Командная строка в windows 7. Быстрое создание нескольких папок. Оптимизация потребления электроэнергии
Командная строка до сих пор присутствует во всех современных версиях Windows. Она не имеет выраженного интерфейса и представляет собой окно для ввода команд. В инструкции рассмотрим несколько рекомендаций,.
Операционная система имеет собственный графический интерфейс, созданный для гибкой работы пользователей. С помощью него Мы открываем окна, в которых выполняем различные действия в один клик мышкой (создание, копирование, удаление), запускаем программы, служебные утилиты и многое другое. Все действия можно сделать и в cmd, но мало кто будет, например, копировать файл.
После того, как вы скачали это и извлекли его в папку, вы можете перейти к следующему шагу. Выходной сигнал показан на рисунке. Это откроет новое окно командной строки, которое не выглядит впечатляющим на поверхности. В моем текущем поле нет запущенных служб, которые не остановить, но на рисунке 3 показано, как вы хотите посмотреть.
Оптимизация потребления электроэнергии
Второй способ может быть по вашему вкусу. Это включает в себя создание тестовой службы, а затем запуск этой службы. Создайте службу с помощью этой команды. Слово «создать» - это то, что вы назвали своим новым сервисом - не стесняйтесь придать ему любое имя, которое вы желаете.
Бывают ситуации, что без командной строки не обойтись. Например, если у Вас есть на компьютере файлик с заготовленными командами, Вы их копируете, и они быстро исполнятся.
Заслуживает внимания, файл с расширением bat. Этот пакетный файл содержит в себе последовательный список команд, выполняющихся построчно. Таким образом, Вы автоматизируете процессы и сэкономите кучу времени.
Выберите «Просмотр сообщения», и ваш рабочий стол кратковременно исчезнет, а экран пуст, за исключением нового окна командной строки. Если вы оставите это окно на несколько минут, вы в конечном итоге выйдете из системы. Чтобы этого не случилось, сделайте то, что вам нужно сделать в этом окне, а затем выйдите, чтобы вернуться к привычному рабочему столу.
Красота командной строки заключается в том, что вы можете ориентироваться и настраивать практически что угодно в тексте. В этой статье показано, как открыть командную строку, настроить ее по своему усмотрению и затем объяснить некоторые основы ее использования.
Вызываем командную строку Windows 7 традиционными способами
1. Зажмите значок Windows на клавиатуре, затем клавишу R. Запустится окно «выполнить», в котором напечатайте «cmd» и кликните на ENTER или кнопку OK.
Так же есть возможность запустить «выполнить» через диспетчер задач Windows 7. Одновременно зажмите CTRL + ALT + DEL. На голубом экране выберите «запустить диспетчер задач». В меню окна кликните «файл» -> «новая задача (выполнить)».
Как открыть командную строку
Конечно, это всего лишь несколько способов открыть программу; делай то, что для тебя самое быстрое! После открытия командной строки он будет выглядеть примерно так, как показано на рисунке 1. Вы также можете сказать разницу, посмотрев строку заголовка командной строки. Если вы запускаете Командная строка в качестве администратора, в строке заголовка будет указано «Администратор: Командная строка».
Настройка командной строки по вашему вкусу
Первоначальный внешний вид командной строки может быть немного затруднен для глаз.
2. Нажмите «пуск» левой кнопкой или значок Windows на клавиатуре. В поле поиска наберите «cmd» и выберите cmd.exe.
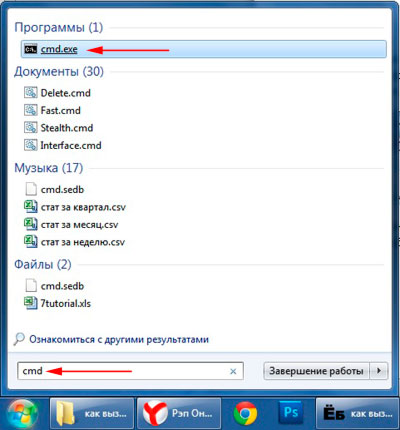
3. В «пуске» выберите «все программы» -> «стандартные», чтобы вызвать командную строку Windows 7 выберите ее из списка как в скриншоте.
С его стандартным черным фоном и небольшим текстом вы можете изменить его. Давайте сделаем это на белом фоне с черным текстом и немного увеличьте размер текста. Это должно дать вам белый фон с черными буквами, как показано в области «Выбранные цвета экрана». Пример этого показан на рисунке 2. . Вы также можете изменить размер окна на вкладке макета, а также сколько истории будет запомнено в командной строке. Используйте эти параметры, чтобы настроить командную строку, которая отображает то, что вы хотите приятным образом.
Теперь давайте поговорим об основных принципах использования командной строки. Вы можете пойти в любом месте дерева каталогов с помощью этой команды. Он работает таким образом, независимо от того, в какую папку вы хотите получить доступ. Доступ к любой папке любого пути можно получить таким образом; просто запомните корень \\ в начале каждого пути. Чтобы просмотреть команды, которые вы вводили ранее, нажмите стрелку вверх на клавиатуре. Вы сможете прокручивать назад и вперед по командам, которые вы использовали, и это делает приятным времяпровождение.
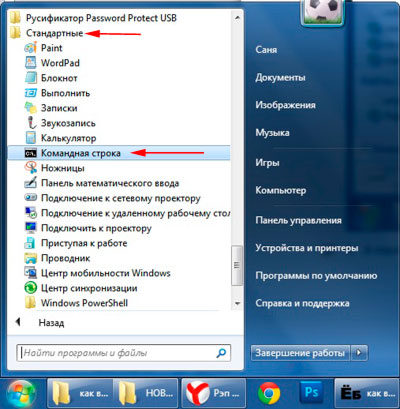
4. Если вам надо вызвать cmd для определенной папки, тогда зажмите SHIFT (клавиша шифт) и щелкните по ней правой кнопкой. В списке появится пункт «открыть окно команд». После нажатия в командной строке пропишется путь к папке.
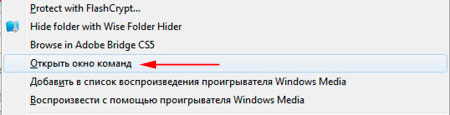
Запускайте командную строку от им. администратора
Если вы этого не сделаете, компьютер недоступен в сети или ваш компьютер не имеет доступа к сети должным образом. Пакетные файлы - это файлы, содержащие одну или несколько команд. Эти файлы могут быть выполнены для получения одного или нескольких результатов без открытия командной строки. Например, предположим, вы хотели каждый день пинговать другой компьютер, но не хотели, чтобы вы столкнулись с проблемой открытия командной строки, ввода команды и ожидания ответов. Вы можете создать пакетный файл, который автоматизирует процесс.
Создание ярлыка для вызова командной строки
Консоль cmd в Windows 7 располагается по пути C:WindowsSystem32cmd.exe и Вы также можете вызвать ее с этого места. Такой способ долгий, поэтому сделаем ярлык быстрого запуска на рабочем столе:
- Пройдите по пути C:WindowsSystem32, упорядочите файлы в папке и найдите cmd.exe. Щелкните по нему правой кнопкой и выберите «создать ярлык». Скопируйте его на рабочий стол и удалите с папки System32.
- Кликните по любому пустому месту рабочего стола пр. к. мыши. В меню наведите курсор на «создать» затем выберите «ярлык». В окне, как на картинке, укажите путь местоположения объекта C:WindowsSystem32cmd.exe. Щелкните «далее» напечатайте имя и кликните «готово».
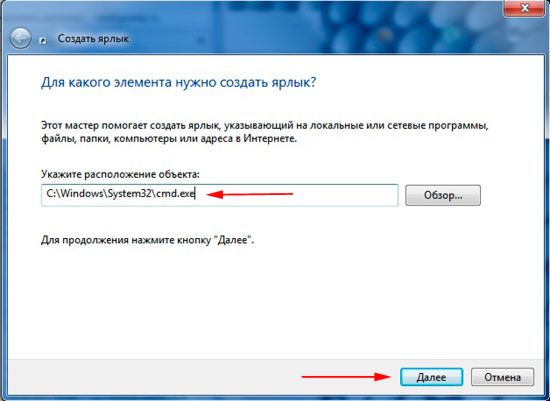
Затем назовите файл. Сохраните файл на рабочем столе или в любом месте, где хотите. Кроме того, вы можете сделать это с помощью любой команды или групп команд. Кроме того, пакетный файл может выводить результаты в текстовые файлы или на принтеры. Автоматизация экономит ваше время, и пакетные файлы могут быть очень полезными, когда дело доходит до автоматизации. Самый простой вариант - переместить файл или сценарий, чтобы они находились в одном месте, но это может стать беспорядочным, поэтому давайте предположим, что они останутся раздельными.
Примечание: в моем случае Windows 7 установлена на диске C, но может быть ОС стоит на другом локальном диске. Будьте внимательнее! Вам потребуется в пути изменить только первую букву.
Советую назначить горячую клавишу запуска командной строки . Выделите ярлык и зажмите комбинацию ALT+ENTER, чтобы открыть окно свойств. Во вкладке «ярлык» в поле «быстрый вызов» поставьте курсор, нажмите любую букву клавиатуры и OK. CTRL+ALT подставятся на автомате.
Здесь очень специфический вариант, который является необязательным, если вам не нужно указывать другую версию интерпретатора. Здесь мы, похоже, запускаем скрипт напрямую - хорошо и просто запустить его на образце, который находится в папке «Мои скрипты» вместе со сценарием.
Опущение расширения
Закройте и снова откройте командную строку. Это почти все, что вам нужно для упрощения командной строки.
Создание ярлыков или пакетных файлов
Вероятно, этот вариант лучше, потому что вы можете попросить его сделать паузу, чтобы вы могли видеть результат.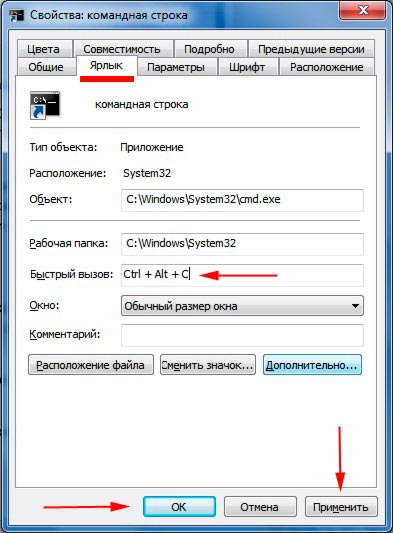
Вы знаете, как вызвать командную строку в Windows 7 . Из всех способов, я бы выделил, использование ярлыка cmd, создав его один раз, Вы получите самый быстрый доступ к консоли.
Из обыденных средств по приоритетности простоты можно расставить пункты: 1,2, 4, 5. Каким пользоваться выбирать Вам.
Часто требуется запустить командную строку от имени администратора, который имеет полный список привилегий.
Командная строка является одним из самых мощных инструментов операционной системы Windows. Если что-то случилось c компьютером — идем прямо к ней и вводим необходимые команды. Нужно добраться до какой-то нужной функции в системе за короткий срок — идем открывать Командную строку. Все опытные пользователи хотя бы пару раз в день открывают Командную строку, чтобы что-то в ней сделать, так как порой выполнить что-либо легче через нее, нежели через графический интерфейс Windows.
Большинство из нас осуществляет доступ к Командной строке одним, двумя или максимум тремя способами. Однако, в Windows открыть Командную строку возможно чрезвычайно огромным числом способов. В этой статье, мы решили составить список всех известных нам способов, с помощью которых можно осуществить доступ к этому полезному инструменту. Начнем с самых простых методов открытия Командной строки для операционной системы Windows 10.
Как открыть Командную строку в Windows 10
Способ №1 Утилита «Выполнить»
Данный способом пользуются большинство пользователей Windows. Заключается он в вызове утилиты Выполнить и вводе команды на открытие Командной строке. Выполняется он следующим образом:
- Нажмите комбинацию клавиш Win+R .
- Появится окошко утилиты «Выполнить».
- Теперь вписываем в пустую строку cmd или cmd.exe
- Нажимаем Enter или Ок, и перед вами появиться черное окно Командной строки.
Способ №2 Контекстное меню Пуск
Некоторые пользователи даже и не подозревают о том, что если нажать на Пуск правой кнопкой мыши, то появится контекстное меню, в котором будет огромное количество возможностей. В этом списке вы также сможете найти и Командную строку в целых двух вариациях: Обычная Командная строка и Командная строка с правами Администратора. Помимо нажатия правой кнопкой мыши, вы также можете нажать комбинацию клавиш Win+X для вызова этого меню.
Способ №3 Поисковая строка ОС
Следующий способ заключается в выполнении простого поискового запроса в поисковой строке ОС Windows 10. Зайдите в Пуск и введите запрос «Командная строка» в поисковик, а затем выберите результат. Также вы можете нажать комбинацию Win+S и ввести нужный запрос. Просто и понятно.
Способ №4 Меню Пуск
Также вы можете найти Командную строку просто покопавшись в Меню Пуска. Найти Командную строку в Windows 10 можно в следующей директории:
- Нажать на Пуск→Все приложения→Служебные→Windows→Командная строка
Данный способ открытия используется, честно говоря, довольно редко, так как пользователю приходиться пролазить через кучу пунктов контекстного меню, но его все равно можно использовать, если он кажется вам более удобным.
Способ №5 Проводник Windows
Вот об этом способе открыть Командную строку уже мало кто из пользователей знает. Раз все что те, кто случайно наткнулся на эту возможность, пока просматривал возможные функции в Проводнике Windows. Итак, для открытия Командной строки через Проводник, сделайте следующее:
- Откройте Проводник Windows.
- Нажмите на «Файл» в строке меню окна.
- Нажмите «Открыть Командную строку…».
Вот и все. Удивительно, но многие даже не используют строку меню в открытом окне. Но теперь вы знаете, что Командную строку также можно вызвать и из Проводника Windows.
Способ №6 Среда восстановления Windows
Те, кому из вас приходилось хотя бы раз разбираться с серьезными неполадками в операционной системе Windows, наверняка знают об этом способе. Когда вы будете пытаться произвести восстановление системы с помощью Диска восстановления(установочного диска с Windows) или же просто пытаться войти в Среду восстановления, то в инструментарии можно найти Командную строку.
Чтобы добраться до Командной строки в среде восстановления Windows, сделайте следующее:
- Если вы можете войти в систему:
- Пройдите путем «Пуск→ Параметры →Обновление и восстановление→Восстановление».
- Затем нажмите на пункт «Перезагрузить сейчас» в разделе «Особые варианты загрузки».
- Появится окно «Выбор действия». Выберите «Поиск и устранение неисправностей»(Диагностика).
- Далее пройдите в «Дополнительные параметры».
- Выберите «Командная строка».
- Если у вас возникли проблемы, и в систему вы войти не можете:
- Выставьте в БИОСе приоритет загрузки на ваш привод или флешку.
- Запустите систему через Установочный носитель.
- Перед вами появится окошко с кнопкой «Установить» и «Восстановление системы». Нажмите на «Восстановление системы».
- Появится окно с выбором действия. Нажмите на кнопку «Поиск и устранение неисправностей»
- Далее выберите пункт «Дополнительные параметры».
- Нажмите на пункт «Командная строка».
Метод №7 Утилита Hiren’s Boot
Программа Hiren’s Boot — это специальный загрузочный образ, на котором содержится множество диагностических инструментов. Как раз в Hiren’s Boot, среди других утилит, вы сможете найти Командную строку. Естественно, что применять такой способ стоит только в соответствующей ситуации с компьютером.








.png)
