Гаджет поиска для windows 7
Многие пользователи хранят ярлыки программ на рабочем столе, но открытые окна закрывают обзор рабочего стола. Панель быстрого запуска решает эту проблему, поскольку она располагается на панели задач, видимой даже при открытых окнах. Например, если на панель быстрого запуска добавлен ярлык веб-обозревателя, пользователю, работающему с документом, не придется сворачивать окно документа, чтобы открыть веб-обозреватель. Вместо этого достаточно щелкнуть значок веб-обозревателя на панели быстрого запуска.
Это основная часть гаджета. Его задача - дать ему правильный внешний вид и функциональность. Например, предположим, что мы хотели бы узнать, какую операционную систему мы установили на вашем локальном компьютере. У гаджетов есть некоторые ограничения. Мы уже знаем, что этот гаджет - это не что иное, как веб-сайт.
После этих исправлений наш скрипт выглядит так. В первом скрипте есть одна строка кода. Во втором скрипте нам нужны две строки кода. Он будет состоять из простой кнопки, которая при нажатии будет отображать имя операционной системы в диалоговом окне. В разделе есть только команда для отображения одной кнопки на странице.
Недавно использовавшиеся файлы, документы, папки и другие объекты располагаются в меню «Пуск» в списке «Недавние документы».
Поиск недавно использовавшихся объектов в меню «Пуск»
Дополнительные сведения см. в разделе Добавление и удаление пункта «Недавние документы» в меню «Пуск» и Настройка меню «Пуск».
Не храните файлы на рабочем столе
Для увеличения производительности компьютера и быстрого поиска файлов рекомендуется хранить файлы в папке «Документы», а не на рабочем столе.
Давайте еще раз взглянем на раздел. Эта команда говорит, что мы хотим, чтобы наш гаджет имел 120 пикселей в ширину и 160 пикселей. Для этого гаджета 160 пикселей могут быть слишком большими, поэтому просто уменьшите значение. После установки этого гаджета он будет выглядеть так.
Вот что происходит, когда мы нажимаем кнопку. Мы только что создали наш первый гаджет. До сих пор мы создали гаджет, который при нажатии отображает имя операционной системы в диалоговом окне. Такая форма не очень практична. В наших будущих гаджетах мы можем обнаружить, что объем информации, которую мы хотим отобразить, слишком велика для диалогового окна. Не имеет смысла продолжать нажимать кнопку. Предположим, мы хотим написать гаджет - часы.
Чтобы открывать файлы с рабочего стола, создайте на нем ярлыки файлов. Дополнительные сведения см. в разделе Создание и удаление ярлыков.
Задание №2. Меню «ПУСК» (обзор)
Начало работы с меню «ПУСК».
Чтобы открыть меню «Пуск», нажмите кнопку Пуск в левом нижнем углу экрана. Или нажмите клавишу с эмблемой Windows на клавиатуре. На экране появится меню «Пуск».
Было бы невыполнимым, чтобы текущее время отображалось после нажатия кнопки. Другими словами, нам нужны знания для создания гаджета, который может.
- Отображать данные в области гаджета.
- Автоматически получать данные без вмешательства пользователя.
- Периодически обновлять информацию.
Меню «Пуск» состоит из трех основных частей.
На большой панели слева отображается краткий список установленных на компьютере программ. Производитель компьютера может изменить этот список, так что его вид может отличаться. Щелчок пункта меню «Все программы» отображает полный список установленных программ (более подробно об этом будет рассказано далее).
Мы начнем с обсуждения команд, простого и простого способа отображения информации в гаджете. Однако на этот раз имя операционной системы не отображается в диалоговом окне, как указано ранее, но вместо этого указано в области гаджета. Мое первое тело тела (ширина: 120; высота: 160).
Создайте «самозапускающийся» гаджет
Имея гаджет, отображающий информацию внутри вашей области, мы сделаем следующий шаг и улучшим его снова. Теперь гаджет будет автоматически собирать и отображать гаджет при его запуске. Вот гаджет, который автоматически получает и отображает имя установленной операционной системы без необходимости нажимать кнопку.
В левом нижнем углу находится поле поиска, которое позволяет выполнять поиск программ и файлов на компьютере с помощью ключевых слов.
Правая панель предоставляет доступ к наиболее часто используемым папкам, файлам, параметрам и функциям. Здесь же можно завершить сеанс работы вWindows или выключить компьютер.
Запуск программ из меню «ПУСК».
Создайте «самообновляющийся» гаджет
Вышеприведенный код очень похож на предыдущий. Это означает, что вам больше не нужно нажимать, потому что вам даже не нужно ничего нажимать. Для гаджетов он работает точно так же. Похож на гаджет без кнопки. Без сомнения, гаджеты будут играть большую роль в качестве устройств мониторинга, которые должны держать все в стороне - от свободной поверхности диска, через сетевые соединения, до доступной памяти. Гаджеты идеально подходят для таких задач: они небольшие и сдержанные, они могут постоянно отображаться и предоставлять информацию только взглядом.
Чаще всего меню «Пуск» используется для запуска установленных на компьютере программ. Чтобы запустить программу, отображенную на левой панели меню «Пуск», щелкните ее. Произойдет запуск программы и меню «Пуск» закроется.
Если необходимой программы нет в списке, щелкните Все программы внизу левой панели. На левой панели будет показан длинный список программ в алфавитном порядке, за которым следует список папок.
Также важно, что гаджеты могут быть запрограммированы для принятия мер при определенных условиях. Объединив возможности небольшого размера и графики со сценарием, мы можем создавать невероятно полезные инструменты для мониторинга нашей сети. Конечно, способность делать это полностью зависит от способности гаджета постоянно обновлять информацию. Вместо этого гаджет должен периодически обновляться: регулярно получать обновленную информацию. Ниже приведен код, который показывает объем доступного дискового пространства.
Мы изменили функциональность нашего примера гаджета, поскольку непрерывное переименование имени операционной системы не имеет смысла. Но объем доступного дискового пространства зависит от вашего компьютера, поэтому эта мини-программа может быть весьма полезна. Подпрограмма, которая в настоящее время определяет количество доступной памяти, выглядит следующим образом.
Щелчок значка одной из программ приводит к запуску этой программы и закрытию меню «Пуск». Итак, что же внутри папок? Еще больше программ. Например, если щелкнуть папку Стандартные , на панели появится список программ, находящихся в этой папке. Щелкните любую программу для ее запуска. Чтобы вернуться к списку программ, отображенных при первом открытии меню «Пуск», нажмите кнопку Назад внизу меню.
Однако нас интересует следующая строка. Это означает, что каждые 10 секунд будут считывать текущее количество свободного места на диске. Если мы хотим изменить частоту обновления, нам нужно изменить значение второго параметра. Давайте вспомним, что время в миллисекундах. Увеличение времени приведет к увеличению интервалов между последующими измерениями. Здесь у нас есть гаджет в действии.
Теперь мы упомянем несколько способов сделать гаджет более привлекательным. Предположим, у нас есть графика, которая может создать хороший фон для нашего гаджета. Хотите иметь красный твит-гаджет? Вместо английского слова «красный» для имени цвета мы также можем ввести значение цветового кода. Набрав в гаджет следующую строку, вы получите синий фон.
Если неизвестно, для чего предназначена программа, наведите указатель мыши на ее значок или имя. Появится окно, которое часто содержит описание программы. Например, при наведении указателя на «Калькулятор» будет показано следующее сообщение: «Электронный ""Калькулятор"" вполне способен заменить обычный ручной калькулятор». Этот прием также работает и для элементов, отображенных на правой панели меню «Пуск».
Обзор предстоящих достопримечательностей
В этом гаджете вы изменили путь, отличный от добавления этого тега параметра. Правда ли, что теперь он выглядит лучше? Это все еще не произведение искусства, но лучше, чем иметь гладкую белую коробку на боковой панели. Гаджеты предлагают гораздо больше возможностей, чем мы обсуждали в этой статье. В заключение мы представляем немного более сложное приложение, которое выполняет две функции: контролирует доступную память и отображает детали системы на веб-странице. Он покажет, что гаджеты действительно скрывают в себе практически неограниченные возможности.
ля использования поля поиска откройте меню «Пуск» и начните ввод текста. Щелкать внутри поля поиска перед набором текста не требуется. По мере ввода результаты поиска появляются над полем поиска на левой панели меню «Пуск».
Поиск везде Поиск в Интернете
Поле «Поиск».
Поле поиска является одним из самых удобных способов поиска на компьютере. Точное расположение объектов не имеет значения - поиск программ и папок с помощью поля поиска осуществляется в личной папке (которая включает папки «Документы», «Изображения», «Музыка», «Рабочий стол» и другие распространенные папки). Поиск также осуществляется среди сообщений электронной почты, сохраненных мгновенных сообщений, встреч и контактов.
Для использования поля поиска откройте меню «Пуск» и начните ввод текста. Щелкать внутри поля поиска перед набором текста не требуется. По мере ввода результаты поиска появляются над полем поиска на левой панели меню «Пуск».
Программа, файл или папка появятся в результатах поиска в следующих случаях.
Какое-либо слово в названии совпадает с введенным критерием поиска или начинается с него.
Любой текст содержимого файла (например текст в текстовом редакторе) совпадает с введенным критерием поиска или начинается с него.
Щелкните любой результат поиска, чтобы открыть его, или нажмите кнопку «Очистить», чтобы удалить результаты поиска и вернуться к главному списку программ. Можно также щелкнуть Поиск везде для поиска на всем компьютере илиПоиск в Интернете , чтобы открыть веб-обозреватель и выполнить поиск в Интернете.
Кроме программ, файлов, папок и контактов поиск также выполняется в Избранном обозревателя Интернета и в списке посещенных веб-узлов. Если какие-либо веб-страницы содержат искомый текст, они будут отображены под заголовком «Избранное и журнал».
Что такое правая панель?
Личная папка. Открывает личную папку, названную именем текущего пользователя Windows. Например, если в данный момент текущим пользователем является Алексей Орехов, папка будет называться «Алексей Орехов». Эта папка содержит личные файлы пользователя, в том числе папки «Документы», «Музыка», «Изображения» и «Видео».
Документы. Открывает папку «Документы», в которой можно сохранять и открывать текстовые файлы, электронные таблицы, презентации и другие документы.
Изображения. Открывает папку «Изображения», в которой можно сохранять и просматривать рисунки и графические файлы.
Музыка. Открывает папку «Музыка», в которой можно сохранять и воспроизводить музыку и другие звуковые файлы.
Игры. Открывает папку «Игры», с помощью которой осуществляется доступ ко всем играм на компьютере.
Недавние документы. Отображает список недавно открывавшихся файлов. Для открытия файла щелкните его.
Компьютер. Открывает окно, предоставляющее доступ к дискам, камерам, принтерам, сканерам и другому подключенному к компьютеру оборудованию.
Сеть. Открывает окно, предоставляющее доступ к компьютерам и устройствам в сети.
Подключение. Открывает окно для подключения к новой сети.
Панель управления. Открывает панель управления, которая позволяет настраивать внешний вид и функциональность компьютера, добавлять и удалять программы, устанавливать сетевые подключения и управлять учетными записями пользователей.
Программы по умолчанию. Открывает окно для выбора программ Windows, используемых по умолчанию для обзора веб-страниц, редактирования изображений, отправки электронной почты и воспроизведения музыки и видео.
Справка и поддержка. Открывает центр справки и поддержки Windows, в котором можно найти справочные сведения по использованию Windows и компьютера. См. Получение справки.
Внизу правой панели находятся две кнопки: кнопка питания и кнопка блокировки. Щелкните кнопку питания для выключения компьютера или кнопку блокировки для блокировки компьютера без его выключения. После блокировки компьютер нельзя будет использовать, пока он не будет разблокирован с помощью пароля.
Щелкните стрелку рядом с кнопкой блокировки, чтобы открыть меню с дополнительными параметрами, такими как переключение пользователей, завершение сеанса пользователя, перезагрузка и завершение работы компьютера. Дополнительные сведения см. в разделах Завершение сеанса Windows и Выключение компьютера: вопросы и ответы.
Настройка меню «ПУСК».
Можно настроить отображение элементов в меню «Пуск». Например, можно добавить значки часто используемых программ в меню «Пуск» для быстрого доступа к ним или удалить программу из этого списка. Также можно отобразить или скрыть некоторые элементы правой панели. См. раздел Настройка меню «Пуск».
Переключение меню «ПУСК» в классический вид.
Откройте свойства панели задач и меню «Пуск», нажав кнопку Пуск , выбрав пункты Панель управления и Оформление и личная настройка , а затем - Панель задач и меню «Пуск» .
На вкладке Меню «Пуск» выберите пункт Классическое меню «Пуск» и щелкните ОК .
Поиск файла или папки.
Лучше выбрать папку «Поиск», если:
Неизвестно, где располагается файл или папка.
Результаты поиска должны включать файлы более чем из одной папки, например, из папки «Изображения» и папки «Музыка».
Требуется выполнить поиск с использованием более одного имени или свойства файла.
По умолчанию, поиск основывается на наборе размещений, которые называются индексируемыми местами. Они включают все папки в личной папке («Документы», «Изображения», «Музыка», «Рабочий стол» и другие места), электронную почту и автономные файлы. Если файлы обычно сохраняются в других местах, можно добавить эти места к индексируемым. Дополнительные сведения см. в разделеУлучшение поиска Windows с помощью индекса: вопросы и ответы.
При вводе отобразятся файлы из различных размещений на компьютере, соответствующие тексту.
Теперь выполните в панели поиска любое из следующих действий.
Щелкните одну из доступных кнопок фильтров, чтобы отобразить только определенные виды файлов, такие как «Электронная почта», «Документы», «Изображения» или «Музыка».
Нажмите кнопку «Расширенный поиск», чтобы отобразить дополнительные фильтры. Чтобы расширить поиск, введите сведения в любом из списков и нажмите кнопку Найти .
Щелкните объект в списке Размещение , чтобы выбрать другой набор мест для поиска. По умолчанию поиск выполняется в индексируемых местах, но можно задать поиск по всему жесткому диску или в любом другом размещении.
Дополнительные сведения о выполнении поиска с помощью папки «Поиск» см. в разделе Советы по поиску файлов.
Поле поиска будет одним из первых новшеств, которые вы заметите, когда начнете использовать Windows 10. Оно позволяет искать как в интернете, так и на компьютере, и расположено в панели задач рядом с меню «Пуск», где мы обычно размещаем ярлыки для быстрого доступа к папкам, программам или дискам.
Эта функция может быть полезна во многих отношениях, но поскольку операционная система не позволяет изменить поисковый механизм по умолчанию, многие пользователи задумываются о том, чтобы удалить это поле. Т.е. для поиска на панели задач по умолчанию используется Bing, а значит, результаты поиска в интернете берутся именно из этой поисковой системы. При этом пользователь не может изменить поисковик на Google или любой другой.
Другое неудобство связано с тем, что поле поиска занимает достаточно много места, хотя, возможно, это не проблема для владельцев огромных дисплеев.
Если вы хотите избавиться от поискового поля и вернуть пространство на панели задач, но не знаете, как это сделать, продолжайте читать эту статью. Здесь я расскажу, как убрать длинное поисковое поле, оставив только небольшой значок, который позволит вам обращаться к поиску при необходимости. Кроме того, здесь же вы узнаете, как сделать так, чтобы от этой функции на панели задач не осталось и следа. Однако имейте в виду, что в обоих случаях поисковое поле будет продолжать появляться всякий раз при открытии меню «Пуск».
Отключить поле поиска можно несколькими способами – оба простые, но второй требует немного больше времени и действий. Логично, что мы начнем с предпочтительного, т.е. быстрого способа.
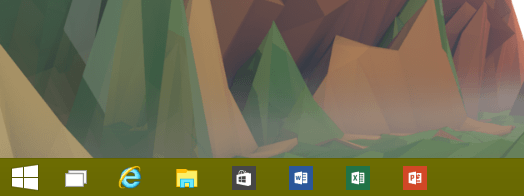
Отключаем поле поиска (способ первый)
Щелкните правой кнопкой мыши на пустой области панели задач, в контекстном меню выберите пункт «Поиск», а после нажмите «Отключен».
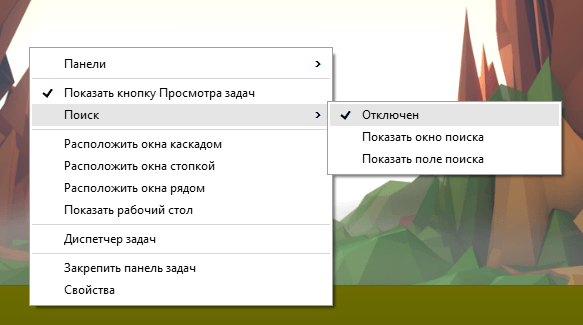
Отключаем поле поиска (способ второй)
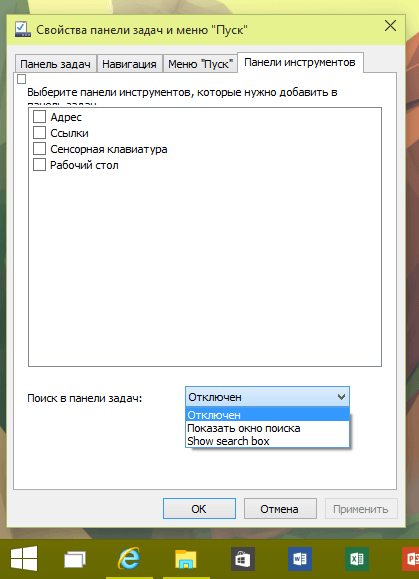
В выпадающем меню «Поиск в панели задач» выберите «Отключен» и сохраните изменение, нажав «OK» или «Применить».
Если вы хотите, чтобы у вас был доступ к поиску с панели задач, но в то же время вы хотите освободить место на этой самой панели, тогда вы можете убрать поле, но оставить специальный значок для доступа к поиску. Вот как это сделать.
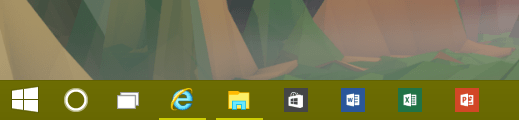
Значок поиска вместо поля (способ первый)
Щелкните правой кнопкой мыши на панели задач и выберите «Поиск». Теперь выберите вариант «Показать окно поиска».
Значок поиска вместо поля (способ второй)
Щелкните правой кнопкой мыши на панели задач и выберите пункт «Свойства». В открывшемся окне перейдите на вкладку «Панели инструментов».
В выпадающем меню «Поиск в панели задач» выберите «Показать окно поиска».
На этом все!
Отличного Вам дня!








.png)
