Резервное копирование нокиа люмия. Полный бекап данных на смартфонах и телефонах Nokia
С выходом Windows Phone 8 в механизме резервного копирования ОС произошли большие изменения. Если в Windows Phone 7 данная функция охватывала лишь определенные данные, то в восьмой версии мобильной Windows она охватывает все, кроме настроек плиточного экрана: фотографии, видео, документы, данные приложений, закладки IE, историю вызовов, SMS-переписку. Причем, все это может бэкапиться совершенно автоматически. Часть параметров при этом сохраняется уже по умолчанию, для остальной информации нужно включить соответствующую функцию в настройках.
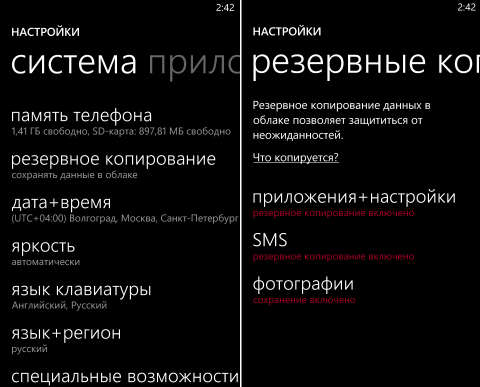
Сделать бэкап на Windows Phone просто. Нужно только иметь аккаунт в SkyDrive и быть авторизованным на устройстве (хотя бы один раз войти с помощью учетной записи Microsoft). Если вдруг с вашим винфоном что-то случится, вы сможете легко восстановить все вышеперечисленное на другом WP-устройстве. Для управления функцией бэкапа откройте Настройки -> Резервное копирование. Рассмотрим каждый из присутствующих в этом меню пунктов подробнее.
Приложения + Настройки
Если поставить галочку в чекбоксе Приложения+Настройки, то в облако SkyDrive будет автоматически копироваться не только список установленных приложений, но и их данные: ваши настройки в них, прогресс в играх и т.д. То есть, если вы случайно удалили любимую игру, то, когда вы установите ее вновь, вы сможете начать играть с того же места, на котором остановились в последний раз.
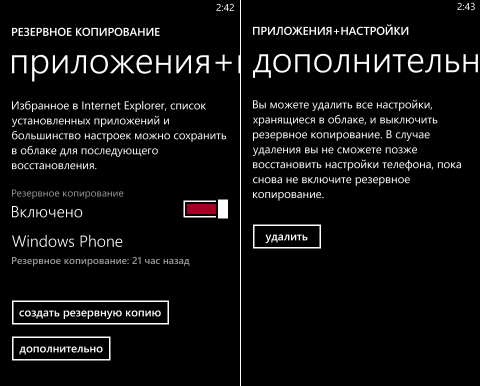
Важно: некоторые вновь установленные приложения просят подтвердить, что вы хотите загрузить ранее сохраненные данные.
Используя панель резервного копирования для приложений и настроек, вы также можете делать принудительный бэкап всех текущих параметров. Для этого нужно тапнуть кнопку Создать резервную копию.
Текстовые сообщения
В отличие от случая с резервным копированием приложений, здесь доступно большее количество опций.
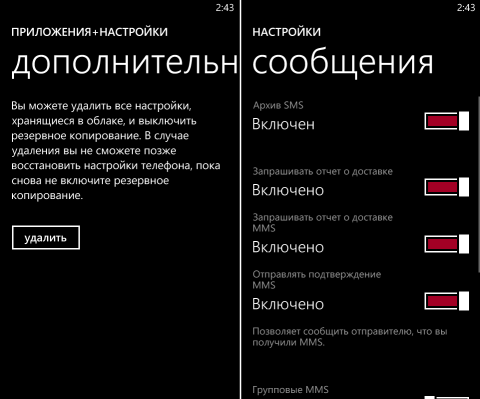
При этом имейте в виду, что удаляя SMS- и MMS-сообщения из смартфона, вы тем самым удаляете эти же письма из резервных копий. Также нужно учитывать, что копирование чатов не поддерживается.
Фото + Видео
Эта опция включена в Windows Phone 8 по умолчанию, если вы вошли в ОС через Windows ID.
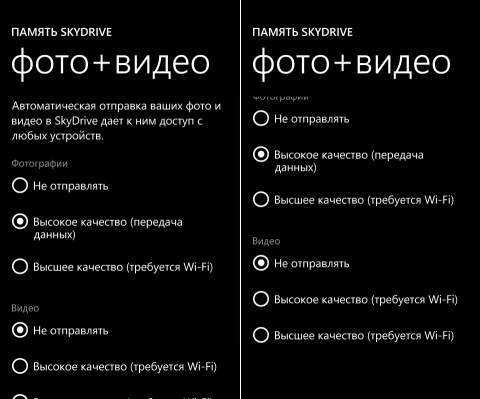
При выборе опции «Хорошее качество «в настройках резервного копирования для Фото + Видео, изображения и видео будут копироваться в облако сразу после съемки/загрузки. Если выбрать «Лучшее качество», то файлы будут копироваться только при наличии WiFi-подключения.
Восстановление из резервных копий
Перенести данные из резервных копий на новый Windows Phone не сложно. Нужно будет авторизоваться в аккаунте Microsoft (на новом смартфоне), который использовался на предыдущей модели, следуя подсказкам, выбрать нужный бэкап и кликнуть Далее. Начнется процесс загрузки, продолжительность которого зависит от размера копии и скорости соединения. После этого останется только ввести пароли для восстановленных учетных записей электронной почты и соцсервисов, если их данные входили в бэкап. При этом приложения со старого устройства придется устанавливать на новый смартфон вручную. Список приложений, которые были когда-либо установлены на ваш винфон, доступен на windowsphone.com.
Резервное копирование и восстановление данных на телефоне
Никто не застрахован от неприятностей, поэтому настройте на своем телефоне
резервное копирование параметров, таких как структура рабочего стола, и других
данных в свою учетную запись Майкрософт.
Для резервного копирования содержимого телефона необходимо наличие учетной
записи Майкрософт. После настройки учетной записи Майкрософт контакты и
мероприятия календаря будут автоматически скопированы и синхронизированы с
учетной записью Майкрософт. Телефон также можно настроить на автоматическое
резервное копирование:
Список приложений
Фотографии
Предпочтительные настройки
Учетные записи
Пароли
SMS-сообщения
1.
Проведите вниз от верхнего края экрана и коснитесь Все параметры
>
Обновление и безопасность > Служба архивации .
2. При появлении запроса выполните вход с помощью своей учетной записи
Майкрософт.
3. Выберите содержимое и способ резервного копирования. Для автоматического
резервного копирования видео и фотографий высокого качества на OneDrive
необходимо подключение к сети Wi-Fi.
Если некоторые загруженные приложения не включены в резервную копию, их можно
повторно загрузить из Магазин, пока они доступны. Магазин помнит приобретенные
вами приложения, поэтому повторная оплата не потребуется. которая может быть
платной. Дополнительную информацию можно получить у поставщика услуг сети.
Резервные копии телефона не отображаются на главном экране OneDrive, однако их
можно найти в настройках OneDrive. Резервные копии контактов хранятся на странице
people.live.com
, а мероприятий календаря - на странице calendar.live.com
.
Сведения о защите данных в OneDrive см. на портале windows.microsoft.com/en-gb/
onedrive/security .
2016 Microsoft Mobile. Все права защищены.
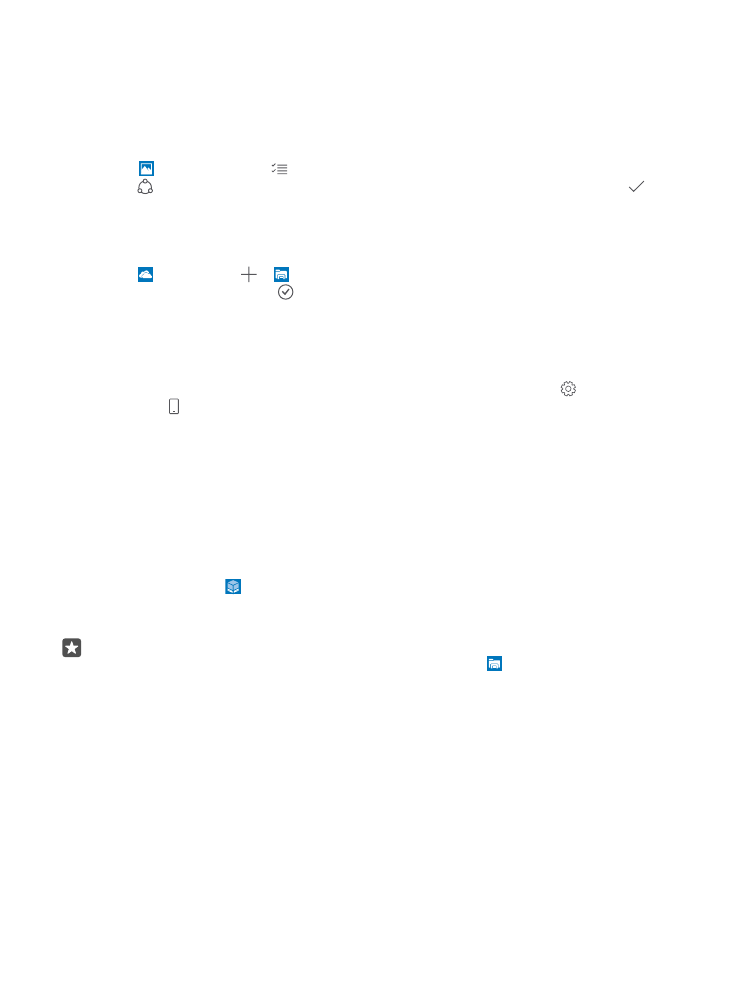
Для создания резервной копии другого контента, например музыки, подключите
телефон к компьютеру и следуйте инструкциям на экране компьютера. Вам доступно 2
варианта: синхронизировать данные между телефоном и компьютером с помощью
классического диспетчера телефонов или просто перетаскивать файлы с телефона на
компьютер через диспетчер файлов компьютера, например проводник.
Резервное копирование выполненных ранее фотографий на OneDrive
Коснитесь Фотографии > , выберите фотографии или альбомы для отправки,
коснитесь > OneDrive
, выберите место для загрузки фотографий и нажмите.
Для просмотра резервной копии фотографии войдите в OneDrive с любого устройства
и перейдите в папку, в которую вы сохранили фотографии.
Резервное копирование музыки в OneDrive
Коснитесь OneDrive > > Это устройство , выберите музыкальный файл, который
хотите отправить, и выберите.
Восстановление данных из резервной копии
Данные можно восстановить из резервной копии после сброса или обновления
программного обеспечения телефона либо при настройке нового телефона. Войдите в
свою учетную запись Майкрософт и следуйте инструкциям на экране телефона. Для
сброса настроек телефона проведите вниз сверху экрана и выберите Все
параметры > Система > О системе > Сброс настроек . При сбросе восстановятся
заводские настройки и сотрется все персональное содержимое, но вы сможете
восстановить данные из резервной копии с помощью учетной записи Майкрософт.
06.08.2014 Владимир Безмалый
Не так давно мы с вами уже рассматривали анализ резервной копии iPhone (см. Windows IT Pro/RE № 2 за 2014 год). Сегодня речь пойдет об анализе данных смартфонов, работающих под управлением Windows Phone 8. Для начала выясним, как создается резервная копия в данной операционной системе
Не так давно мы с вами, уважаемые читатели, уже рассматривали анализ резервной копии iPhone (см. Windows IT Pro/RE № 2 за 2014 год). Сегодня речь пойдет об анализе данных смартфонов, работающих под управлением Windows Phone 8. Для начала выясним, как создается резервная копия в данной операционной системе.
Резервное копирование в Windows Phone 8.0
Раньше в Windows Phone не было резервного копирования персональных данных, в том числе SMS-переписки. Когда-то такая функция была в Windows Phone Connector для Mac и в некоторых других сторонних приложениях, но было бы лучше иметь эту функцию, встроенную в Windows Phone.
В Windows Phone 8 разработчики Microsoft реализовали резервное копирование, которое автоматически сохраняет SMS-переписку, список приложений (в том числе настройки), а также данные о загрузке фотографий и видео с помощью Windows Phone. При помощи «облачных» служб Microsoft переписка и настройки приложений автоматически сохраняются.
Функция доступна после регистрации с учетной записью Microsoft (требуется для хранения резервных копий в «облаке»). Если что-то случится с вашим Windows Phone, если вы купите новое устройство (или меняете их регулярно), резервные копии помогут восстановить данные на другом устройстве.
Выполнить резервное копирование данных с помощью Windows Phone очень просто. Следующие данные копируются автоматически по умолчанию:
- папка «Избранное» в Internet Explorer;
- список установленных приложений;
- настройки темы;
- история вызовов;
- настройки приложений (например, настройки электронной почты и экрана блокировки);
- сообщения (SMS-переписка);
- фотографии.
Управление резервным копированием приложений, SMS и медиа-файлов осуществляется в меню «Настройки» – «Система»- «Резервное копирование», см. экран 1.
Текстовые сообщения
В Windows Phone 8 резервные копии SMS-сообщений создаются автоматически. В этой версии операционной системы гораздо больше возможностей для управления резервным копированием. Настройками можно управлять, нажав пункт меню SMS. Появятся параметры, которые можно включить либо выключить, см. экран 3.
 |
| Экран 3. Настройка SMS |
Фото и видео
Отдельно мы можем настроить резервное копирование фото- и видеоматериалов. Учтите размер трафика. Для выполнения резервирования в списке приложений коснитесь пунктов «Настройки» - «Резервное копирование». Далее коснитесь пункта «Фотографии» и выполните одно из следующих действий, см. экран 4:
- выберите команду «Не отправлять», чтобы отменить сохранение фото и видео в «облаке»;
- коснитесь пункта «Высокое качество», чтобы сохранять фото и видео в экономичном по объему хранения в SkyDrive разрешении;
- коснитесь пункта «Высшее качество», чтобы сохранять фото и видео в самом высоком разрешении.
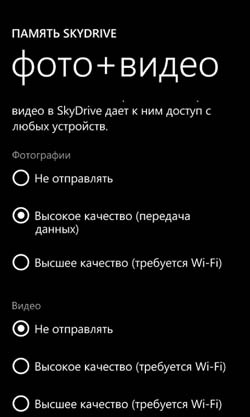 |
| Экран 4. Настройка фото и? видео |
Чтобы автоматически загружать видео и фотографии высокого качества, вам потребуется подключение к Wi-Fi. Если выбрать параметр «Максимальное качество», будут загружаться только фотографии с разрешением 10 мегапикселов или меньше. Чтобы загружать с телефона большие фотографии, необходимо использовать «Проводник» (если у вас компьютер с Windows) или приложение Windows Phone для Mac (если у вас Mac).
Восстановление из резервных копий
Восстановление сохраненных резервных копий при настройке нового устройства Windows Phone - это очень просто. Если параметры были настроены правильно и личные данные были автоматически сохранены в «облаке», восстановить все будет довольно легко. Для начала придется зарегистрироваться с учетной записью Microsoft, используемой на предыдущем смартфоне с Windows Phone.
Выполните следующие шаги для восстановления данных из резервной копии на новом Windows Phone:
- Зарегистрируйтесь с учетной записью Microsoft, используемой для создания резервной копии.
- Следуя подсказкам, выберите нужную резервную копию и нажмите кнопку «Далее», чтобы продолжить процесс.
- Ранее сохраненные данные начнут загружаться (продолжительность зависит от скорости соединения и размера сохраненной копии), затем можно ввести пароли для восстановленных учетных данных или настроить восстановление электронной почты и учетных записей в социальных сетях позже.
Windows Phone будет по-прежнему использовать настройки по умолчанию для стартового экрана, настройки сетей Wi-Fi не будут восстановлены, и приложения должны быть установлены вручную (просто нажимайте на каждое приложение в списке и оно начнет устанавливаться).
Восстановление информации на устройстве Windows Phone
Следует отметить, что на смартфоне под управлением Windows Phone 8 существует несколько вариантов восстановления. Если смартфон подключен кабелем к порту USB вашего компьютера, то для чтения доступен только протокол MTP (media transfer protocol). При использовании данного протокола доступны только минимальная общая информация и медиа-файлы (фотографии, видео, музыкальные файлы). При подключении по протоколу Bluetooth есть возможность прочитать список контактов и журнал звонков. Если же удается получить доступ к резервной копии, то доступны, соответственно, SMS, контакты и заметки.
Подключение по кабелю
Для анализа данных на смартфоне под управлением Windows Phone 8 воспользуемся программным обеспечением «Мобильный криминалист» от ЗАО «Оксиджен Софтвер» (www.oxygen-forensic.com/ru/), см. экран 5.
Выбираем пункт меню «Подключить устройство» и подключаем по USB-кабелю наш смартфон. Далее можно либо провести автоматическое обнаружение либо указать марку телефона вручную, см. экран 6.
После этого запускается процесс извлечения данных из устройства. По окончании извлечения данных вам будет предложено либо записать данные в архив, либо открыть устройство для дальнейшей работы. С моей точки зрения гораздо правильнее записать данные в архив и в дальнейшем все манипуляции проводить с архивом, дабы сберечь оригинальное доказательство. Выполняемая по умолчанию операция – «Открыть устройство» (см. экран 9).
По окончании данной процедуры вы можете сформировать отчет в виде pdf-файла.
Как только вы завершили предыдущий этап, можно посмотреть, а что же собственно вы извлекли и что можно получить на основе извлеченных данных.
Как показано на экране 10, мы можем просмотреть «Ленту событий» и «Файловый браузер устройства». В ленте событий мы можем увидеть дату и время появления тех или иных файлов (в данном случае фотографий). Если мы выберем файловый браузер, то сможем посмотреть содержимое тех или иных папок на телефоне. Как видите, ни содержимое телефонного справочника, ни список звонков (или SMS) мы просмотреть не можем.
Восстановление информации из «облачной» резервной копии
Для того чтобы получить доступ к резервной копии, как говорилось выше, необходимо иметь соответствующую запись Microsoft и пароль. В главном окне программы «Мобильный криминалист» выбираем «Импорт архива» – «Импорт Windows Phone из «облака»», см. экран 11.
При этом опять-таки запускается мастер извлечения данных. В окне мастера вы вводите имя учетной записи Windows Live и пароль. При вводе пароля он отображается в явном виде. Далее начинается процесс извлечения данных. После извлечения данных выбираем пункт «Открыть устройство и провести анализ». Итак, мы имеем большой объем данных для анализа, в том числе телефонную книгу, объединенные контакты и сообщения. Следовательно, можем построить граф связей, см. экран 12.
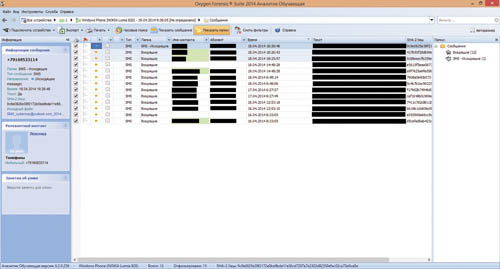 |
| Экран 12. Сообщения SMS |
Таким образом, помимо исследования самого телефона нам для проведения расследования обязательно нужно выполнять исследование резервной копии этого телефона.
Каждый день, Вы можете найти много интересных вещей в вашей жизни, которые заслуживают запись. С смартфон, Например, Microsoft Lumia 520/930/730/535, Вы можете либо взять фотографии или короткое видео, чтобы записать эти моменты, так что вы можете наслаждаться ими, когда вы хотите. Однако, Самая большая проблема здесь имеет отношение к комнате хранения Lumia Windows phone. Из-за ограничения, Вы бы лучше Резервное копирование Microsoft Lumia Windows phone файлы на ваш компьютер так что вы можете все еще ввести больше файлов в конце дней.
В другом случае, Если вы решите перейти на другой телефон, Вам будет нужно для резервного копирования ваших Microsoft Lumia 520/930/730/535 Телефон файлы, чтобы не потерять их. В статье, Вы можете узнать, как сделать резервную копию ваших Lumia телефон к компьютеру с помощью профессионального инструмента – . Чтобы присоединиться к нам, Пожалуйста, во-первых скачать программу и установить ее на вашем компьютере. В следующих аятах, Вы можете узнать шаги для завершения задачи.
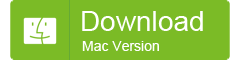
Шаг 1: После запуска программы, Вы можете увидеть первичный окно, которое отображает основные черты, которые программа может предоставить вам. Пожалуйста, выберите один “Подпорка ваш телефон ” Здесь.
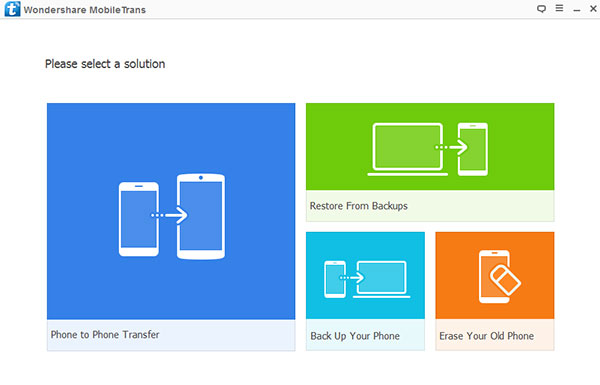
Шаг 2: Вы можете увидеть новое окно для резервного копирования Microsoft Lumia Windows phone. На первый взгляд, Вы можете выбрать, чтобы настроить расположение вашей папки резервного копирования, щелкнув меню на правой верхней части окна. Затем просто выберите “Параметры” и затем “Обзор” чтобы выбрать место для сохранения файлов. В конце концов, Нажмите на “Хорошо” продолжать.
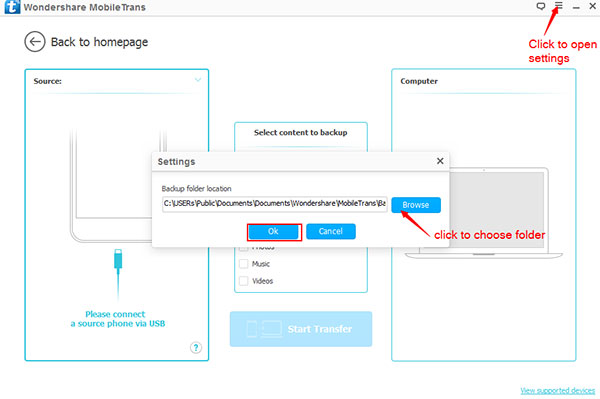
Шаг 3:
После установки места для сохранения файлов Lumia, Пожалуйста, подключите ваш Microsoft Lumia 520/930/730/535 Телефон с компьютера через USB-кабель. Пожалуйста, держите ваши устройства, подключенного к компьютеру стабильно в течение всего процесса, Программа начнет обнаруживать и распознавать устройство немедленно.
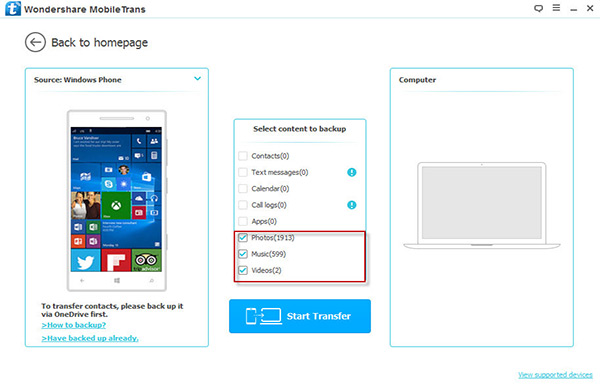
Шаг 4:
Через несколько секунд, Программа будет отображать файлы Lumia в среднем столбце окна и классифицировать их в разные категории, Пожалуйста, выберите те, которые вы хотите для резервного копирования. Затем просто нажмите на кнопку “Начало передачи
” продолжать.
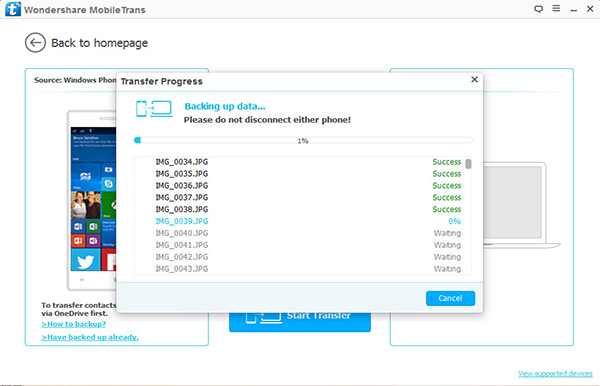
Спустя всего несколько минут, Вы можете проверить ваш Microsoft Lumia 520/930/730/535 файлы на вашем компьютере после передачи. См.! Программа настолько полезным сэкономить ваше время и сделать удобным передачи. Хотите попробовать? Просто присоединиться к нам, чтобы узнать подробнее о программе!
Основные особенности MobileTrans
- Стереть все данные на старом телефоне Android для защиты вашей конфиденциальности постоянно;
- Передача важных файлов, таких как контакты, журналы вызовов, SMS, приложения, музыка и фотографии между вашей смарт-телефонов, основанные на другой операционной системы; ( & )
- Передача файлов между мобильными телефонами, основанные на различных сетях, Например, Verizon, AT&T, T-Mobile без хлопот;
- Восстановление резервных копий файлов с iTunes, iCloud, Ежевика, Onedrive и Kies устройства iOS и Android телефонов в один клик; (
Данные, хранящиеся на мобильные телефоны могут быть очень легко потерять из-за некоторых аварий как краха системы, неправильные операции, случайного удаления и вирусной атаки. Для того, чтобы дать лучшую защиту данных, Вы должны принять некоторые необходимые меры. Наиболее распространенным методом является резервное копирование важных данных, которые вы считаете, что это. Обычно, Мы будет архивировать контакты и сообщения. Таким образом, в этой статье, Я скажу вам несколько различных способов резервного копирования и восстановления данных Windows Телефон с легкостью.
Путь 1. Резервное копирование контактов телефона Windows и сообщения на карту SD
Существует множество полезных приложений для телефонов Windows как “Передача данных” и затем “Резервное копирование контактов + сообщение”, оба из которых доступны в Microsoft Store. И использовать этот способ, Вам нужны новые и чистые карты SD, так что вы можете легко найти важные файлы резервных копий после их резервного копирования. И вы можете также сохранить вредоносных программ и вирусов от файлов резервных копий потому, что вы используете новую карточку SD. Теперь позвольте мне показать вам подробный способ использовать приложение резервного копирования контактов + сообщения на телефоне Windows.
Шаг 1.
Скачать приложение резервного копирования контактов + сообщение на вашем Windows phone от Microsoft store. И правильно установите его.
Шаг 2.
Перейдите к параметры приложения на Windows phone, и введите его, чтобы найти раздел приложения.
Шаг 3.
Найдите имя резервной копии контактов + сообщение, а затем сделать некоторые настройки, так что этот инструмент может успешно перейти на процесс потом.
Шаг 4.
Запуск резервного копирования контактов + сообщение на вашем Windows phone, и нажмите на “Резервное копирование” вариант и показать его, что вы хотите создать файл резервной копии и хранить его на вашей карточке SD. Конечно, не забудьте вставить карту SD до этого.
Шаг 5.
Теперь вы можете выбрать типы файлов для резервного копирования. Есть SMS, MMS, и контакты.
Шаг 6.
После выбора, Вы можете нажать на “Резервное копирование” кнопку, чтобы начать процесс.
Шаг 7.
Спустя несколько минут, Вы можете взять карту SD, после завершения проверки на нем.
Затем после этого, Когда вы хотите восстановить файлы резервных копий, Вы можете сделать, как это:

Шаг 1.
Положите карту SD в вашем Windows phone. И запустите приложение резервного копирования контактов + сообщение.
Шаг 2.
Нажмите на “Восстановление” Кнопка на app, и выбрать конкретные резервных копий файлов, которые вы хотите восстановить.
Шаг 3.
Нажмите на “Восстановление” кнопку, чтобы начать процесс восстановления.
Шаг 4.
Теперь вы должны получить сообщения или контакты, которые вы хотите на вашем Windows phone. Просто вынуть SD карту и спрятал его тщательно.
Путь 2. Резервное копирование Windows Телефон облако
Теперь в облачная служба пользуется популярностью в мире. Вы можете легко хранить все данные на нем, так что вы можете получить к нему доступ, когда вы хотите и где вы находитесь. И часто в облачная служба предоставления большого свободного пространства, так что вы можете чувствовать себя свободно для хранения любых данных, которые вы хотите, включая фотографии, аудио, видео, Контакты, сообщений и так далее. С окнами 8 операционная система, можно использовать службу облака на телефоне Windows для резервного копирования. Здесь я покажу вам подробный путь в следующие отрывки.
Шаг 1. Сначала вам нужно пойти приложение настройки на телефоне Windows и выбрать опцию резервного копирования.

Шаг 2.
Теперь вы должны включить “Резервное копирование” Существует вариант, так что вы можете пойти на следующий шаг. Кроме того, есть больше вариантов, и вы можете включить на соответствующих вариантов, так что вы можете выполнять плавно. Для фотографий и видео, Вы также можете решить для резервного копирования с плохим качеством или хорошего качества.
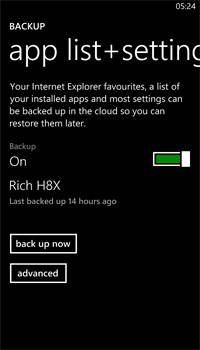


Шаг 3.
И наконец, Вы можете получить все файлы, которые вы поворачивали дальше соответствующих вариантов на облаке. Но не забудьте подключить телефон Windows к устойчивый сети.
После этого, Давайте посмотрим способом восстановления резервных копий файлов вместе:
Шаг 1.
Войдите в учетную запись Майкрософт на телефоне Windows phone, который вы хотите восстановить файлы резервных копий на.
Шаг 2.
Тогда вы идете в “Резервное копирование” параметр, и выбрать для восстановления резервных копий файлов на телефоне правящей.
Шаг 3.
После просмотра файлов резервных копий, просто выберите тот, который вы хотите, и нажмите на нее.
Шаг 4.
Приложения могут также резервного копирования и восстановления таким образом. Но вам нужно установить их вручную, введя учетные записи и пароли для подтверждения.
Путь 3. Резервное копирование & восстановление всех данных телефона Windows в 1 клик с Mobiletrans
Теперь, Мы пришли в последний путь, с . Если это первый раз вы слышали Wondershare Mobiletrans, Затем вы можете увидеть основные черты этого замечательного инструмента в следующие отрывки:
Основные особенности:
- 1.Он совместим со многими телефонами и аксессуарами, включая те Windows, iOS одни и Symbian те.
- 2.Существует две версии для Windows компьютера и компьютера Mac.
- 3.Типы файлов охватывают фотографии, музыка, видео, сообщения, Контакты, календари, приложения и так далее.
- 4.Это может помочь пользователям передавать данные между двумя различными устройствами.
- 5.Он может выполнять архивацию данных для хранения.
- 6.Он может восстановить файлы резервных копий.
- 7.Это может помочь пользователям стереть их старый телефон.
- 8.Это безопасный и эффективный инструмент.
- 9.К услугам гостей удобный интерфейс.








.png)
