Как запретить установку ненужных программ
Довольно таки часто, устанавливая какую либо программу пользователь не обращает особого внимания на установку дополнительного софта на свой компьютер. Устанавливая программу (особенно бесплатную ), вам невзначай пытаются установить какое-то нежелательное программное обеспечения.
Конечно же при установке программ, в окне мастера установки, уже отмечены галочкой различного рода расширения нежелательной установки на ваш компьютер, это могут быть и тул-бар который устанавливается в браузер и делает его по умолчанию без вашего согласия, разного рода программы, аськи, агенты и т.п...
Более опытный пользователь компьютера снимет эти галочки для предотвращения установки нежелательного ПО, в то время как обычный пользователь не обратит на это никакого внимания и, на автомате нажмёт кнопку «Далее» (сам несколько раз так устанавливал ), для продолжения установки программы.
После чего они удивляются и не понимают откуда у них на компьютере установлена та или другая программа, тул-бар в браузере или ещё что-то, что они не устанавливали. Разработчики программ несколько хитрят, при установке программы они предлагают пользователю следующее:
- Быстрая установка (рекомендуется) — это установка нужной вам программы, но при этом автоматически устанавливается дополнительные программы (не нужные вам );
- Обычная установка — в этом случае вам будет предложено самим снять галочки с тех пунктов, где вам предложат установку дополнительного ПО;
Даже в этом случае при снятии галочек дополнительные программы всё равно устанавливаются на ваш компьютер без вашего ведома.
Дополнительные приложения, при установке основной программы, потом можно будет удалить. Но всё же, есть такие «зловредные» тул- бары, которые устанавливаются в браузер, меняя его стартовую страницу, настройки, или нежелательные программы, которые потом очень трудно будет удалить.
Доброго времени суток, сегодня поговорим о бесплатной утилите Unchecky. Служит она для предотвращения установки на ваш компьютер не желательного программного обеспечения. Программа бесплатна, имеет поддержку могучего русского языка. Качаем от сюда , или тут .
Установка утилиты Unchecky:
Запускаем файл с расширение.exe выбираем наш могучий русский (если не выбран
), после чего тапаем по кнопке «Установить».
Кнопка «Больше настроек» — здесь предлагается вам установить программу в ту папку в которую вы выберите сами. Перед установкой тапните по этой кнопке и выберите нужную папку.

После завершения установки нажмите на кнопку «Готово».
Утилита Unchecky работает в виде службы, то-есть работает в фоновом режиме, значит при установки новой программы, Unchecky будет следить за установкой дополнительных программ и защитит ваш компьютер от нежелательного ПО. В главном окне программы вас информируют о запуске службы Unchecky.

В программе также есть кнопка «Приостановить» службу Unchecky и кнопка «Журнал активности». Кнопка приостановить соответственно останавливает службу Unchecky при необходимости. Для того чтобы запустить службу заново нажмите на кнопку «Возобновить».

Настройки утилиты Unchecky:
Для перехода в настройки, нажмите на кнопку «Настройки» в главном окне программы, здесь кроме выбора языка ничего менять не советую (да и нечего ).

В программе есть кнопка"Расширенные настройки".

В этих настройка я ничего менять не советую, какие либо изменения сделают данную программу менее эффективной. После того как вы установили Unchecky на свой компьютер, данная утилита внесла некоторые свои дополнения в файл Hosts, который находится по пути C/Windows/System32/drivers/etc. Начало записи начинается со строки # unchecky_begin , заканчиваются .
Эти дополнения необходимы для правильной работы программы, блокировки нежелательного программного обеспечения. У меня он выглядит примерно так:

Для правильной работы программы в этом файле ни каких других изменений не должно быть.
Блокировка нежелательного программного обеспечения утилитой Unchecky:
Теперь вы можете ставить на свой компьютер различные программы и не боятся за установку стороннего, нежелательного софта. Если на ваш компьютер при установке новой программы будет предложено установить дополнительные программы, утилита Unchecky выдаст сообщение о том, что нежелательные программы будут заблокированы.
С Уважением,
Здравствуйте, друзья! Раздел я решил открыть именно с этой статьи, так как затронутая в ней тема сейчас весьма актуальна. Речь пойдет о Mail.ru и других компаниях, которые ведут нечестную игру в отношении своих пользователей. Ну, и конечно же, о самом AppLocker, как о средстве борьбы с установкой и запуском нежелательных программ.
Про группу компаний Mail.ru уже давно гуляют нелестные отзывы и мнения об их агрессивном и нечестном маркетинге не только по отношению к конкурентам, но и, в первую очередь, по отношению к самим пользователям. А факт, обнародованный в десятых числах марта сего года, просто окончательно убедил меня на написание этой статьи.
Виной всему треклятый Guard и Downloader от Mail.ru /а также браузер Амиго/ . Все дело в том, что эти якобы "полезные" (по заявлениям разработчиков) программки, ведут себя никак иначе, как вредоносные объекты. Расскажу вкратце. Например, решили вы себе установить мэйлру агент. Скачали, инсталлируете, и тут происходит самое интересное – помимо самого агента, на ваш любимый компьютер устанавливается еще куча всяческих приблуд: спутник, тулбар, гуард, амиго и т.п. По заявлениям представителей мэйл.ру, если вы снимете "галочку" с этих программ при установке основной программы, то они и не будут установлены. Но, на деле это далеко не всегда так. Свидетельством тому служит великое множество гневных реплик, отзывов и обзоров по этому поводу.
Но главный "козырь" mail.ru – это GuardMailRu (якобы Защитник). Справедливости ради, стоит отметить, что он, конечно, защищает от несанкционированной смены стартовой страницы браузера, например, или же от несанкционированной смены поисковой машины. Но, в этом-то и вся загвоздка. Он, практически без ведома пользователя, устанавливает стартовую страницу (угадайте какую?), и вот от ее смены и защищает. Также и с поиском по умолчанию. Причем не только защищает, но и удаляет все ранее установленные модули от Яндекса, Рамблера и т.п.
Казалось бы, да и черт с ним, полезная же функция (с одной стороны). Но, дело в том, что при удалении Guard, он магическим образом возвращается снова. И все – ваша стартовая страница навеки Mail.ru =)
Кто хоть немного знаком с информационной безопасностью уже, наверное, увидел зловредную природу всех этих действий, характерную для вирусов и троянов. Например:
- установка без ведома пользователя;
- изменение пользовательских настроек без ведома хозяина;
- удаление приложений сторонних разработчиков;
- отсутствие возможности удаления стандартными средствами операционной системы.
Но даже это еще не все! Самый смак впереди.
Как выяснилось, у mail.ru есть еще одно "приложение" - Downloader (Загрузчик). И вот это уже, на мой взгляд, реальное мошенничество со стороны этой компании. Вот смотрите, гуляет, к примеру, интернет-пользователь по различным ресурсам в сети, ищет необходимую информацию, и тут - бац - выскакивает уведомление, что вам необходимо обновить , мозиллу, хром, интернет эксплорер и т.п., причем выглядит это все вполне официально. НО! Скачивание идет не с официального сайта, а с сайтов-партнеров mail.ru, и скачивается, конечно же, не обновление, а "Браузер Интернет" (ну и название придумали =)) /ныне это Браузер Амиго/ все от той же Mail.ru! Естественно со своим тулбаром и прочей ненужной "гадостью", типа спутника@mail.ru.
В сети уже гуляет множество разных картинок и мемов на этот счет. Наподобие вот такой:

Вы спросите, а почему же антивирусы не блокируют, не ругаются? А вот почему (и это еще больше повергает в шок). Оказывается, все эти псевдообновления подписаны настоящей и легитимной цифровой подписью Mail.Ru! Поэтому антивирусы, видя эту подпись, вполне естественно доверяют скачанному и запущенному приложению.
И теперь скажите, разве это не мошеннические действия? Не обман пользователей? Не введение в заблуждение?
"Не мы первые это начали" (c)
Вот так сотрудник Mail.ru, имеющий непосредственное отношение к разработке downloader`а, ответил на авторитетном интернет портале на многочисленные претензии и реальные факты, основанные на анализе кода и поведения этого "Загрузчика", которые позволяют смело заявить: Downloader от Mail.ru – это ни что иное, как троян!
Компании как-то нужно монетизировать свои проекты. Вот и решили они пойти по пути "партнерских программ" - предлагают различным ресурсам способ заработка, посредством этого самого "загрузчика".
Вот такие пироги, друзья. Более подробно обо всем этом вы можете почитать на различных ресурсах в сети, типа Хабра. Ну, а мы перейдем к практике.
Но прежде, справедливости ради стоит отметить, что подобный агрессивный маркетинг реально придумали не в mail.ru. У Яндекса, к примеру, тоже есть свой "Защитник". Различные сервисы типа AOL, Ask.com, ICQ и т.п. также используют установку своих тулбаров или программ в стороннем софте, причем делают это давно. Но то, на что пошли в Mail.ru, открыто обманывая пользователей ложными обновлениями сторонних программ – это, конечно, нонсенс.
Так давайте с этим бороться с помощью AppLocker!
Большинство пользователей, которые активно используют интернет, прекрасно понимают, что такое UAC (контроль учетных записей), права администратора и т.п., а также знают и понимают, что при установке любого программного обеспечения нельзя слепо жать на кнопку "далее", а нужно внимательно все просматривать, снимать ненужные галочки и т.п. Но, ведь у всех у нас есть друзья, родственники, родители, клиенты, наконец, которые даже не догадываются о таких вещах.
И, чтобы оградить их от подобных напастей, мы воспользуемся локальной политикой безопасности и . Сразу скажу, это работает только на операционках Windows 7 (Максимальная и Корпоративная). Насчет Windows 8 ничего сказать не могу, не тестировал.
Данная методика вряд ли подойдет тем, кто регулярно устанавливает ПО и игры на свои компьютеры, т.к. она достаточно сильно ограничивает действия пользователя. Во многих случаях гораздо комфортней пользоваться , которая отлично справляется со своими задачами и не доставляет никаких неудобств.
Для начала нам нужно будет создать файл XML (если не хотите заморачиваться с его созданием, можете скачать ). Для этого, копируем вот этот код. Код временно удален из-за проблем с отображением. Качайте готовый xml-файл.
Затем открываем стандартный блокнот (но лучше использовать Notepad++) и вставляем в него скопированный код. Далее жмем: Файл - Сохранить как...
Сохранять файл необходимо в кодировке UTF-8, иначе при импорте правил возникнет ошибка. Кодировка (в Блокноте) меняется в выпадающем меню, рядом с кнопкой "Сохранить"
Вводим произвольное имя (напр., blockmailru.xml) и сохраняем в любое удобное для нас место, например, на рабочий стол. Все, файл у нас готов.
Теперь необходимо запустить службу и установить для нее автоматический режим запуска, иначе функция AppLocker работать не будет. Для того, чтобы запустить эту службу, откройте: Панель управления – Администрирование – Службы:
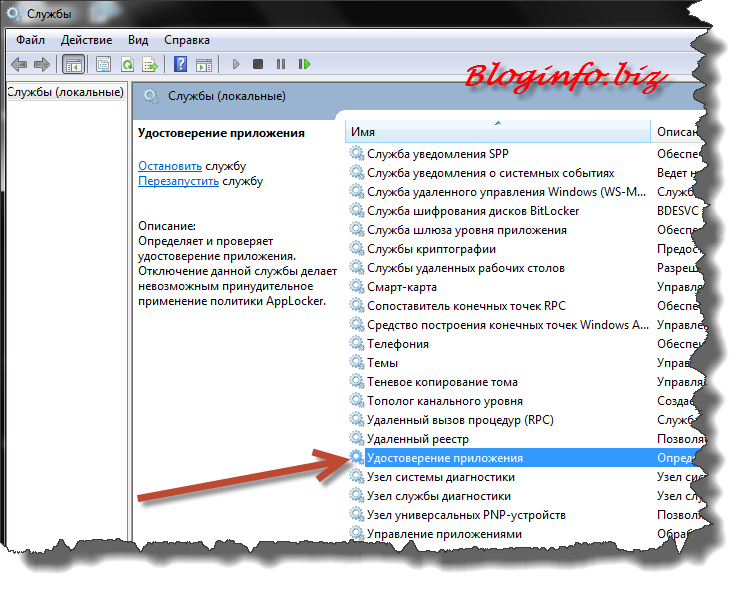
Клацаем мышкой дважды по "Удостоверение приложения", запустится окно свойств данной службы. Теперь нужно запустить эту службу и включить для нее автоматический тип запуска. Жмем запустить:

Не забываем нажать на "ОК" =)
Если служба у вас уже запущена, обязательно включите для нее автоматический тип запуска, как показано на рисунке выше. По умолчанию тип запуска этой службы установлен "Вручную".
Все, со службами на сегодня закончили. Теперь необходимо импортировать созданный ранее список (который мы предварительно назвали blockmailru.xml) в AppLocker. Для этого снова открываем: Панель управления – Администрирование - Локальная политика безопасности. Ищем: Политики управления приложениями - AppLocker:

Жмем правой кнопкой мыши на "AppLocker" и выбираем "Импортировать политику...". После чего, в открывшимся окне нужно указать на созданный файл blockmailru.xml и открыть его. Система выдаст запрос на изменение политики и уведомит, что все предыдущие правила политики будут заменены. Соглашаемся. Все. Основная часть работы проведена. В "Исполняемые правила" вы увидите такую картину:
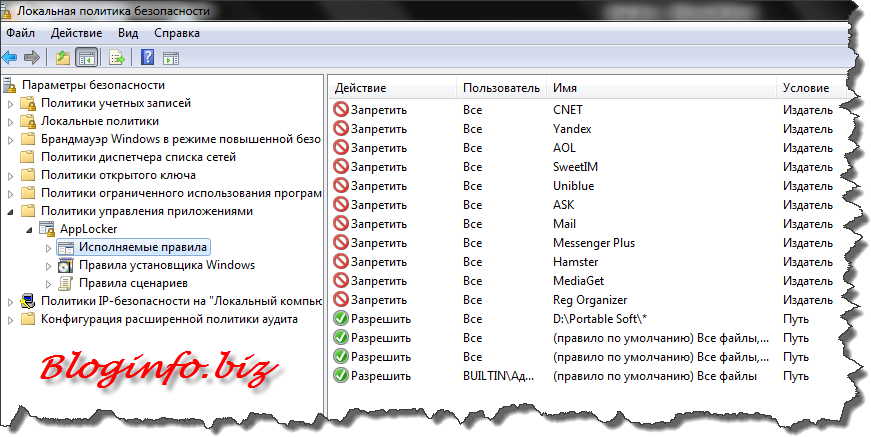
Такая же картина будет и в пункте "Правила установщика Windows"
Как видно на скриншоте, в правилах есть пункт: Разрешить – Все – D:\Portable Soft\*. Это правило гласит о следующем: разрешен запуск любым пользователем и любой программы из папки Portable Soft, расположенной в корне диска D . Необходимо оно (правило) для запуска портативных программ (т.е. которые запускаются без установки). Или же, например, для разрешения установки тех программ, инсталляторы которых вы поместите в эту папку.
Вам тоже необходимо включить такое правило. Делается это очень просто. Создайте папку, где вам удобнее (хоть на рабочем столе). Назовите ее как-нибудь (по типу "Portable") и поместите в нее все portable-программы и инсталляторы, которым вы доверяете. Далее еще раз открываем (если закрыли): Панель управления – Администрирование - Локальная политика безопасности - Политики управления приложениями – AppLocker. На "Исполняемые правила" жмем правой кнопкой мыши и выбираем "Создать новое правило...". Там все просто: жмем "далее", еще "далее", затем ставим галочку "Путь", снова "далее" и "Обзор папок". Откроется окно, в котором нужно будет указать ту самую папку и снова "далее", "далее", и на конечном этапе "создать". Правило создано. На самом деле все проще простого. К тому же, при создании, или редактировании таких правил можно указать исключения, разрешать или блокировать пути (папки), издателей и т.д.
Тоже самое нужно проделать для таких программ, которые устанавливаются не в Program Files, а например, в C:\Users\имя_пользователя\AppData\Local\Apps\. В общем, если после внесенных настроек у вас не запускается какая-то программа, добавьте в правила ее месторасположение. Аналогично тому, как мы добавляли разрешения для папки "Portable"
Давайте теперь окончательно поймем, чего мы добились всеми этими манипуляциями и, что нам теперь запрещено, а что разрешено:
- блокировка запуска и установки любых программ от таких издателей, как: CNET, AOL, SweetIM, Uniblue, ASK, Mail, Messenger Plus, Hamster, Mediaget, Reg Organaizer. Все эти издатели уличены в недобросовестных действиях (скрытая установка и т.п.). Список можно самостоятельно дополнять и редактировать;
- разрешен запуск всех программ, которые расположены в Program Files, Windows и в той папке (директории), которую мы добавили самостоятельно;
- разрешен запуск любых программ локальным администратором (т.е. учетной записью администратора)
- разрешено выполнение файлов установщика Windows (файлы.msi) с цифровой подписью;
- разрешено выполнение файлов установщика Windows с цифровой подписью, которые расположены в каталоге Installer (в папке Windows);
- разрешен запуск любых файлов установщика Windows локальным администратором (т.е. учетной записью администратора).
Таким образом, никакие Guard`ы, "защитники", левые браузеры от mail.ru, от яндекса, спутники, яндекс-бары и прочий не нужный хлам, больше не появятся на вашем компьютере или на компьютере ваших близких и знакомых. Все программы от указанных издателей больше не проникнут на компьютер, на котором действуют эти правила; они попросту будут заблокированы.
При установке любого софта всегда следите за "галочками" , смотрите внимательно, чтобы не установить сторонний софт.
И помните одно из главных правил – качайте софт ТОЛЬКО с официальных сайтов.
Если у вас возникли вопросы, касаемо этой инструкции, смело задавайте их в комментариях или через .
До скорых встреч!
Очень часто (обычно это происходит при установке нелегального софта) на наши компьютеры проникают другие, рекламные продукты в виде ненужных приложений, тулбаров и т.д. В некоторых случаях добропорядочные разработчики нас об этом предупреждают и дают возможность не устанавливать их путем снятия галочек, как например, при установке .
(Как видно на скриншоте выше, помимо основного приложения нам предлагается инсталлировать еще и McAfee Internet Security и True Key by Intel Security)
Но чаще всего лишние утилиты на диске появляются скрытно или по невнимательности самого пользователя. Так или иначе, чтобы в дальнейшем не допустить такого «вмешательства», сегодня я расскажу о том, как не допустить их последующего проникновения на ПК.
Unchecky — Программа удаление ненужных программ с компьютера
Если уже такие утилиты появилась, то избавиться от них можно только одним способом, а именно, — деинсталлировать. Сделать это можно как внутренними утилитами Windows , так и сторонними, — Ccleaner или Revo Uninstaller и т.д. И еще рекомендация для закрепления, так сказать, — в завершении процедуры настоятельно советую также «пройтись» ADWCleaner , чтобы найти и подчистить другое/оставшееся нежелательное ПО.
Ну а теперь давайте перейдем к главному вопросу нашей темы.
Unchecky
Начну, пожалуй, с самого известного продукта, которым сам пользуюсь.
Как я уже упоминал выше, появление нежелательного ПО по большей части скрытно или по невнимательности юзера (попросту забыл снять галочки, или не знает, где и с каких пунктов это необходимо сделать). В задачу Unchecky как раз и входит с снятие этих галочек с нежелательных приложений. Ко всему прочему блокирует скрытые автоустановки ненужного, а порой и вредного софта.

Достаточно скачать и установить. Все остальное она сделает сама!
Что делать, если очень хочется или надо…
Песочница
Что такое песочница? Это выделенное, отдельное место на жестком диске. Где вся процедура установки запущенных приложений будет происходить только в отведенных рамках этой системной области. Никак не выходя за пределы и не влияя на работу операционной системы.
Самый известный способ, —
Существует несколько способов запрета установки программ на Windows 7, которые сейчас будут рассмотрены. Зачем это надо? Например, если вы не один пользуетесь компьютером и посторонние люди постоянно устанавливают ненужный софт или игры. Также этот запрет сможет защитить Windows 7 от навязываемого программного обеспечения, который вам не нужен. Также имеется множество других причин.
Запрет на установку приложений с помощью редактора групповых политик
Для того чтобы сделать запрет установки приложений, требуется открыть редактор групповых настроек – gpedit.msc. Это можно сделать так: открыть меню Пуск – нажать на кнопку «выполнить…» — прописать там gpedit.msc. После этого откроется необходимое нам окно, в этом окне потребуется раздел «Административные шаблоны».

Кликаем по «Компоненты Windows», затем надо проскроллить вниз и найти папку ». Когда она откроется, то под строкой «Состояние» будут команды, нам нужна «Запретить установщик Windows». Необходимо нажать на нее 2 раза, и, когда появится окошко, то выбрать функцию «Отключить», которая соответственно устанавливает запрет на установку программ. Функция «Включить» отменяет этот запрет.

Как запретить установку приложений конкретному пользователю на Windows 7
Запрет установки софта конкретному пользователю на Windows 7 требует создания соответствующий оснастки. Необходимо войти в консоль mmc (меню пуск – «Выполнить…»), затем в консоли нажать на вкладку «Файл» и кликнуть по «Добавить или удалить оснастку…»

Откроется соответствующая панель.

В этой панели выбираем оснастку «Групповые политики», а после нажимаем на стрелку. Появится окно, в нем надо клацнуть кнопку «Обзор» (Browse), выбрать вкладку «Пользователи» (Users), после этого выбрать нужного пользователя, которому вы хотите сделать запрет на установку программ Windows 7. Подтверждаем транзакцию, и, готово.


Затем нужно повторить все действия, которые описываются в выше (см. «Запрет на установку с помощью редактора политик», но запрет на установку софта в Windows 7 теперь будет влиять только на указанного выбранного пользователя.
Запрет на установку программ с помощью родительского контроля (Windows 7)
Этот способ намного проще, судя по количеству транзакций, и он применим в тех случаях, если человек, который сидит за ПК устанавливает слишком много мусора.
Чтобы запретить устанавливать программы с помощью родительского контроля, требуется следующее (работает только на Windows 7):
Зайти в панель управления Windows 7 через меню Пуск, и нажать на вкладку «Управление записи пользователей»

Тыкаем по кнопке «Родительский контроль»

Выбираем пользователя, которому мы хотим запретить установку программ.

Нам необходимо «Ограничения на »

Просто нажимаем на вкладку, после чего перед нами открывается консоль, где ставим галочку:
Windows 7 автоматически находит программы, которые можно запретить. Если же нужное приложение будет не найдено (т.е. его не будет в списке), то можно найти их самостоятельно через кнопку «Обзор» и заблокировать.
Запретить установку программ с помощью реестра (Windows 7)
Здесь нам понадобится через меню Пуск нажать по вкладке «Выполнить…» и ввести следующую команду – regedit.exe. Перед нами откроется окно, в котором будет необходимо точно последовать по данному пути, чтобы добраться до цели:
HKEY_CURRENT_USER\Software\Microsoft\Windows\Current Version\Policies\Explorer\DisallowRun
Затем, в пункте «DisallowRun» создаем текстовый параметр под названием 1 и добавляем в него название исполнительного файла приложения, имеющего расширение.exe.








.png)
