Версия виндоус. Все редакции Windows XP
Операционная система Windows XP (кодовое название Whistler) - это операционная система семейства Windows NT от компании Microsoft. Она была выпущена в 2001 году и является продолжением развития Windows 2000 Professional. Приставка "XP" в названии происходит от английского experience (опыт, впечатление).
В отличие от предыдущей системы Windows 2000, которая поставлялась как в серверном, так и в клиентском вариантах, Windows XP является исключительно клиентской системой. Её серверной частью является выпущенная позже система Windows Server 2003.
На данный момент для Windows XP выпущено два официальных обновления: Service Pack 1 и Service Pack 2. Планируется выпуск Service Pack 3, но не ранее выхода новой операционной системы Windows Vista в 2006 году.
Система Windows XP имеет восемь редакций:
Windows XP Professional Edition
Разработана для предприятий и предпринимателей и содержит такие функции, как удалённый доступ к рабочему столу компьютера, шифрование файлов (при помощи Encrypting File System), центральное управление правами доступа и поддержка многопроцессорных систем.
Windows XP Home Edition
Это система для домашнего использования. Она выпускается как недорогая «урезанная» версия Professional Editon, но базируется на том же ядре и при помощи некоторых приёмов позволяет провести обновление до почти полноценной версии Professional Edition. вы можете увидеть таблицу сравнения Home и Professional Edition.
Windows XP Tablet PC Edition
Базируется на редакции Professional Edition и содержит специальные приложения, оптимизированные для ввода данных стилусом в ноутбуках и лэптопах. Важнейшим свойством редакции является превосходное понимание текстов, написанных от руки и адаптация графического интерфейса к поворотам дисплея. Эта версия продаётся только вместе с соответствующим компьютером.
Windows XP Media Center Edition
Базируется на Professional Edition и содержит специальные мультимедийные приложения. Компьютер, как правило, оснащён ТВ-тюнером и пультом дистанционного управления. Важнейшим свойством этой редакции является возможность подключения к телевизору и управление компьютером через пульт, благодаря упрощённой системе управления Windows. Эта система также включает функции для приёма УКВ-радио.
Windows XP Embedded
Базируется на редакции Professional Edition и предназначена для работы в качестве встроенной системы различных устройств: банкоматов, медицинских приборов, кассовых терминалов, игровых автоматов, VoIP-компонентов и т.п.
Windows XP Professional x64 Edition
Специальная 64-разрядная версия, разработанная для процессоров с технологией AMD64 Opteron и Athlon 64 от фирмы AMD и процессоров с технологией EM64T от фирмы Intel. Эта система не поддерживает процессоры других производителей, а также не работает с процессором Intel Itanium. Хотя первые 64-разрядные процессоры появились в 2003 году, Windows XP Professional x64 Edition вышла в свет только в апреле 2005 года. Основным достоинством системы является быстрая работа с большими числами (Long Integer и Double Float). Таким образом, эта система очень эффективна, например, при выполнении вычислений, использующих числа с плавающей запятой, необходимых в таких областях, как создание спецэффектов для кинофильмов и трёхмерной анимации, а также разработка технических и научных приложений. Данная система поддерживает смешанный режим, т.е. одновременную работу 32- и 64-разрядных приложений, однако для этого все драйверы должны быть в 64-разрядном исполнении. Это означает, что большинство 32-разрядных приложений могут работать и в этой системе. Исключение составляют лишь те приложения, которые сильно зависят от аппаратного обеспечения компьютера, например, антивирусы и дефрагментаторы.
Windows XP Home Edition N и Windows XP Professional Edition N
Системы без Windows Media Player и других мультимедиа-приложений. Эти версии созданы под давлением Европейской Антимонопольной Комиссии. При желании пользователь может бесплатно загрузить все недостающие приложения с веб-сайта Microsoft.
Windows XP Starter Edition
Сильно функционально ограниченная версия для развивающихся стран и финансово слабых регионов. В этой версии возможна одновременная работа только 3 приложений, и каждое приложение может создать не более 3 окон. В системе полностью отсутствуют сетевые функции, не поддерживается высокая разрешающая способность, а также не допускается использование более 256 мегабайт оперативной памяти или жёсткого диска объёмом более 40 гигабайт.
Всем привет! С вами как обычно я, Дмитрий Костин. И на написание сегодняшней статьи меня сподвиг один случай. В одном компьютерном магазине женщина хотела видимо что-то купить или спросить (так и не понял что именно). Но когда продавец спросил: «А какая версия виндовс у вас стоит?», то она вытаращила на него глаза и сказала «Ой. Я даже не знаю. А как узнать какой у меня windows?». Продавец улыбнулся и пошел показал наглядно самый простой способ.
Вот здесь я тоже решил вам показать несколько способов распознавания версии вашего windows. А то вдруг вы не знаете, что у вас стоит — 7, 8, 10, XP? А иногда эта информация может пригодиться. Конечно все они банально отличаются по интерфейсу, но все таки.
Свойства компьютера
Это пожалуй самый простой способ просмотра версии и разрядности windows. Этот же способ мы разбирали, когда говорили про то, .
Строка выполнить
Ну куда же в виндовс без этой крутой штуки? С помощью нее можно быстро сделать всё, что нам нужно.
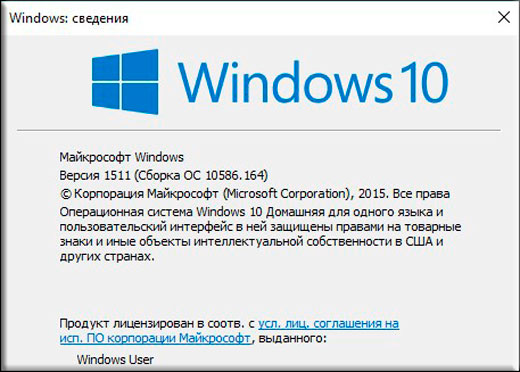
Также вы можете прописать другую команду в строке выполнить, а именно msinfo32
. Тогда вам откроется окно «Сведения о системе»
, где вы также сможете увидеть версию вашей систему, а также сборку. 
Через командную строку
Да. Как выяснилось, способов целая куча. И командная строка — не исключение.
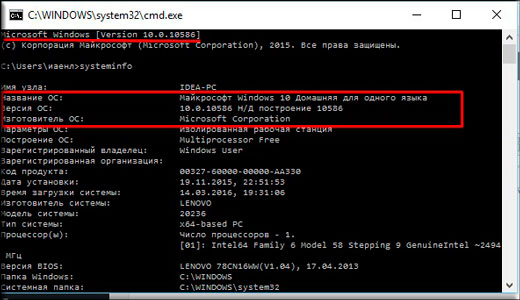
Блин. Да что далеко ходить-то? Как только вы вызовите командную строку, в левом верхнем углу сразу же будет отображаться версия вашей системы.
Вот такими вот простые способы смогут вам помочь узнать, что за виндовс такой у вас стоит на вашем родненьком компьютере.
И кстати вопросец к вам: Какая операционная система стоит у вас на компьютере? Нравится ли она вам? Напишите в комментариях.
А вообще, если вам часто приходится работать за компьютером, то я вам рекомендую посмотреть отличный видеокурс по продуктивной работе за компьютером . Применив фишки из этого курса, вы сможете быстрее работать за компьютером, оптимизировать весь рабочий процесс и сделать его удобнее. В общем обязательно посмотрите.
Ну а на этом я свой сегодняшний урок заканчиваю. Рад, что вы зашли на мой блог. Но не спешите уходить. Обязательно почитайте другие статьи, и не забудьте подписаться на блог, тогда вы будете в курсе всего самого для вас интересного. Увидимся в других статьях. Пока-пока!
С уважением, Дмитрий Костин.
Многие пользователи задаются вопросом: "Как узнать, какой «Виндовс» стоит на компьютере?" Вы должны знать, работаете вы в 32-разрядной либо 64-разрядной разновидности Windows по многим причинам. Самое главное - зная это, вы будете уверены, что сможете установить нужный тип программного обеспечения и драйверов, созданных для работы с операционной системой.
Для чего это нужно?
Например, если вы работаете в Windows XP 32-бит и хотите для устройства, вам нужно установить 32-битные драйверы, предназначенные для аппаратного обеспечения. 64-разрядные драйверы не будут работать в 32-разрядной версии "Виндовс" XP и наоборот.
К счастью, действительно легко выяснить, какой разновидностью является ваша копия Windows XP.

Как это сделать
Нажмите на "Пуск" и выберите в меню "Панель управления". Кликните на ссылку "Производительность и обслуживание". Примечание: если вы просматриваете классический вид панели управления, вы не увидите эту ссылку. Просто дважды щелкните по значку "Система" и перейдите к шагу 4.
Как узнать, какой "Виндовс" стоит на компьютере, если загружена версия XP? В окне «Производительность и обслуживание» нажмите на ссылку System. Когда откроется окно «Свойства системы», найдите область System справа от логотипа Windows.
Примечание: Вы должны быть на вкладке «Общие» в свойствах "оболочки".
В разделе «Система» вы увидите основную информацию о версии ОС, установленной на компьютере:
Microsoft Windows XP Professional версия [год] означает, что вы работаете в Windows XP 32-бит.
Microsoft Windows XP Professional x64 Edition версия [год] означает, что вы работаете в версии 64-бит.
Важно: не существуют 64-разрядные разновидности XP Home или XP Media Center Edition. Если у вас любое из этих изданий XP, то вы работаете в 32-разрядной операционной системе. Это поможет вам определиться с тем, как узнать, какой "Виндовс" стоит на компьютере.
Теперь, когда вы выяснили, в какой разновидности Windows XP работаете, вы можете быть спокойны в выборе правильных драйверов и программного обеспечения для вашего устройства.
Как выполнить это в Windows 7?
Как узнать, какой "Виндовс" установлен в седьмой версии? Нажмите на «Пуск» и в меню найдите «Панель управления». Нажмите на "Система" и выберите ссылку «Безопасность». Нажмите на ссылку System.
Когда откроется окно системы, под его названием вы сможете увидеть основную информацию о вашем компьютере ниже логотипа Windows. В разделе «Система» найдите вкладку «Тип системы» среди других статистических данных о вашем компьютере. Тип системы будет сообщать о том, 32-разрядная ОС либо 64-разрядная используется на компьютере.
Важно: не существует 64-разрядной разновидности Windows 7 Starter Edition.
![]()
Как узнать, какой "Виндовс" стоит в версии 8?
Существует два основных издания Windows 8 - стандартная ОС и версия Pro. Каждая из них может быть как в 64-, так и в 32-разрядном формате. Как и в предыдущих выпусках оболочки, знание того, какой тип используется на компьютере, очень важно в первую очередь, чтобы корректно устанавливать драйверы и программное обеспечение.
Откройте в Windows 8 "Панель управления".
Совет: вы можете проверить свой тип системы Windows 8 намного быстрее из меню Power User, но это доступно лишь в том случае, если вы используете клавиатуру или мышь.
Прикоснитесь на сенсорном экране или нажмите с помощью курсора на «Система и безопасность» в панели управления, затем выберите вкладку «Система». После этого следует открыть пункт меню под названием «Просмотр основных сведений о компьютере» и найти вкладку System, расположенную под большим логотипом Windows 8. Тип системы будет указывать, какая система установлена на вашем устройстве. Это и есть ответ на вопрос "как узнать, какой «Виндовс» стоит на компьютере". Как можно увидеть, этот процесс довольно прост, и его выполнение похоже во всех версиях операционной системы.
Помните, что вы не должны устанавливать приложения, предназначенные для 64-разрядной оболочки на компьютер с установленной 32-битной ОС. В противном случае вы можете вызвать серьезные неполадки в работе устройства, которые могут повлечь потерю многих сохраненных данных и даже необходимость переустановки "Виндовс".
Вот как там бывает? Вроде бы и на компьютере не первый день работать приходится, и с Microsoft Office уже можно так сказать на «ты», и даже в «Косынке» и «Солитере» количество побед перевалило за сотню. Однако достаточно услышать один-единственный вопрос из разряда «какой версией винды пользуешься?», чтобы вновь почувствовать себя полным «чайником» во всей этой компьютерной науке. Да и что сказать-то в ответ? Как в принципе узнать, какая версия ОС Windows изначально установлена на ПК? Что самое забавное – решение оказывается настолько простым, что проще уже и не придумаешь!
Вариант № 1: Доступ через «Свойства» системы
Пожалуй, самый простой, но в то же время весьма эффективный способ узнать установленную на компьютере версию ОС Windows – это заглянуть в раздел «Свойства» системы. Как это сделать? Для начала клацнуть правой кнопочкой мышки ярлычок «Компьютер» («Мой компьютер») на рабочем столе либо в меню «Пуск», а затем выбрать в появившемся перечне пункт «Свойства»:
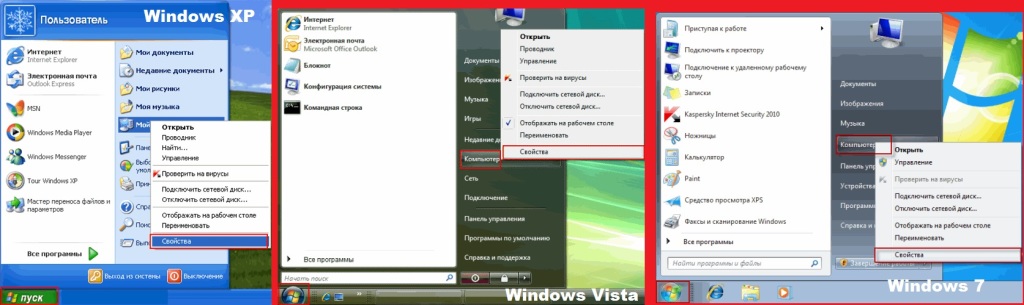
Вот и все! В результате таких нехитрых манипуляций на экране появится нужное нам окошко «Система» со всеми данными об установленном на компьютере Windows, включая его тип и версию:
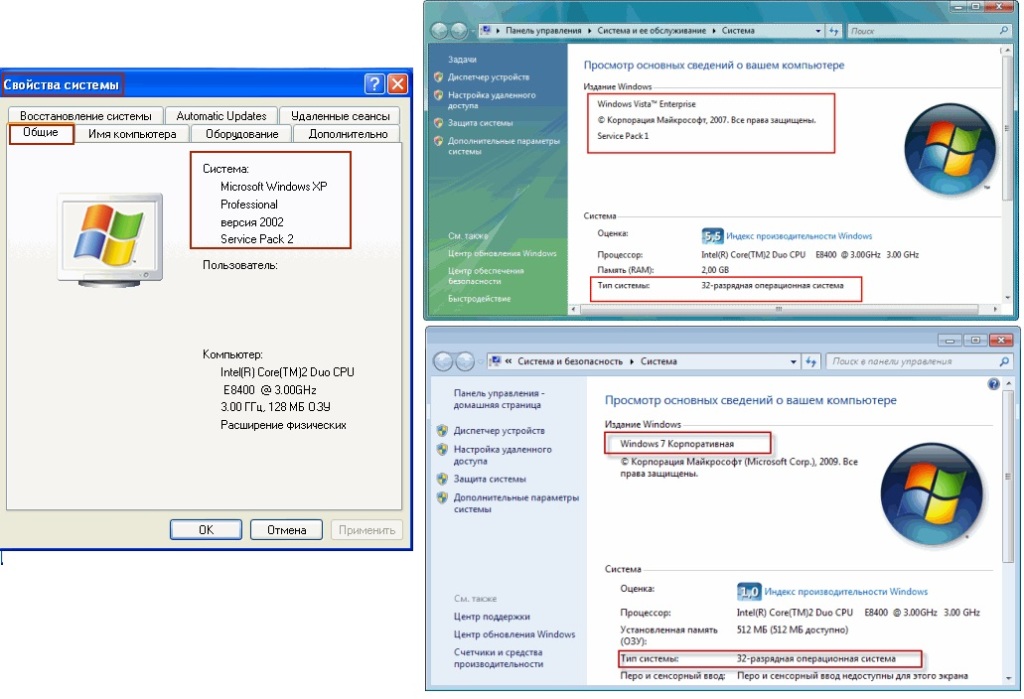
Несколько иначе обстоит дело с получением информации о Windows 8. В этом случае дабы узнать тип и выпуск подобной операционной системы, для начала понадобится клацнуть на всплывающей в правом верхнем уголке панели кнопку «Параметры», а затем выбрать в контекстном меню вкладку «Сведения…»:
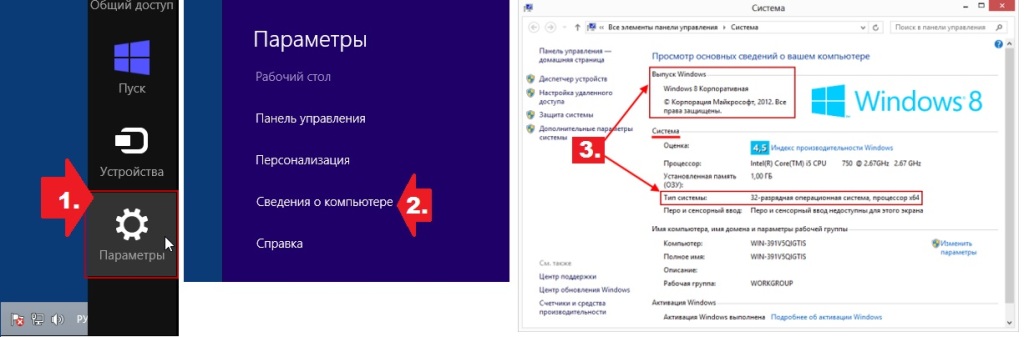
Так или иначе, в итоге отобразится все то же окошко «Система», в котором изложено мини-досье на используемую при работе на компьютере операционную систему. При желании, конечно, доступ к нему можно и вовсе упростить, воспользовавшись нажатием на клавиатуре небезызвестных «горячих клавиш» +Pause Break.
Вариант № 2: Просмотр сведений с помощью утилиты «Выполнить»
Еще один не менее простой способ узнать, какой тип и выпуск Windows установлен на ПК, напрямую связан с использованием системной утилиты «Выполнить». Запускается она, если кто-то не помнит, простым сочетанием +R. При этом дабы с ее помощью получить доступ к сведениям о системе, достаточно выполнить в ней стандартную команду winver.exe, воспользовавшись вот такой иллюстрированной подсказкой:
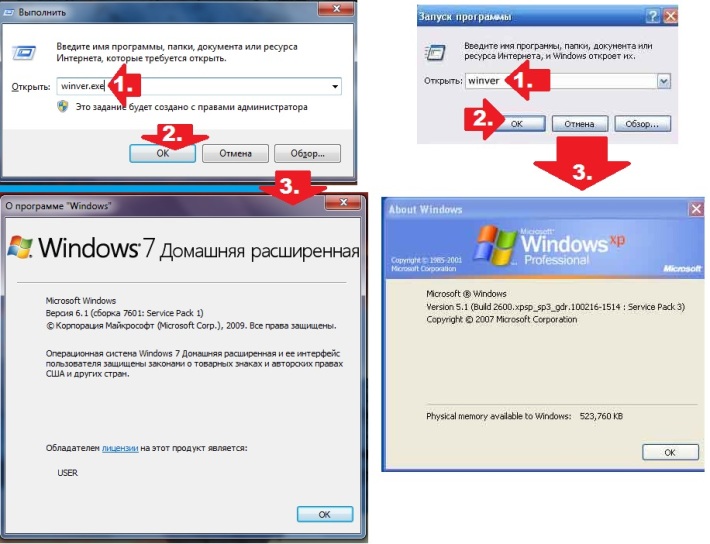
Кроме того, установлен на ПК можно и выполнив команду cmd. Предназначена она, правда, для быстрого запуска командной строки, однако первой пунктом в ней, если кто-то успел забыть, всегда отображаются данные об установленной на компьютере версии Windows: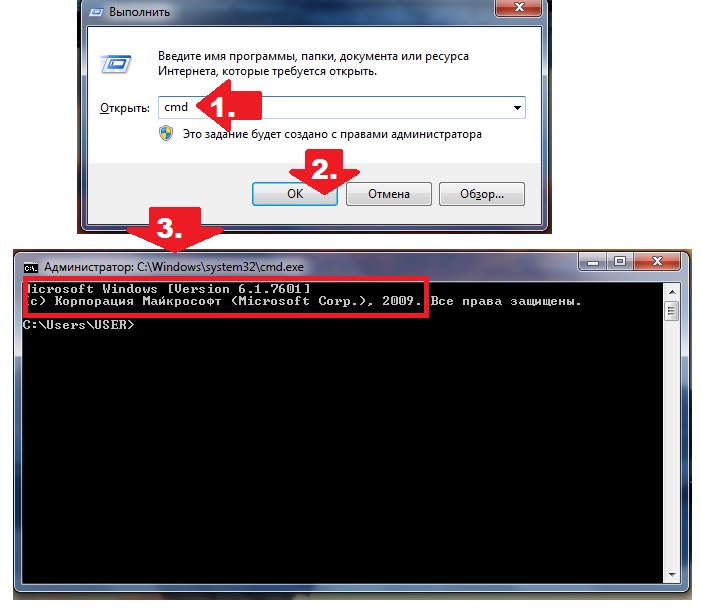
У некоторых пользователей ОС Windows может возникнуть необходимость идентификации версии своей операционной системы. Это может быть связано с требованиями конкретной программы, версии драйверов для какой-либо аппаратной компоненты и другими причинами, факт в том, что необходимо быстро и точно определить версию вашей ОС. В этой статье я расскажу, как узнать какой Виндовс стоит на компьютере, и какие эффективные способы нам в этом помогут.
Если вас интересует, как узнать какой Windows стоит на компьютере, то ниже я изложу несколько быстрых способов определить вашу версию ОС. Итак, начнём по порядку.
Комбинация клавиш Win+Pause
Чтобы вызвать окно просмотра сведений о вашем компьютере (где будет указана версия операционной системы) просто нажмите комбинацию клавиш Win+Pause . В появившемся окне сведений о компьютере сверху вы увидите информацию о версии ОС Виндовс, установленной на вашем ПК. Данное сочетание клавиш работает практически на всех современных версиях Windows 7/8/10.
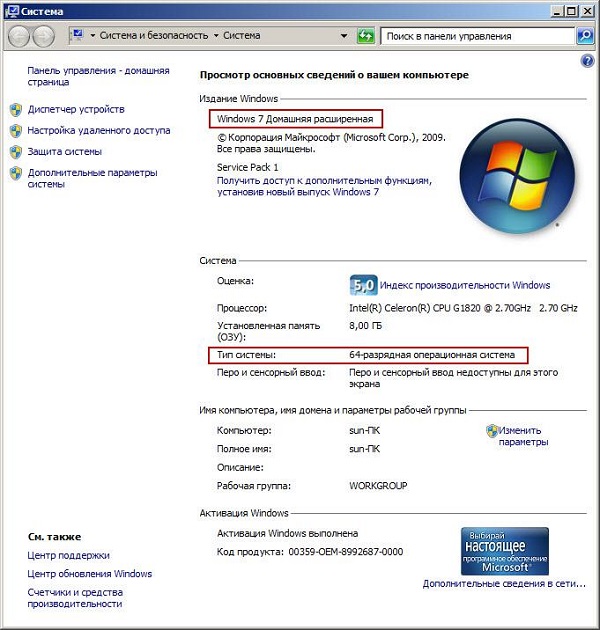
Команда Winver
Возможностью узнать версию установленной Виндовс на ПК может быть использование команды «winver». Кликните на кнопку «Пуск», в строке поиска вбейте winver и нажмите ввод. В появившемся окне вы сможете просмотреть версию своей ОС и данные о её владельце.

Окно о программе «Windows»
Ярлык «Мой компьютер».
Наводим курсор мышки на иконку «Мой компьютер» и жмём правую клавишу мыши. В появившемся меню выбираем «Свойства», и в появившихся сведениях о системе отыскиваем версию нашей ОС.

Внешние сайты
В сети существуют сайты, которые могут отображать версию нашей операционной системы. Перейдите, к примеру, вот сюда , и вы увидите версию своей операционки. Это может стать эффективным ответом на вопрос, как определить, какой Виндовс стоит на компьютере.
Меню кнопки «Пуск»
Жмём на кнопку «Пуск», справа находим опцию «Компьютер», жмём на ней правой клавишей мыши, и в появившемся меню выбираем «Свойства».
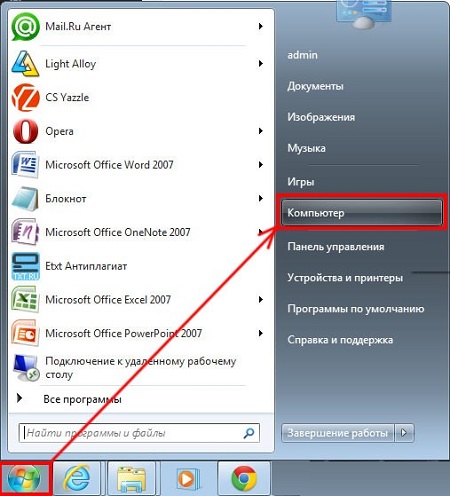
Компьютер — Свойства
Стандартный путь
Идём в «Панель управления», переходим в «Система и безопасность», а потом и в «Система».
Кнопка «Система» (актуально для пользователей Виндовс 8)
Если у вас «плиточный» интерфейс ОС, то это могут быть версии ОС Виндовс начиная с восьмой версии. Кликните на кнопку «Система», а затем и «Сведения о системе», и вы получите точный ответ.
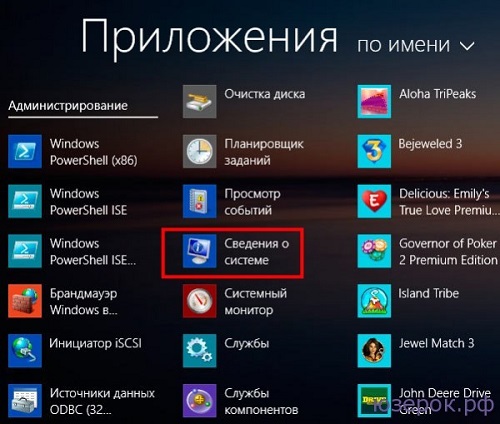
Кнопка «Система» (актуально для пользователей Windows 10)
Нажмите на кнопку «Пуск» внизу, выберите «Параметры», затем «Система», а потом и кликните на вкладку «О системе», это поможет узнать какой Виндовс стоит на компьютере у вас.
Сторонние программы
Если вы не нашли для себя подходящий вариант идентификации версии ОС на ПК, то в этом вам могут помочь различные программы, например AIDA 64 , HWiNFO32, Everest и ряд других аналогов.
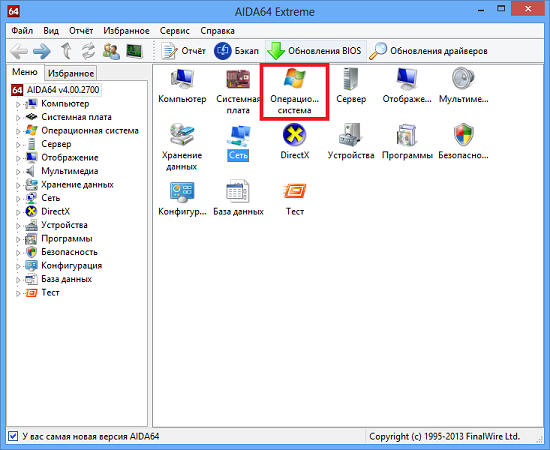
Заключение
Для того чтобы узнать, какой Виндовс стоит на вашем компьютере в большинстве случаев достаточно первых трёх способов, чтобы быстро и точно определить версию и разрядность вашей ОС. Если же по каким-то причинам первые пару вариантов вам не подошли, тогда рекомендую просмотреть все описанные варианты, и выбрать себе лучший из перечисленных.
Вконтакте








.png)
