Куда устанавливать темы для windows 7. Замена системных файлов. Вариант два, с пропатчиванием системных файлов
Вы решили изменить стандартную тему оформления в Windows XP, но не знаете с чего начать? Эта детальная инструкция вам в этом поможет. Приступайте к чтению!
Первое, что необходимо сделать – пропатчить системный файл uxtheme.dll, чтобы иметь возможность устанавливать темы неподписанные корпорацией Microsoft. Для этого используем одну из следующих программ:
Сами создайте файл темы
Инструмент портативен и не требует установки.
Установить шрифт
Дважды щелкните по шрифту и нажмите «Установить».- Свойства папки.
- Это важно!
- Скопируйте файл из файла темы в папку.
- Переключитесь в безопасный режим.
- Включите включенную учетную запись администратора в обычном режиме.
Теперь новый старт. Специально для исследования система текстовых предложений стала незаменимой. Будь то маленькая курсовая работа, домашнее задание, бумага или мой диплом бакалавра. Многие темы предоставляются в качестве источников. Мне нравятся минималистические шаблоны для презентаций.
1. Скачиваем архив с темой и распаковываем его в любое удобное для нас место. Заходим в папку.
![]()
2. В папке мы видим четыре других, это: FindeXer Config (настройки для FindeXer), Fonts (необходимые шрифты), Styler Toolbar (скины для интересной программы, которая поможет сделать проводник Windows красивее), Visual Style (сама тема оформления).
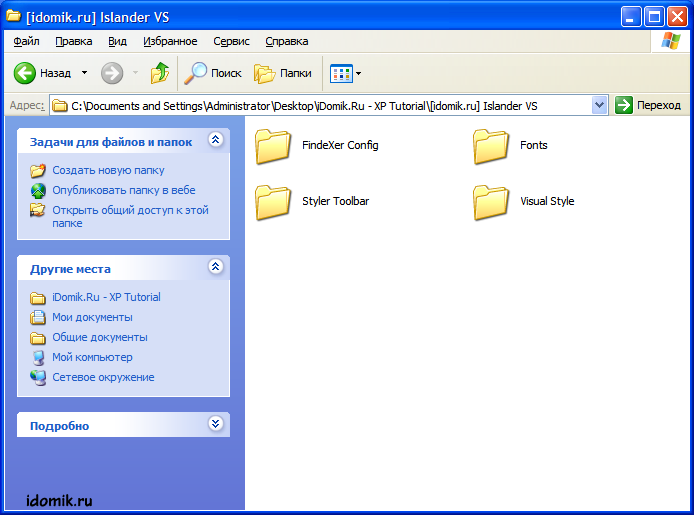
Несколько цветов, несколько строк и хорошая типография. Если вы хотите внести изменения и опубликовать их по новой теме, вы должны сохранить информацию о лицензии в файлах и опубликовать новую тему под одной и той же лицензией. Поскольку многие темы поставляются в качестве источников, их сначала нужно скомпилировать, чтобы получить так называемые файлы стилей. Эти файлы являются основой для использования темы для вашей собственной презентации.
В этом случае все еще было приятно. Какой компилятор является правильным, следует указать в документации по теме. Если есть документация. 🙂. Теперь мы успешно обработали источники в файлах стилей. На рисунке 2 показаны две команды, которые могут быть очень полезны для выяснения того, где должны быть эти темы на диаграммах, чтобы их можно было найти. Конечно, как только вы это знаете, вы также можете копировать новые файлы непосредственно в другие темы проектора. На самом деле, это даже просто команда.
Обратите внимание, что это – содержание архива с темой Islander, т.е. в других случаях содержание архива будет варьироваться, ведь у каждой темы свой создатель.
Если извлеченный архив содержит папку Fonts (в нашем случае это именно так), то первым делом устанавливаем шрифты из нее, т.е. копируем их в папку C:\Windows\Fonts.
Начнем с основного, т.е. темы оформления. Переходим в папку Visual Style.
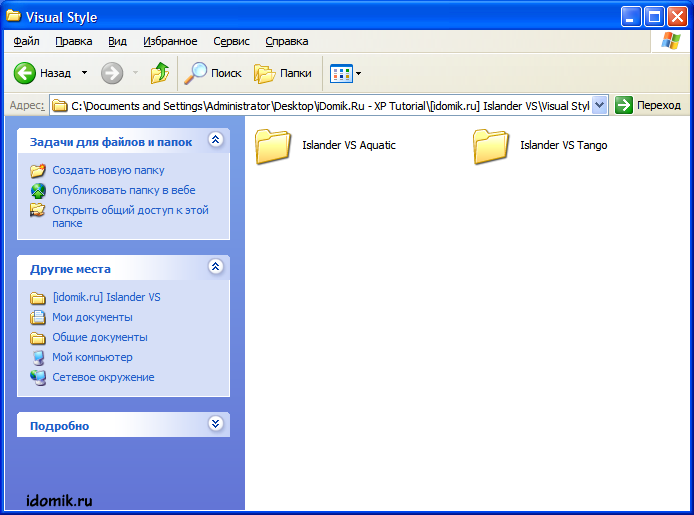
3. В папке находятся еще две. Обе папки - разные версии темы Islander. Islander VS Aquatic - оригинальная тема Islander. Islander VS Tango - специально модифицированная тема Islander для идеальной гармонии с иконками из набора Tango - Tangerine. Мы выберем Islander VS Tango. Необходимо скопировать эту папку в C:\Windows\Resources\Themes (папка, в которой хранятся все темы Windows)
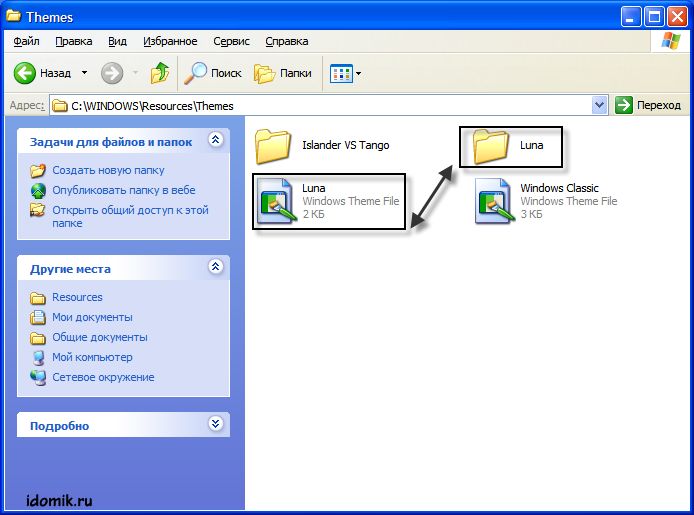
Этот каталог обычно не существует, пока пакет лучей уже не установлен. Потому что это каталог пользователя для ваших собственных шаблонов. Затем шаблоны можно скопировать в этом каталоге проектора. В противном случае новый дизайн даже не найден. Однако, если вы хотите настроить первую презентацию непосредственно с этим дизайном, вы получите сообщение об ошибке при компиляции. Поэтому это все равно должно быть установлено как зависимость. Те, кто все еще интересуется небольшим примером, найдут его в листинге 1 ниже.
Там создано несколько отдельных слайдов, чтобы показать базовые функциональные возможности и особенно дизайн тем Метрополиса. Существует два способа использования Компас: через командную строку или через программу с пользовательским интерфейсом. Мы рекомендуем использовать командную строку, потому что она быстрая, стабильная и простая в использовании даже для менее опытных пользователей командной строки. Хороший побочный эффект: вариант командной строки свободен.
4. Скопировали. Что-то не так, у всех папок там есть дополнительный файл с названием темы и расширением.theme, а у Islander нет. Что это значит? Это значит, что ее не будет видно в стандартном окне смены тем Windows XP, потому что там показываются только темы, у которых присутствует файл *.theme
Стоит заметить, что изменять настройки темы без проблем можно будет на вкладке "Оформление".
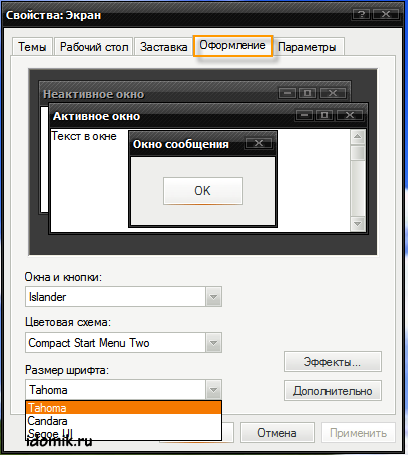
Здесь же можно выбрать понравившийся шрифт для темы. Попробуйте все доступные, прежде чем делать выбор, т.к. у каждого свой вкус.
5. Тогда возвращаемся в C:\Windows\Resources\Themes, заходим в папку с темой Islander (Islander VS Tango) и двойным щелчком мыши по файлу Islander VS Tango.msstyles применяем тему оформления.
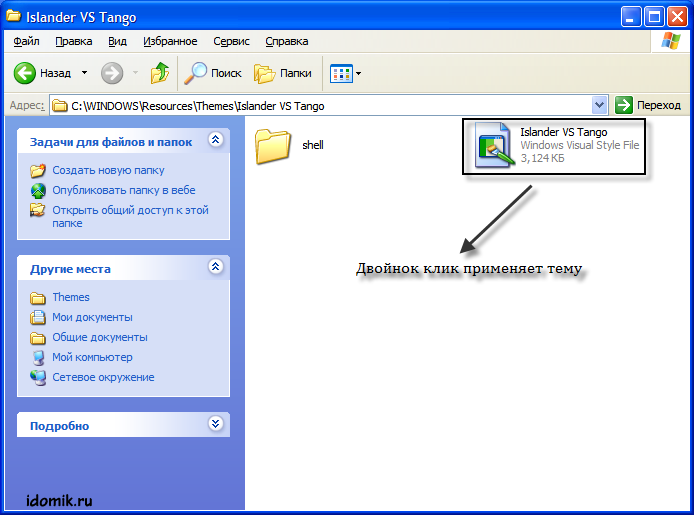
Только пользователи, у которых есть глубокое отвращение к клавиатуре, должны выбрать вариант графического интерфейса пользователя. По-моему, вам понравится чувство хакера. Решением этого является изменение темы или темы и, таким образом, изменение ее визуального аспекта в значительной степени.
Тем не менее, обе операционные системы имеют дефект, меру безопасности при установке новых тем, в обеих системах необходимо исправить три файла. Эти три файла могут быть исправлены вручную, что влечет за собой риск и позволяет обрабатывать. Первое, что мы должны сделать, это загрузить бесплатное приложение с веб-сайта производителя.
Обратите внимание, что данный метод придется применять чаще, чем применение тем стандартными средствами Windows, т.к. мало кто из авторов включает в свою тему оформления файл *.theme.
6. Файл.theme всегда можно создать самому. Применяем вышеописанным способном понравившуюся тему и открываем свойства экрана. На самой первой вкладке (Темы) выбираем возле колонки Windows XP (изменено) кнопку "Сохранить" и сохраняем тему в C:\Windows\Resources\Themes под схожим с темой оформления названием файла. Например, Islander VS Tango.theme.
![]()
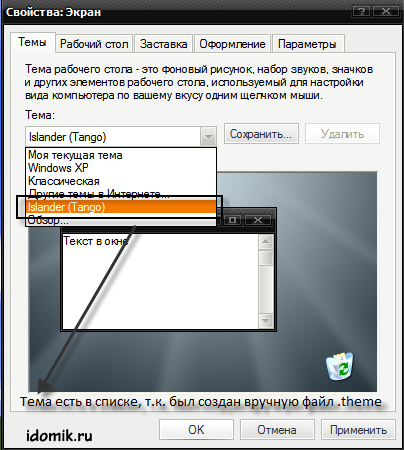
7. Авторы тем очень часто модифицируют меню "Пуск". В случае с Islander, автор создал три разных варианта. Все они выбираются на вкладке "Оформление" --> "Цветовая схема".
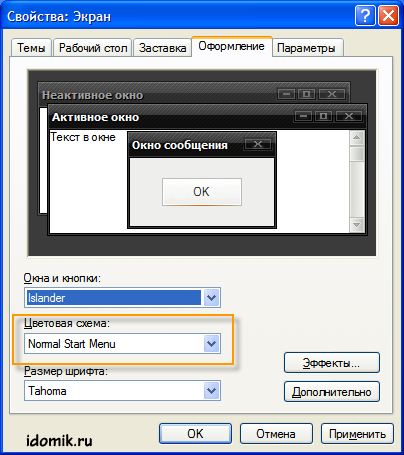
Затем мы выбираем язык, к сожалению, программное обеспечение доступно только на английском и русском языках, хотя язык не имеет значения, так как мы будем выполнять приложение только один раз. В основном интерфейсе показаны три файла, которые нужно изменить. Нам просто нужно щелкнуть патч в каждом из файлов.
После того, как нам сообщают, что мы должны перезапустить операционную систему, чтобы применить изменения, нажмите «Да». Мы сохраняем его и переходим к следующему шагу - установке темы. Мы должны выбрать поле «Тема», затем нажать кнопку «Обзор» и найти тему, которую мы предварительно загрузили.
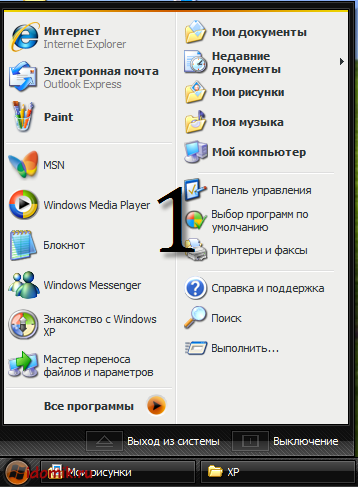
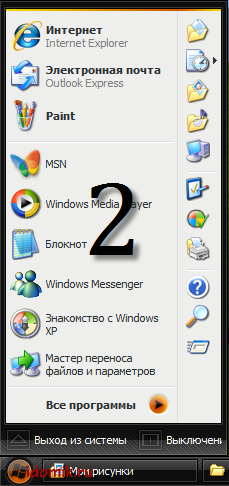
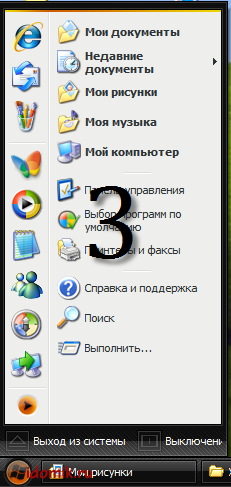
6. Вот и все! Вы успешно установили новую тему оформления в Windows XP. Наслаждайтесь!
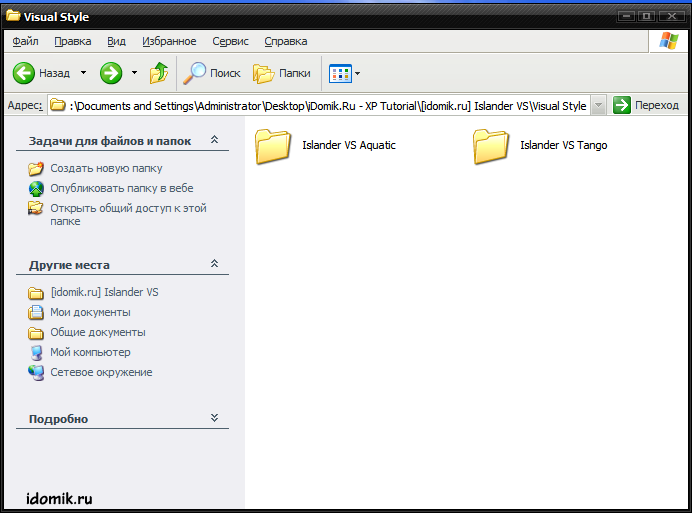
Мы нажимаем кнопку «Установить тему», и у нас будет тема в меню «Установленные темы» в правой части программного обеспечения. Выберите нужную тему из списка и нажмите «Применить тему». Мы можем удалить тему, выбрав ее и нажав «Удалить тему». Кроме того, мы можем вернуться к значениям по умолчанию, нажав кнопку «Восстановить стандартные системные файлы», и мы оставим операционную систему как обычно.
Перезагрузите компьютер, чтобы установить темы. 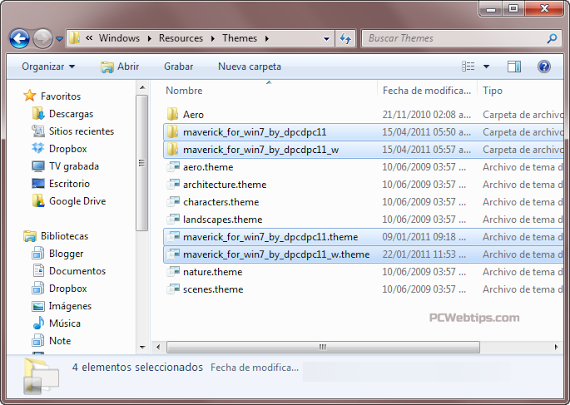
Имейте в виду, что некоторые темы могут включать другие активы и требуют от вас следовать дополнительным инструкциям, чтобы заставить их работать правильно. Например, темы могут включать в себя шрифты и пользовательские значки.
С темой оформления и шрифтами мы закончили. Но что там были за остальные две папки? Автор темы постарался и использовал все доступные средства, чтобы Windows XP выглядела совершенно по-другому. Давайте продолжим и перейдем к изменению Проводника с помощью Styler.
1. Первым делом качаем и устанавливаем его.
2. Заходим в Проводник. После установки Styler мы заметим новую панель инструментов – StylerToolBar. Чтобы включить панель Styler – деактивируем (снимаем галочки) с панелей «Обычные кнопки» и «Адресная строка» и обязательно открепляем (снимаем галочку) с опции «Закрепить панели инструментов», после чего включаем панель Styler, просто отметив ее галочкой.
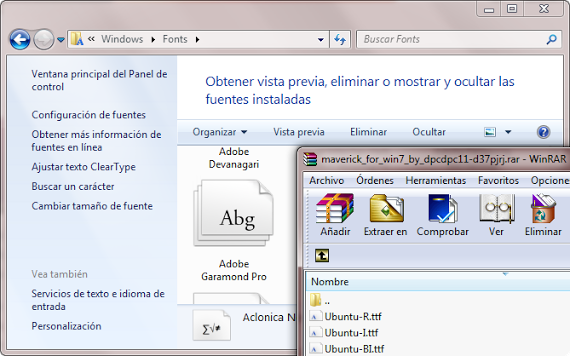
Мы все любим иметь другую среду, чем другие, это происходит во всех жизненных ситуациях, нам нравится другой оттенок, различная музыка, одежда по-особому и т.д. Тема рабочего стола - это вариант, который был разработан для полного изменения внешнего вида не только рабочего стола, но и шрифтов, мыши, значков и других элементов системы.
В этом можно будет реализовать благодаря своей гибкости, и для этого у нас будет возможность загрузить и установить сотни бесплатных опций для этой цели. Значки довольно просты. Изменение темы значка изменит внешний вид значков приложений, поэтому мы должны выбрать тему значка, которая совместима с широким спектром приложений, в противном случае мы можем видеть, что некоторые значки остаются неизменными и Они выглядят неуместными.
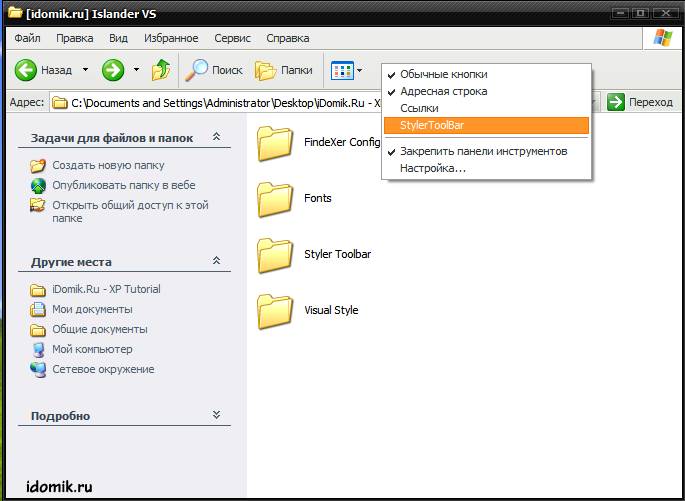
Перетаскиваем панель в нужное нам место и обязательно закрепляем панели снова, т.е. ставим галочку у «Закрепить панели инструментов».
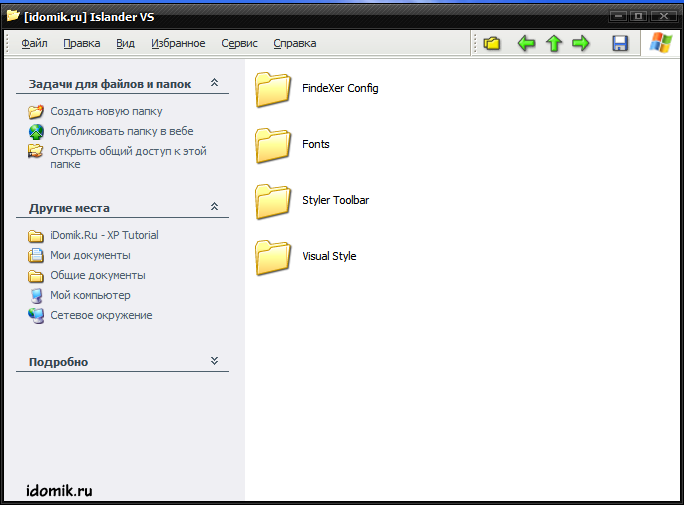
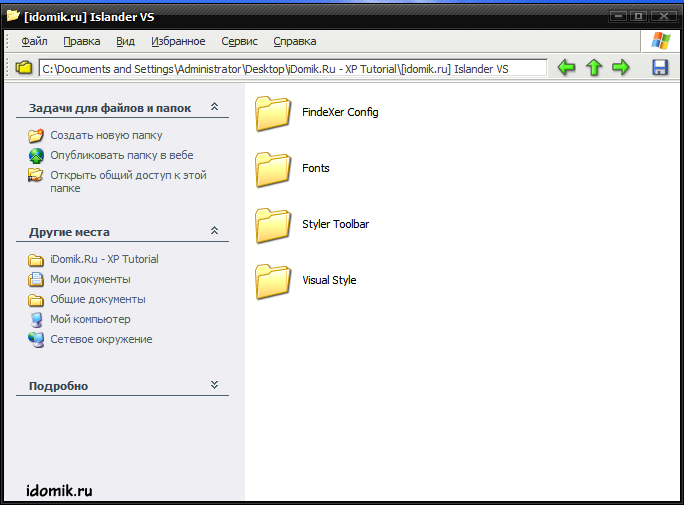
В принципе, он определяет, как будет выглядеть интерфейс приложения. Позже мы обновим пакеты репозитория, выполнив следующую команду. Там достаточно выбрать нужную тему, а затем загрузить ее и выполнить. Там мы перейдем в раздел «Файлы», если мы увидим несколько файлов, это связано с тем, что выбранная тема имеет несколько вариантов. Эти варианты похожи, но немного отличаются по внешнему виду. Например, есть темы с темными опциями или прозрачными средами и т.д.
Таким образом, в этой практичной и масштабируемой операционной системе можно будет осуществлять процесс настройки тем. Вам понравилось и помогло в этом уроке? Вы можете вознаградить автора, нажав эту кнопку, чтобы дать ему положительную точку. Получайте последние сообщения в блогах и эксклюзивный контент каждое воскресенье. Вы можете отказаться от подписки в любое время.
2. Возвращаемся в извлеченную папку и заходим в ней в директорию Styler Toolbar. Копируем из нее все папки в "C:\Program Files\Styler\TB\skins\Styler"s". Вызываем Styler, сделав клик по его иконке в трее, и выбрав опцию show:
![]()
3. Переходим на вкладку Toolbar и выбираем наш скин (Islander Tango), а также отмечаем галочку Hide Menubar(Explorer).
Можно ли сделать Windows XP еще красивей? Конечно! Не зря мы выбрали именно вариант Islander VS Tango. Скачайте и при установке выберите набор иконок Tangerine. На время установки отключите антивирус, т.к. он будет срабатывать из-за того, что Tango Patcher заменяет системные файлы и может создать проблемы. Перезагрузитесь и...
Процесс установки шаблона будет следующим
Недостаточно знать способ. Хотя мы можем использовать его с любым предметом, который мы предварительно загрузили. Этот способ установки тем может работать некорректно, если у нас есть обычный хостинг и очень тяжелый шаблон. Первое, что мы должны сделать, это загрузить тему или шаблон и сохранить его на рабочем столе нашего компьютера. В случае создания платежного шаблона мы продолжим приобретение и последующую его загрузку. Не распаковывайте файл шаблона.
Процесс установки выглядит следующим образом
Но только тот, который находится в левом верхнем углу с черной полосой, которая гласит: «Активный» - тот, который используется в данный момент. Затем появится программа установки. Мы нажмем на кнопку «Обзор», выберите тему и нажмите «Открыть». Чтобы быть используемой темой, мы должны активировать шаблон. То есть, вам не нужно загружать шаблон. Теперь мы нажмем кнопку: «Добавить новую». Отметьте те, которые хотите представить шаблон, который вы ищете, и нажмите кнопку «Применить фильтры». Этот способ установки шаблона можно использовать для бесплатных и платных шаблонов.
Именно так теперь будет выглядеть Windows XP!
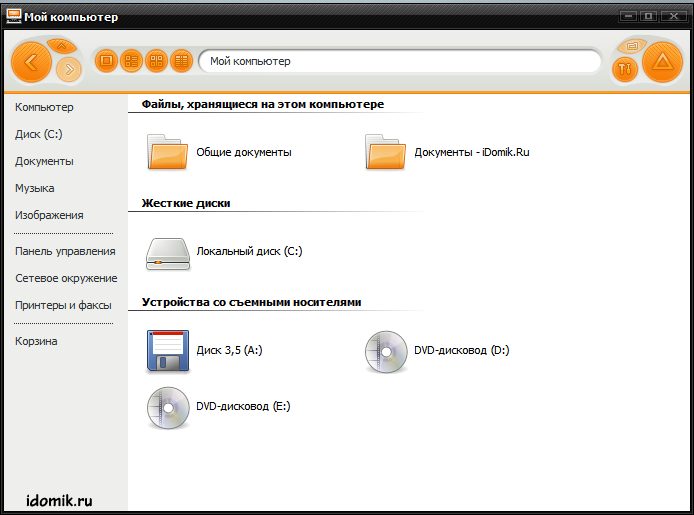
Для других тем подходят другие иконки. Их всегда можно заменить, используя программу от Stardock (для которой создано много красивых наборов иконок) или . Все зависит от ваших потребностей и предпочтений.








.png)
