Windows xp языковая панель не активна. Как восстановить языковую панель. Почему пропала языковая панель Windows XP
Наиболее распространенной проблемой с которой сталкиваются пользователи является пропажа значка выбора языка расположенного в панели задач. Почему же исчезает языковая панель? Причин может быть достаточное множество, например какая либо из недавно установленных программ, сбой настроек языковой панели либо какой нибудь вирус. В версиях операционной системы Windows восстановление языковой панели может немного отличаться.
Проверка работы службы «Планировщик заданий»
Если параметры на этом экране отключены, вам нужно будет сначала установить правильные драйверы для вашей звуковой карты. Выберите «Никогда» в полях «Отключить монитор» и «Отключить жесткие диски»: когда вы покидаете компьютер в течение часа, например, чтобы немедленно возобновить работу, стоит отключить монитор для экономии энергии.
Если вы не используете, отключите спящий режим, все еще в параметрах питания. Да, вы можете отключиться от розетки, вы не потеряете! В этом случае лучше отключить его и тем самым сэкономить место. Настройка раскладки клавиатуры. На панели управления откройте пункт «Региональные и языковые параметры», перейдите на вкладку «Язык», а в разделе «Текстовые службы и языки ввода» нажмите кнопку «Подробности».
Для начала рассмотрим как восстановить языковую панель в Windows XP .
Первое что нужно попробовать, дак это просто щелкнуть правой кнопкой мыши по панели задач и в контекстном меню выбрать - «Панели инструментов » → «Языковая панель ». Если после этих действий языковая панель появилась, то значит все отлично.
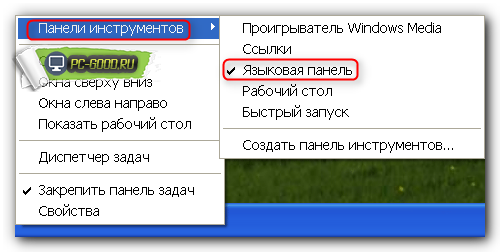
Наконец, откроется экран, позволяющий настроить раскладку клавиатуры. Нажмите кнопку «Добавить», выберите «Португальский» в первом списке и «Португальский» во втором. Строка состояния во всех окнах! В зависимости от случая вы должны быть включены каждый раз, когда вы открываете папку, которая еще не была открыта. Закройте окно «Мой компьютер», и если все будет хорошо, все окна, открытые оттуда, должны появиться с этими полосками. Щелкните правой кнопкой мыши и установите значки по своему усмотрению, либо бок о бок, либо нормальный.
На вкладке «Отобразить» нажмите «Применить ко всем папкам». Если вы нажмете кнопку «Применить ко всем папкам» в папке, которая отображается в миниатюрах, например, оттуда все папки будут отображаться в виде миниатюр, независимо от того, есть ли у них файлы изображений или нет. Он находится в нижней части стола, и в его простейшей форме он должен выглядеть следующим образом.
Если все же не удалось восстановить панель по первому методу, то пробуем так - «Пуск » → «Панель управления » → «». Откроется окно где нужно выбрать вкладку «Языки », далее нажимаете на кнопочку «Подробнее » после чего клац на «Языковая панель ». Ставим галочку возле надписи «Отображать языковую панель на рабочем столе » и нажимаете ОК .
Чтобы увидеть все возможности, которые он может предложить, вы должны щелкнуть по правой кнопке мыши над этой, чтобы отобразить меню, или вы найдете вкладку Панели инструментов, позволяющие ее персонализировать. интерфейс панели инструментов. Должно появиться следующее окно.
Подобно панелям «Ссылки» и «Рабочий стол», вы можете выбрать папку, чей значок появится на панели задач, доступ к которым можно получить через вложенные папки и файлы через этот значок. Панель задач всегда доступна для редактирования, щелкая и перетаскивая различные значки в ней. Чтобы предотвратить сдвиг значков, в главном меню можно сделать это с помощью вкладки «Заблокировать панель задач».
Также отмечу, что кнопка «Языковая панель » может быть деактивирована, в таком случае нужно на вкладке «Дополнительно » снять галочку с «Выключить дополнительные текстовые службы » и принять изменения.
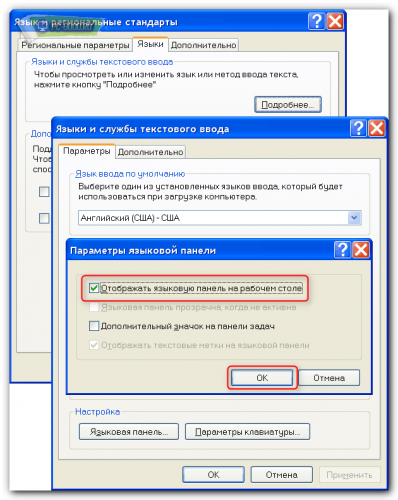
Еще одна из причин исчезновения языковой панели может являться повреждение системного поврежден файла ctfmon.exe находящийся в папке C:\Windows\System32 либо же он отсутствует в автозагрузке. Системный файл ctfmon.exe можно восстановить с помощью установочного диска операционной системы.
Область уведомлений в правом нижнем углу экрана показывает процессы, которые активны при запуске компьютера. Это программное обеспечение, которое запускается автоматически и остается в использовании при использовании компьютера. Здесь обычно должны быть найдены следующие значки.
Чтобы настроить его, вы должны щелкнуть правой кнопкой мыши на панели инструментов и выбрать «Свойства». Отобразится меню, показанное ниже. В этом меню можно выбрать нужный статус отображения в области уведомлений, щелкнув нужное программное обеспечение. Возможные статусы: Всегда показывать, Всегда скрывать или Скрывать при простоя.
Так же попробуем поискать в реестре параметр автозагрузки языковой панели. Для этого выполняем действия строго инструкции, ибо новичкам вообще не рекомендуется рыться в файлах и параметрах реестра. Переходим «Пуск » → «Выполнить » (либо комбинация клавиш WIN+R ), набираете regedit и нажимаете Ок. Ищем HKEY_CURRENT_USER\Software\Microsoft\Windows\CurrentVersion\Run , где должен быть строковый параметр CTFMON со значением C:\Windows\System32\ctfmon.exe . При его отсутствии создайте новый параметр, щелкнув правой кнопкой мыши на свободном месте редактора реестра.
Чтобы изменить его, вы должны щелкнуть правой кнопкой мыши на рабочем столе. Вкладка «Упорядочить значки» используется для классификации значков на рабочем столе. На этой вкладке расположено следующее меню. Поэтому возможно изменить порядок значков в соответствии с именем, размером, типом или датой модификации. С другой стороны, автоматическая реорганизация позволяет компьютеру классифицировать сами значки на рабочем столе в зависимости от выбранной функции сортировки. Параметр «Выровнять по сетке» позволяет сохранять значки, выровненные по виртуальной сетке, для поддержания определенной эстетики на рабочем столе.
Теперь перейдем к восстановлению языковой панели в Windows 7.
Аналогично как и в Windows XP щелкаем правой кнопкой мыши по свободному месту панели задач и в контексном меню ставим галочку напротив «Панель » → «Языковая панель ».
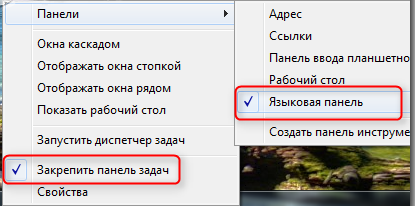
В случае неудачи, делаем следующие действия - «Пуск » → «Панель управления » → «Язык и региональные стандарты » либо другой способ открыть то же самое путем нажав комбинация клавиш WIN+R , ввести команду «intl.cpl » и после этого нажать кнопку OK . Переходим на вкладку «Языки и клавиатуры » и жмём «Изменить клавиатуру ». В новом открывшемся окне открываем вкладку «Языковая панель » и отмечаем пункт «Закреплена в панели задач », после сохраняем изменения.
На вкладке «Свойства» главного меню появится меню для изменения основных параметров отображения на рабочем столе. Основная панель. Панель задач представляет собой небольшую панель в нижней части экрана, что обеспечивает легкий и быстрый доступ к меню «Пуск» и переключению приложений. При запуске нескольких приложений вам не нужно сворачивать или закрывать приложение, но просто нажмите кнопку приложения, с которой вы хотите работать. Переключение приложений на панель задач просто определяет, активно ли приложение. Кнопки заданий меняют свой размер в зависимости от количества запущенных приложений. Размер не может быть уменьшен до бесконечности, и если кнопки больше не вписываются в панель, панель разделяется на более воображаемые строки с кнопками для переключения между строками. Это решение не подходит каждому пользователю, поэтому рекомендуется увеличить или использовать пул программ. После выделения курсора «Изменение высоты» мы можем удерживать кнопку мыши в вертикальном направлении, чтобы уменьшить или увеличить панель. Более важными являются значки уведомлений о событиях и расширенные программные процедуры.
- Каждое запущенное приложение и окно представлено кнопкой на панели задач.
- Чтобы увеличить или уменьшить панель, поместите курсор в верхнюю часть панели.
- Наиболее распространенным вариантом является увеличение панели до двух линий.
- Он расположен на противоположном конце панели задач.
- На первый взгляд, он смотрит на часы.
- В зависимости от мыши вы можете расширить параметры задач значков.
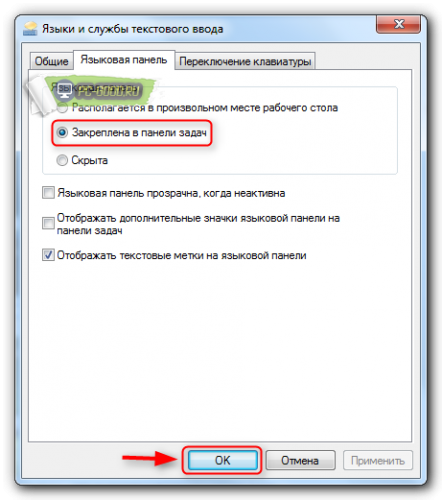
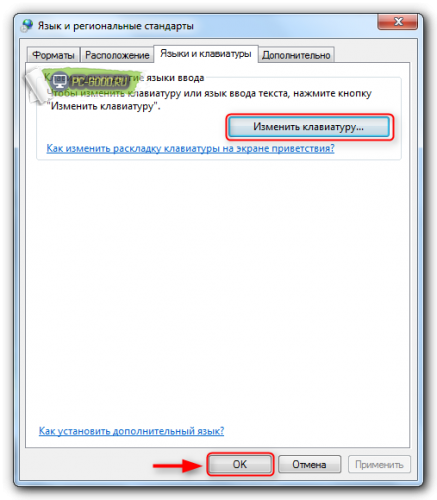
По материалам сайта
В этом уроке мы рассмотрим, что делать, если пропадает языковая панель с панели инструментов. Мы рассмотрим несколько вариантов решения этой проблемы. Не очень удобно, когда нет языковой панели, так как мы не знаем, какой на данный момент включен язык.
Ниже описано, как настроить основы панели задач в меню «Свойства панели задач» и «Пуск». Самый быстрый дисплей этой панели выполняется щелчком правой кнопки мыши на панели задач и командой «Свойства». Внешний вид панели задач. Предотвращает случайное перемещение или изменение панели менее опытных пользователей. Если вы хотите изменить местоположение и вид панели, вам необходимо отменить блокировку. Панель «Авто скрыть панель» - панель останется скрытой до тех пор, пока вы не поместите указатель мыши в область панели задач. Он расширяет рабочий стол, но он не подходит для некоторых пользователей из-за более низкой доступности панели и меньшего обзора запущенных приложений. Показывать панель задач над другими окнами - панель инструментов всегда видна даже в случае максимизированных запущенных программ. Некоторые программы тестирования производительности компьютера требуют, чтобы вы отключили эту опцию.
- Блокировка панели задач - после активации панель не сможет изменить.
- Он не может быть физически изменен и перемещен.
Так что же делать, если языковая панель исчезла с панели инструментов. И первый способ решить эту проблему – кликаем правой клавишей мыши по панели задач в появившемся списке выбираем пункт «Панели инструментов» и далее «Языковая панель».
Если языковая панель появилась, то значит все отлично, но если она снова начала пропадать, то попробуем решить эту проблему другим способом. Нам нужно зайти в автозагрузку. Нажимаем «Пуск», затем «Выполнить».
Этот параметр используется для обеспечения большей ясности и ориентации в запущенных программах. Некоторым пользователям нравится эта опция, а другие отключаются сразу после установки.
- Группировать аналогичные кнопки на панели задач.
- Позволяет группировать аналогичные программы под одним элементом панели задач.
Скрыть неактивные значки - скрывает неактивные значки в области уведомлений и увеличивает пространство на панели задач. Внутри панели задач вы можете не только настраивать функции, о которых мы говорили ранее, но и изменять макет, размер и контент. Этот раздел используется для организации отображения окон, которые выполняются или для отображения рабочего стола.
- Показать часы - отображает текущее время на панели задач.
- Поместив указатель на часы, отобразится текущая дата.
- Вы можете изменить время и дату двойным щелчком.
- Включение или отключение панелей инструментов.
- Заблокирован и свойства уже упомянуты.
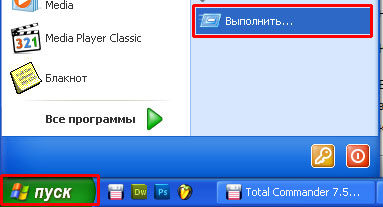
В появившемся окне пишем msconfig.

Затем в следующем окне, которое появилось, переходим на вкладку «Автозагрузка» и ищем элемент автозагрузки – ctfmon. Напротив него должна стоять галочка, если нет, то ставим и нажимаем «ОК».
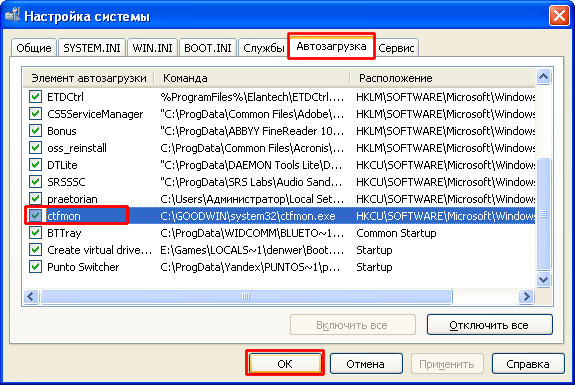
Этот элемент отвечает за загрузку языковой панели и вот теперь языковая панель должна автоматически запускаться при включении компьютера.
Еще один вариант, который может помочь – заходим в Пуск – Панель управления, в открывшемся окне в самом низу выбираем – Язык и региональные стандарты, в следующем окне переходим на вкладку – Языки и нажимаем по кнопке – Подробнее.
И в окне, которое откроется, ставим необходимые галочки.
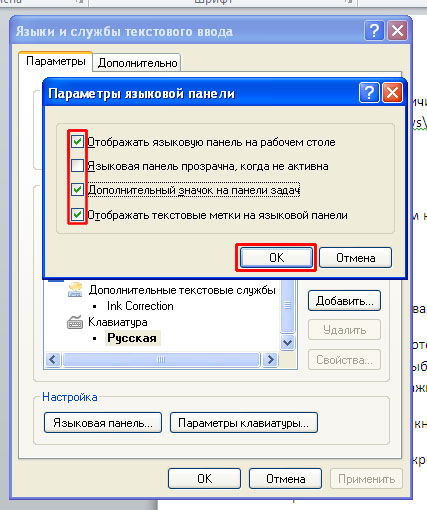
Перезагружаем компьютер и смотрим на результат.
Если ни один из способов не помог, то последний вариант скорей всего поможет каждому! Для того, чтобы была языковая панель нужно установить программу Punto Switcher. Эта программа отображает, то какой сейчас язык включен. А самое главное то, что она, еще и сама его переключает, когда мы начинаем вдруг писать русское слово в английской раскладке. Одним словом это программа для автоматического переключения раскладки клавиатуры .
Установив эту программу пропадать языковая панель точно уже не будет, ну конечно если только Вы не удалите ее! У меня лично стоит именно она, а языковую панель я убрал вручную, потому что она больше не понадобилась!








.png)
