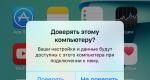Det gick inte att säkerhetskopiera otillräckligt utrymme. Säkerhetskopieringen misslyckades i icloud eller itunes, vad man ska göra och varför den inte skapas. Omfattande guide till iCloud Misslyckad säkerhetskopiering Misslyckad iphone-säkerhetskopiering till icloud
När du säkerhetskopierar eller återställer data på iPhone, iPad eller återställer från en säkerhetskopia i iTunes, kan varningar visas som indikerar att du inte kan återställa eller återställa från en säkerhetskopia. Orsakerna till detta kan variera:
- "...eftersom ett fel uppstod";
- "...eftersom ett okänt fel inträffade -1";
- "...eftersom säkerhetskopian inte kunde sparas på den här datorn";
- "...eftersom säkerhetskopieringssessionen misslyckades";
- "...eftersom sessionen inte kunde startas";
- "...eftersom begäran avvisades av iPhone";
- "...för att det inte finns tillräckligt med ledigt utrymme."
Var lagras iPhone- eller iPad-säkerhetskopior?
- Mac:~/Library/Application Support/MobileSync/Backup/
Här motsvarar tilde-tecknet (~) användarmappen, och om det inte finns någon biblioteksmapp i den, klicka på Gå-menyn samtidigt som du håller ned Alternativ-tangenten. - Windows XP:\Documents and Settings\(användarnamn)\Application Data\Apple Computer\MobileSync\Backup\
Eller så kan du försöka hitta mappen Application Data själv genom att öppna "Start" och välja kommandot "Kör". I inmatningsfältet som visas anger du raden% appdata% och klickar på "ok". Detta ger dig tillgång till mappen Application Data, från vilken du kan gå vidare \Application Data\Apple Computer\MobileSync\Backup\ - Windows Vista, Windows 7 och Windows 8:
\Users/(användarnamn)\AppData\Roaming\Apple Computer\MobileSync\Backup\
Alternativt, öppna Start-menyn, skriv %appdata% i sökfältet och tryck sedan på Retur. Gör sedan resten av sökvägen AppData\Roaming\Apple Computer\MobileSync\Backup\
Det gick inte att säkerhetskopiera iPhone, iPad-data till iTunes
Möjliga lösningar för problem relaterade till oförmågan att säkerhetskopiera iOS-enhetsdata i iTunes:- Först, starta om: Starta om din dator och iPhone eller iPad och försök sedan säkerhetskopiera enheten igen.
- Uppdatering. Uppdatera din programvara: ladda ner den senaste versionen av iTunes, installera alla nödvändiga uppdateringar för din Mac, uppdatera iOS.
- Kontrollera om det finns ledigt utrymme på din hårddisk. Brist på ledigt utrymme kan göra att säkerhetskopieringen misslyckas.
- Kontrollera dina säkerhetsinställningar. Du kan behöva uppdatera din säkerhetsprogramvara eller tillfälligt inaktivera den. Efter det, försök igen att säkerhetskopiera din iPhone, iPad-data i iTunes.
- Koppla bort din iPhone, iPad från datorn och återställ mappen Lockdown. Detaljerade återställningsinstruktioner finns. Anslut sedan din mobila enhet till din dator igen och upprepa säkerhetskopieringen.
- Apple support.
Det gick inte att återställa från iPhone, iPad backup i iTunes
Möjliga lösningar på problem i samband med omöjligheten att återställa iPhone, iPad-data från en säkerhetskopia i iTunes:- Starta om din dator och iPhone eller iPad och försök sedan säkerhetskopiera enheten igen.
- Uppdatera din programvara: ladda ner den senaste versionen av iTunes, installera alla nödvändiga uppdateringar för din Mac, uppdatera iOS.
- Kontrollera ledigt utrymme på din iPhone eller iPad. Brist på ledigt utrymme på din mobila enhet kan göra det omöjligt att återställa från en säkerhetskopia. I det här fallet, gå till "Inställningar" på din iPhone eller iPad och gå till "Allmänt" > "Återställ" > "Radera innehåll och inställningar". Försök sedan att återställa dina data från en säkerhetskopia.
- Kontrollera dina säkerhetsinställningar. Det kan mycket väl vara nödvändigt att uppdatera din säkerhetsprogramvara eller inaktivera den tillfälligt. Försök sedan att återställa från en iTunes-säkerhetskopia av din iPhone eller iPad igen.
- Koppla bort din iPhone, iPad från datorn och återställ mappen Lockdown. Detaljerade återställningsinstruktioner finns. Anslut sedan din mobila enhet till din dator igen och upprepa proceduren för att återställa från en säkerhetskopia.
- Försök att återställa från en säkerhetskopia på en annan dator. Kopiera säkerhetskopian till säkerhetskopieringsmappen på den nya datorn i förväg. Var finns säkerhetskopior av data lagrade - anges ovan. Du kan också behöva skapa en Backup- eller MobileSync-mapp.
- Om allt annat misslyckas kontaktar du Apples support.
Om du inte hittade svar på din fråga eller om något inte fungerade för dig, och det inte finns någon lämplig lösning i kommentarerna nedan, ställ en fråga genom vår. Det är snabbt, enkelt, bekvämt och kräver ingen registrering. Du hittar svar på dina och andra frågor i avsnittet.
Användare av mobila enheter måste ofta möta problemet med att iPhone inte gör en säkerhetskopia. Som ett resultat visas olika meddelanden i iTunes som indikerar olika problem.
Vi erbjuder våra kunder:
Reparera iPhone |
iPad reparation |
 iPod reparation |
 MacBook reparation |
Garanti! Originaltillbehör! Låga priser!
Det är viktigt att komma ihåg att innan du utför några åtgärder är det bättre att spara en befintlig säkerhetskopia, vilket gör att du kan återställa enhetens programvara om det behövs.

Möjliga orsaker och deras eliminering
1. Säkerhetskopieringsfilerna var låsta eller skadade. För att åtgärda felet måste du först starta om datorn, vilket löser problemet om filer tillfälligt blockeras. Om omstarten inte ger resultat, måste du upprepa följande algoritm:
- Ta bort den befintliga säkerhetskopian i iTunes-programinställningarna (Inställningar -> fliken Enhet) eller flytta den till en annan mapp.
- Efter det, anslut din iPhone till iTunes igen för att skapa en ny säkerhetskopia.
- Om manipulationerna inte hjälpte, måste du skapa en ny användare som kommer att ha administratörsrättigheter. Därefter måste en säkerhetskopia göras för hans räkning.
2. Ibland säkerhetskopierar inte iPhone på grund av föråldrad iTunes-, Mac- eller iOS-programvara. För att åtgärda felet, ladda bara ner den senaste versionen och installera de nödvändiga uppdateringarna.
3. Oförmågan att säkerhetskopiera kan bero på de olika tidszonerna som är inställda på PC och iPhone. Att åtgärda problemet är ganska enkelt - markera bara rutan bredvid raden "Automatisk sommartid".

4. Vid säkerhetskopiering med iCloud kan ett fel uppstå om kontolösenordet inte kan autentiseras, till exempel efter att användaren har återställt lösenordet. För att lösa problemet loggar du bara in på ditt konto igen.
5. Det finns tillfällen då felet är relaterat till säkerhetsinställningar. För att fixa det måste du installera uppdateringar eller stänga av systemet ett tag och sedan försöka igen.
6. Oförmågan att skapa en säkerhetskopia kan bero på brist på ledigt utrymme.
Om allt annat misslyckas är det bäst att kontakta Apples support.
Jag var bokstavligen tvungen att skriva den här instruktionen av ett problem med en säkerhetskopia, vilket redan har hänt tre gånger under 16 månaders aktiv användning av iPad. Jag tänkte inte skriva instruktioner, så det kommer praktiskt taget inga traditionella skärmdumpar. Det märkligaste är att några av nyanserna inte ens nämns i Apples hjälp, eftersom mina instruktioner definitivt kommer att vara till nytta för någon, eftersom frågor om detta problem ständigt ställs.
Så en vacker dag, utan någon uppenbar anledning (och det är precis vad som hände mig), visas följande meddelande i iTunes:
Det är sant att min inskription var "iTunes kunde inte säkerhetskopiera iPad ..." och anledningen var annorlunda, men det spelar ingen roll. Problemet med att skapa en säkerhetskopia och det måste lösas på något sätt.
Orsaker till felet
1. Säkerhetskopieringsfilen (eller filerna) är låsta
2. Säkerhetskopieringsfilen (eller filerna) är skadad
Lösning
1. Det är logiskt att din första åtgärd bör vara att starta om din dator. Åtminstone, om någon process i operativsystemet låser säkerhetskopiorna, kan en omstart lösa problemet.

Den här processen är inte snabb (det tog mig ungefär tre minuter) om antalet filer är stort. Vid den här tiden "fryser" iTunes lite.
Om det inte finns någon säkerhetskopia på enhetsfliken eller om den inte raderas, då kan du ta bort det manuellt från operativsystemet. Sökvägarna nedan är också användbara för dem som vill behålla en säkerhetskopia av en eller annan anledning och vill flytta den till en annan plats på disken.
Så, säkerhetskopiorna lagras:
Mac OS:
/Users/[användarnamn]/Library/Application Support/MobileSync/Backup/
Windows XP:
\Documents and Settings\[användarnamn]\Application Data\Apple Computer\MobileSync\Backup\
Windows Vista och Windows 7:
\Users\[användarnamn]\AppData\Roaming\Apple Computer\MobileSync\Backup\
Ytterligare nyanser: om du inte hittar den här sökvägen i Windows Explorer eller Finder Mac Os, är det enklaste sättet att lösa problemet med filhanterare. För Windows kan du använda Total Commander, för Mac Os - muComander. I dessa program måste du aktivera visning av dolda filer.

Så vi tog bort eller överförde gamla filer.
Vi försöker ansluta iPad till iTunes igen och skapa en säkerhetskopia. Du kan välja din iPad på vänster sida av iTunes, högerklicka på den och välja "Säkerhetskopiera" från rullgardinsmenyn.

Om felet kvarstår (och två av tre gånger har jag inte gjort det), försöker starta om iPad.
Vi trycker på iPad- och Hem-knapparna samtidigt och håller kvar tills det röda reglaget dyker upp – stäng av iPad.
Om iPad fryser under denna process och inte stängs av (jag hade det här också), tryck sedan på strömknappen och hemknappen igen och håll nere. iPad stängs av.
Vi sätter på den. Gör en säkerhetskopia...
Om allt annat misslyckas och felet dyker upp igen: "iTunes kunde inte säkerhetskopiera iPad...".(Jag kom inte till denna punkt, men det är ändå värt att fortsätta instruktionerna) ... Du kan försöka skapa en ny användare med administratörsrättigheter på datorn och säkerhetskopiering för hans räkning.
Om det var möjligt att lösa problemet under den nya användaren och säkerhetskopian skapas utan problem, kan orsaken till felet vara följande: den ursprungliga användaren har begränsade rättigheter på datorn eller specifikt i mappen där han försöker för att skapa en säkerhetskopia. Lösning: ta itu med orsaken till bristen på rättigheter ...
Också för nybörjare kommer informationen i artikeln att vara användbar: iPad-säkerhetskopiering, som förklarar varför det behövs överhuvudtaget och hur man inaktiverar det helt, etc.
Slutsats: denna handbok gör inte anspråk på att vara komplett, även om sannolikheten att den kommer att hjälpa dig med ett liknande problem är mycket stor.
Hej alla! Ibland är informationen som lagras på enheten mycket viktigare än själva gadgeten. Foton, videor, anteckningar, telefonbok - att förlora allt är verkligen läskigt. Det är därför det är väldigt användbart att göra regelbundna säkerhetskopior av din iPhone eller iPad. Och vad är det enklaste och gratis sättet att säkerhetskopiera? Det stämmer – via iTunes.
Det verkar som om inget komplicerat - kopplade iPhone eller iPad till datorn, tryckte på ett par knappar, kopian skapades framgångsrikt och gick en promenad om sin verksamhet. Seger! Och allt skulle vara exakt detsamma om det inte vore för de olika felen som följer med eller föregår denna process. En av dem kommer vi att överväga idag.
Så, i processen att skapa en säkerhetskopia (oftast i slutskedet), kan iTunes "vänligen" oss med denna varning:
iTunes kunde inte säkerhetskopiera eftersom iPhone är frånkopplad.
Men istället för en iPhone kan det lätt vara en iPad eller en iPod. Det är uppenbarligen inte själva enheten. Och det skulle vara trevligt om det här felet alltid dök upp, men nej - för några dagar sedan var allt bra, och sedan bam - "iPhone är frånkopplad." Mystic ... men något måste rättas till!
Nåväl, låt oss börja leta efter en lösning med råd från Apples tekniska support. Det finns trots allt specialister - dessa människor är helt enkelt skyldiga att hjälpa! De rekommenderar att du gör detta:
- Byt ut tråden. Se till att du använder 100 % original.
- Byt port för USB-kabelanslutning.
- och installera om. Och du kan prova.
- Gör en säkerhetskopia på en annan dator.
Råden är förstås bra. Men de hjälper inte alltid till. Även om det fortfarande är värt att försöka - och ägna maximal uppmärksamhet åt tråden för anslutning.
Jag hade ett fall när kabeln som såg original ut (som jag fick veta - den låg i kartongen när jag köpte den) visade sig vara en bluff och iTunes kunde inte skapa en säkerhetskopia just på grund av det.
Nåväl, alla kollade - men kopian kan fortfarande inte slutföras, eftersom iPhonen är "frånkopplad" under denna åtgärd? Det är dags att gå vidare till "folkliga" metoder för att lösa problemet.
Informationen samlades in från olika källor, så jag varnar dig omedelbart - alla manipulationer sker på egen risk och risk :) Även om, om du räknar ut det, är det inget fel med allt detta.
Och här är vad användare föreslår för att lösa felet "Det går inte att skapa en säkerhetskopia i iTunes":

Här är några tips från det verkliga livet. Och de fungerar verkligen!
Från mig själv vill jag notera det som oftast hjälper: att byta ut kabeln med originalet (certifierat), uppdatera firmware och ta bort dokument (med ryska namn) i applikationer på enheten. Det är dessa punkter som du bör vara uppmärksam på i första hand.
P.S. Har du frågor eller frågor? Eller kanske du har ditt eget sätt att lösa detta problem? Var noga med att skriva i kommentarerna!
Användare har rapporterat att deras iPhone8/X inte kan återställa säkerhetskopian från den senaste säkerhetskopian på grund av olika anledningar. I den här artikeln har vi listat orsakerna och motsvarande lösningar när du misslyckades med att återställa en säkerhetskopia från iTunes eller iCloud.
Del 1: Fix iTunes kunde inte återställa iPhone
När du har problem med att iPhone inte återställs från iTunes-säkerhetskopia kan du hitta några användbara tips nedan.
iTunes-säkerhetskopia är skadad eller inkompatibel
När du är i den här situationen är att ta bort skadade säkerhetskopior ett bra sätt att åtgärda felet - iPhone kan inte återställa säkerhetskopian.
1. Först måste du hitta säkerhetskopior av din iPhone8.
På en PC med Windows 7,8 och 10:
För att hitta en lista över säkerhetskopior, gå till \Users\(användarnamn)\AppData\Roaming\Apple Computer\MobileSync\Backup\
Du kan också göra följande.
Hitta söksträngen:
För Windows 7, klicka på Start-knappen.
För Windows 8, klicka på förstoringsglasikonen i det övre högra hörnet av skärmen.
I Windows 10, gå till sökfältet bredvid Start-knappen.
Skriv %appdata% i sökfältet och tryck på Retur, klicka sedan på dessa mappar: Apple Computer > MobileSync > Säkerhetskopiering.
På Mac:
Steg 1. Klicka på sök i menyraden.
Steg 2: Skriv eller kopiera och klistra in följande text: ~/Library/Application Support/MobileSync/Backup/
Steg 3. Tryck på "Enter"-tangenten.
För att hitta en specifik säkerhetskopia, gör följande:
Öppna iTunes. Klicka på iTunes i menyraden och välj Inställningar.
Välj Enheter.
Ctrl-klicka på önskad säkerhetskopia och välj Visa i Finder.
2. Kopiera dina iOS-säkerhetskopior till en annan plats som ditt skrivbord eller en extern enhet.
3. Öppna iTunes på din dator och välj Enheter.

4. Välj alla säkerhetskopior och klicka på "Ta bort säkerhetskopia".
5. Kopiera tillbaka alla tidigare säkerhetskopior till mappen Säkerhetskopiering.
6. Försök att återställa iTunes igen.
Om det inte hjälper kan du överväga att ta bort alla säkerhetskopior och skapa en ny säkerhetskopia om den nya iPhone inte ser iTunes-säkerhetskopian.
Fel vid återställning av en säkerhetskopia
Om meddelandet säger okänt fel kan du inte återställa iPhone 8 från iTunes backup, du kan vända dig till gratis Tenorshare TunesCare. Istället för att försöka möjliga lösningar varje gång, erbjuder den ultimata lösningen för att fixa olika iTunes-synkroniserings-/säkerhetskopierings-/återställningsfel.

iPhone inaktiverad eller inte igenkänd av iTunes
Se till att den nya versionen av iTunes är uppdaterad.
Kontrollera USB-kabeln och anslutningarna.
Starta om din dator och iPhone 8.
Sätt iPhone i återställningsläge med gratis Tenorshare ReiBoot som kommer att upptäckas.
Säkerhetskopieringslösenordet är fel
Om du aktiverade krypterad säkerhetskopiering och av misstag glömt säkerhetskopieringslösenordet, finns det inget sätt att återställa iTunes-säkerhetskopia till din iPhone 8 om du inte tar bort lösenordet med programvara från tredje part som Tenorshare iBackupUnlocker. Läs mer om hur du tar bort lösenordet för säkerhetskopiering av iPhone.
Del 2: Ny iPhone 8/8 Plus kan inte återställa data från iCloud-säkerhetskopia
I en annan situation, om du använder iCloud-säkerhetskopia och inte kan återställa iPhone från iCloud iOS 11, är saker annorlunda. De flesta iCloud-säkerhetskopieringsfel orsakas av:
Inte tillräckligt med utrymme på iPhone 8
Om den tidigare säkerhetskopieringsfilen är tillräckligt stor kan du bli ombedd att ange att det inte finns tillräckligt med utrymme för att återställa från en iCloud-säkerhetskopia. I det här fallet föreslås det att du frigör lite utrymme på iOS-enheten. Tenorshare iCareFone är ett bra verktyg för att återställa ditt begränsade lagringsutrymme.
iCloud-återställning tar för lång tid
Problemet med att iPhone inte kommer att slutföra återställningen från iCloud-säkerhetskopia orsakas främst av långsam nätverksanslutning såväl som stor filstorlek. Se till att din enhet är ansluten till ett pålitligt och stabilt Wi-Fi-nätverk och vänta sedan tålmodigt.
Eller så kan du prova iTunes backup-alternativet - UltData. UltData-processer stöder både iTunes och iCloud-säkerhetskopior och återställer sig med otrolig hastighet. Du behöver bara logga in på ditt Apple ID-konto och välja filen som ska säkerhetskopieras.

Vissa objekt kan inte återställas eller så är iCloud-återställningen ofullständig
När dina säkerhetskopior innehåller köp gjorda från mer än ett Apple-ID kommer du att uppmanas att skicka ett meddelande som kräver att du signerar ditt Apple-ID, annars kan iPhone inte återställas från säkerhetskopian. Klicka på "Hoppa över det här steget" och logga in senare.

Hoppas dessa förslag fungerar för dig. Dela den om den här artikeln hjälper till att lösa att din iPhone 8/8 Plus/X inte kommer att återställas från iTunes/iCloud-säkerhetskopia.
För att skydda dig från att förlora information om din Apple-enhet går sönder, rekommenderas att du skapar en säkerhetskopia. Men ibland misslyckas operationen och kopieringen misslyckas. För att korrigera ett fel är det först nödvändigt att identifiera orsakerna till dess förekomst.
Varför kan jag inte säkerhetskopiera via iTunes eller iCloud
Felen "Kan inte skapa en säkerhetskopia", "Fel vid skapande av en säkerhetskopia", "Det gick inte att skapa en säkerhetskopia" visas av följande anledningar:
- versionen av iTunes är föråldrad;
- USB-kabeln fungerar inte.
- Internetanslutning och hastighet är instabila;
- för många säkerhetskopior har skapats;
- problemet ligger i själva enheten.
Hur man åtgärdar ett säkerhetskopieringsfel
Om du inte vet den exakta orsaken till felet, följ sedan alla steg i tur och ordning tills du löser problemet.
Systemstart
Testa att starta om enheten. Denna åtgärd kommer att starta om alla processer som körs i bakgrunden och kommer sannolikt att lösa problemet.
Kontrollera internetanslutningen
Kanske ligger problemet i internetanslutningen, så försök att ansluta till en annan Wi-Fi-punkt, starta om routern eller kontrollera statusen för det mobila nätverket.
Uppdatering av applikationen
Om du använder iTunes, se till att du har den senaste versionen av programmet installerat:
IOS och mjukvaruuppdatering
Se till att apparna som är installerade på din telefon eller surfplatta är uppdaterade och att firmwareversionen är uppdaterad med den senaste IOS-versionen:
Frigör diskutrymme
Det finns förmodligen inget utrymme på datorns disk, så du kan inte spara säkerhetskopian. Öppna sedan utforskaren och rensa minnet.
Logga in på ditt Apple-ID
Logga ut från ditt Apple-ID och logga in igen. På iPhone, iPad, iPod touch är detta möjligt via inställningarna:

På Mac OS och Windows, med iTunes, klicka bara på kontonamnet, sedan på knappen "Logga ut" och auktorisera sedan på nytt i programmet.
Användare av mobila enheter måste ofta möta problemet med att iPhone inte gör en säkerhetskopia. Som ett resultat visas olika meddelanden i iTunes som indikerar olika problem.
Vi erbjuder våra kunder:
Reparera iPhone |
 iPad reparation |
 iPod reparation |
 MacBook reparation |
Garanti! Originaltillbehör! Låga priser!
Det är viktigt att komma ihåg att innan du utför några åtgärder är det bättre att spara en befintlig säkerhetskopia, vilket gör att du kan återställa enhetens programvara om det behövs.

Möjliga orsaker och deras eliminering
1. Säkerhetskopieringsfilerna var låsta eller skadade. För att åtgärda felet måste du först starta om datorn, vilket löser problemet om filer tillfälligt blockeras. Om omstarten inte ger resultat, måste du upprepa följande algoritm:
- Ta bort den befintliga säkerhetskopian i iTunes-programinställningarna (Inställningar -> fliken Enhet) eller flytta den till en annan mapp.
- Efter det, anslut din iPhone till iTunes igen för att skapa en ny säkerhetskopia.
- Om manipulationerna inte hjälpte, måste du skapa en ny användare som kommer att ha administratörsrättigheter. Därefter måste en säkerhetskopia göras för hans räkning.
2. Ibland säkerhetskopierar inte iPhone på grund av föråldrad iTunes-, Mac- eller iOS-programvara. För att åtgärda felet, ladda bara ner den senaste versionen och installera de nödvändiga uppdateringarna.
3. Oförmågan att säkerhetskopiera kan bero på de olika tidszonerna som är inställda på PC och iPhone. Att åtgärda problemet är ganska enkelt - markera bara rutan bredvid raden "Automatisk sommartid".

4. Vid säkerhetskopiering med iCloud kan ett fel uppstå om kontolösenordet inte kan autentiseras, till exempel efter att användaren har återställt lösenordet. För att lösa problemet loggar du bara in på ditt konto igen.
5. Det finns tillfällen då felet är relaterat till säkerhetsinställningar. För att fixa det måste du installera uppdateringar eller stänga av systemet ett tag och sedan försöka igen.
6. Oförmågan att skapa en säkerhetskopia kan bero på brist på ledigt utrymme.
Om allt annat misslyckas är det bäst att kontakta Apples support.
När du säkerhetskopierar din iPhone eller iPad till iCloud finns det några vanliga fel som kan uppstå. Den märkligaste av dem är relaterad till det faktum att processen att skapa en kopia inte är klar, medan iOS inte ger några rekommendationer om hur man åtgärdar problemet. Hur man blir av med ett sådant fel beskrivs i denna manual.
Metod 1: Ta bort föregående säkerhetskopia
Steg 1. Gå till menyn " inställningar» → iCloud → « lagring».
 Steg 2. Välj " Kontrollera”, och efter en säkerhetskopia av din enhet som skapades tidigare.
Steg 2. Välj " Kontrollera”, och efter en säkerhetskopia av din enhet som skapades tidigare.
 Steg 3. På sidan som öppnas klickar du på " Ta bort kopia". Observera att knappen visas efter en kort nedladdning.
Steg 3. På sidan som öppnas klickar du på " Ta bort kopia". Observera att knappen visas efter en kort nedladdning.
 Steg 4: Bekräfta borttagningen.
Steg 4: Bekräfta borttagningen.
Försök direkt efter det att skapa en ny säkerhetskopia i " inställningar» → iCloud → « Säkerhetskopia».
Metod 2: Säkerhetskopiera iTunes
Felet relaterat till oförmågan att skapa en ny iCloud-säkerhetskopia löses ganska ofta genom att skapa en kopia via iTunes och sedan aktivera iCloud-säkerhetskopiering.
Steg 1: Anslut din iPhone eller iPad till din dator och starta iTunes.
Steg 2. Välj din enhet i iTunes-fönstret.
 Steg 3. På fliken " Recension" markera rutan " Den här datorn" och tryck " Tillämpa».
Steg 3. På fliken " Recension" markera rutan " Den här datorn" och tryck " Tillämpa».
 Steg 4. Klicka på " Skapa en kopia nu” och vänta på att säkerhetskopieringsprocessen ska slutföras.
Steg 4. Klicka på " Skapa en kopia nu” och vänta på att säkerhetskopieringsprocessen ska slutföras.
 Steg 5. På din mobila enhet, gå till " inställningar» → iCloud → « Säkerhetskopia" och aktivera omkopplaren " iCloud backup».
Steg 5. På din mobila enhet, gå till " inställningar» → iCloud → « Säkerhetskopia" och aktivera omkopplaren " iCloud backup».
 Efter att ha aktiverat säkerhetskopieringsfunktionen bör problemet med oförmågan att skapa en säkerhetskopia försvinna.
Efter att ha aktiverat säkerhetskopieringsfunktionen bör problemet med oförmågan att skapa en säkerhetskopia försvinna.
Drivkraften för att skriva den här artikeln var problemen som jag hade när jag skapade en säkerhetskopia i iCloud. Men om jag lätt klarade av bristen på ledigt utrymme i molnet genom att köpa ytterligare gigabyte, då fick ett annat problem mig att tänka. Jag ska nog börja med henne. Sedan kommer jag att lista andra populära problem med iCloud backup och hur man löser dem.
Det gick inte att slutföra den senaste säkerhetskopieringen
Det var det här felet jag fick när jag kopierade till iCloud. Och på datorn i iTunes vägrade också en säkerhetskopia att skapas.
Lösning. Ta bort gammal säkerhetskopia från iCloud. Inställningar->iCloud->Lagring->Hantera. Välj enheten och klicka på den röda knappen Ta bort kopiera.

Skärmdumpen visar att jag har en backup på 0 byte. Denna skärmdump är faktiskt tagen efter den första raderingen 2 minuter innan. Du behöver bara vänta ett tag tills iCloud tar bort resterna av den gamla säkerhetskopian. Jag vet inte vad som gjordes i valvet, men efter ett par timmar kunde jag göra en säkerhetskopia.
Det går inte att säkerhetskopiera denna iPhone eftersom det inte finns tillräckligt med ledigt utrymme i iCloud.
Det enklaste sättet att lösa problemet är att köpa ytterligare ledigt utrymme i iCloud. Inställningar->iCloud->Lagring->Ändra lagringsplan. Följande priser gäller för närvarande:
- 5 GB - gratis
- 20 GB - 39 rubel per månad
- 200 GB - 149 rubel per månad
- 500 GB - 379 rubel per månad
- 1 TB - 749 rubel per månad
Gratis 5 gigabyte enligt min erfarenhet räcker bara för 1-2 enheter, men utan iCloud backup. Slår du på mediebiblioteket och tar en bild så räcker det inte med 20 GB. I allmänhet hindrar ingenting dig från att höja tariffen gradvis. Till exempel, med en hel zoo av prylar, räcker en 200 GB-taxa för mig, där 40 gigabyte upptas av foton. 1 backup tar i genomsnitt 2-4 gigabyte.
Men vart leder jag detta? Allas situation är olika och ofta vill människor uppfylla vissa gränser, till exempel en 20 GB-tariff. I det här fallet kan du börja spara utrymme i iCloud. Vad kan göras?
- Inställningar->iCloud->Lagring->Hantera. Se vilka appar som sparar sina dokument och data i iCloud. Ta bort onödiga dokument.
- På samma plats i inställningarna, titta och bli förskräckt av storleken på iCloud Music Library. Kanske är det vettigt att ta bort onödiga foton och videor från enheten?
Denna iPad har inte säkerhetskopierats på 10 veckor. Säkerhetskopieringar skapas när iPad är ansluten till en dator, låst och ansluten till ett Wi-Fi-nätverk
Det här meddelandet antyder att du inte har säkerhetskopierat på länge. Ignorera det inte om informationen på din enhet är viktig för dig. Jag rekommenderar att om det här meddelandet visas, prova att skapa en säkerhetskopia manuellt: du kan ha något slags problem med automatisk säkerhetskopiering. Detta problem bör identifieras och åtgärdas.
iPhone kommer inte längre att säkerhetskopieras till datorn automatiskt när den synkroniseras med iTunes
Var inte rädd för detta meddelande. Det är bara en varning efter att ha aktiverat automatisk iCloud-säkerhetskopiering. På en dator kan du skapa en säkerhetskopia manuellt med iTunes.
Denna iPad har inte säkerhetskopierats nyligen eftersom återställningsprocessen inte har slutförts. Vill du avsluta nedladdningen av de återstående köpen och mediefilerna innan du säkerhetskopierar eller raderar dem tillsammans med all programdata?
Nu återställs denna iPad. Då skapas en säkerhetskopia automatiskt.
Båda problemen indikerar att du ännu inte har slutfört enhetsåterställningsprocessen. Vänta tills återställningsprocessen är klar. Om problemet inte försvinner efter en lång tid och du är säker på att återställningen redan är klar, försök sedan starta om iDevice. Och titta noga för att se om alla programikoner är aktiva (det vill säga inte nedtonade). Om applikationer inte återställs med tiden kan det vara meningsfullt att ta bort dem och sedan installera dem igen.
Om du har några problem med säkerhetskopiering och du inte har hittat en lösning - ställ dina frågor i kommentarerna, och beskriv tydligt problemen. Låt oss hjälpa till så mycket vi kan! :)
Hej alla! Ibland är informationen som lagras på enheten mycket viktigare än själva gadgeten. Foton, videor, anteckningar, telefonbok - att förlora allt är verkligen läskigt. Det är därför det är väldigt användbart att göra regelbundna säkerhetskopior av din iPhone eller iPad. Och vad är det enklaste och gratis sättet att säkerhetskopiera? Det stämmer – via iTunes.
Det verkar som om inget komplicerat - kopplade iPhone eller iPad till datorn, tryckte på ett par knappar, kopian skapades framgångsrikt och gick en promenad om sin verksamhet. Seger! Och allt skulle vara exakt detsamma om det inte vore för de olika felen som följer med eller föregår denna process. En av dem kommer vi att överväga idag.
Så, i processen att skapa en säkerhetskopia (oftast i slutskedet), kan iTunes "vänligen" oss med denna varning:
iTunes kunde inte säkerhetskopiera eftersom iPhone är frånkopplad.
Men istället för en iPhone kan det lätt vara en iPad eller en iPod. Det är uppenbarligen inte själva enheten. Och det skulle vara trevligt om det här felet alltid dök upp, men nej - för några dagar sedan var allt bra, och sedan bam - "iPhone är frånkopplad." Mystic ... men något måste rättas till!
Nåväl, låt oss börja leta efter en lösning med råd från Apples tekniska support. Det finns trots allt specialister - dessa människor är helt enkelt skyldiga att hjälpa! De rekommenderar att du gör detta:
- Byt ut tråden. Se till att du använder 100 % original.
- Byt port för USB-kabelanslutning.
- och installera om. Och du kan prova.
- Gör en säkerhetskopia på en annan dator.
Råden är förstås bra. Men de hjälper inte alltid till. Även om det fortfarande är värt att försöka - och ägna maximal uppmärksamhet åt tråden för anslutning.
Jag hade ett fall när kabeln som såg original ut (som jag fick veta - den låg i kartongen när jag köpte den) visade sig vara en bluff och iTunes kunde inte skapa en säkerhetskopia just på grund av det.
Nåväl, alla kollade - men kopian kan fortfarande inte slutföras, eftersom iPhonen är "frånkopplad" under denna åtgärd? Det är dags att gå vidare till "folkliga" metoder för att lösa problemet.
Informationen samlades in från olika källor, så jag varnar dig omedelbart - alla manipulationer sker på egen risk och risk :) Även om, om du räknar ut det, är det inget fel med allt detta.
Och här är vad användare föreslår för att lösa felet "Det går inte att skapa en säkerhetskopia i iTunes":

Här är några tips från det verkliga livet. Och de fungerar verkligen!
Från mig själv vill jag notera det som oftast hjälper: att byta ut kabeln med originalet (certifierat), uppdatera firmware och ta bort dokument (med ryska namn) i applikationer på enheten. Det är dessa punkter som du bör vara uppmärksam på i första hand.
P.S. Har du frågor eller frågor? Eller kanske du har ditt eget sätt att lösa detta problem? Var noga med att skriva i kommentarerna!
Du har precis haft en lång dag och det sista du behöver är något så viktigt som en iCloud-säkerhetskopia för att den inte ska fungera. Tyvärr är detta ett område där iOS 11 verkligen briljerar med sina problem.
Av de många säkerhetskopieringsrelaterade felen kan du få meddelandet "Vissa filer var otillgängliga under den senaste säkerhetskopieringen", förmodligen det värsta, särskilt eftersom du inte har någon aning om exakt vad som gick fel till att börja med.
Detta händer vanligtvis av ett antal anledningar, allt från dålig nätverksanslutning, säkerhetskopieringshanteringsfel och motstridiga filer. Och det innebär att arbeta med ett antal korrigeringar som vi hoppas ska lösa det här problemet.
Så, utan att slösa mer tid, låt oss börja.
Notera. Du måste skapa en säkerhetskopia manuellt efter varje fix. Det enklaste sättet att göra detta är att hitta och komma åt iCloud med Siri Spotlight Search, tryck på iCloud Backup på nästa skärm och tryck sedan på Säkerhetskopiera nu. Läs också: Safari Öppna PDF i iBooks saknas i iOS 11: Så här hittar du detKontrollera anslutningen
iOS 11-säkerhetskopior kräver en Wi-Fi-anslutning och en stark sådan – helst bör du ha en komplett Wi-Fi-mätare. Det finns ett känt problem där iOS-programuppdateringar inte kan laddas ned helt enkelt på grund av en halvfylld Wi-Fi-anslutningsräknare, så förvänta dig inte att säkerhetskopior är säkra från något liknande. Så överväg att flytta närmare din Wi-Fi-router och skapa en bra anslutning.

När du gör det, överväg också att inaktivera och återansluta Wi-Fi. Ofta kan din anslutning bara hänga utan anledning, och att göra detta gör underverk för att fixa situationen. Svep bara uppåt från botten av skärmen och dubbelklicka på Wi-Fi-ikonen för att få det att hända.

Du kan lösa anslutningsproblem genom att återställa dina nätverksinställningar. Observera att du manuellt måste lägga till Wi-Fi-nätverk på nytt, samt konfigurera om alla andra ändrade nätverksinställningar efter återställningen. Sök efter och öppna Återställ nätverksinställningar med Siri Spotlight Search och tryck sedan på Återställ nätverksinställningar för att utföra en fullständig nätverksåterställning.

Försök starta en säkerhetskopiering. Slutfördes det framgångsrikt? Om inte, gå vidare.
Starta om din enhet
iOS 11 är inte helt motståndskraftig mot allmänna tekniska fel, och det finns inget bättre än en fullständig omstart för att reda ut saker.
För att starta om din iPhone eller iPad, tryck och håll in strömknappen tills prompten "Slide to Off" visas. När du har stängt av enheten, tryck och håll in strömknappen igen för att slå på den igen.
iPhone X använder en lite annorlunda avstängningsprocedur där du snabbt måste trycka och släppa volymknapparna upp och ner. När du har gjort detta trycker du omedelbart på strömknappen för att utlösa prompten "skjut till avstängning".

Om omstarten av din enhet hindrade säkerhetskopieringsprocessen från att slutföras normalt, fortsätt.
Slå på/av iCloud-säkerhetskopiering
Eftersom omstart av iOS-enheten inte löste problemet, är det möjligt att det bara är ett problem med att iCloud Backup inte fungerar. Fixningen innebär att slå på och av iCloud Backup, varefter säkerhetskopieringen ska köras normalt.
Steg 1.

Steg 2: Rulla ned och tryck på iCloud Backup.

Steg 3: Klicka på reglaget bredvid iCloud Backup för att stänga av den. Klicka på "OK" i popup-fönstret för att bekräfta dina åtgärder.

Steg 4 Vänta tio sekunder och tryck sedan på reglaget bredvid iCloud Backup för att slå på den igen. Klicka på OK igen i popup-fönstret för bekräftelse.

Steg 5: Klicka på "Säkerhetskopiera nu" för att göra en ny säkerhetskopiering.

Förhoppningsvis ska du nu se att hela säkerhetskopieringen slutfördes framgångsrikt. Om du fortfarande får felet "Vissa filer var otillgängliga under den senaste säkerhetskopieringen", låt oss gå vidare till nästa korrigering.
Läs även: Så här fixar du problemet med den saknade mappen på min iPhone eller iPad i iOS 11 Files-appenLogga ut och tillbaka i iCloud
Den senaste korrigeringen fokuserade på iCloud Backup kraschar, och hur du kan lösa problemet om du slår på och av alternativet. Eftersom det inte fungerade, låt oss ta det ett steg längre och logga ut helt och hållet och tillbaka till iCloud. Detta kommer förhoppningsvis att åtgärda eventuella återstående problem och andra anomalier relaterade till iCloud Backup.
Om en viss mängd data raderas när du loggar ut från din iPhone eller iPad, till exempel kontakterna som är kopplade till ditt konto, behöver du inte oroa dig eftersom alla raderade objekt synkroniseras när du loggar in igen.
Steg 1. På inställningsskärmen trycker du på ditt profilnamn och trycker sedan på Logga ut.

Steg 2 Klistra in ditt Apple ID-lösenord när du uppmanas att stänga av Hitta min iPhone/iPad.

Steg 3: Klicka på Logga ut på båda popup-fönster. Vänta ett tag tills den lokalt cachade kontoinformationen rensas från din iPad.

Steg 4 Gå tillbaka till iCloud med alternativet "Logga in på din iPhone/iPad" på skärmen "Inställningar".

Steg 5: Klicka på Sammanfoga i anvisningarna som visas för att slutföra din iCloud-inloggning.

När du har loggat in, försök att köra uppdateringen. Om du fortfarande inte kan slutföra det framgångsrikt är det dags att bli lite seriös.
Ta bort tidigare säkerhetskopior
Det finns många klagomål på forumen om att tidigare säkerhetskopieringsfiler faktiskt kommer i konflikt med iOS när man försöker skapa nya säkerhetskopior, och därför det ökända felet "Vissa filer var otillgängliga under den senaste säkerhetskopieringen". Om så är fallet bör det lösa saker och ting om du tar bort den gamla säkerhetskopian.
Varning. Att radera en befintlig säkerhetskopia skapar risk för att all data går förlorad i händelse av ett plötsligt hårdvarufel. Om du har tillgång till iTunes, försök skapa en säkerhetskopia på din PC eller Mac först innan du försöker fixa det.Steg 1. På inställningsskärmen trycker du på ditt namn och sedan på iCloud.

Steg 2 Klicka på Hantera lagring i avsnittet Lagring.

Steg 3 På skärmen iCloud Storage trycker du på Säkerhetskopieringar.

Steg 4 I avsnittet Säkerhetskopiering trycker du på din iOS-enhet.

Steg 5 Rulla ned och klicka sedan på "Ta bort säkerhetskopia". Klicka på "Ta bort" i popup-fönstret "Stäng av och ta bort". iOS bör nu ta bort alla befintliga säkerhetskopior från iCloud.

Steg 6 Om du tar bort en säkerhetskopia inaktiveras även iCloud Backup automatiskt. Gå till iCloud-säkerhetskopieringsskärmen och tryck sedan på reglaget bredvid iCloud Backup för att slå på den igen.

Tryck nu på alternativet Säkerhetskopiera nu för att starta och slutföra en ny säkerhetskopiering. Den här gången har din säkerhetskopia en enorm chans att slutföras framgångsrikt.

Lösning 2: Logga in på ditt iCloud-konto igen för att aktivera tjänsten
Om lösning 1 inte fungerar kan du registrera om ditt iCloud-konto, vilket löser problemet med iCloud-säkerhetskopieringsstöd.
Steg 1. Gå till "Inställningar" på iPhone eller iPad och gå sedan till iCloud.
Steg 2. Klicka på Apple ID-bannern för iCloud-kontot.
Steg 3. Klicka på Logga ut för att logga ut från iCloud-kontot.
Steg 4. Logga in på ditt iCloud-konto igen med ditt Apple-ID och lösenord.

Lösning 3: Återställ nätverksinställningarna för iCloud-säkerhetskopiering
iCloud-säkerhetskopia är nära relaterad till Wi-Fi-miljön. Således kan du försöka kontrollera dina nätverksinställningar och återställa dem om något är fel.
Steg 1 Kontrollera ditt Wi-Fi-nätverk
Slå på din router, se till att Wi-Fi är på och se till att din iPhone är inom räckhåll. Klicka på Wi-Fi-namnet för att ansluta till nätverket.
Steg 2. Återställ nätverksinställningar
Gå till "Inställningar" > "Allmänt" > "Återställ" > tryck på "Återställ nätverksinställningar" och sedan kan du starta om din iPhone för att fixa "Det uppstod ett problem med att aktivera iCloud-säkerhetskopiering".
Lösning 4: Ta bort en onödig iCloud-säkerhetskopia
Problemet med att aktivera iCloud-säkerhetskopiering kan bero på begränsad iCloud-lagring, och du kan ta bort den säkerhetskopia du inte behöver för att aktivera iCloud igen.
Steg 1 Få tillgång till iCloud-lagring på iPhone
Gå till "Inställningar" > "iCloud" > "Lagring" > "Lagringshantering", du kan välja skräpfiler under avsnittet SÄKERHETSKOPIER.
Steg 2 Ta bort iCloud-backupfiler
Klicka på namnet på din enhet i avsnittet "Säkerhetskopiering" för att radera dem helt.
Om du vill extrahera några data från säkerhetskopian du tar bort, skaffa bara iCloud-återställning först.

Lösning 5: Uppdatera ditt operativsystem för att aktivera iCloud
Kanske är orsaken till problemet att systemet på din enhet är inaktuellt. Så du måste uppdatera din enhet och din enhet kan aktivera iCloud-säkerhetskopiering igen.
Steg 1 Kontrollera det nya operativsystemet
Klicka på "Inställningar" > "Allmänt" > "Programuppdatering", du kan uppdatera operativsystemet till den senaste versionen.
Steg 2 Uppdatera operativsystemet
Om den senaste versionen av iOS är tillgänglig, uppdatera gärna din enhet. Och du måste ange ditt lösenord om det behövs.
Lösning 6: Logga in med ett annat iCloud-konto
En annan anledning som orsakar problem med att aktivera iCloud-säkerhetskopiering är att det är något fel på ditt iCloud-konto. Du kan prova att ändra ett annat iCloud-konto och säkerhetskopiera dina data.
Lösning 7: Hårdåterställ iPhone/iPad/iPod för att aktivera iCloud
Förutom att starta om din iPhone kan du också hårdåterställa din iPhone för att åtgärda problemet "Det uppstod ett problem med att aktivera iCloud-säkerhetskopiering". Följ bara instruktionerna för att hårdåterställa iPhone 7.
Steg 1. Leta reda på "Ström och volym ned"-knapparna på enheten.
Steg 2. Tryck och håll ned tangentkombinationen
Tryck och håll "Power + Volume Down"-knapparna så återställs din enhet. Efter återställningen kommer iCloud att aktiveras.
Del 2: Alternativt sätt att säkerhetskopiera iPhone/iPad/iPod
När du använder ovanstående 7 lösningar kan du stöta på de flesta problem relaterade till att aktivera iCloud-säkerhetskopiering. Om ovanstående lösning inte fungerar eller om du vill undvika dataförlust kan du också välja en alternativ backupmetod för iPhone/iPad/iPod. Vi rekommenderar att du använder . Det kan hjälpa dig att säkerhetskopiera all data från din iPad eller iPhone och exportera data selektivt.
Nyckelfunktioner
- Säkerhetskopiera iPhone, iPad och andra enheter med ett klick
- Stöd för säkerhetskopiering och återställning av alla typer av iOS-enheter
- Återställa data från säkerhetskopior
- iOS-datasäkerhetskopiering och återställningsfunktion läser endast data, ingen risk för dataförlust
- Återställ data från två eller flera iOS-säkerhetskopior
Hur man säkerhetskopierar iCloud-filer med iOS Data Backup & Restore
Steg aerobics 1 , Anslut iPhone till datorn
Starta detta iOS Data Backup & Restore-verktyg på din PC/Mac och klicka på "Data Backup & Restore". Anslut din iPhone/iPad/iPod touch till din dator via USB-kabel. Som standard kommer verktyget för säkerhetskopiering och återställning av iOS snart att upptäcka din iOS-enhet.

Steg aerobics 2 , Välj filtyper att säkerhetskopiera
När din enhet har anslutits framgångsrikt kommer iOS Data Backup & Restore att upptäcka filtyperna på din enhet och du kan välja vilka filtyper som ska säkerhetskopieras. Klicka sedan på "Backup" när du har valt det.

Steg aerobics 3 , Selektivt exportera eller återställa säkerhetskopior
När säkerhetskopieringen är klar kan du kontrollera allt innehåll i säkerhetskopian i programkategorierna. För att undvika dataförlust när du felsöker problemet med att aktivera iCloud-säkerhetskopiering måste du verifiera iCloud-backupfiler för återställning.

Slutsats
De 7 lösningarna för att aktivera iCloud-säkerhetskopiering som tillhandahålls ovan är de bästa metoderna vi föreslår. Vi hoppas att den här artikeln kan hjälpa dig att lösa ditt problem när du får meddelandet "Ett fel inträffade när iCloud-säkerhetskopiering aktiverades".
Efter att ha åtgärdat problemet med att slå på iCloud kan du enkelt säkerhetskopiera och återställa data till iCloud. Ta iMessages som exempel och lär dig
Användare av mobila enheter måste ofta möta problemet med att iPhone inte gör en säkerhetskopia. Som ett resultat visas olika meddelanden i iTunes som indikerar olika problem.
Vi erbjuder våra kunder:
Reparera iPhone |
 iPad reparation |
 iPod reparation |
 MacBook reparation |
Garanti! Originaltillbehör! Låga priser!
Det är viktigt att komma ihåg att innan du utför några åtgärder är det bättre att spara en befintlig säkerhetskopia, vilket gör att du kan återställa enhetens programvara om det behövs.

Möjliga orsaker och deras eliminering
1. Säkerhetskopieringsfilerna var låsta eller skadade. För att åtgärda felet måste du först starta om datorn, vilket löser problemet om filer tillfälligt blockeras. Om omstarten inte ger resultat, måste du upprepa följande algoritm:
- Ta bort den befintliga säkerhetskopian i iTunes-programinställningarna (Inställningar -> fliken Enhet) eller flytta den till en annan mapp.
- Efter det, anslut din iPhone till iTunes igen för att skapa en ny säkerhetskopia.
- Om manipulationerna inte hjälpte, måste du skapa en ny användare som kommer att ha administratörsrättigheter. Därefter måste en säkerhetskopia göras för hans räkning.
2. Ibland säkerhetskopierar inte iPhone på grund av föråldrad iTunes-, Mac- eller iOS-programvara. För att åtgärda felet, ladda bara ner den senaste versionen och installera de nödvändiga uppdateringarna.
3. Oförmågan att säkerhetskopiera kan bero på de olika tidszonerna som är inställda på PC och iPhone. Att åtgärda problemet är ganska enkelt - markera bara rutan bredvid raden "Automatisk sommartid".

4. Vid säkerhetskopiering med iCloud kan ett fel uppstå om kontolösenordet inte kan autentiseras, till exempel efter att användaren har återställt lösenordet. För att lösa problemet loggar du bara in på ditt konto igen.
5. Det finns tillfällen då felet är relaterat till säkerhetsinställningar. För att fixa det måste du installera uppdateringar eller stänga av systemet ett tag och sedan försöka igen.
6. Oförmågan att skapa en säkerhetskopia kan bero på brist på ledigt utrymme.
Om allt annat misslyckas är det bäst att kontakta Apples support.