Как полностью удалить жесткий диск. О интересных вещах из мира IT, инструкции и рецензии

Очень часто жесткий диск компьютера разделен на несколько разделов. Чаще всего жесткий диск разбивается на две части. Одна из частей предназначена для системы, а другая часть служит для хранения всей остальной информации. При покупке компьютера жесткий диск может быть без разделов, а может быть сразу поделен на несколько частей.
Если жесткий диск вашего компьютера поделен на несколько разделов и вам это не нужно, то можно удалить эти разделы. Давайте рассмотрим на примере операционной системе Windows 8.
Прежде чем удалять раздел жесткого диска, перенесите всю важную информацию, которая на нем хранится. Зачем это делать? Просто вместе с разделом диска удалится и вся информация, которая хранится на нем.
Итак, первым делом нужно зайти в панель управления компьютера. Здесь нужно перейти в раздел "Система и безопасность
". И в открывшемся окне нужно выбрать пункт "Администрирование
".
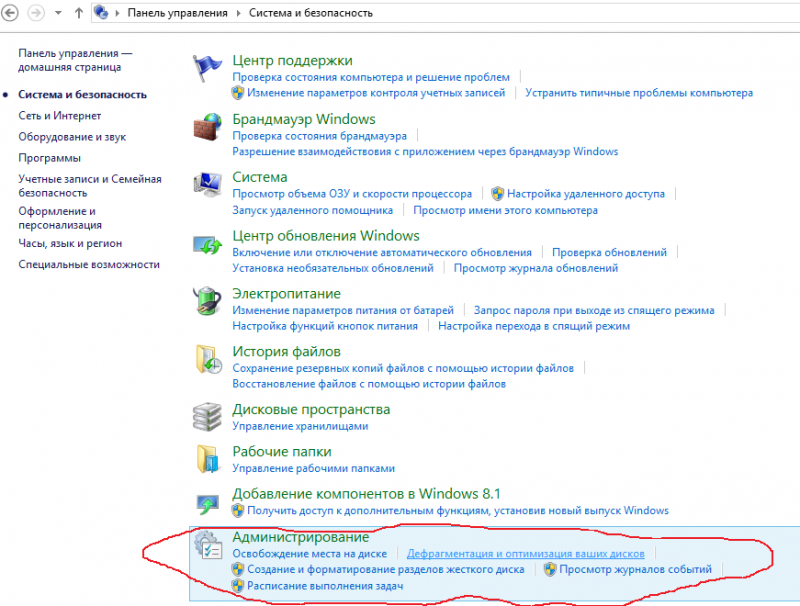
Откроется новое окно, в котором нужно будет найти и нажать на пункт "Управление компьютером
".
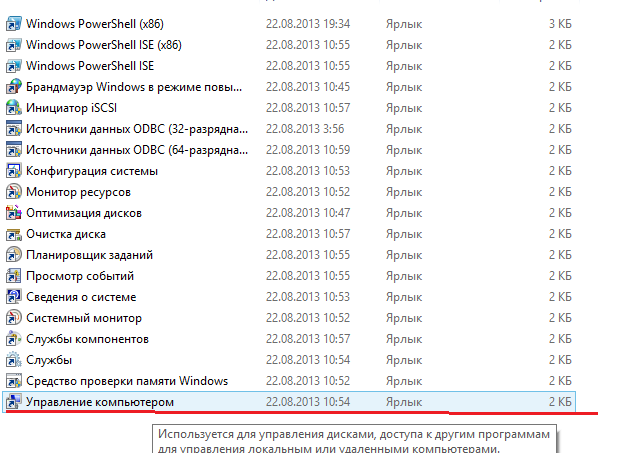
После этого откроется новое окно, в котором нужно будет найти и нажать на пункт "Запоминающие устройства
". Затем нужно нажать на пункт "Управление дисками
".
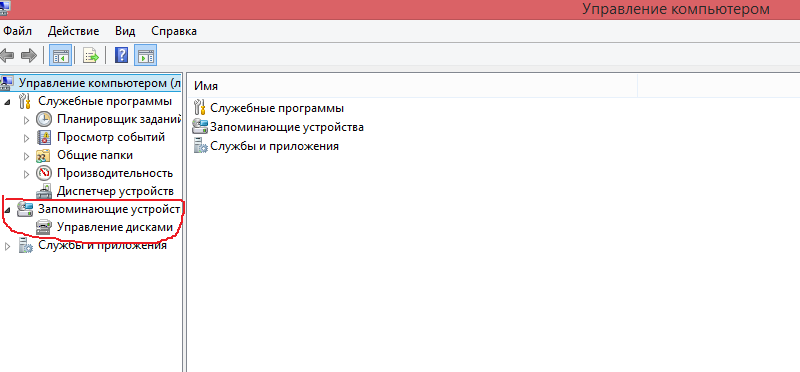
Теперь вы увидите, какие диски есть на вашем компьютере. Здесь вам необходимо выбрать определенный раздел, кликнуть по нему правой кнопкой мыши и выбрать пункт "Удалить том ". После этого нужно подтвердить свои действия, нажав на кнопку "Да ".
После установки Windows 10 пользователь может заметить небольшой скрытый раздел (от 300 до 450 Мб). Он содержит папку «Recovery», а в ней находится директория «WindowsRE» с WIM-образом (Winre.wim), который и содержит инструменты восстановления системы. Такие же инструменты имеются на установочном носителе. Поэтому пользователи часто интересуются, как удалить раздел восстановления на жестком диске с Windows 10, присоединив его к общему объёму. Рассмотрим подробнее данный процесс.
Пошаговая инструкция удаления раздела восстановления Windows 10
Если нажать «Пуск», «Параметры», выбрать раздел «Обновление и безопасность», а далее «Восстановление», «Особые параметры загрузки» и нажать «Перезагрузить сейчас», то система перезагрузит компьютер и вы попадёте в среду настройки операционной системы.
В этой среде можно выбрать восстановление системы, откат к более раннему состоянию, выполнить различные настройки с помощью командной строки.

Невзирая на полезность всех этих инструментов, они есть на установочном диске или флешке. Поэтому, если вы уверены, что откат Windows 10 и исправление ошибок вы будете выполнять с помощью установочного носителя, раздел восстановления можно удалить. Сделать это можно следующим образом:
- Создаем той же версии и разрядности Windows 10, что у вас установлена (если нет ранее созданной установочной флешки или диска).
- После загружаемся с этой флешки. Появится окно установки операционной системы. Нажимаем комбинацию клавиш «Shift+F10». Появится командная строка.
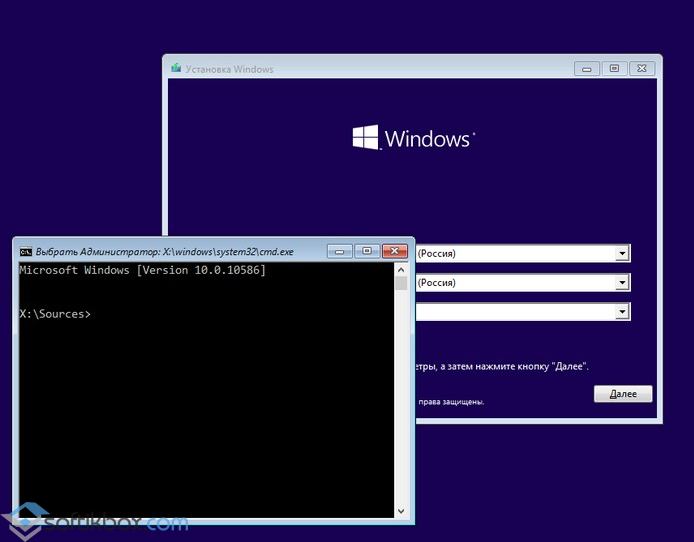
- Далее по очерёдности вводим следующие задачи.
- Diskpart;
- lis dis (появится список всех установленных дисков);
- sel dis 0 (выбираем накопитель с установленной Windows 10);
- lis par (команда для просмотра разделов диска).
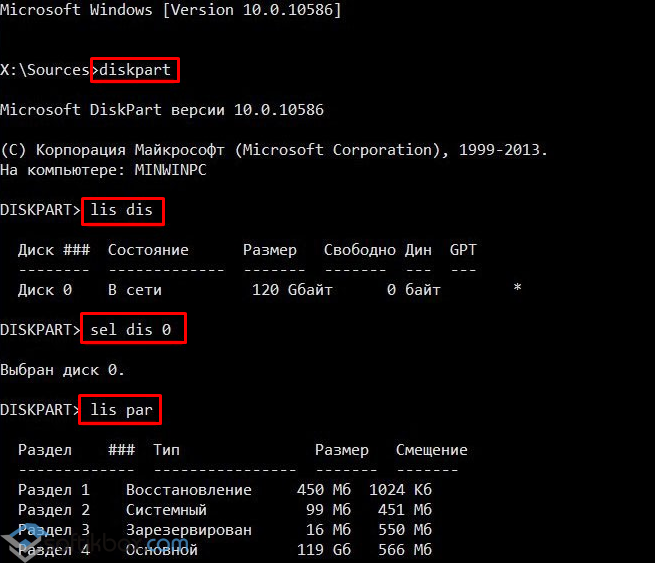
- Следующими командами удаляем три скрытых раздела Windows 10:
- Восстановления в 450 Мб;
- Системный раздел 100 Мб или (EFI);
- MSR в 128 Мб. Это раздел, который необходимый для разметки GPT (он не виден в управлении дисками).
- Оставляем только раздел с установленной операционной системой. Для удаления этих трёх разделов вводим по очерёдности следующие команды:
- sel par 1 (первый раздел);
- del par override (удаляем первый раздел);
- sel par 2 (второй раздел);
- del par override (удаляем второй раздел);
- sel par 3 (третий раздел);
- del par override (удаляем третий раздел).
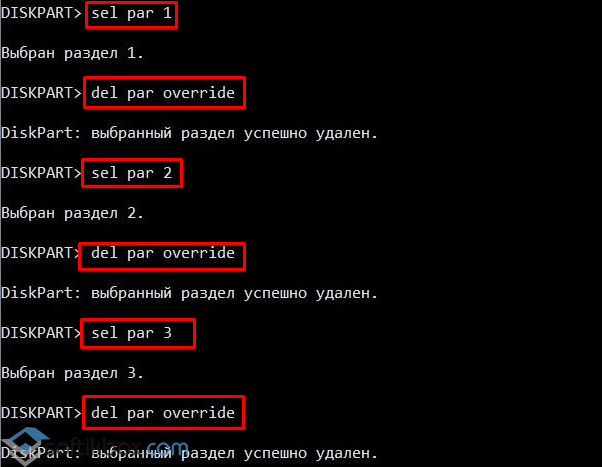
- На следующем этапе вводим create par efi size=100 для создания шифрованного (EFI) системного раздела в 100 Мб.
- Далее вводим format fs=FAT3 (для форматирования и создания раздела в FAT32).
- Теперь создаем раздел в 128 Мб, ввел команду create par msr size=128.
- Кликаем lis vol. Появится список разделов диска. Видим, что разделу с Windows 10 присвоена буква диска (C:).
ВАЖНО! В вашем случае может быть другая буква.
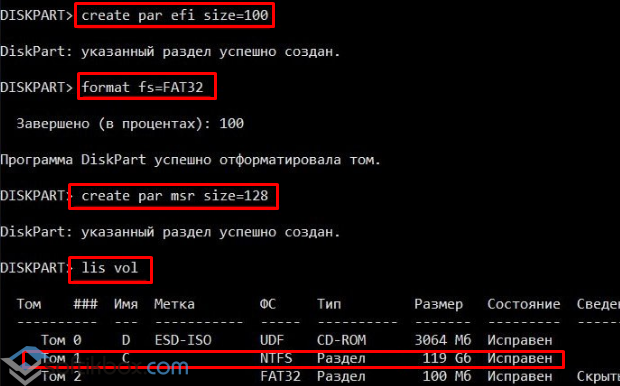
- Вводим exit для выхода из diskpart.
- bcdboot C:\Windows, где C – это буква раздела с установленной операционной системой.
- Exit.
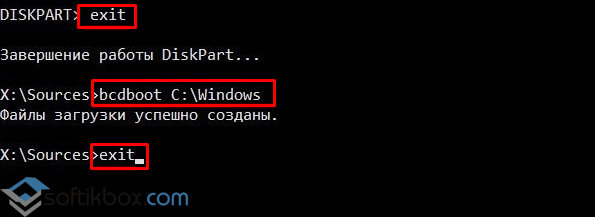
После выполнения данных операций стоит перезагрузить компьютер. Теперь переходим в «Управление дисками».
В данном инструменте смотрим, что удаление прошло успешно и появилось освобожденное пространство. Его нужно присоединить к локальному диску С. Для этой цели используем программу .
- Запускаем программу. Выделяем диск, к которому хотим присоединить свободное место. В меню слева выбираем «Изменение размера/переместить».
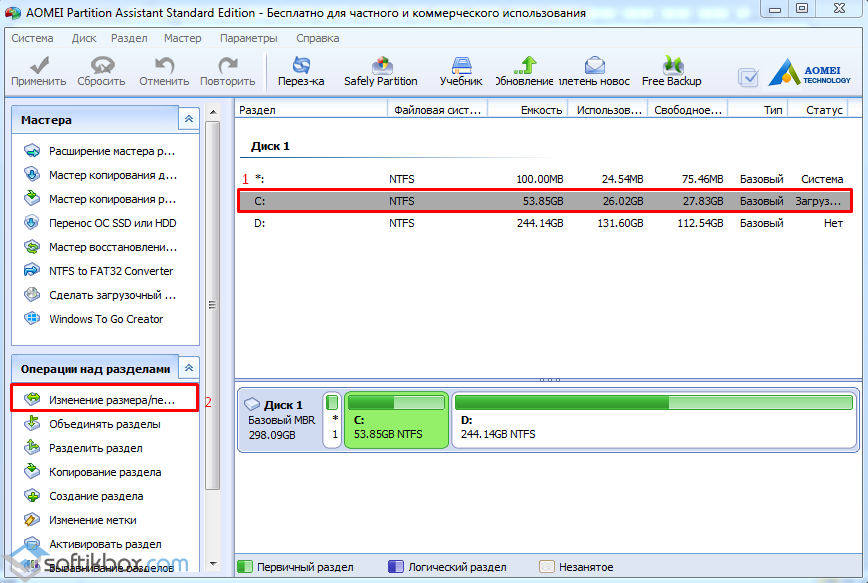
- Ставим отметку «Мне нужно переместить этот раздел» и перетаскиваем ползунок до предела, чтобы отдать все место диску С.
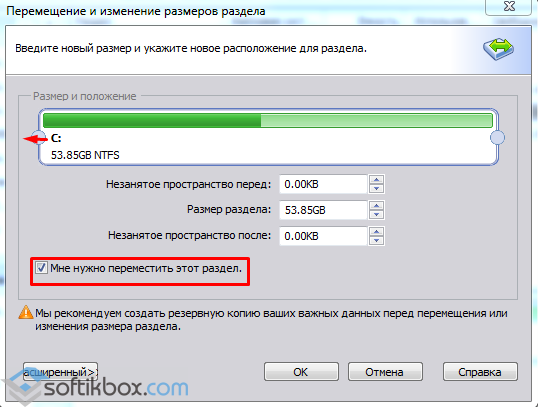
ВАЖНО! Смотрим, чтобы в разделе «Незанятое место» стояли нули.
- Кликаем «ОК» и жмём «Применить».
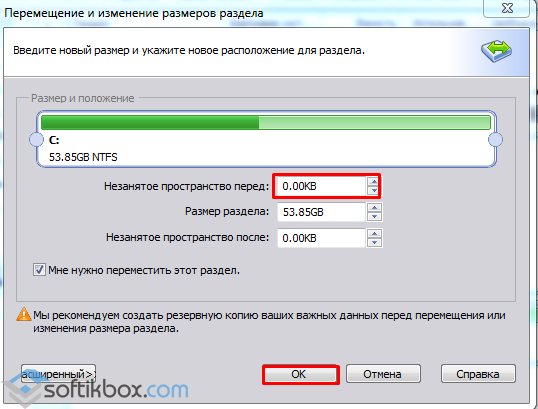
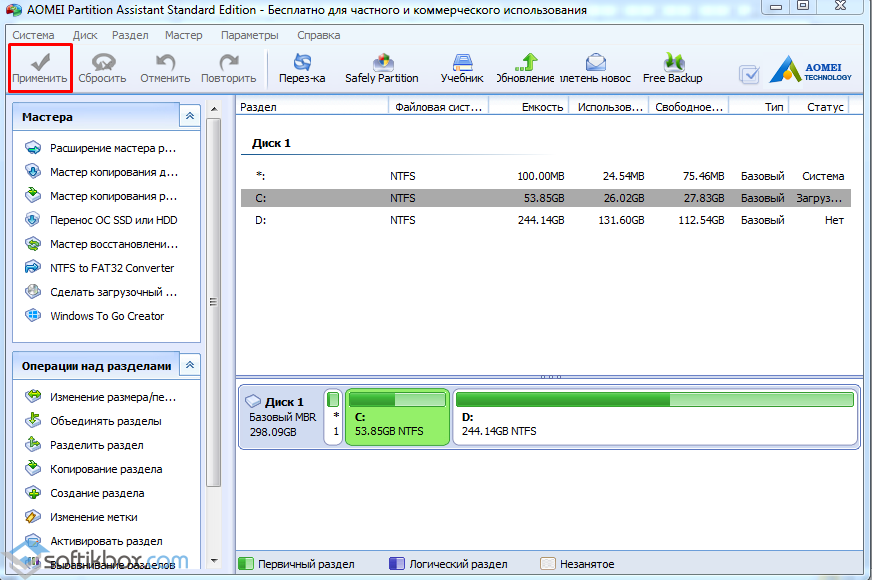
- Далее откроется окно. Кликаем «Перейти».
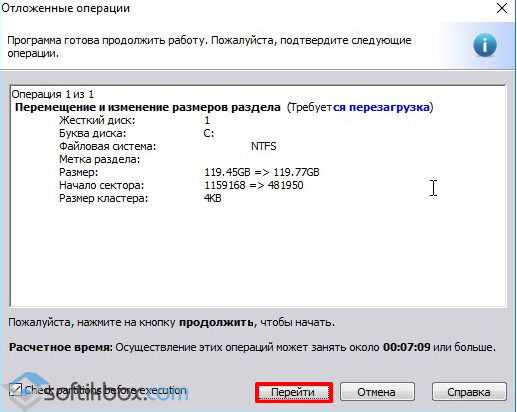
- Монитор компьютера мигнет, так как программа перейдет в специальный загрузочный режим. Появится окно. Кликаем «Да».
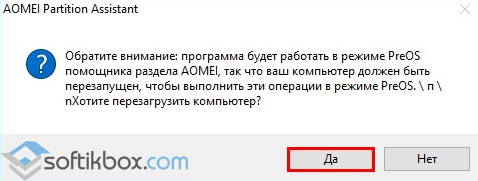
- Запустится перезагрузка системы. На чёрном фоне будет выполняться присоединение освобожденного пространства.
Раздел восстановления на Windows удален и присоединён к общему пространству.
О том, как удалить раздел восстановления в Windows 10 смотрите в видео:
В прошлой статье я рассказывал, как из жёсткого диска от ноутбука сделать внешний диск. Всё замечательно, но на старом диске было несколько разделов, а теперь хочется, чтобы он был один. И сделать это хочется без особых усилий. Чтобы ничего не скачивать из интернета и не заваливать свой компьютер различными программами, воспользуемся средствами системы Windows.
Нажимаем "Пуск " - "" - "Система и безопасность "
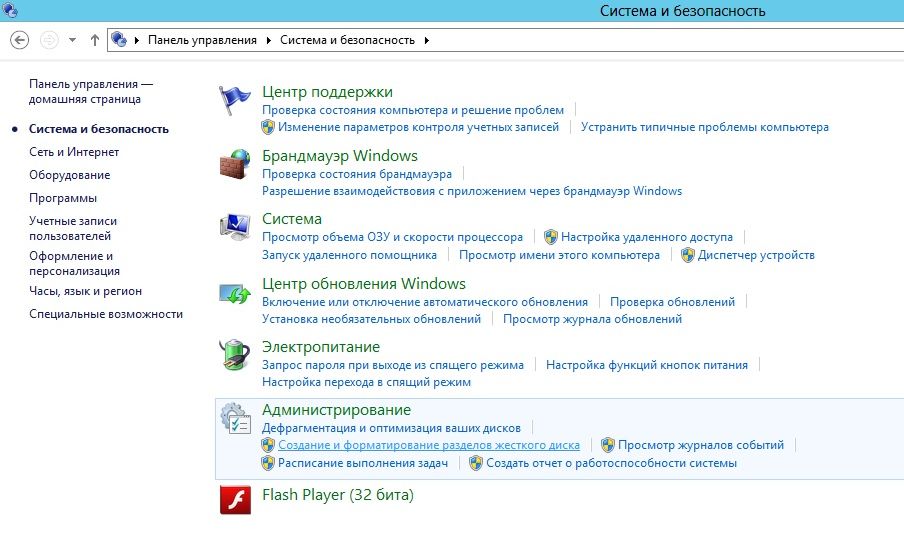
В разделе "Администрирование " выбираем пункт "Создание и форматирование разделов жесткого диска ". Откроется дополнительное окно "", в котором будут перечислены все устройства хранения информации с имеющимися разделами и возможностью управления ими.
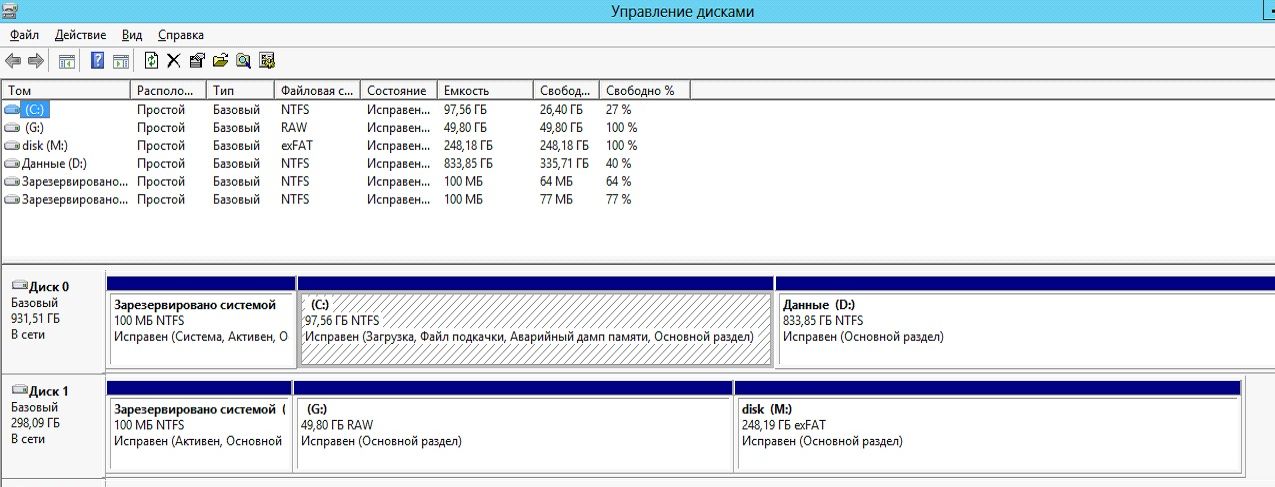
в моём случае это "диск 1" с объёмом примерно 300 гб
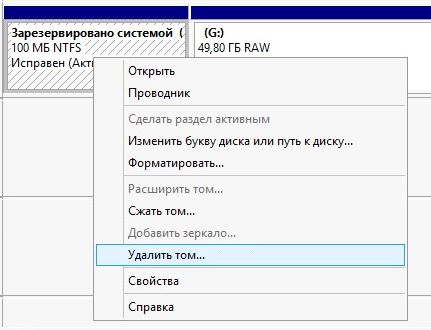
Выбираем каждый раздел по отдельности, нажимаем правую кнопку мыши и выбираем пункт "Удалить том ".
Имейте в виду, что при этом всё содержимое раздела будет уничтожено. Поэтому, если на нём имеется информация, которую жалко терять, скопируйте её на другой диск.
Проделайте это операцию с каждым разделом жёсткого диска, пока не останется одна большая область с пометкой "Не распределена ". После этого снова кликаем по ней правой кнопкой и жмём "Создать простой том ".
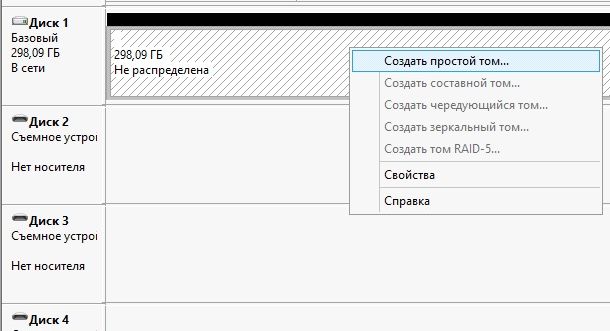
Запускается мастер создания простых томов , который возьмёт на себя всю сложную работу. Вам лишь необходимо указать ему, что вы хотите получить.
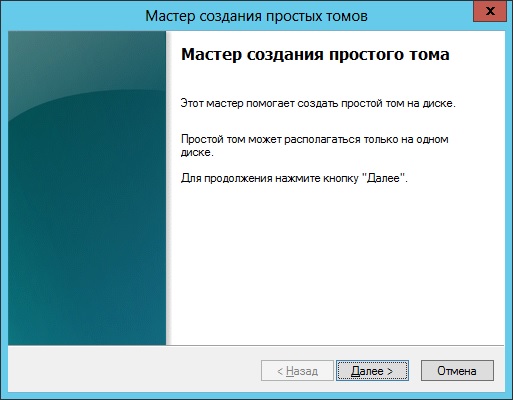
Указываем размер тома. Так как нам нужен только один раздел тома, то оставляем максимальный размер (вставляется автоматически).
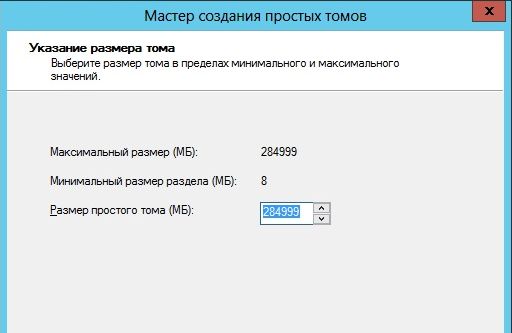
Выбираем файловую систему. Для стабильной работы с любой современной ОС (windows и linux) прекрасно подойдет NTFS (по умолчанию). Правда некоторые телевизоры работают только с ФС FAT32. Система же exFAT более подходит для флешек или SSD.

Размер кластера оставляем "по умолчанию ", придумываем название будущего раздела, например Disk (не обязательно) и нажимаем "Далее ".
По окончанию работ, будет выведен примерно такой отчет:

Диск готов к работе и имеет только один раздел. Как видите, нам ничего не пришлось скачивать и устанавливать, а на подобные операции потребовалось не более 5 минут.








.png)
