Установка Windows на ноутбук MSI
Чистая установка Windows 8.1
Чистая установка Windows 8.1 возможна, если вы купили Windows 8.1 на DVD или в виде файла для скачивания. Чистая установка обычно означает форматирование жёсткого диска перед установкой Windows, поэтому перед её началом обязательно создайте резервные копии всех своих файлов и создайте загрузочный диск с помощью MSI BurnRecovery.
Чистая установка с DVD или USB-носителя
Если вы купили Windows 8.1 на DVD или создали DVD или флешку при покупке и скачивании Windows 8.1, для чистой установки следуйте приведённым ниже инструкциям.
1. Включите ПК, чтобы Windows загрузилась в обычном режиме; вставьте DVD или флешку с Windows 8.1, затем выключите ПК.
2. Перезапустите ПК. Ваш лаптоп загрузится с DVD или флешки с Windows 8.1. Нажмите любую клавишу после сообщения "Для загрузки с CD или DVD нажмите любую клавишу…"

Если вы перезапустили ПК и загрузилась ваша старая версия Windows, вам может потребоваться поменять приоритет загрузочных дисков в настройках БИОС вашего компьютера, чтобы он загружался с нужного устройства.
Чтобы изменить порядок загрузки, обычно нужно нажать кнопку Delete сразу после включения компьютера. В меню настроек БИОС выберите вкладку Boot и укажите нужное устройство как первое в списке загрузки.
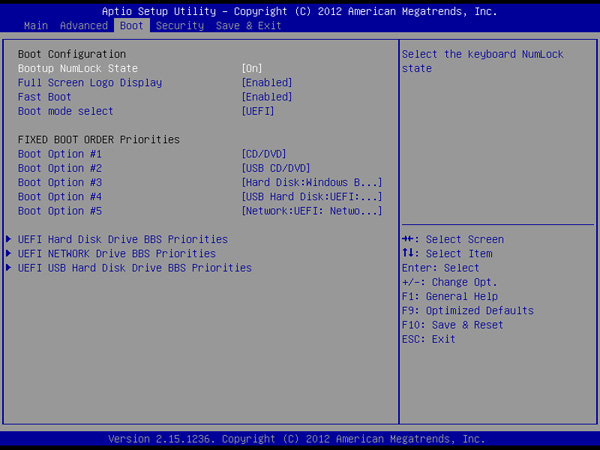
Перейдите во вкладку Save & Exit (Сохранение и выход), выберите (Сохранить изменения и выйти) и выйдите из меню настроек БИОС.

3. Установите язык вместе с другими настройками и нажмите "Дальше" .

4. Для начала установки нажмите "Установить сейчас" .
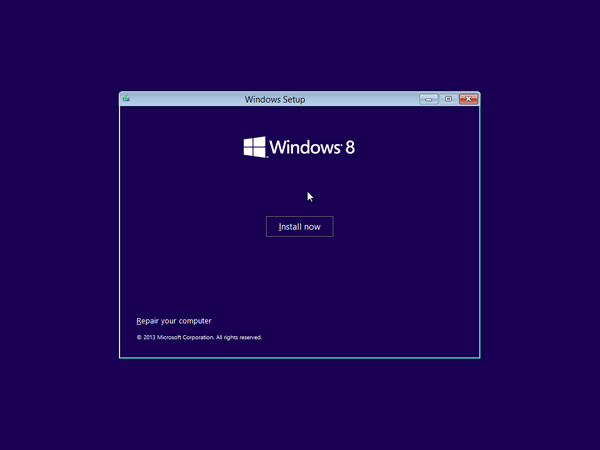
5. Введите ключ продукта, чтобы активировать Windows 8.1, и нажмите "Дальше" . (Ключ должен быть на упаковке диска или в сообщении о том, что вы купили Windows. Если его нет, обратитесь к продавцу диска.)
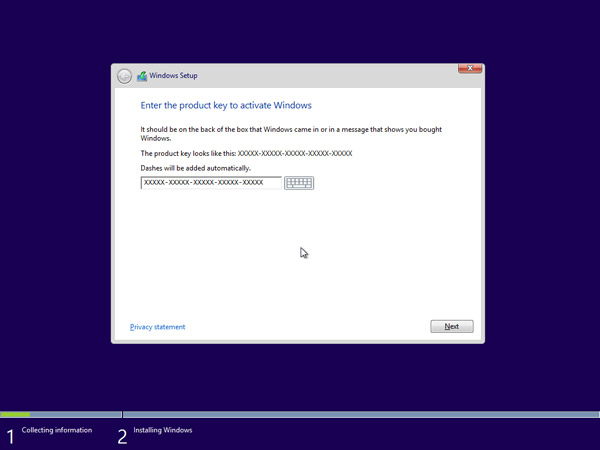
6. Примите условия лицензии и нажмите "Дальше" .
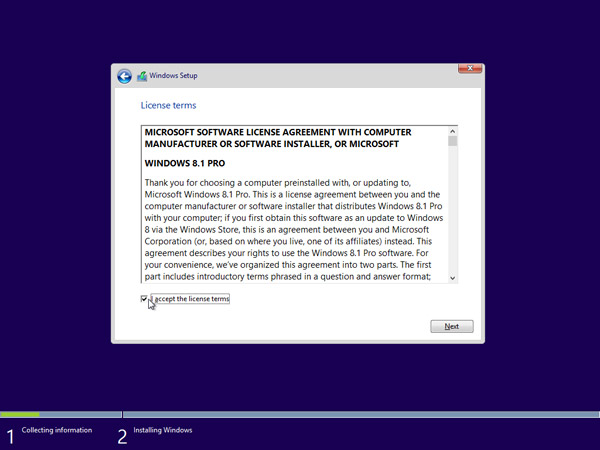
7. Выберите нужный тип установки. MSI рекомендует ["Выборочная установка: Только Windows (для продвинутых пользователей)"] .
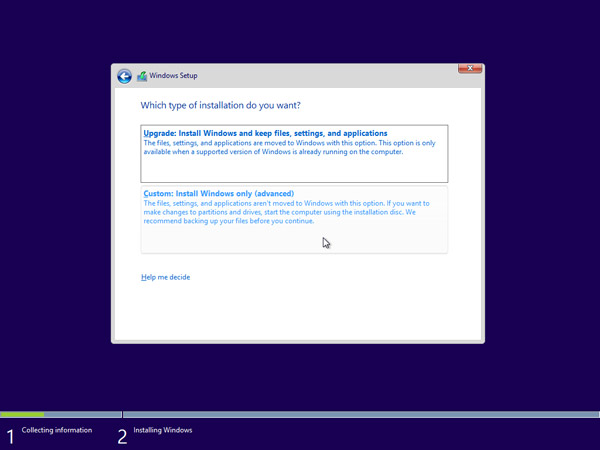
8. Удалите все существующие разделы, выбирая по одному разделу и нажимая [Удалить] .
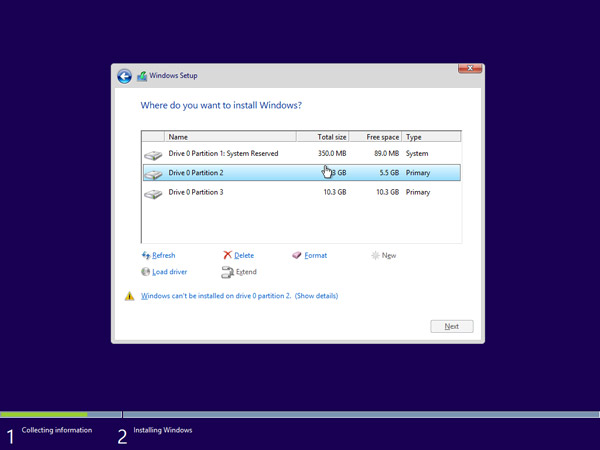
9. Нажмите в соответствующем сообщении.
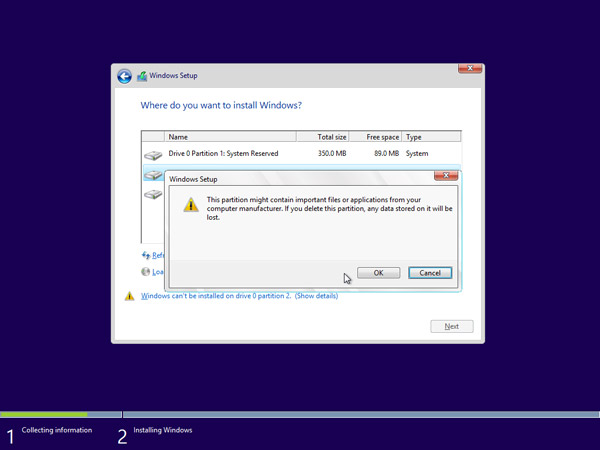
10. Теперь на жёстком диске один раздел. Создайте разделы, нажав [Настройки жёсткого диска (дополнительные)] .
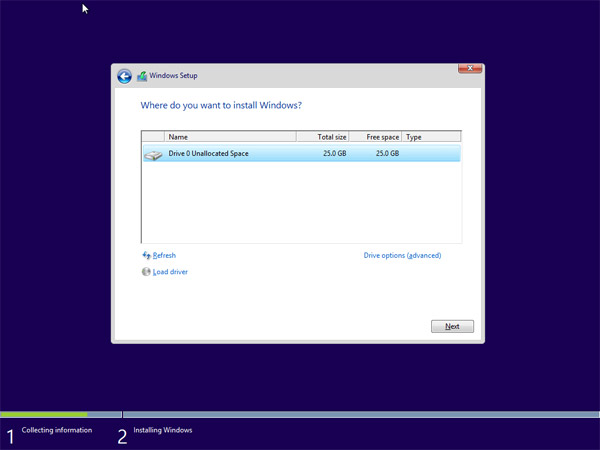
11. Нажмите [Новый] и задайте нужный размер раздела.
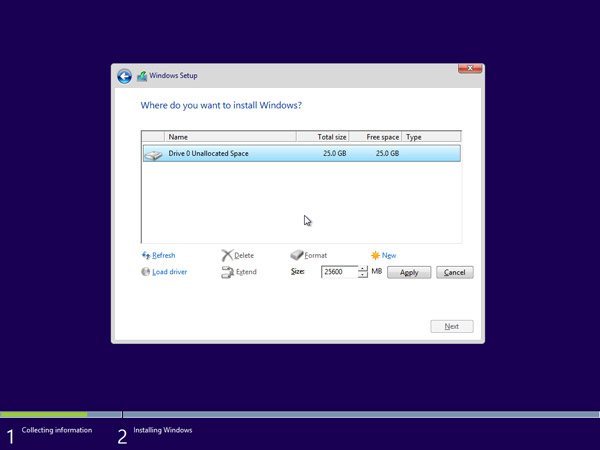
Функционал и интерфейс БИОС получают хоть сколько-нибудь серьёзные изменения довольно редко, поэтому регулярно его обновлять не нужно. Однако, если вы собрали современный компьютер, но на материнской плате MSI установлена устаревшая версия, то рекомендуется задуматься над её обновлением. Информация, которая будет изложена далее, актуальна только для материнских плат MSI.
В зависимости от того, каким образом вы решили делать обновление, вам придётся скачать либо специальную утилиту под Windows, либо файлы самой прошивки.
Если решите делать обновление из встроенной в BIOS утилиты или строки DOS, то вам понадобится архив с установочными файлами. В случае с утилитой, которая идёт под Windows, скачивание установочных файлов заранее может не понадобится, так как в функционале утилиты есть возможность скачать всё необходимое с серверов MSI (в зависимости от выбранного типа установки).
Рекомендуется использовать стандартные методы установки обновлений BIOS — встроенные в него утилиты или строку DOS. Обновление через интерфейс операционной системы опасно тем, что в случае возникновения какого-либо бага есть риск приостановки процесса, что может повлечь за собой серьёзные последствия вплоть до выхода из строя ПК.
Этап 1: Подготовительный
В случае если вы решили использовать стандартные методы, то вам нужно произвести соответствующую подготовку. Для начала нужно будет узнать сведения о версии BIOS, его разработчике и модель вашей матплаты. Всё это нужно, чтобы вы смогли скачать корректную версию БИОС для вашего ПК и сделать резервную копию уже существующей.
Для этого вы можете использовать как встроенные средства Windows, так и стороннее ПО. В данном случае удобнее будет второй вариант, поэтому дальнейшая пошаговая инструкция рассмотрена на примере программы . Она имеет удобный интерфейс на русском языке и большой набор функций, но при этом платная (хотя имеется демо-период). Инструкция выглядит так:
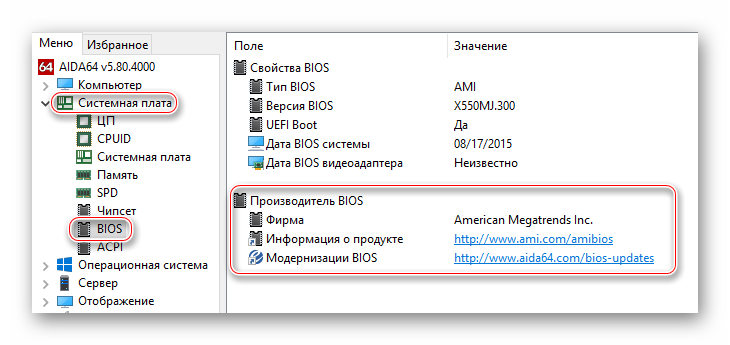
Теперь загрузите все файлы для обновления BIOS с официального сайта MSI, используя данное руководство:
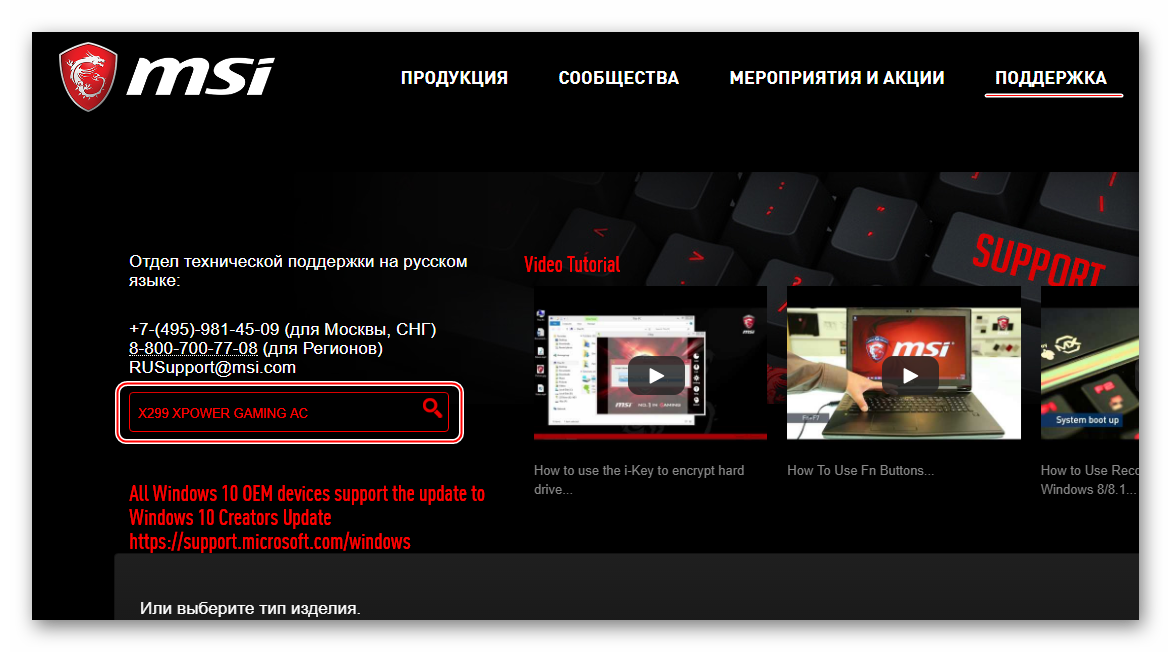
Для произведения установки стандартным методом нужно заранее подготовить USB-накопитель или CD/DVD-диск. Сделайте форматирование носителя в файловую систему FAT32 и перекиньте туда установочные файлы BIOS из скачанного архива. Смотрите, чтобы среди файлов присутствовали элементы с расширениями BIO и ROM . Без них обновление будет невозможно.
Этап 2: Перепрошивка
На этом этапе рассмотрим стандартный метод перепрошивки при помощи встроенной в BIOS утилиты. Данный метод хорош тем, что подходит для всех устройств от MSI и не требует проведения каких-либо ещё дополнительных работ кроме тех, что были рассмотрены выше. Сразу после того, как вы сбросили все файлы на флешку, можете приступать непосредственно к обновлению:
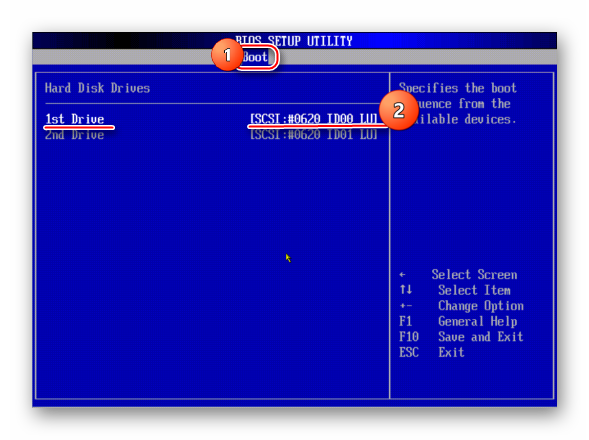
Способ 2: Обновление из Windows
Если вы не слишком опытный пользователь ПК, то можете попробовать обновиться через специальную утилиту для Windows. Данный способ подходит исключительно для пользователей стационарных компьютеров с системными платами от MSI. Если у вас ноутбук, то настоятельно рекомендуется воздержаться от этого способа, так как это может вызвать сбои в его работе. Примечательно, что утилита также подходит для создания загрузочной флешки для обновления через строку DOS. Однако ПО подходит только для обновления через интернет.
Инструкция по работе с утилитой MSI Live Update выглядит следующим образом:
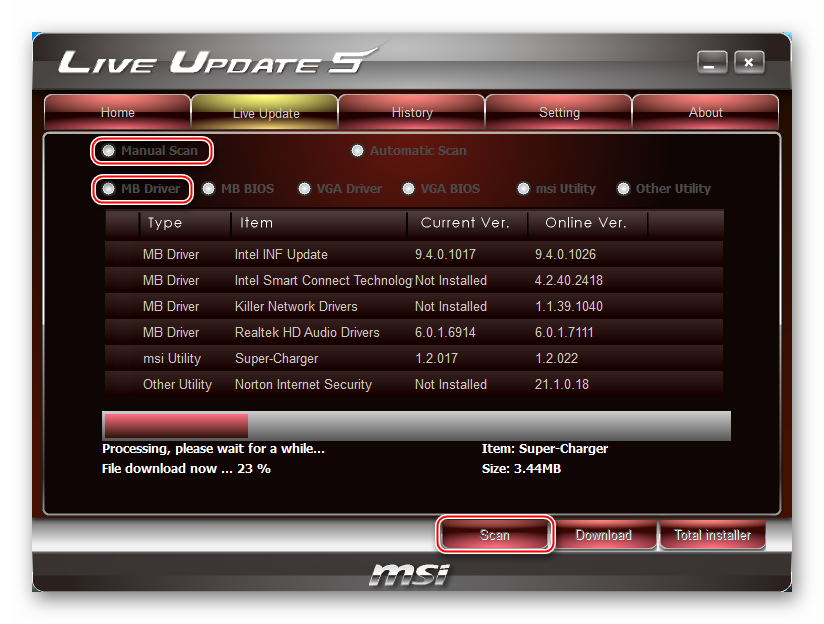
Способ 3: Через строку DOS
Данный способ является несколько запутанным, так как подразумевает создание специальной загрузочной флешки под DOS и работу в этом интерфейсе. Неопытным пользователям проводить обновление по этому методу категорически не рекомендуется.
Если вы уже сделали все настройки BIOS, в том числе для SSD диска, которые нужно выполнить при первом включении компьютера после самостоятельной сборки, то смело переходим к установке ОС. Если такие настройки еще не выполнялись, тогда читайте о том, как это сделать в .
Напомним, что речь идет о следующей конфигурации системного блока:
- Процессор INTEL Core i5 6500, LGA 1151 BOX;
- Материнская плата MSI H110M PRO-VD LGA 1151, mATX, Ret;
- Оперативная память Kingston HyperX FURY Black Series 16 Гб;
- Накопитель SSD OCZ Trion 150 TRN150-25SAT3-240G 240 Гб, 2.5″, SATA III;
- Жесткий диск 1 Тб WD Caviar Blue ;
- Оптический привод DVD-RW LG GH24NSD0, внутренний, SATA, черный, OEM.
На эту конфигурацию мы и будем ставить Виндовс. Причем, для обеспечения максимальной скорости работы компьютера, операционная система будет установлена на твердотельном SSD объемом 240 Гб, жесткий диск объемом 1 Тб будет использоваться для хранения файлов.
Как я уже упоминал в статье по настройке Биоса сейчас процедура установки Виндовса полностью автоматизирована, поэтому никаких предварительных манипуляций с диском под операционную систему проводить не надо, будь то твердотельный или жесткий диски. Вообще с точки зрения установки системы между ними нет никакой разницы. Установщик Виндовс все умеет делать сам.
Если ставить полностью поддерживаемые Виндовс 8.1 или Виндовс 10 никаких нюансов не возникает. И не важно с чего вы будете устанавливать: с установочной флешки, с установочного диска через встроенный или внешний привод. Но для горячо любимой Виндовс 7, ввиду ее ограниченной поддержки со стороны Майкрософт (только критические обновления) и постепенного вывода из обращения, нужно учесть некоторые особенности. Мне было в общем то все равно, что устанавливать. Просто Виндовс 7 была в наличии, а восьмёрку или десятку нужно было еще где-то добывать. Давайте рассмотрим, как нужно устанавливать Виндовс 7 на новые материнские платы.
Почему не работают usb порты, а значит клавиатура и мышь при установке Windows 7
Все материнские платы на чипсете Intel 100, в том числе и msi h110m pro-vd, перестали поддерживать старую технологию определения USB портов (поскольку сам современный чипсет ее не поддерживает), ту что используется в загрузчике Win7. В чипсете Intel 100 осталась только поддержка технологии, которую используют загрузчики новых операционных систем Win8.1 и Win10. В результате при попытке установить Windows 7 на компьютер с материнской платой h110m pro-vd с флешки, либо с внешнего DVD ничего не получается, а при установке со встроенного SATA DVD не работают usb клавиатура и мышь, работает только ps/2 разъем.
Чтобы установить Виндовс 7 на компьютер с платой msi h110m pro-vd нужно в установочную флешку или установочный диск внедрить драйвера usb портов. Для решения этой проблемы на сайте производителя системной платы msi h110m pro-vd можно скачать специальную утилиту Win7 Smart Tool.
Утилита Win7 Smart Tool копирует данные из установочного файла Windows 7 на установочную флешку (создает установочную флешку), либо в установочный ISO файл, который позволяет устанавливать Виндовс 7 с usb устройства (внешний DVD), либо со встроенного SATA DVD привода для материнских плат на чипсете Intel 100. Так же утилита позволяет добавлять usb драйвера на уже существующую загрузочную флешку, чтобы при установке Виндовс 7 работали usb клавиатура и мышь.
- либо создать специальную установочную флешку с usb драйверами;
- либо создать специальный установочный DVD диск с usb драйверами;
- либо внедрить usb драйвера на уже существующую установочную флешку.
Внедрять usb драйвера можно и при помощи стороннего программного обеспечения.
Но есть еще один простой выход для установки Виндовс 7 на современные материнские платы – это использовать сборку: Виндовс 7 на установщике Винодовс 8 или 10. Именно этот простой метод я и использовал, поскольку такая сборка у меня была в наличии. Просто вставил диск со сборкой в DVD привод и установил Винду как обычно.
Тем, кто не хочет сильно заморачиваться над этим вопросом, поскольку инструкция к утилите, да и сама утилита Win7 Smart Tool на английском, нужно просто установить Виндовс 8.1 или Виндовс 10. В этом случае все так же ставиться как обычно на автомате.
Вернемся к процессу установки Виндовс 7 после сборки компьютера
Итак, установочный DVD диск у вас остался в приводе после настройки Биоса. Включаем компьютер. В зависимости от вашего установочного диска или флешки на экране появится меню, в котором нужно выбрать УСТАНОВКУ ВИНДОВС 7 нужной комплектации. Для того чтобы компьютер мог использовать много оперативной памяти, как в нашем случае, нужно устанавливать 64-битную систему (x86 (32 bit) никак не подойдет), не ниже чем ДОМАШНЯЯ РАСШИРЕННАЯ ВИНДОВС 7 x64 (64 bit): поддерживает 16 Гб оперативной памяти. В нашем случае будет достаточно. Хотя материнская плата MSI H110M PRO-VD может видеть до 32 Гб оперативной памяти. Кому нужно больше оперативки – ставьте Windows 7 профессиональную x64 (64 bit): поддерживает до 192 Гб оперативки. Плюс берите материнку, которая поддерживает нужное количество оперативки, но это будет дороже.
Выбрали нужную комплектацию операционной системы, жмем на установить. Дальше все происходит автоматически. Установщик останавливается 2 раза для уточнения параметров установки. В первом диалоге установщик спросит где установить Виндовс. На этом этапе можно разбить выбранный диск на несколько виртуальных, либо использовать целиком. Наш твердотельный диск имеет 240Гб пространства. Нет смысла его разбивать на виртуальные, будем использовать целиком.
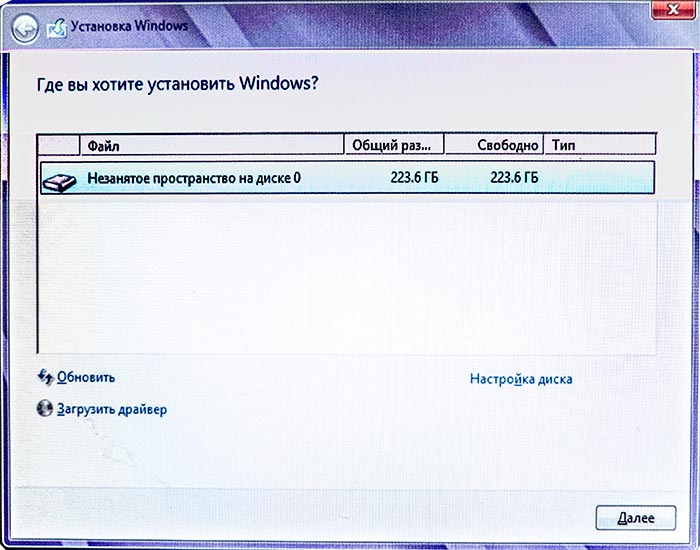 Выбор и настройка диска для установки Виндовс
Выбор и настройка диска для установки Виндовс
Поскольку жесткий диск у нас отключен, на экране мы видим один единственный твердотельный диск и он уже выделен (Незанятое пространство на диске 0). Для дальнейших манипуляций нужно нажать на ссылку в правом нижнем углу окна: НАСТРОЙКА ДИСКА. Установщик спросит какой объем диска использовать под систему. По умолчанию будет выбран весь объем доступного пространства. Ничего не исправляем и соглашаемся на весь объем. Если указать меньший объем, то из оставшегося пространства можно будет сделать второй виртуальный диск, но мы этого делать не будем. Далее установщик предложит зарезервировать для нужд системы определенный объем диска. Опять соглашаемся. После этого на экране появляется новое окно, где мы видим, что наш диск 0 разбит на 2 раздела.
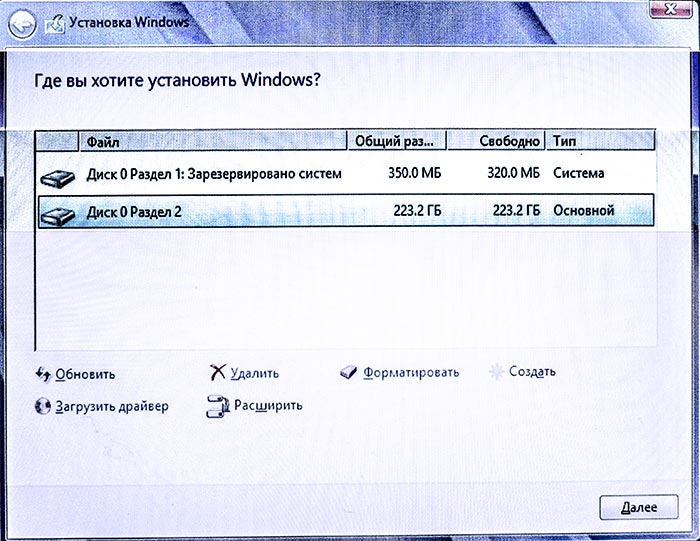 Создание раздела на диске под установку Виндовс
Создание раздела на диске под установку Виндовс
Больше ничего делать не надо, просто жмем на кнопку ДАЛЕЕ.
Второй раз установщик останавливается для ввода следующих данных:
- Часовой пояс;
- Название папки пользователя;
- Отображаемое имя пользователя;
- Имя компьютера;
- Рабочая группа.
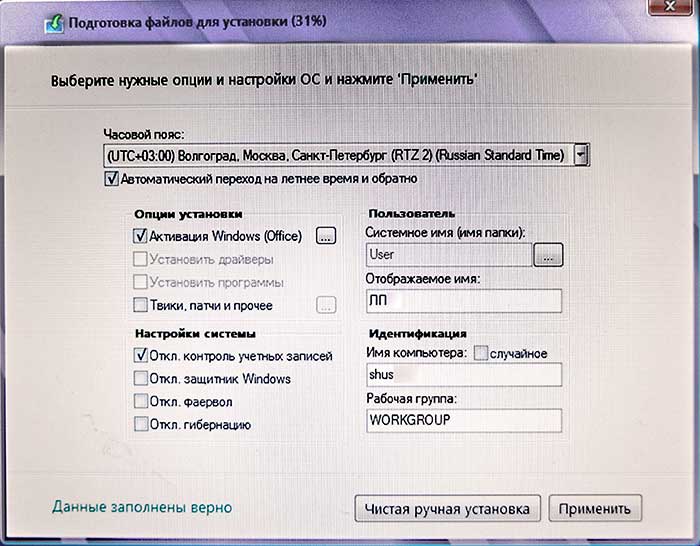 Ввод данных пользователя и идентификации компьютера
Ввод данных пользователя и идентификации компьютера
Вводим нужные данные, жмем на кнопку ПРИМЕНИТЬ и идем пить чай. В процессе дальнейшей установки компьютер несколько раз перезагрузится, пока, наконец, вы не увидите рабочий стол Виндовс 7.
Далее вынимаем из привода установочный диск Виндовс и кладем туда диск с драйверами, который лежал в коробке с материнской платой. Если такого диска нет или вы сэкономили на DVD приводе, тогда сначала придется скачать все драйвера с сайта производителя материнской платы. Когда диск заедет в привод произойдет автозапуск утилиты установки. В открывшемся окне нужно поставить галочки напротив опций установки. Я снял галки с условно бесплатных программ (за которые нужно платить через какое-то время). Драйвера нужно выбрать все, на 100%. Далее жмем на установить. После установки драйверов мы получаем рабочую операционную систему. Только не забудьте активировать Виндовс в течение месяца, а то все перестанет работать.
Теперь настало время вспомнить про наш отключенный жесткий диск. Выключаем компьютер. Подсоединяем саташник (SATA-кабель) жесткого диска к свободному SATA-разъему системной платы. Снова включаем компьютер. У нас уже грузится установленная Виндовс 7. Идем в утилиту управления дисками Виндовса: Кнопка ПУСК, меню КОМПЬЮТЕР, правая клавиша мыши, пункт УПРАВЛЕНИЕ в контекстном меню. В открывшемся окне УПРАВЛЕНИЕ КОМПЬЮТЕРОМ выбираем вкладку УПРАВЛЕНИЕ ДИСКАМИ. Утилита сразу обнаружит новый диск и предложит его инициализировать, соглашаемся. У вас появится новый диск с незанятым пространством. Его нужно разбить на разделы, присвоить букву, задать название. Обычно второй диск имеет букву D, но она уже занята DVD приводом. Поэтому сначала, в этой же утилите, нужно на приводе поменять букву D на E. Теперь буква D стала свободна и ее можно назначить жесткому диску. Как все это делать есть в справке Виндовс и в многочисленных статьях на эту тему в Интернете. Поисковый запрос для Интернета: «Как подключить новый жесткий диск Виндовс».
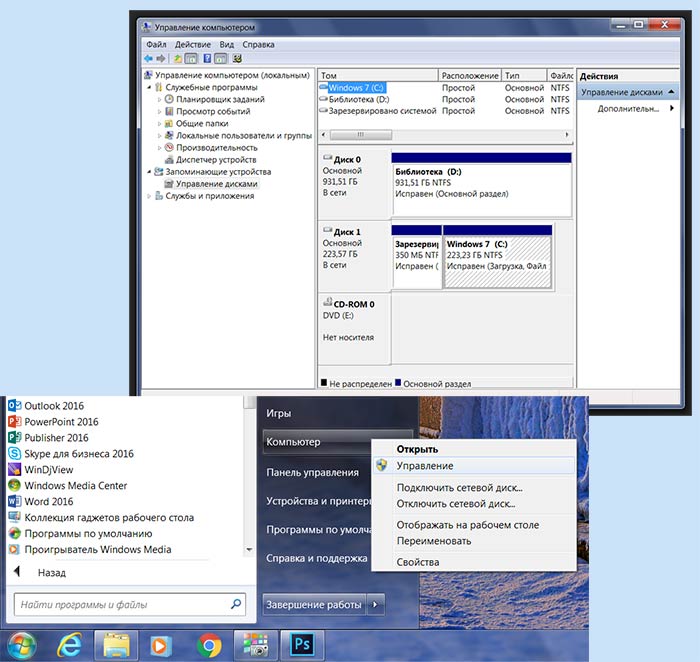 Подключение жесткого диска средствами Виндовс
Подключение жесткого диска средствами Виндовс
Теперь, когда все устройства подключены и настроены можно выполнить жгутирование проводов (пластиковыми хомутами) внутри системного блока и установить боковые крышки системного блока компьютера на место.
В Интернете можно встретить много рекомендаций по настройке SSD диска в Windows, если на нем установлена операционная система. Одни говорят, что нужно для продления ресурса твердотельного диска отключать некоторые функции Виндовс: гибернацию, индексацию, подкачку и т.д. Даже есть многочисленные твики-программы, которые автоматизируют такую настройку. Но есть и другое мнение (с которым я согласен): зачем покупать дорогой высокопроизводительный SSD диск, если затем отключать всю автоматику Виндовс, после чего наш твердотельный диск начинает работать с такой же скоростью как обычный жесткий диск? Поэтому ничего из этого я настраивать не стал. К тому же если бы это действительно было нужно, Виндовс сам бы все это отключал.
Единственное что я сделал, это перенес папку МОИ ДОКУМЕНТЫ на жесткий диск. Ведь он как раз и предполагался для хранения различных файлов.
Windows 10 в августе вышла из состояния Technical Preview. Теперь пользоваться ею могут не только энтузиасты и технические специалисты. Новая операционная система лучше и удобней всех предыдущих версий «окон». Во всяком случае, на данный момент. Тем не менее, многие пользователи задаются вопросом «стоит ли устанавливать Windows 10 на свой ноутбук?». Альтернатива для них - оставаться на прежней стабильной версии. В данной статье мы раскроем преимущества использования новинки от Microsoft, а также подробно и пошагово расскажем как установить Windows 10 на ноутбук.
Преимущества использования Windows 10
Попробуем ответить на самый главный вопрос: стоит ли устанавливать свежую версию операционной системы от Microsoft? Каких-то сногсшибательных или революционных новшеств по сравнению с 8.1 вы не встретите. Однако, в каждом компоненте операционная система прибавила как в скорости, так и в управляемости. Вот лишь пять пунктов, которые могут заинтересовать любого пользователя ноутбука.
И это далеко не полный список всех обновлений и нововведений. Так что приступим к установке. Пошаговое руководство вам поможет разобраться во всех основных моментах этого процесса и сделать всё самостоятельно.
Готов ли ваш ноутбук для установки Windows 10?
Об этом сообщит специальная утилита , которую вы найдёте на странице поддержки. Общие требования таковы.
- Экран с разрешением 800×600 точек.
- Около 20 Гб на диске.
- Не менее 1 Гб в случае 32-разрядной или 2 Гб при установке Windows 10 64-бит ОЗУ.
- Видеокарта, понимающая DirectX версии 9 и более.
- Более или менее современный процессор с частотой 1 ГГц или выше.
- Поддержка PAE, NX и SSE2
Сколько времени устанавливается Windows 10?
 Всё зависит от скорости вашего Интернет-соединения и системы накопителя. Быстрее всего процесс проходит на SSD-драйве, и занимает максимум минут 30
. На более старых ноутбуках с обычным HDD 5400 оборотов в минуту нужно готовится к часу недоступности устройства при обновлении, а то и больше.
Всё зависит от скорости вашего Интернет-соединения и системы накопителя. Быстрее всего процесс проходит на SSD-драйве, и занимает максимум минут 30
. На более старых ноутбуках с обычным HDD 5400 оборотов в минуту нужно готовится к часу недоступности устройства при обновлении, а то и больше.
Установка Windows 10 на ноутбук: пошаговая инструкция
Начать лучше с посещения специальной страницы , посвящённой Windows 10, размещённой на официальном сайте Microsoft. Здесь собрано всё необходимое для установки.
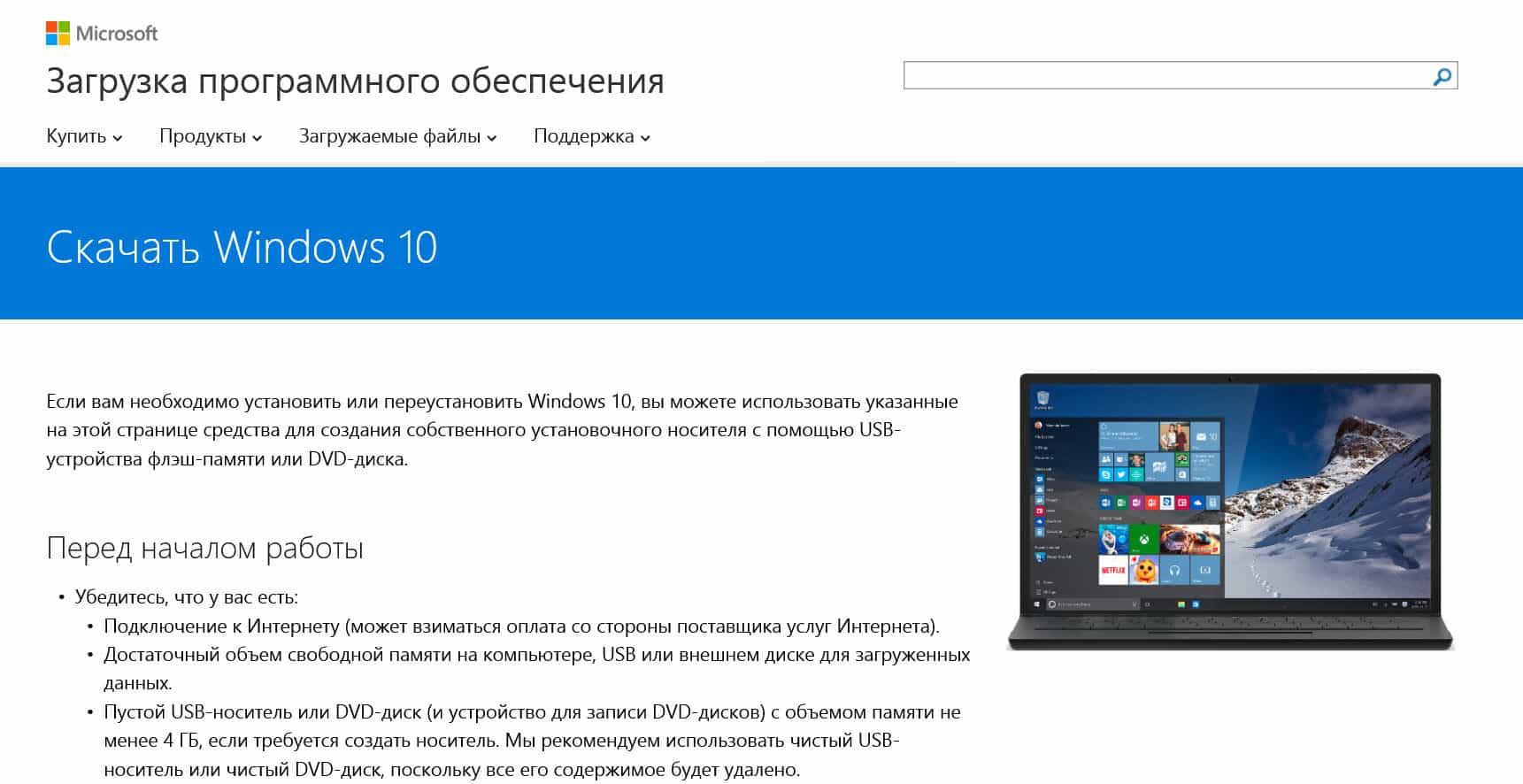
Эксперты не советуют пользоваться сторонними утилитами сомнительного происхождения. Тем более, что в этот раз специалисты Microsoft действительно неплохо подготовились, и их утилиты надёжны и просты в использовании.
Как лучше устанавливать Windows 10 на ноутбук?
Сами специалисты Microsoft рекомендуют так называемую «чистую» установку Windows 10 с нуля, с загрузочного диска или флэшки. Но судя по отзывам пользователей, с версии 8.1 есть и куда более простой вариант. Установка Windows 10 через центр обновления. Просто обновите «восьмёрку» последними пакетами обновлений и получите приглашение скачать и установить десятую версию. Когда всё будет готово, Windows 10 сама установится на ноутбук через центр обновления. Размер образа 3.5 Гб, так что нужно обеспечить достаточное количество свободного места на системном диске.
Как установить Windows 10 с флэшки или DVD-диска?
Для установки Виндоус 10 с флешки или диска нужен образ системы, который можно скачать с указанной выше страницы поддержки официального сайта . Там же вы найдёте утилиту для записи образа на флэшку. Нажимаем на кнопку Скачать инструмент сейчас, предварительно выбрав версию: .
Программа называется Media Creation Tool.
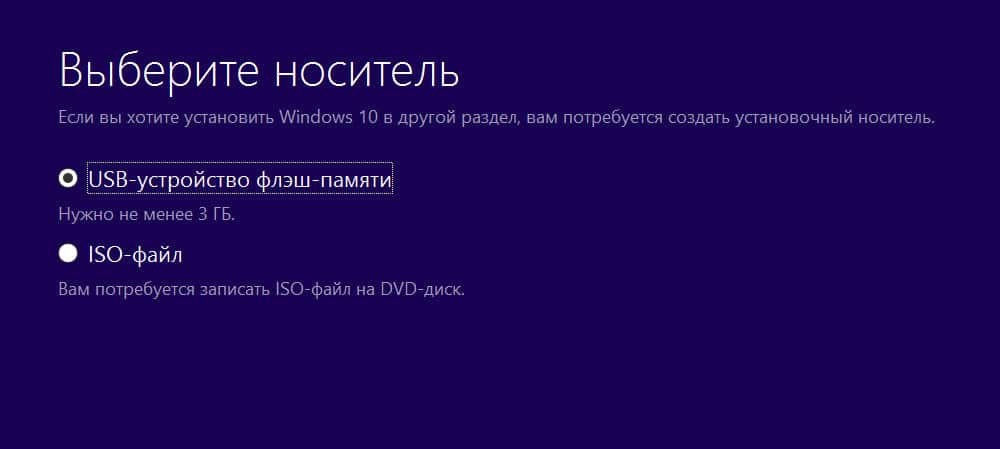
Важные замечания об установке и использовании Windows 10 на ноутбуке
В этой новой версии операционной системы от Microsoft нужно помнить о следующих особенностях.
- В Windows 10 ещё чётче, чем в «восьмёрке», разделяется понятие приложений и данных пользователя. Никогда не размещайте свои документы и фотографии на системном диске. Если когда-нибудь потребуется произвести полный сброс системы, то они могут быть удалены. Зато система тоже восстанавливается полностью даже при повреждении системных файлов и приложений.
- На всём протяжении установки виндовс 10 на ноутбук требуется Интернет-соединение для скачивания важных файлов обновления и драйверов устройств.
- При установке «десятки» на старый ноутбук, выпущенный более пяти лет назад, убедитесь в наличии драйверов под эту версию ОС для всех устройств в лэптопе. Например, пока ограничена поддержка некоторых звуковых карт.
- Установочную диск или флэшку можно оставить на случай восстановления системы после серьёзного сбоя. Но такие случаются крайне редко. Поэтому большинство пользователей диск восстановления не сохраняют. Всегда можно сделать новый.
- Не рекомендуется использовать пиратские дистрибутивы для установки . Операционная система вашего ноутбука нуждается в постоянном обновлении, что не гарантируется пиратским установочным комплектом.
- После установки Windows 10 на лэптоп не будет лишним установить антивирус. Многие бесплатные программы: AVG, Avast, например, уже выпустили свои версии под «десятку».
Стоит ли устанавливать Windows 10 на ноутбук ? Ответ положительный. Лэптоп будет работать быстрее, а вы получите новые приложения и более лёгкую в управлении ОС. Честно говоря, и настраивать особенно нечего. Это первая версия ОС, которая отлично работает прямо «из коробки».








.png)
