Можно ли вернуть windows 7. Запуск среды восстановления Windows. Условия восстановления предыдущей версии Windows
В том случае, если пользователь обновившийся с Windows 7 до Windows 8 оказываются неудовлетворенным новой ОС, он может попытаться удалить Windows 8 и восстановить ранее установленную Windows 7 . Данный мануал основывается на статье в базе знаний Microsoft KB971760 , описывающей пошаговую процедуру восстановления на компьютере ранее установленной ОС Windows.
Примечание. В этом случае, пожалуйста, прочитайте эту страницу. Если это не так, удерживайте нажатой клавишу «Влево» во время загрузки. . Это даст результат. Обратитесь к удобному руководству по фиксации сломанной системы. Если нет, вот как вы можете это сделать! Причиной является множество полезных и очень эффективных приложений и рамок самой обновленной вещи. Теперь вы думаете, почему мы информируем вас об этом.
В этой статье мы сообщим вам, как вы можете восстановить свою систему из отказавшего обновления. Прежде всего нужно выяснить, какие методы будут восстановлены системой. Ниже приведены некоторые полезные методы, которые могут помочь вам в этом. Посмотрим, как работают оба эти параметра. В параметре «Настройка» вы найдете еще один параметр «Обновление и безопасность».
- Чтобы начать процесс, вы должны сначала перейти к настройке.
- Теперь выберите вариант восстановления под ним.
- Нажмите кнопку «Начать» чуть ниже опции, чтобы начать процесс.
Помимо KB 971760 других официальных инструкций по удалению Windows 8 и восстановлению Windows 7 нам найти не удалось, однако данная статья при выполнении определенных условий и наличий «прямых рук» у исполнителя, позволит даже начинающему пользователю в ручном режиме восстановить Windows 7 после того, как на компьютер была установлена Windows 8. Предложенная нами инструкция уже не раз помогала нам откатить установку Windows 8 (как версий Preview, так и RC).
Как указано выше, этот параметр позволяет сохранять ваши данные в безопасности или удалять их. Посмотрим, какие функции доступны в этих параметрах. Тем не менее, все изменения, внесенные вами в настройке вашей системы, будут сброшены, включая все приложения и драйверы, и вам придется загрузить и установить их снова.
Итак, если файлы важны, вы можете пойти с этой опцией и позволить вам оставаться нетронутыми в системе. Также удаляются драйверы, приложения и изменения, внесенные в настройку. Если файлы не так важны, и если вы хотите новую и бесплатную систему, вы можете выбрать вариант «Удалить все».
Важно. Описанную ниже процедуру Вы выполняете на свой страх и риск, принимая во внимание возможные риски потери работоспособности системы и важных данных. Кроме того, нередко бывает, что Windows, восстановленная из папки Windows.old работает нестабильно. Корпорация Microsoft не дает гарантий, что восстановленная таким образом ОС будет работать корректно, и в случае множественных проблем рекомендует заново установить версию ОС, которая Вам нужна.
Однако приложения, присутствующие на момент изготовления, будут переустановлены. Какая у вас система, даже не приходящая в состоянии применения над ней настроек? Теперь самое важное для процесса, который должен быть выполнен, состоит в том, что в текущей опции есть две настройки. Поэтому, если у вас есть резервная копия, сначала нажмите «Предварительный вариант», а затем перейдите к опции «Использовать образ восстановления системы». Если вам повезет, система вернется к старой версии. . Одновременно ваши программы могут быть легко перенесены.
Условия восстановления предыдущей версии Windows
Итак, восстановить Windows 7 после установки поверх нее Windows 8 возможно только в том случае, если установка Windows 8 была проведена в режиме обновления (Upgrade ), а не чистой (с форматированием диска) установки Windows 8 (Custom Install).
Обновление с Windows 7 до Windows 8 можно провести, если установка Win 8 запушена на работающей системе и выбран пункт: Upgrade: Install Windows and keep files, settings and applications (Обновление: Установка Windows с сохранением файлов, настроек и приложений).
Запуск среды восстановления Windows
Они знают, что это действительно тяжелая работа, которая потребует слишком много времени и усилий. Кстати, ваши программы могут быть переданы одновременно. Выберите «О файле изображения», а затем нажмите «Создать файл изображения», чтобы сначала создать файл изображения.
Выберите программы или файлы, которые вы хотите перенести, и укажите папку назначения, в которой вы хотите сохранить файл изображения. Однако это работает только в первый месяц после изменения. Если ваше обновление существует некоторое время, есть и другие способы воспроизведения желаемой операционной системы.
Важно . Перед началом процедуры удаления Windows 8, рекомендуется создать резервную копию важных данных (документы, любимые фото), хранящихся на диске, на котом установлена система.
В том случае, если установка Windows 8 происходила в режиме обновления, это означает, что на системном диске должен присутствовать каталог Windows.
OLD
.
В этом каталоге, автоматически создающемсяпри обновлении ОС Windows на более новую версию,содержатся файлы и данные предыдущей установки Windows, которая была установлена на этом же разделе. 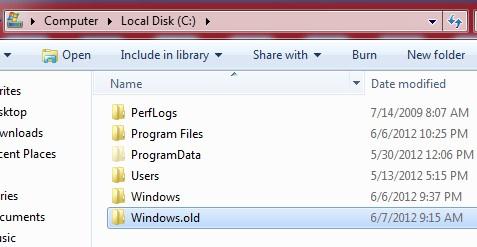
Однако перед обновлением необходимо сделать резервную копию. Если у вас возникли проблемы с компьютером, вы можете попробовать обновить, восстановить или восстановить его. Восстановление оборудования - это способ отменить изменения, внесенные недавно в систему. В большинстве случаев, когда вы запускаете обновление или перезагрузку компьютера, этот процесс завершится сам по себе. Если это произойдет, то, что вам нужно в каждом случае, будет зависеть от вашей команды.
Проверьте информацию, предоставленную с оборудованием, чтобы узнать, включил ли этот производитель эти диски или носители. В некоторых случаях вы, вероятно, создадите их самостоятельно, когда вы впервые настроите свой компьютер. Восстановите компьютер, не затрагивая файлы.
В папке Windows.old должны обязательно присутствовать каталоги (некоторые каталоги могут быть скрытыми — ):
- Windows
- Program Files
- ProgramData
- Users
- Program Files (x86) (в том случае если была установлена 64 битная Windows)
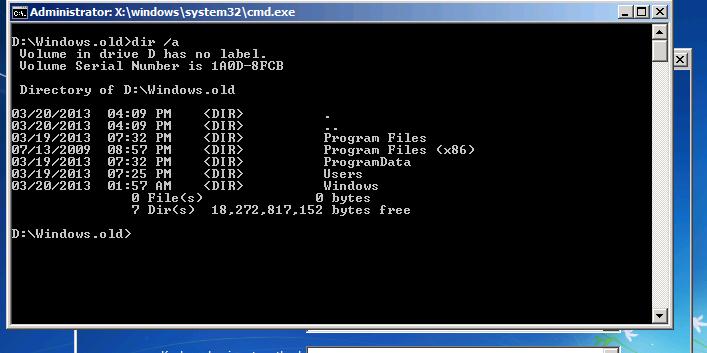
Важно. Если каталог Windows.OLD отсутствует (возможно вы его удалили ранее по инструкции ), откат к ранее установленной системе невозможен.
Если компьютер имеет более низкую производительность, чем он имел, и вы не знаете, почему, вы можете восстановить компьютер без удаления личных файлов или изменения конфигурации. Если вы хотите переработать оборудование, отдать его или начать с него с самого начала, вы можете полностью его восстановить.
Все личные файлы будут удалены, и конфигурация будет восстановлена. Все приложения, которые вы установили, будут удалены. Только приложения, поставляемые с компьютером, будут переустановлены. Вам будет предложено выбрать, хотите ли вы удалить данные быстро или полностью. Если вы решите быстро удалить данные, возможно, что некоторые данные могут быть восстановлены с использованием специального программного обеспечения. Если вы решите полностью удалить данные, процесс будет длиннее, но шансы на их восстановление значительно сократятся.
Оцените размер папки Windows.OLD, он долженбыть меньше свободного места на диске C:. Если же размер папки Windows.old в два или более раз превышает объём свободного места на диске, восстановить ранее установленную Windows скорее всего не получится.
Процедура удаления Windows 8 и восстановления Windows 7
Запуск среды восстановления Windows
Перезагрузите компьютер и загрузитесь с установочного диска Windows 7/8, загрузочного Live CD / USB диска или диска со .
При появлении надписи «» нажмите любую клавишу на клавиатуре.![]()
Нам нужно добиться появления командной строки, в которой и будут выполняться все операции.
В том случае, если используется установочный диск, нажмите кнопку Install Windows (Установить Windows), выберите язык, время и нажмите Next .
В появившемся окне нажмите кнопку Repair your computer
в левом нижнем углу.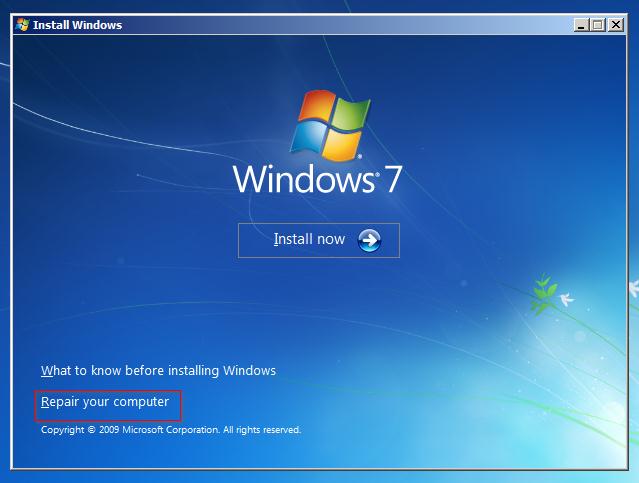
В окне System Recovery Options
выберите любую доступную ОС, и нажмите Next
.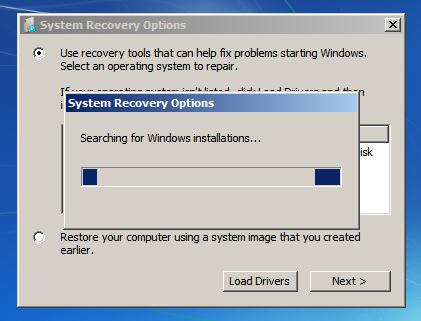
Затем запустите командую строку, выбрав опцию Command Prompt.
Если вы загрузились по описанному сценарию, и система (Windows 8) была установлена на диске C:\, то все последующие операции будут выполняться в контексте диска C:. В том случае если, выполнялась загрузка с другого типа загрузочного диска, то, скорее всего, буква диска будет отличаться. В моем примере это будет диск D:.
Чтобы сменить текущий диск, выполните команду
Чтобы удостовериться, что данный диск тот самый, с которым нам предстоит работать, вывести его содержимое можно с помощью команды
Должны отобразиться все стандартные каталоги, находящиеся в корне Windows, а также папка Windows.OLD и пользовательские папки.
Создаем резервную копию файлов Windows 8
Ren Windows Windows.8 ren “Program Files” “Program Files.8″ ren “Users” “Users.8″ Attrib –h –s –r ProgramData ren “ProgramData” “ProgramData.8”
Ren “Program Files (x86)” “Program Files (x86).8″

Перемещаем каталоги восстанавливаемой Windows 7 в корень системного диска
Извлекаем каталоги восстанавливаемой Windows 7 из папки Windows.OLD и перемещаем их в корень системного диска:
Move /y d:\windows.old\windows d:\ move /y “d:\windows.old\program files” d:\ move /y d:\windows.old\users d:\ Attrib –h –s –r d:\windows.old\programdata move /y d:\windows.old\programdata d:\
Для 64 ОС также выполните команду:
Move /y “d:\windows.old\program files (x86)” d:\
Важно: если система располагается на другом диске, замените диск D: на имя вашего диска, например C:

Восстановление загрузочного сектора ранее установленной Windows 7
Перейдите на установочный диск Windows (здесь могут возникнуть небольшие сложности, т.к. начальный диск X:\ не является оригинальным установочным диском Windows, это диск со средой WinRE). В моем случае CD-драйву с дистрибутивом Windows 7 был присвоен диск E:. Смените текущий диск командой:
Следующая команда выведет список файлов и папок на диске, в том случае, если среди них имеются boot, bootmgr, setup.exe, sources, upgrade и т.д., значит вы выбрали правильный диск.
С помощью команды bootsect восстановим загрузчик предыдущей версии Windows:
Boot\bootsect /nt60 D:
Важно: Замените D: на имя вашего системного диска.

Теперь нужно набрать команду exit и перезагрузить компьютер. После перезагрузки извлеките установочный диск Windows, после чего система должна загрузится уже в восстановленной Windows 7.
В том случае, если вам понадобятся некие файлы или папки из удаленной нами Windows 8, их можно найти на системном диске в каталогах с суффиксом .8 .
Осталось удалить загрузочную запись Windows 8 в меню загрузчика. Для этого запустите программу msconfig
, перейдите на вкладку Boot
, выберите запись Windows 8 (recovered) (C:\Windows.8), нажмите Delete, Apply и затем OK.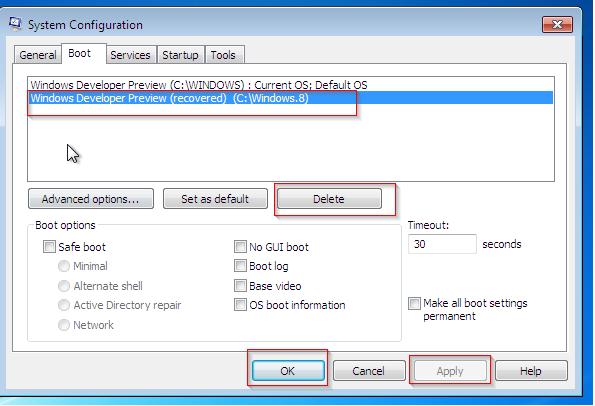
Проверьте работоспособность восстановленной Windows 7 (вполне вероятно, что возникнут проблемы с работой некоторых установленных программ).
Чтобы очистить системный диск от файлов, оставшихся от Windows 8, необходимо и последовательно выполнить следующие команды:
Rd windows.old /s /q rd windows.8 /s /q rd “program files.8″ /s /q rd users.8 /s /q rd /$windows.~bt /s /q exit
Надеемся, данный мануал по удалению Windows 8 и восстановлению Windows 7 из папки Windows.OLD окажется полезным.
Обновившись до Windows 10, вы с сожалением обнаружили, что предыдущая версия была намного лучше. Хочется всё вернуть?
Если с момента обновления не прошло 30 дней, то сделать это достаточно просто.
Во время обновления до Windows 10 на диске «C» создаётся папка «Windows.old». В ней хранятся файлы старой операционной системы.
Папка занимает достаточно много места, поэтому система сама удаляет её через месяц после установки новой версии ОС.
Можно, конечно, стереть Windows.old пораньше, самостоятельно, например, используя программу «Очистка диска». Только учтите, что возвращение к Windows 7(8.1) станет значительно сложнее, а описанным ниже способом этого сделать будет нельзя.
Прежде чем начать восстановление необходимо сохранить все важные данные на внешнем жёстком диске либо в облачном сервисе.
Убедитесь, что у вас не потеряны старые ключи для Windows 7(8.1). Они могут потребоваться, если система засомневается, что ранее у вас была лицензионная версия продукта.
Ключи можно найти на установочных дисках, задней панели компьютера, если у вас ноутбук, то на его дне или в аккумуляторном отсеке.
Теперь приступаем к восстановлению системы.
Находим в панели задач значок уведомления (выглядит как сообщение), в появившемся меню жмём «Все параметры».
Там находим пункт «Обновления и безопасность», после нажатия на него в появившемся списке выбираем «Восстановление».
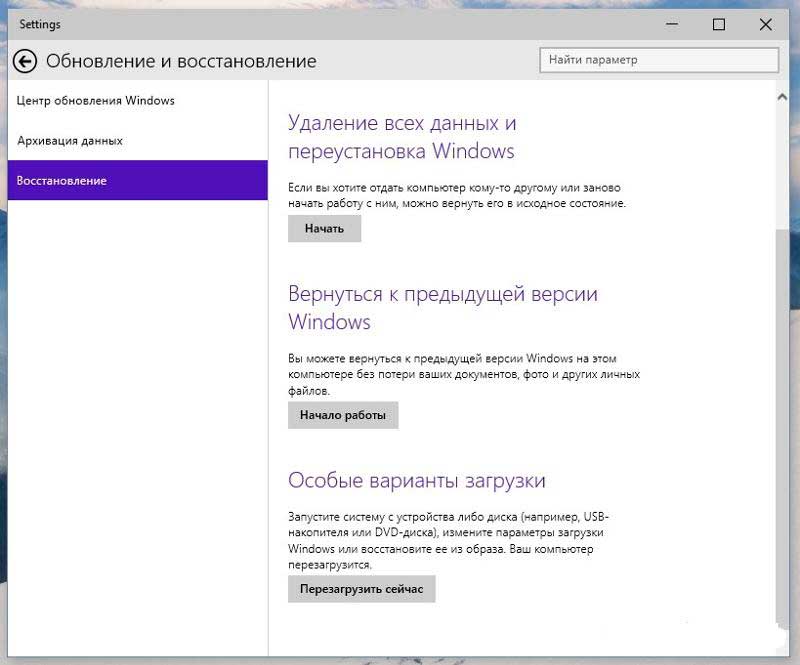
На возникшей панели жмём «Вернуться к Windows 7(8.1)».
Запускаем процесс отката с помощью кнопки «Начать».
На экране появится вопрос о причине отказа от обновлённого продукта.
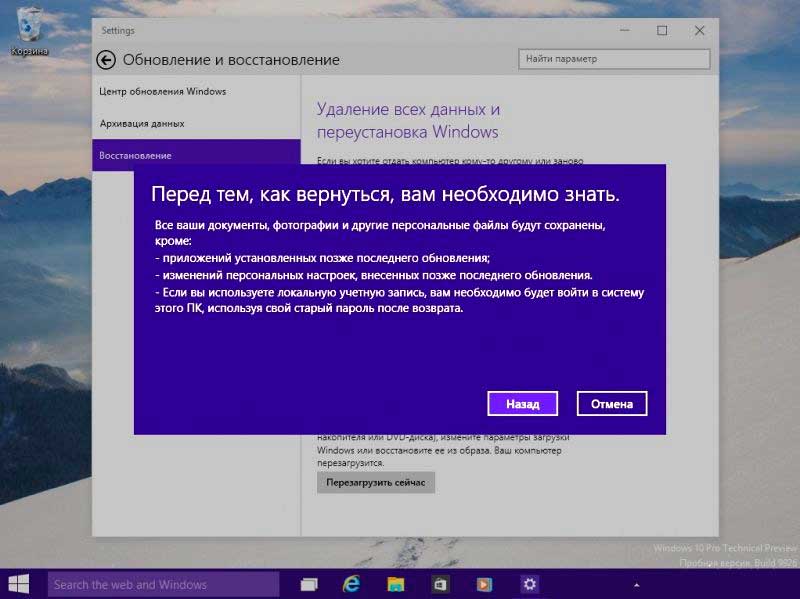
В возникших затем окнах вам будет предоставлена возможность отменить возвращение к прежней ОС.
Перед его началом вас поблагодарят за то, что попробовали Windows 10.
После того как вы нажмёте на кнопку «Вернуться в Windows…» начнётся полностью автоматический процесс восстановления.
Через несколько перезагрузок компьютер запустится со старой ОС.
Если вы захотите вернуться вышеописанным способом к Windows 7(8.1) после того как пройдёт 30 дней, то включив отображение скрытых папок, переименуйте две папки расположенные на диске С: Windows.Old и $Windows.~BT или $Windows.~WS.
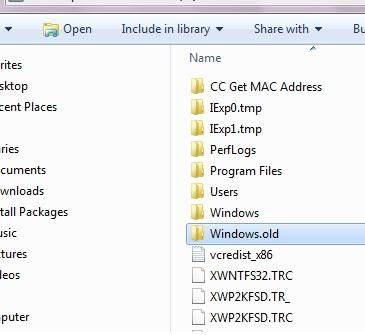
Благодаря переименованию система эти папки не удалит. Когда потребуется возвратиться к прошлой версии, поменяйте имена папок на прежние. Далее выполняйте всё, как описано выше.






.png)


