Удаленный рабочий стол через командную строку. Функция поддержки нескольких мониторов средства "Подключение к удаленному рабочему столу" Windows Vista. А что думаете вы
Возникла задача выполнить кое-какую операцию с помощью командной строки на другом компьютере, само собой идти к пользователю запускать командную строку и вбивать команды- не наш метод, нам надо не вставая с кресла запустить командную строку удаленного компьютера и выполнить необходимые действия в командной строке. Конечно, подобное действие можно выполнить с помощью программ удаленного подключения, но это не всегда удобно и требует наличия подобной программы у вас и у пользователя (клиент- сервер). Процедуру по подключению к командной строки другого компьютера, можно выполнить значительно просто, с помощью команды PSEXEC .
А что думаете вы?
Откройте командную строку. . Введите команды в этой статье как «одиночная строка текста». Если текст не отображается при вводе текста, это не проблема. Для предыдущих версий обратитесь к главной странице кикстарта. Вот команды, которые вы можете использовать для.
Например, эта команда предназначена для пользователей, названных просто с именами «учитель» и «ученик». Вы должны использовать его, как в двух последних примерах выше. . Эта документация архивируется и не поддерживается. Чтобы открыть экран «Пуск», используйте один из следующих способов. На рабочем столе перетащите указатель мыши в левый нижний угол экрана и щелкните миниатюру экрана «Пуск». На экране «Пуск» щелкните свое имя пользователя в правом верхнем углу и нажмите «Выйти».
- В меню «Пуск» выберите «Завершение работы».
- Наведите указатель мыши в верхнем правом углу экрана, затем нажмите «Настройки».
- Нажмите «Отключить», затем «Отключить».
- Нажмите «Отключить», затем «Перезагрузка».
- В меню «Пуск» выберите «Заблокировать».
- На экране «Запуск блокировки».
- В меню «Пуск» выберите свое имя пользователя.
PsExec - это утилита командной строки, с возможность вызывать в интерактивном режиме интерфейс командной строки в удаленных системах Windows и удаленно запускать различные команды.
Эта утилита ставиться на только на компьютер администратора. Для установки необходимо ее скачать, вот ссылка на официальный сайт Microsoft . После скачивания архива его необходимо разархивировать, в разархивированной папке найти файл PsExec.exe. Нажмите на нем два раза, появиться окно с лицензионным соглашением, нажимаем "Agree ".
Эта функция похожа на мобильный телефон, планшет или другой портативный компьютер. Вам не нужно закрывать приложение, но если вы это сделаете, вы можете выполнить шаги, описанные в этом разделе. В активном приложении переместите мышь в верхнюю часть экрана и дождитесь, пока форма курсора изменится на форму руки. Нажмите и перетащите приложение в нижнюю часть экрана и отпустите кнопку. . Вы можете получить доступ к панели управления с экрана «Пуск» или из меню «Пуск» и с рабочего стола.
Открыть общие инструменты панели управления с помощью команд для написания
На рабочем столе переместите указатель мыши в верхнем правом углу экрана, затем нажмите «Настройки».
Добавить панель управления на рабочий стол
В результатах поиска на панели управления нажмите «Показать» или «Скрыть общие значки рабочего стола» на вкладке «Экран». Доступ к средствам администрирования в диспетчере серверов. В строке меню «Диспетчер серверов» нажмите «Сервис», чтобы получить доступ к содержимому папки «Администрирование». Или вы можете открыть административные инструменты из папки «Панель управления \\ Система и безопасность \\ Администрирование». На экране «Пуск» также можно ввести «Администрирование», а затем «Администрирование» в списке результатов.Откройте папку «Администрирование» с панели управления
Откройте панель управления, нажмите «Система» и «Безопасность», а затем «Администрирование». В Проводнике файлов найдите место в программе, для которой вы хотите создать ярлык. Если ярлык не может быть создан в месте исполняемого файла, и вам будет предложено выбрать местоположение ярлыка, перейдите в папку «Рабочий стол». Нажмите кнопку «Пуск», чтобы найти приложение, которое вы хотите навести на панель задач. Щелкните правой кнопкой мыши ярлык приложения и выберите команду «Выполнить» на панели задач. На экране «Пуск» найдите приложение, которое вы хотите навести на панель задач на рабочем столе, или перейдите к приложению.Подключите программу к панели задач на рабочем столе из Проводника
Щелкните правой кнопкой мыши исполняемый файл в папке программы и нажмите «Закрепить» на панели задач. Вставьте программу или папку в экран «Пуск». Щелкните правой кнопкой мыши исполняемый файл или папку, а затем нажмите «Закрепить», чтобы начать.Откройте диалоговое окно «Выполнить»
На экране «Пуск» или в меню «Пуск» выберите приложение, которое вы хотите запустить в качестве администратора. Щелкните правой кнопкой мыши ярлык или фрагмент, а затем выберите «Запуск от имени администратора».Запуск программы в качестве диспетчера рабочего стола
Щелкните правой кнопкой мыши исполняемый файл в Проводнике или щелкните правой кнопкой мыши ярлык программы на рабочем столе. Запуск программы в качестве другого пользователя.- В меню «Пуск» выберите «Все приложения».
- На экране «Пуск» выберите «Панель управления».
- Откройте панель управления.
- Введите рабочий стол в поле поиска панели управления.
- В меню «Пуск» в окне поиска начните писать «Администрирование».
- После появления в результатах поиска папки «Администрирование» щелкните ее.
- На экране «Пуск» выберите «Администрирование».
- Создайте ярлык.
- Перетащите ярлык папки на рабочий стол или рабочий стол рабочего стола.
- Перейдите к программе или папке, которую вы хотите навести на экран «Пуск».
- Вы также можете ввести «Начать» на экране «Пуск» и нажать «Ввод».
- Нажмите «Запуск от имени администратора».
Разберем синтаксис команды:
psexec [\\компьютер[,компьютер2[,...] | @файл][-u пользователь [-p пароль]][-n s][-l][-s|-e][-x][-i [сеанс]][-c [-f|-v]][-w каталог][-d][-<приоритет>][-a n,n,... ] программа [аргументы]
компьютер Указывает программе PsExec, что нужно запустить приложение на заданном компьютере или компьютерах. Если имя компьютера не указано, то программа PsExec запустит приложение в локальной системе, если же вместо имени компьютера задан символ «звездочка» (\\*), то программа PsExec запустит приложение на всех компьютерах текущего домена.
Откройте диспетчер сервера с экрана «Пуск»
Открыть диспетчер сервера с рабочего стола
Откройте подключение к удаленному рабочему столу с экрана «Пуск». Откройте соединение с удаленным рабочим столом с рабочего стола. Откройте командную строку с экрана «Пуск». Откройте командную строку с рабочего стола.Откройте сеанс командной строки с повышенными разрешениями
Использовать горячие клавиши в новых подключениях виртуальной машины.- На экране «Пуск» выберите «Диспетчер серверов».
- На экране «Пуск» введите имя исполняемого файла оснастки.
- Когда оснастка появится в результатах приложения или поиска, нажмите на плитку.
- Выполните одно из следующих действий.
@файл Указывает программе PsExec, что нужно запустить приложение на всех компьютерах, перечисленных в заданном текстовом файле.
-a Процессоры, на которых можно запустить приложение, отделяются запятыми, при этом процессоры нумеруются, начиная с 1. Например, чтобы запустить приложение на процессорах втором и четвертом, введите «-a 2,4»
Настройка удаленного рабочего стола
В меню выберите Приложения → Среда → Настройки → Удаленный рабочий стол. В окне «Программа» в разделе «Совместное использование» выберите «Разрешить другим пользователям просматривать ваш рабочий стол и разрешать другим пользователям управлять вашим рабочим столом». В разделе «Безопасность» выберите «Запросить подтверждение», попросите пользователя ввести этот пароль и ввести пароль авторизации.
Если вы покидаете свой компьютер, всегда блокируйте сеанс через экран Приложения → Среда → Блокировка и выключите монитор. Используйте. Чтобы иметь возможность входа на удаленный рабочий стол, компьютер, на удаленную область которого вы хотите войти в систему, должен отвечать двум условиям. Если этот порт не открыт на компьютере, на рабочем столе которого вы хотите получить доступ удаленно, соединение не будет установлено. Продолжайте аналогично примеру в протоколе удаленного рабочего стола.
-c Указанная программа копируется в удаленную систему для выполнения. Если этот параметр не задан, то приложение должно находиться в системной папке удаленной системы.
-d Указывает, что не нужно ждать завершения приложения. Этот параметр следует использовать только при запуске неинтерактивных приложений.
-e Указанный профиль учетной записи не загружается.
-f Указанная программа копируется в удаленную систему, даже если такой файл в удаленной системе уже есть.
-i Запускаемая программа получает доступ к рабочему столу указанного сеанса в удаленной системе. Если сеанс не задан, то процесс выполняется в консольном сеансе.
-l При запуске процесса пользователю предоставляются ограниченные права (права группы администраторов отменяются, и пользователю предоставляются только права, назначенные группе «пользователи»). В ОС Windows Vista процесс запускается с низким уровнем благонадежности.
-n Позволяет задать задержку подключения к удаленным компьютерам (в секундах).
-p Позволяет указать необязательный пароль для имени пользователя. Если этот параметр опущен, то будет выдан запрос на ввод пароля, при этом пароль не будет отображаться на экране.
-s Удаленный процесс запускается из системной учетной записи.
-u Позволяет указать необязательное имя пользователя для входа в удаленную систему.
-v Указанный файл копируется в удаленную систему вместо уже имеющегося только при условии, что номер его версии выше или он более новый.
-w Позволяет указать для процесса рабочий каталог (путь внутри удаленной системы).
-x Отображает интерфейс пользователя на рабочем столе Winlogon (только в локальной системе).
-приоритет (приоритет) Позволяет задавать для процесса различные приоритеты: -low (низкий), -belownormal (ниже среднего), -abovenormal (выше среднего), -high (высокий) или -realtime (реального времени).
программа Имя запускаемой программы.
аргументы Передаваемые аргументы (обратите внимание, что пути файлов должны указываться как локальные пути в целевой системе).
Примеры работы команды PSEXEC:
1) Для того чтобы запустить командную строку другого компьютера, необходимо ввести
psexec \\<имя компьюетра> cmd
например:
psexec \\WIN782 cmd

после этого можете вводить необходимые вам команды.
2) Для того чтобы запустить какою либо программу (в данном примере test.exe) на удаленном компьютере необходимо выполнить команду, (эта команда копирует программу test.exe в удаленную систему и выполняет ее в интерактивном режиме).
psexec \\<имя компьютера> -c test.exe
например:
psexec \\
WIN782
-c test.exe
3) Если в удаленной системе такая программа уже установлена и находится не в системном каталоге, укажите полный путь к этой программе
psexec \\WIN782 c:\temp\test.exe
В предыдущих серверных версиях Windows для удаленного управления сервером администратор должен был использовать службы терминалов. Минусом подобного решения являлась необходимость развертывания службы терминалов даже в том случае, когда администратору требовалось только одно удаленное подключение с целью выполнения рутинных административных задач. В системах Windows XP и Windows Server 2003 имеется стандартный механизм Remote Desktop for Administration, или просто Remote Desktop, который позволяет подключаться удаленно и выполнять необходимые операции по управлению сервером. Этот механизм в своей основе использует службы терминалов и поддерживает два одновременных удаленных подключения (в Windows XP - одно). Администратор может с любого рабочего места администрировать все серверы, находящиеся под управлением Windows Server 2003, подключаясь к ним удаленно.
Примечание
Механизм Remote Desktop for Administration no своей сути аналогичен режиму Remote Administration, который поддерживали службы терминалов Windows 2000. В Windows Server 2003 задача удаленного администрирования балы отделена от служб терминалов и реализована в рамках отдельного механизма. Отделение механизма удаленного администрирования от служб терминалов позволило свести нагрузку на сервер к минимуму в ситуации, когда необходимо только управление сервером с другого компьютера.
В системах Windows XP и Windows Server 2003 имеется также функция Remote Assistance, позволяющая пользователю инициировать доступ к своему компьютеру и получить помощь в сложных ситуациях (см. след, раздел).
Примечание
По умолчанию функции Remote Desktop и Remote Assistance отключены.
Кроме этого, если на некотором компьютере под управлением Windows XP или Windows Server 2003 установлен веб-сервер в составе служб Internet Information Services (IIS), то через этот компьютер можно осуществлять удаленный доступ к любой системе Windows XP или Windows Server 2003, находящейся в той же локальной сети, из веб-браузера (Internet Explorer 4.0 и выше), работающего в любой операционной системе. Такая возможность позволяет, например, на маломощном компьютере под управлением Windows 95 запустить браузер и, введя имя удаленной системы Windows Server 2003 на базе какого-нибудь мощнейшего процессора, работать на ней в полноэкранном режиме.
Все сессии удаленного доступа шифруются, чтобы исключить несанкционированный доступ к данным и системам: протокол RDP, использующийся при этом, шифруется с помощью алгоритма RC4.
Разрешение удаленного доступа
Для управления режимом удаленного доступа (не путайте его с удаленным доступом через коммутируемое подключение!) используется вкладка Remote (Удаленное использование) окна свойств системы System Properties (рис. 10.9). (Для быстрого доступа к этому окну можно использовать клавиши
Чтобы пользователи могли с других компьютеров обратиться к вашей системе, установите флажок Allow users to connect remotely to this computer. Нажав кнопку Select Remote Users, вы можете явно указать, каким пользователям разрешен удаленный доступ (рис. 10.10): эти пользователи будут включены в локальную группу Remote Desktop Users. По умолчанию только администраторы имеют удаленный доступ к компьютеру.
Использовать учетные записи без пароля для удаленного доступа нельзя. Если на компьютере имеются такие записи, то при установке флажка Allow users to connect remotely to this computer появится предупреждение, показанное на рис. 10.11.
Рис. 10.9. Окно управления функциями Remote Desktop и Remote Assistance

Рис. 10.10. Пользователям, указанным в данном окне, будет разрешен удаленный доступ к рабочему столу компьютера
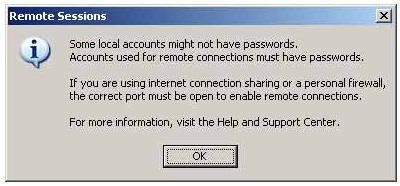
Рис. 10.11. Напоминание о том, что учетные записи без пароля нельзя использовать для удаленного доступа к компьютеру
Для инициализации сеанса удаленного доступа служит утилита Remote Desktop Connection (она запускается из подменю Start | All Programs | Accessories | Communications или же при помощи команды mstsc из командной строки). Введите имя или IP-адрес удаленного компьютера и нажмите кнопку Connect (рис. 10.12) - и через несколько мгновений вы увидите окно, приглашающее зарегистрироваться в удаленной системе!
Внимание
Рис. 10.11. Напоминание о том, что учетные записи без пароля нельзя использовать для удаленного доступа к компьютеру
Запуск и конфигурирование сеанса удаленного доступа
Для инициализации сеанса удаленного доступа служит утилита Remote Desktop Connection (она запускается из подменю Start | All Programs | Accessories | Communications или же при помощи команды mstsc из командной строки). Введите имя или IP-адрес удаленного компьютера и нажмите кнопку Connect (рис. 10.12) - и через несколько мгновений вы увидите окно, приглашающее зарегистрироваться в удаленной системе!

Рис. 10.12. Из этого окна можно инициировать сеанс работы с удаленным компьютером
Внимание
В системах Windows XP при входе в систему с помощью Remote Desktop текущий пользователь «выталкивается» из системы, при этом текущий сеанс не закрывается. Если удаленный пользователь входит с именем уже зарегистрированного пользователя, то он получает рабочую среду- открытые окна, запущенные программы - этого пользователя, который в свою очередь может снова войти в систему и вытолкнуть «пришельца». Только при использовании Remote Assistance возможна одновременная работа двух пользователей в одном сеансе. В Windows Server 2003 такого не происходит, поскольку в них для удаленного администрирования разрешены две сессии. Однако, если использовать команду mstsc /console, можно получить такой же режим работы, как и в Windows XP - т. е. с «выталкиванием».
В окне Remote Desktop Connection нажмите кнопку Options и внимательно просмотрите все вкладки, на которых определяются параметры удаленного подключения. Можно, например, устанавливать размер экрана, глубину цвета (до 24 бит), скорость подключения и пр. Обратите внимание на вкладку Local Resources (рис. 10.13).

Рис. 10.13. Вкладка, управляющая переназначением локальных устройств
По умолчанию звук с удаленного компьютера переназначается на локальный компьютер, и, работая на удаленном компьютере, можно выполнять печать на локальном принтере. Если установить флажок Disk drives, то можно одновременно пользоваться дисками обеих систем. Это очень удобно, например, для копирования файлов: «легким движением руки» в окне программы Windows Explorer (где будут отображаться диски обоих компьютеров) вы можете переписать любую информацию с удаленного компьютера на свой локальный диск.
Вкладка Experience (рис. 10.14) позволяет адаптировать сессию удаленного доступа к параметрам соединения: можно отключать некоторые возможности графики для низкоскоростных каналов и включать все возможности при соединении по локальной сети.

Рис. 10.14. Настройка параметров удаленного доступа в зависимости от скорости коммуникационного канала
Для переключения окна сессии из полноэкранного режима в экран фиксированного размера и наоборот используются клавиши В системах Windows Server 2003 для работы со службами терминалов используется оснастка Remote Desktops. Она может использоваться и для удаленного доступа к компьютерам. На рис. 10.15 для примера показано одновременное подключение к двум удаленным компьютерам (Remote Server и Domain Controller). Каждый сеанс предварительно создается и конфигурируется (см. корень оснастки и дерево сеансов удаленного доступа), после чего его можно легко инициировать, указав курсором в списке. Так же легко можно и переключаться между различными сеансами. Рис. 10.15. Окно оснастки Remote Desktops с двумя одновременными сеансами удаленного доступа Выход из сеанса
При работе в сеансе удаленного доступа к компьютеру администратор имеет три возможности завершения сеанса (в любом случае он должен открыть меню Start (Пуск) и нажать кнопку Shut Down (Конец работы)): Удаленный доступ через Интернет
Чтобы обратиться к компьютеру через Интернет, в поле адреса браузера введите http://<имя_cepвepa>/TSWeb , где имя_сервера - DNS-имя веб- сервера (компьютера с установленными службами IIS) или его IP-адрес. Рис. 10.16. Окно интернет-подключения к удаленному компьютеру После соединения с сервером появится веб-страница «Remote Desktop Web Connection» (Интернет-подключение к удаленному рабочему столу) (рис. 10.16), где в поле Server (Сервер) вы должны указать имя или адрес того компьютера, к которому хотите подключиться, после чего нажмите кнопку Connect (Подключить). Обратите внимание на то, что имена веб-сервера и целевого компьютера могут различаться: т. е. вы «входите» в сеть через один компьютер, а подключаетесь к любому другому. Внимание
При первом выполнении описанной процедуры с сервера загрузится компонент ActiveX, который нужно установить на локальном компьютере. Его окно показано на рис. 10.17. Нажмите кнопку Yes (Да). Рис. 10.17. Предупреждение об установке ActiveX-компонента на локальном компьютере После этого выполняется подключение к выбранному (целевому) компьютеру и появляется традиционное окно регистрации. На рис. 10.18 для примера показано окно браузера Internet Explorer, в котором отображается сессия работы на удаленном компьютере. Обратите внимание, что в окне адреса указан IP-адрес одного компьютера (через который мы вошли в сеть), а подключение выполнено к другому компьютеру - его адрес указан в нижней части экрана. Напомним, что такую картинку можно получить в любой операционной системе, где установлен Internet Explorer версии 4.0 и выше. В полноэкранном режиме работы панели браузера не отображаются совсем, и мы увидим только рабочий стол удаленного компьютера. Рис. 10.17. Предупреждение об установке ActiveX-компонента на локальном компьютере
После этого выполняется подключение к выбранному (целевому) компьютеру и появляется традиционное окно регистрации. На рис. 10.18 для примера показано окно браузера Internet Explorer, в котором отображается сессия работы на удаленном компьютере. Обратите внимание, что в окне адреса указан IP-адрес одного компьютера (через который мы вошли в сеть), а подключение выполнено к другому компьютеру - его адрес указан в нижней части экрана. Напомним, что такую картинку можно получить в любой операционной системе, где установлен Internet Explorer версии 4.0 и выше. В полноэкранном режиме работы панели браузера не отображаются совсем, и мы увидим только рабочий стол удаленного компьютера.


Чтобы описанный режим работал, в составе службы WWW (World Wide Web Service) на сервере должен быть установлен компонент Remote Desktop Web Connection (Интернет-подключение к удаленному рабочему столу).









.png)
