Удаление windows 8 и установка 7
Став владельцем ноутбука с предустановленной Windows 8, пользователи пытаются безуспешно удалить обновленную операционную систему, дабы инсталлировать на ее место старую и добрую Windows 7. Сегодня рассмотрим, с чем связаны такие проблемы и как их решать.
Заметим, что решение проблемы показано для случаев, когда на компьютере только один загрузочный диск с установленной Виндовс 8. Ведь при наличии нескольких активных разделов можно легко загрузиться с одного из них (из-под «семерки» или Linux) и отформатировать том, на котором располагаются файлы установленной «восьмерки».
В чем разница
Начнем с того, что «восьмерку» лучше инсталлировать только на компьютеры/ноутбуки, оснащенные обновленным BIOS с красивым графическим оформлением, который пришел на замену устаревшему BIOS. Вместе с тем новая ОС и улучшенный интерфейс взаимодействия низкоуровневых микропрограмм с операционной системой начал использовать революционный формат разделов. На замену MBR, используемому в BIOS, в UEFI уже применяется GPT. Его преимуществами являются не только оформление и поддержка управления посредством мыши, но и работа с винчестерами, объем которых превышает 2 Тб. Также в UEFI можете интегрировать любое количество драйверов, не связанных с определенной ОС, что значительно ускорит ее загрузку. А главной особенностью замены BIOS является использование безопасного протокола загрузки, после включения которого UEFI прекращает загрузку драйверов и исполняемых файлов, не подписанных определенным ключом.
Замена формата файловой таблицы
Перед тем, как удалить Windows 8 и инсталлировать «семерку», необходимо изменить формат файловой таблицы из MBR в GPT. Делается это довольно просто.
Отметим, что при конвертировании между форматами файловых таблиц все данные из жесткого диска удалятся без возможности восстановления. Скопируйте важную информацию с винчестера перед тем, как выполнить удаление Windows 8.
Дабы получить возможность загрузить компьютер с установочной USB-флешки с Windows 7, необходимо изменить параметры UEFI, ведь по умолчанию компьютер загружается только в GPT – помимо Windows 8 невозможна загрузка иных операционных систем и LiveCD.
- Заходим в особые варианты включения ПК в меню «Параметры» и выбираем «Перезагрузка».
- После перезапуска компьютера отобразится окошко со списком функций.
- Выбираем «Диагностика».
- В дополнительных параметрах кликаем «Параметры интегрированного ПО UEFI» и «Перезагрузить».
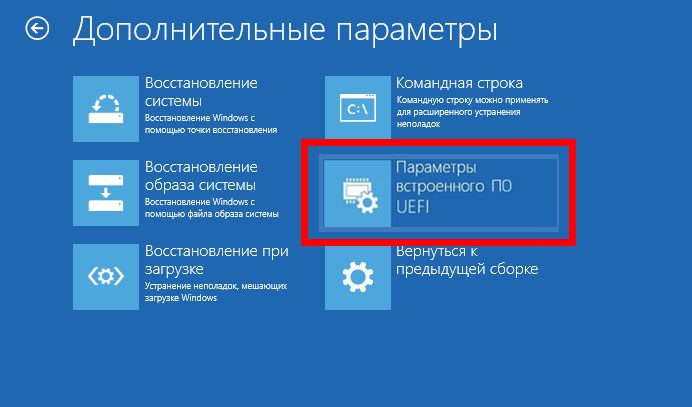
После перезагрузки на дисплее появится меню вашего обновленного BIOS.
- Для активации загрузки только MBR посещаем меню «Boot».
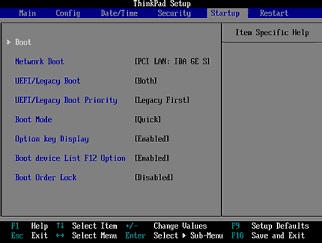
- Возле пункта «Boot Mode» выбираем «Legacy» и выходим из настроек с сохранением внесенных изменений (F10 и Y).
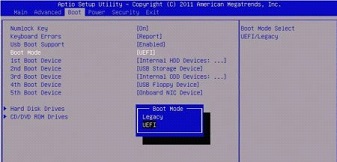
Подразумевая, что вы имеете готовую загрузочную USB-флешку с дистрибутивом Windows 7, рассмотрим пошагово процесс конвертирования между форматами файловых таблиц разделов.
Помимо накопителя с установочными файлами вполне подойдет и один из многочисленных LiveCD, где имеется утилита для работы с разделами, например, от Acronis или Aomei Partition Assistant (свободно распространяемая, позволяет сохранить данные, если конвертирование осуществляется не на новом ноутбуке/винчестере). Обратите внимание, что перед конвертацией лучше отключить все неиспользуемые накопители (флешки, жесткие диски /в том числе внешние/ дабы при допущении ошибки не уничтожить на них все данные).
- Используя функциональную клавишу для вызова Boot-меню (обычно это F11 или F9), после инициализации оборудования выбираем свою флешку в качестве загрузочного устройства.
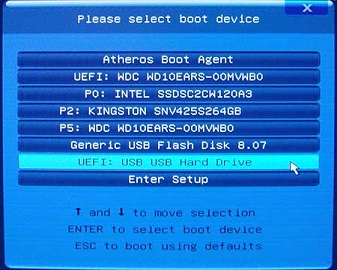
- В зависимости от используемого дистрибутива, выбираем вариант инсталляции Windows 7 требуемой редакции и разрядности.
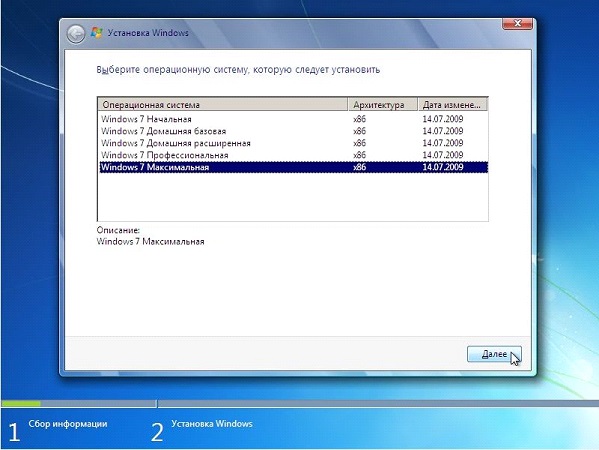
- Попадаем в окно выбора раздела и жмем по клавишам «Shift» одновременно с F10 для запуска командной строки.
Вы можете выбрать том и попытаться установить на него Виндовс 7, но столкнетесь со следующей ошибкой.
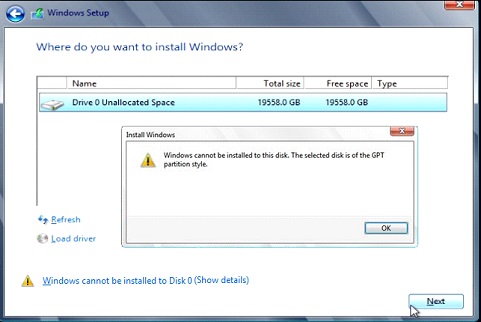
Несколько лет назад, когда состоялся релиз восьмой версии операционной системы, Microsoft предоставил возможность бесплатно перейти на Windows 8. Разумеется, это касалось пользователей, которые обладали лицензионной операционной системой. Особой популярности восьмерка не получила, поэтому возник вопрос: «А как удалить Windows 8 и вернуть предыдущую версию?». Подробный ответ и полезные советы по откату вы найдете в этом материале.
Удаление Windows 8 после покупки ноутбука
Вы купили гаджет с готовой восьмеркой, но через некоторое время поняли, что с Windows 7 или 10 работать удобнее. Операция перехода достаточно простая, если вы умеете выставлять Boot в БИОС так, чтобы загрузка началась с носителя с ОС.Начнем мы с подготовки. Нам нужен носитель с установочными файлами OS. Также мы рекомендуем заранее позаботиться о программном обеспечении для вашего девайса, чтобы нормально пользоваться интернетом. Обычно система автоматически ставит графические и звуковые драйвера, при этом софт для сетевых устройств приходится скачивать самостоятельно. Не помешает вам и резервная копия диска с восьмеркой. Создать резерв можно в разделе Архивация и восстановление – воспользуйтесь поисковой строкой из Пуска , чтобы быстро найти раздел.
Готовим BIOS под удаление Windows
Чаще всего пользователи не могут избавиться от восьмерки именно из-за BIOS, так как на современных ноутбуках в него сложно попасть. Мы запустим особые варианты загрузки, чтобы перейти в UEFI (современная версия BIOS с упрощенным дизайном и рабочей мышью):- Для этого необходимо на рабочем столе перевести курсор максимально вправо – на экране появится панель с вкладками, нас интересуют Параметры . Далее переходим в раздел Изменение параметров , выбираем вкладку Общие . Находим Особые варианты загрузки и нажимаем на кнопку Перезагрузить сейчас – система перебросит нас в следующее меню.
- Если у вас на ноутбуке установлен Windows 8.1, то название этих опций будет отличаться. Вам необходимо кликнуть на Смену параметров компьютера и открыть раздел Восстановление и обновление , нажимаем Восстановление и попадаем в стандартное меню, дальше шаги не отличаются.
Также в BIOS можно попасть при помощи определенной клавиши, которую необходимо удерживать во время загрузки компьютера. Обычно это Del или F2 . Чтобы не тратить время на поиск заветной кнопки, рекомендуем воспользоваться инструкцией к ноутбуку – там будет указана точная клавиша.
Скорее всего, BIOS будет на английском: заходим в System Configuration и кликаем на . В некоторых версиях BIOS этот раздел можно обнаружить в Security . Здесь нам нужно выключить Secure Boot , для этого поставьте Disabled (отключить) вместо Enabled (включить).
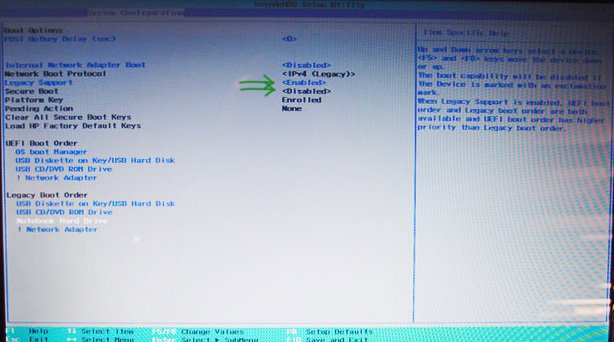
Также нам нужно зайти в меню Legacy Boot Order и выставить последовательность загрузки – на первом месте в Boot UEFI должен быть носитель с установкой семерки. Не забудьте сохранить изменения, выходя из BIOS.
Удаление Windows 8 и установка другой версии
Проходит процесс следующим образом: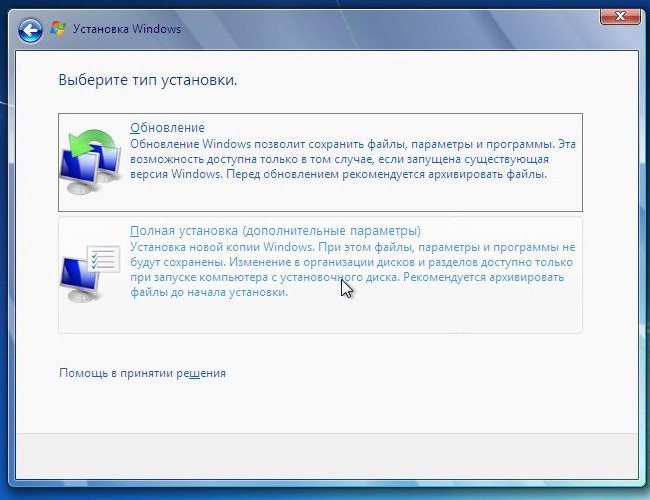
Готово, вы установили новую систему на свой ноутбук!
Удаляем Windows 8 и восстанавливаем предыдущую версию
За основу мы взяли инструкцию на официальном сайте Microsoft и упростили ее, чтобы выполнить удаление смог и начинающий пользователь. Этот способ подходит для тех персональных компьютеров и ноутбуков, на которые Windows 8 был установлен в процессе обновления. Если восьмерка была установлена на отформатированный жесткий диск, то откатить ее просто некуда.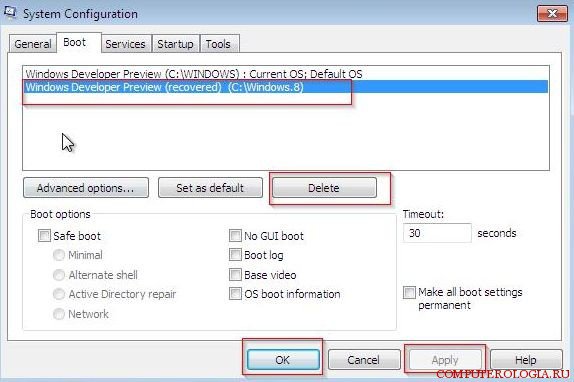
ВНИМАНИЕ! Если вы бесплатно перешли на восьмерку во время акции, то этим методом вернуться на седьмую ОС не выйдет. Вам подойдет первая инструкция.
Как снести Windows 8? (видео)
В первую очередь этот вопрос задают владельцы ноутбуков, так как у них восьмерка идет изначально. Именно поэтому мы добавили видео по удалению восьмой версии Windows для ноутбуков. Здесь подробно рассказывается, как выставить настройки в BIOS для того, чтобы попасть в меню установки и удаления ОС.После выполнения второй инструкции, рекомендуем проверить основные программы. Есть вероятность, что после восьмерки они будут работать нестабильно. Драйвера должны установиться в автоматическом режиме. Не все пользователи любят работать с командной строкой. В таком случае можно воспользоваться первым способом, где нужно просто удалить Windows 8 с диска.
В последнее время по поводу Windows 8 на просторах интернета можно найти очень много разносторонних мнений. кто-то описывает восторг от использования ОС, кто-то ругает ее на все лады и ищет способы, с помощью которых можно без особых потерь сделать даунгрейд до Windows 7. После того, как всем известная компания Microsoft представила свою новейшую ОС, многие компьютеры и ноутбуки стали продаваться именно с ней. Если же вы приобрели ноутбук, на котором стоит Windows 8, но по истечении некоторого времени вы осознанно решили, что с семеркой работать вам более удобно, и теперь перед вами стоит вопрос — как же сделать так, чтоб на любимом ноуте стояла более удобная ОС? Именно об этом и пойдет речь.
Способы удаления Windows 8 с ноутбука
В лицензии к ОС Windows 8 написано, что у любого пользователя есть полное право сделать даунгрейд до предыдущей версии Windows. Но также там есть и такое примечание, что для тех, кто сделал обновление до Windows 8 в период акции — такой возможности нет.
Итак, если у вас ноутбук с Windows 8 Pro, и вы хотите сменить ее на Windows 7 без дополнительных капиталовложений, то действуем по инструкции, описанной ниже.
- Лично я рекомендую вам (на всякий случай) иметь восстановительный диск от той версии ОС, от которой хотите избавиться. А вдруг все-же решите вернуться на 8-ку?
- Также не плохо было бы попытаться найти диск с Windows 7 (желательно Professional). Если нашли, то вставьте его в ноут и загрузитесь с него. О том, как загрузиться с диска подробно описано .
- Когда ОС запросит у вас ввести ключ, то вы можете вводить валидный лицензионный ключ на законных основаниях.
- После того, как вы выполнили загрузку с диска (или флешки) и перезагрузили компьютер, в появившемся сообщении вы узнаете о том, что система не прошла активацию. Это не страшно, потому что тот ключ, который вы ввели, скорее всего уже используется где-то в другой системе.
- А теперь самый интересный момент. Для того, чтоб получить ключ вам нужно будет позвонить в поддержку Windows и рассказать интереснейшую историю о том, что вы совершили самостоятельно, на свой страх и риск, сделали даунгейд до Windows 7 (о том как вы это делали подробно описывать не стоит).
- Вас могут попросить подтвердить то, что вы действительно раньше использовали лицензионную версию, и в конце вы получите новый ключ, который сможете ввести для активации Windows 7.
Помните, что вернуться к ОС Windows 8 вы сможете любой момент.
Удаление Windows 8 посредством восстановления предыдущей версии ОС из папки Windows.old
Эта инструкция основана на статье, взятой на официальном сайте компании Microsoft, и ее можно прочитать . Требования, необходимые для удаления Windows 8:
- Восстановление Windows 7 возможно выполнить только при условии, что Windows 8 была установлена не в режиме «чистой установки (с форматированием)», а в таком режиме, как обновление (Upgrade).
- Обязательно скопируйте все важное , что есть на ноутбуке, ведь многие данные могут быть потеряны безвозвратно. Но даже, если и с флешки (карты памяти), на которую вы скопировали информацию, все пропало в неизвестном направлении, прочтите , как спасти ваши данные.
- Размер папки Windows.old не должен превышать свободное место на диске С.
- Наличие папки Windows.old гарантирует результативное восстановление предыдущей ОС.
Итак, поехали. Для начала загрузитесь с диска, где у вас находится Windows 7 (установочный диск). Далее, в появившемся окошке нажмите Install Windows, затем последовательно выберите язык и время, после этого нажмите Next.
В следующем окне нажмите Repair your computer (внизу слева).
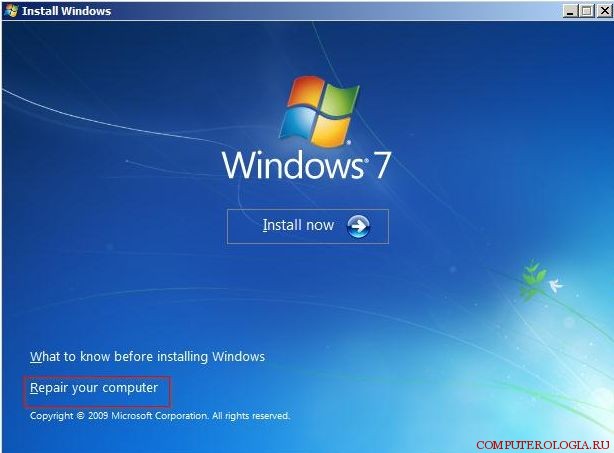
Теперь вы увидите окно System Recovery Options, в котором нам предстоит выбрать нужную ОС.
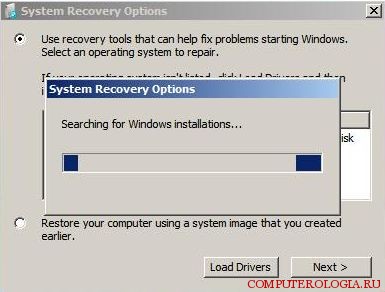
После выбора доступной ОС жмем Next.
После всего этого нам потребуется командная строка, выбираем ее нажав Command Promt, в которой мы увидим каталоги из корня папки Windows.
Следом создаем копию файлов Windows путем выполнения команд в командной строке.
Ren Windows Windows.8 ren “Program Files” “Program Files.8″ ren “Users” “Users.8″ Attrib –h –s –r ProgramData ren “ProgramData” “ProgramData.8”
Для 64-х битной системы выполняем такую команду:
ren “Program Files (x86)” “Program Files (x86).8″
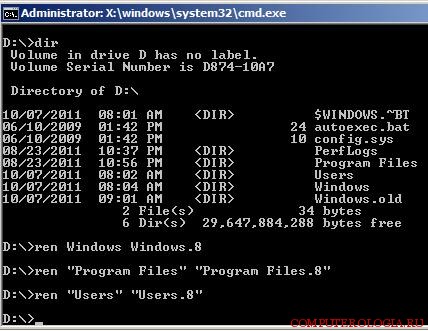
Move /y d:\windows.old\windows d:\ move /y “d:\windows.old\program files” d:\ move /y d:\windows.old\users d:\ Attrib –h –s –r d:\windows.old\programdata move /y d:\windows.old\programdata d:\
Соответственно для ОС 64:
move /y “d:\windows.old\program files (x86)” d:\
Теперь переходим к этапу, с помощью которого можно восстановить загрузочный сектор Windows 7. Переходим на наш установочный диск. Вписываем команду: «Dir» , следом: «boot\bootsect /nt60 D:» . (Вместо должен быть ваш системный диск).
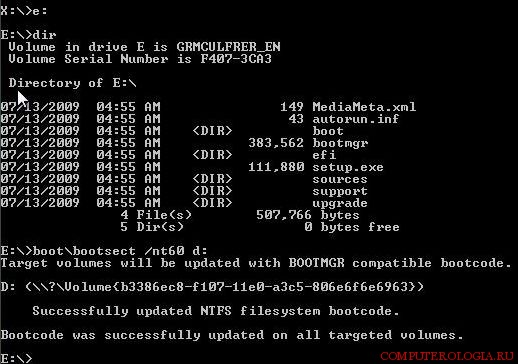
Ну и наконец-то мы можем набрать команду для выхода: «exit «. Следующим этапом будет перезагрузка компьютера и извлечение диска. Потом будет загрузка уже долгожданной Windows 7.
Но это еще не все. Теперь нам нужно удалить Windows 8 из меню загрузчика. Запускаем msconfig, переходим в Boot, и выбираем нашу Windows 8. Затем нажимаем такие кнопки: Delete ->Apply->OK.
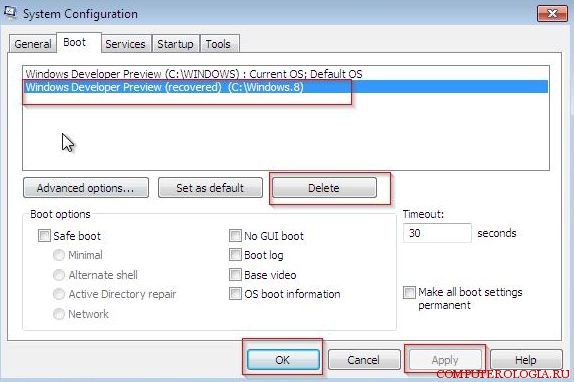
Вот, собственно и все. Советую проверить работу всех программ, потому, что есть вероятность их неправильной работы. Переустановите то, что работает неправильно.
Мы восстановили Windows 7 из папки Windows.old. Но есть очень большой риск потерять важные файлы во время установки и, даже работоспособность системы. Даже если исполнитель все сделал правильно, сама компания Microsoft не гарантирует, что восстановленная таким образом ОС будет правильно работать. И есть рекомендации от компании по переустановке той версии ОС, которая вам нужна.
Если новая операционная система, заранее установленная на вашем ноутбуки или компьютере пришлась вам не по душе, вы можете удалить Windows 8 и установить что-то еще, например, Win 7. Хотя я бы и не советовал. Все действия, тут описанные, вы выполняете на свой страх и риск.
Задача, с одной стороны, не сложная, с другой - вы можете столкнуться с рядом трудностей, связанных с UEFI, разделами GPT и другими деталями, в результате чего при установке ноутбук пишет Boot failure - a proper digital signature was not foun d . Кроме этого, производители ноутбуков не очень-то торопятся выкладывать драйвера для Windows 7 к новым моделям (впрочем, драйвера от Windows 8 обычно работают). Так или иначе, в этой инструкции пошагово будет изложено, как решить все эти проблемы.
На всякий случай, напомню, что если вы хотите удалить Windows 8 только из-за нового интерфейса, то лучше этого все-таки не делать: вы можете в новой ОС, и обычное ее поведение (например, загружаться сразу на рабочий стол). Кроме этого, новая операционная система является более безопасной и, наконец, предустановленная Windows 8 все-таки лицензионная, а я сомневаюсь, что Windows 7, которую вы собираетесь устанавливать, тоже легальная (хотя, кто знает). А разница, поверьте, есть.
Microsoft предлагает официальный даунгрейд до Windows 7, но только с ОС Windows 8 Pro, в то время, как большинство обычных компьютеров и ноутбуков поставляются с простой Windows 8.
И последнее: если есть возможность, создайте резервную копию жесткого диска с Windows 8.
Отключение UEFI
На большинстве новых ноутбуков с Windows 8 попасть в настройки BIOS не так-то просто. Самый эффективный способ это сделать - включить особые варианты загрузки.
Для этого в Windows 8 откройте панель справа, кликните по иконке «Параметры», затем выберите внизу «Изменение параметров компьютера», а в открывшихся настройках выберите «Общие», затем нажмите «Перезагрузить сейчас» в пункте «Особые варианты загрузки».
В Windows 8.1 этот же пункт находится в «Изменение параметров компьютера» - «Обновление и восстановление» - «Восстановление».
После нажатия кнопки «Перезагрузить сейчас», вы увидите несколько кнопок на синем экране. Вам нужно выбрать «Настройки UEFI», которые могут находиться в «Диагностика» - «Дополнительные параметры» (Tools and Settings – Advanced Options). После перезагрузки вы, скорее всего, увидите меню загрузки, в котором следует выбрать BIOS Setup.
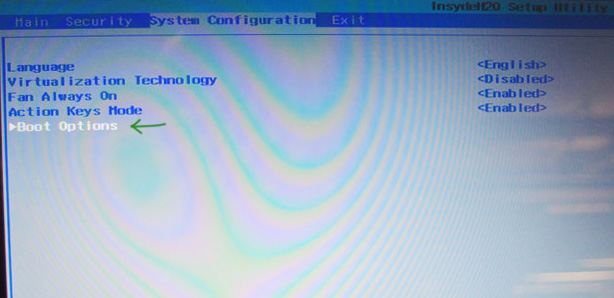
Примечание: производителями многих ноутбуков предусмотрена возможность зайти в BIOS с помощью удерживания какой-либо клавиши еще до включения устройства, обычно это выглядит так: удерживаете F2 и после этого нажимаете «Вкл», не отпуская. Но могут быть и другие варианты, которые можно найти в инструкции к ноутбуку.
В BIOS, в разделе System Configuration выберите пункт Boot Options (иногда Boot Options находятся в разделе Security).
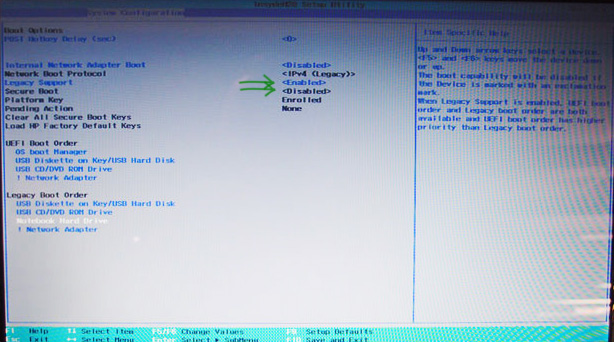
В параметрах загрузки Boot Options следует отключить Secure Boot (поставить Disabled), после чего найти параметр Legacy Boot и выставить его в значение Enabled (Включено). Кроме этого, в параметрах Legacy Boot Order, задайте очередность загрузки таким образом, чтобы она производилась с вашей загрузочной флешки или диска с дистрибутивом Windows 7. Выйдите из BIOS с сохранением настроек.
Установка Windows 7 и удаление Windows 8
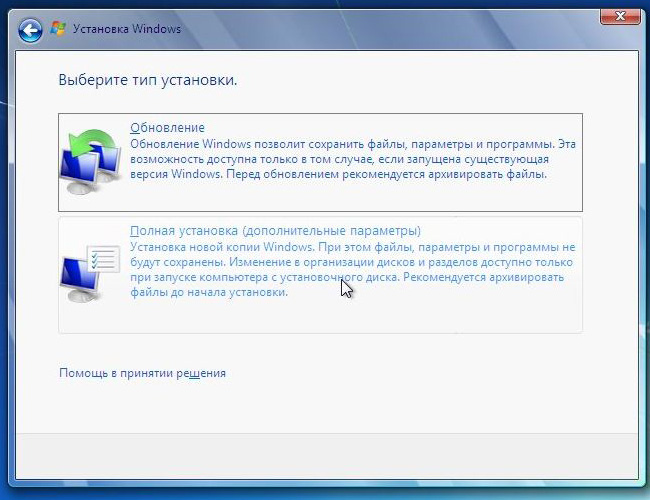
После того, как вышеописанные действия были выполнены, компьютер перезагрузится и начнется стандартный процесс установки Windows 7. На этапе выбора типа установки следует выбрать «Полная установка», после чего вы увидите список разделов или же предложение указать путь к драйверу (о чем я писал выше). После того, как программа установки получит драйвер, вы также увидите список подключенных разделов. Вы можете установить Windows 7 на раздел C:, предварительно отформатировав его, нажав «Настройка диска». Что я бы и рекомендовал, так как в этом случае, останется скрытый раздел восстановления системы, который позволит сбросить ноутбук на заводские настройки, когда это понадобится.
Также вы можете удалить все разделы на жестком диске (для этого нажмите «Настройка диска», не выполняйте действий с кэширующим SSD, если он есть в системе), если нужно, то создать новые разделы, а если нет, то просто установить Windows 7, выбрав «Неразмеченную область» и нажав «Далее». Все действия по форматированию в данном случае будут произведены автоматически. В этом случае, восстановление нотбука к заводскому состоянию станет невозможным.
Вот и все, надеюсь, эта инструкция помогла вам вернуть привычный мир с круглой кнопкой Пуск и без всяких живых плиток Windows 8.
Предоставляемая с многими современными компьютерами операционная система Windows 8 далеко не всегда устраивает пользователя по совокупности свойств.
Наибольшее количество нареканий вызывает поиск драйверов и прочего прикладного программного обеспечения, которое не всегда имеется в версии. Адаптированной к данной операционной системе.
Учитывая также несовместимость со многими устаревшими пакетами программ, которые могут потребоваться пользователю, а также специфический пользовательский интерфейс, мнигие хозяева новой компьютерной техники принимают решение о замене используемой операционной системы на предыдущую версию, например – Windows 7.
Как удалить Windows 8
На самом деле процедура удаления Windows 8 не сложнее процедуры оформления договора купли продажи автомобиля в компании «Страховой Агент». Сначала необходимо выяснить, какой формат дисковой системы использовался при установке данной операционной системы. Дело в том, что для установки Windows 8 может использоваться формат диска, не совместимый с более ранними версиями операционных систем.
Чтобы это выяснить, необходимо открыть консоль одновременным нажатием на клавиатуре функциональной клавиши Win (вторая слева в нижнем ряду) и клавиши R. В появившемся окне ввести “cmd”. После появления окна командной строки ввести команду «list disk».
Высветится перечень разделов вашего диска. Если в показанной таблице под надписью GPTнет звездочки, то можно приступать к настройки BIOSописанным ниже способом.
Если звездочка присутствует, необходимо изменить формат диска, в противном случае более старую операционную систему установить будет невозможно.
Для этого нужно выставить загрузку с системного компакт-диска или флешки аналогично методу, используемому при переустановке . Как только начнется загрузка, необходимо нажать комбинацию клавиш Shiftи F10.
В появившемся окне вводим команду «diskpart».
Затем вводим команду «listdisk». В результате отобразятся ваши жесткие диски. Во второй колонке будет стоять цифра, обозначающая номер диска в системе. В той строке, в которой под надписью GPTстоит звездочка, и содержится информация о требуемом диске. Запоминаем номер диска, в основном это диск 0.
Далее выбираем этот диск для дальнейших действий, для чего вводим команду «selectdisk 0». Если у вас в системе диск, на котором установлена операционная система. Имеет другой номер, то. Соответственно, вводится номер требуемого диска.
После этого вводим команду «clean» и очищаем содержимое диска. Все данные будут стерты.
Затем изменяем формат диска на универсальный, введя команду «convertmbr».
После этого требуется изменить параметры BIOSдля обеспечения нормальной загрузки системы.
Перезагружаем компьютер. Сразу после включения начинаем нажимать на клавишу Del (либо F1, F2, F10 – в зависимости от версии программного обеспечения материнской платы).
После появления меню BIOSзаходим на вкладку Boot. Здесь необходимо найти опцию Bootmodeи поменять значение с UEFIна Legacy.
После этого опять перезагружаемся и приступаем к установке операционной системы.








.png)
