Восстановление системы windows 7 через bios. Восстановление системы через командную строку при включенном компьютере. Восстановление средствами биос
BIOS – важнейшая составляющая компьютера, встроенная в материнскую плату, которая отвечает за проверку работоспособности компьютера, отладку, а также подготовку к запуску операционной системы. В случае возникновения серьезных неполадок в работе ОС Windows, когда, например, выполнение входа в нее невозможно из-за действия вирусов, некоторые манипуляции можно выполнять через BIOS, в частности, проводить восстановление системы.
Восстанавливаем систему через BIOS
Этот процесс будет работать только в том случае, если у вас была программа восстановления системы, работающая до критического сбоя системы компьютера, поскольку программа по существу ведет запись различных обновлений прошивки и может переключать систему на ранее стабильную версию. Нажмите любую клавишу для загрузки системы в «Режим восстановления», когда на экране появится запрос на это.
Выберите свой язык, формат времени и валюты, а также настройки ввода с клавиатуры на следующем экране. Выберите «Загрузить драйверы», а затем выберите «Далее». Нажмите кнопку «Далее», чтобы открыть всплывающее окно «Мастер восстановления системы». Выберите точку восстановления из следующего экрана, а затем нажмите кнопку «Далее». Каждая точка восстановления устарела, поэтому выберите дату, когда компьютер работал нормально.
Если говорить о возможности восстановления операционной системы через BIOS, то этой функции как таковой нету. Однако, если вы не можете выполнить вход в операционную систему, с поставленной задачей можно справиться,если прибегнуть к помощи специальных инструментов, запуск которых будет осуществляться через BIOS.
Восстанавливаем систему через BIOS
В нашей задаче нам потребуется установочный диск или флешка с ОС Windows – с помощью данного инструмента и будет выполняться восстановление системы.
Восстановление системы через командную строку при включенном компьютере
Это особенно важно при восстановлении полной системы на другом компьютере с использованием несходного оборудования. Чтобы решить эту проблему, восстановить нерабочую ошибку - убедиться, что резервная копия и восстанавливаемый компьютер используют один и тот же режим.
Чтобы изменить режим прошивки, загрузите компьютер в меню загрузки, нажав определенный ключ во время загрузки. Вы можете проконсультироваться с производителем по этому вопросу. Существует и другая система восстановления независимо от прошивки компьютера. Вам нужно изменить режим загрузки или преобразовать стиль раздела, и он просто работает.
1. Если у вас уже есть загрузочное устройство, с помощью которого будет выполняться восстановление – замечательно. Если нет, его потребуется создать. На официальном сайте Microsoft по ссылке ниже можно скачать специальную утилиту, которая позволит загрузить на компьютер инсталлятор, а затем записать его на флешку или диск. Работа программы практически полностью автоматизирована, с вашей же стороны необходимо лишь указать накопитель, который и будет преобразован в загрузочный.
Чтобы восстановить системный образ на компьютер с другой прошивкой. Загрузите и установите это бесплатное программное обеспечение для резервного копирования. Укажите раздел в качестве целевого раздела. Обратите внимание, что выбранный раздел будет удален и воссоздан.
Примечание. Если вы пытаетесь восстановить на другом компьютере с помощью несходного оборудования, убедитесь, что опция «Включить универсальное восстановление» отмечена, или система не загрузится после восстановления. Это расширенная функция, и, к счастью, вы можете испытать ее на 30-дневной бесплатной пробной версии.
2. Имея на руках загрузочное устройство, вам необходимо подключить его к компьютеру, а затем выполнить его запуск. Как только компьютер начнет запускаться, начинайте нажимать клавишу, отвечающую за вход в BIOS (точно сказать, какая кнопка используется в вашем случае нельзя, но одни из наиболее вероятных – это F1, F2 и Del ).
3. Выполнив вод в BIOS, вам потребуется установить флешку или диск в качестве основного (первого) загрузочного устройства. По умолчанию у пользователей стоит загрузка с жесткого диска, на котором, собственно, и установлена операционная система. Мы же хотим запускать не Windows, а нашу утилиту, поэтому мы переходим в раздел «Advansed BIOS Fietures» – «First Boot Device» , а затем выбираем устройство: если это диск, отмечаем CDROM, для флешки нужно выбрать USB-HDD.
Убедитесь, что исходный и конечный компьютер используют один и тот же режим
Ниже приведены некоторые шаги по устранению неполадок, чтобы устранить проблему. Если вы являетесь одной из жертв, вы можете попробовать следующие шаги по устранению неполадок, чтобы устранить проблему с легкостью. Это происходит особенно при восстановлении полной системы на другом компьютере с различным оборудованием.
Чтобы изменить режим прошивки, загрузите компьютер в меню загрузки, нажав конкретную клавишу во время процесса загрузки. Существует также другой способ восстановления системы, которая не зависит от прошивки компьютера. Чтобы восстановить системный образ на компьютер с помощью другой прошивки, выполните следующие действия.
4. Сохраните изменения и покиньте BIOS. Компьютер начнет автоматически перезагружаться, и спустя несколько мгновений на экране отобразится окно установщика Windows. Выбрав язык, в следующем окне щелкните по кнопке «Восстановление системы» .
5. На экране отобразится меню с вариантами восстановления системы, в котором стоит выделить несколько пунктов:
Восстановление средствами биос
С помощью этого программного обеспечения вы можете. На вкладке «Восстановление» нажмите «Путь» и найдите файл резервной копии изображения. Следуйте инструкциям в этом наконечнике. Если указанная дата верна, нажмите «Далее». Если нет, выберите «Выбрать другую точку восстановления» и нажмите «Далее». Выберите дату из списка и нажмите «Далее».
Начнется восстановление системы. Вам будет предложено, когда восстановление будет завершено. Подождите, пока система загрузится, и нажмите «Далее». Нажмите «Восстановить компьютер». Нажмите «Восстановление системы». Часто компьютер не переключается в операционную систему.
- Восстановление запуска. Выбрав данный пункт, начнется сканирование системы на наличие серьезных ошибок, которые и не дают войти в Windows. Если в результате сканирования ошибки будут обнаружены, система позволит автоматически их устранить.
- Восстановление системы. Данный пункт будет эффективен лишь в том случае, если на вашем компьютере имеется сохраненная точка отката, соответствующая периоду, когда компьютер работал нормально.
- Восстановление образа системы. Данный пункт будет полезен только в том случае, если во время эксплуатации Windows вами был создан образ операционной системы, который был сохранен или на жесткий диск компьютера, или иной носитель информации. Данный пункт считается наиболее эффективным, поэтому в начале эксплуатации своего компьютера, установив все необходимое ПО, рекомендуем сделать полную копию образа, после чего восстановление системы будет происходить значительно проще и безболезненнее.
Собственно, вот они варианты восстановления системы через BIOS. Выберите наиболее подходящий вам, запустите процесс и дождитесь окончания процедуры. В случае успешного завершения, компьютер уйдет в автоматическую перезагрузку, после чего должна загрузиться Windows.
Отключите все внешние устройства
Попробуйте отключить все устройства от вашего компьютера, включая. Единственными устройствами, которые должны оставаться подключенными к вашему компьютеру, являются ваш монитор, мышь и клавиатура, если это настольный компьютер.
Проверьте, отображаются ли на экране сообщения об ошибках
Следующие ссылки. Если сообщение об ошибке не указано выше, попробуйте найти дополнительные решения в Интернете. Нажмите на свою любимую поисковую систему ниже, а затем опишите свою проблему в окне поиска.Выполнение компьютерной диагностики
Это запустит меню загрузки Выберите «Диагностика», чтобы запустить диагностическую оценку оборудования. Этот тест занимает около 5 минут. Чтобы определить, есть ли на компьютере проблемы с оборудованием, выполните тесты.
Запуск системы в безопасном режиме
Выберите опцию «Безопасный режим» и нажмите «Зарегистрироваться» в качестве администратора или как пользователь с доступом администратора. Если ваш компьютер не запускается в безопасном режиме, выберите следующие параметры, чтобы решить проблему.BIOS – микропрограмма, снабженная множеством функций, необходимых для работы ПК. Она выбирает, с какого носителя надо начинать загрузку виндовс, задает параметры многих составляющих частей компьютера. Фактически, биос полностью управляет компьютером до загрузки системы Windows. В этой статье рассмотрено, как через программу биос можно восстановить систему.
Ищите последние изменения
Если вы можете загрузиться в безопасный режим, проверьте свой компьютер на наличие недавно установленного программного или аппаратного обеспечения. Если это так, попробуйте удалить эти программы или оборудование. Этот инструмент ищет проблему на вашем компьютере и пытается исправить ее для правильного запуска компьютера.
Используйте «Восстановление системы», чтобы вернуться в предыдущее состояние
Попытка восстановления из самой последней точки восстановления. Если вы не решили проблему, попробуйте следующую самую последнюю точку восстановления, пока не найдете точку, которая разрешает проблему.
Что такое биос
BIOS – набор программ и утилит, предустановленных в материнскую плату. Они позволяют включать компьютер до того, как на него установили операционную систему или во время ее поломки. С помощью этого набора происходит загрузка системы windows и выбор носителя информации, с которого она осуществляется. Биос позволяет установить оптимальную температуру внутри системного блока и отдельных комплектующих, критическую температуру, при которой происходит экстренное выключение и так далее.
Для того чтобы зайти в стандартную панель управления BIOS, необходимо включить компьютер (или перезагрузить, если он включен) и как только на экране появится первая информация, нажать клавишу Delete, F8, F12, F10 (зависит от модели материнской платы). Для верности результата вы можете нажать поочередно все эти клавиши и наверняка попадете в панель управления. Если желания угадывать нет, можно ознакомиться с технической литературой от вашей модели материнской платы, там всегда указана необходимая клавиша.
Восстановление системы Windows
Windows имеет очень сложную структуру и постоянно изменяет саму себя. Через некоторое время в результате вирусных атак, программных сбоев, неправильного завершения работы, перебоев электричества и физических неполадок компьютерного железа структура системы Windows может быть нарушена, и она перестанет работать. Если это произошло, можно просто переустановить операционную систему. Сам процесс не займет много времени, но в результате будут утеряны все настройки, специфические драйверы и установленные программы. Для таких случаев предусмотрены различные возможности восстановления системы.
Если стандартные средства восстановления не возымели эффект, можно попробовать восстановить windows через панель управления BIOS. В этом случае с помощью специального диска будет предпринята попытка восстановить поврежденный загрузочный сектор жесткого диска.
Восстановление средствами биос
Для восстановления вам понадобится загрузочный диск установленной операционной системы. Если такого диска нет, можно записать на DVD-R образ Windows или создать загрузочную флешку.
- Включите компьютер и вставьте диск в привод.
- Зайдите в панель управления биос (как это сделать, описано выше).
- В зависимости от модели материнки, интерфейсы могут различаться. Необходимо найти параметр «First boot device». Он может быть расположен в каталогах «Boot», «Advanced Features» , «Boot Sequence» или «Boot Device Configuration».
- В значении параметра укажите свой DVD-привод или загрузочную флешку.
- Нажмите F10 для того чтобы сохранить настройки и выйти.
- Компьютер будет перезагружен и начнет считывать данные с выбранного устройства.
- Выберите пункт «восстановление системы».
- Нажмите клавишу R для того чтобы открыть командную строку.
- Если на компьютере установлено несколько систем, необходимо выбрать правильную.
- Введите команду «fixboot», нажмите Enter, а затем клавишу Y (в русской раскладке Н).
- Подождите, пока будут восстановлены загрузочные сектора Windows.
- Через некоторое время компьютер будет перезагружен. Снова зайдите в биос и укажите в параметре «First Boot Device» название своего системного жесткого диска.
- Нажмите F10 для сохранения настроек и перезагрузки.
После данных манипуляций загрузочные сектора будут реабилитированы и компьютер должен начать работать в обычном режиме.
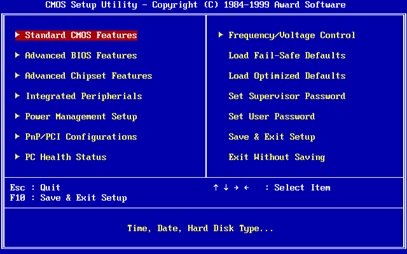








.png)


