Виснет нетбук что делать windows 7. Как ускорить нетбук. Повышаем производительность нетбука и ОС. Как отключить визуальные эффекты для повышения производительности
Сегодня поговорим об очень актуальной проблеме — о том, как заставить нетбук с Windows 7 или Windows 10 шевелиться шустрее. Проблема эта кроется в следующем. Подавляющее большинство нетбуков, выпущенных с 2008 по 2012 зачастую имеют 1 ГБ оперативной памяти и маломощный центральный процессор, оптимизированный под низкое потребление энергии. Windows 7 или 10 для таких конфигураций чересчур «тяжёлые» операционные системы.
Нетбуки - это отличный компромисс между тем, как клюнуть клавиатуру смартфона или тащить ноутбук размером с танка, но они не имеют недостатков. Используйте большую часть своего нетбука с помощью советов, приемов и приложений для нетбуков. Хотя часто высмеивают за то, что они недостаточно питаются и плохо заменяют полный ноутбук, нетбуки заполняют приятную нишу. Они жестко биться за портативный просмотр, заметок и мобильные вычисления, когда ноутбук перестал убивать, время автономной работы слишком короткое, а использование вашего телефона нецелесообразно или неудобно.
Многие скажут «так поставьте Windows XP!» Теоретически верно, ведь те модели нетбуков, которые обеспечиваются официальными драйверами для Windows XP, работают на ней значительно быстрее. Но сейчас уже практически невозможно найти нетбук, имеющий драйверы под XP. А когда драйверов на официальном сайте нет, то шансы заставить Windows XP полноценно работать на современном ноутбуке уменьшаются. Если попытаться установить Windows XP на современный нетбук, выпущенный в 2013-14 гг, вы как минимум столкнётесь с проблемой отсутствия драйвера функциональных клавиш (не будут работать клавиши регулировки яркости, громкости, переключения мониторов), и как максимум — вы останетесь даже без драйвера видеокарты (драйверов для интегрированной графики Intel, которая встроена в некоторые процессоры, под XP не существует). Естественно, Windows XP без драйверов на нетбуке будет работать ещё медленнее, чем Windows 7 или 8 с драйверами. Поэтому, не будем сегодня трогать тему установки Windows XP или других ОС.
Примите ограничения оборудования и настройки, когда это возможно
Тем не менее, вы можете многое сделать, чтобы сделать жизнь с нетбук проще. Нетбуки ограничены, и вы не можете быть счастливы с помощью одного, если вы не согласны с этим. Просмотр видео на нем не будет таким, как просмотр видео на 24-дюймовом широкоэкранном мониторе. Вы не будете в одиночку решать сложные белки операции на нем и лечение рака.
Это недорогое обновление, и это обеспечивает значительное повышение производительности. Если вы покупаете нетбук, лучшим советом, который мы можем дать, является сосредоточение на двух вещах: времени автономной работы и физических входах, таких как расстояние клавиатуры и расположение вторичных кнопок - физический дизайн - это единственное, что отличает один нетбук от другого в наши дни.
Дано: технически исправный нетбук со свежеустановленным Windows 7/8.1. Обладает:
- процессором Atom или аналогичным по мощности;
- 1-2ГБ ОЗУ
- традиционным шпиндельным винчестером ноутбучного формфактора.
Как заставить нетбук работать быстрее с Windows 7 или Windows 8.1
1. Увеличение объёма ОЗУ.
Если нетбук имеет меньше 2ГБ ОЗУ, очень желательно установить как минимум 2ГБ, а в идеале — 4ГБ.
К счастью, по большей части производители нетбуков не слишком экстремальны с этой практикой. Тем не менее, по-прежнему стоит вашего времени, чтобы дать вашему нетбуку прочный пробег через перпендикуляр. Фото: Фабио Бруна. После того, как вы загрузили заводскую новую упаковку с вашего нетбука, очень важно сохранить чистоту для оптимальной производительности в будущем.
Научитесь любить полноэкранный режим и сочетания клавиш

У вас может быть красивый просторный монитор дома и даже не думать о переключении в полноэкранный режим, но на нетбуке, использующем полноэкранный режим, абсолютно необходимо. К сожалению, нет стандарта, для которого сочетание клавиш переключит приложение в полноэкранный режим.
Windows 7 и 10 лучше всего работают с 4 ГБ ОЗУ. В нетбуках, как правило, один слот для модуля ОЗУ. Придётся старый модуль удалить, а на его место установить другой более ёмкий.
Многие скажут, что 4 ГБ — это много и тем более для нетбука. Мол, для запуска Windows достаточно и 1 ГБ. Как сказать. Во-первых, Интернет-технологии развиваются. Постоянно увеличивается пропускная способность каналов. Теперь, когда у каждого в доме есть безлимитный Интернет, нет смысла сжимать каждую картинку или медиаконтент. Теперь в цене как раз качество передачи цвета, звука и видео. Современные сайты содержат уже не килобайты, как десять лет назад, а десятки и сотни мегабайт контента. А если вы открываете по 5-10 сайтов на разных вкладках, ваш браузер легко может занять и 3ГБ, и 4 ГБ оперативной памяти.
В дополнение к поиску индивидуальных и специальных сочетаний клавиш, чтобы помочь в таких вещах, как полноэкранный режим, стоит еще раз расширить свои знания о ярлыках, набрав клавиатуру с уменьшенным размером, а мышь на маленьком трекпаде может быть грубой на вашем Руки.
Увеличение объёма ОЗУ
Самое лучшее в улучшении клавиатурных отрубов с нетбуком - это то, что все новые ярлыки, которые вы узнаете, можно перенести на основную рабочую станцию. Для получения дополнительной информации о удобных сочетаниях клавиш, трюках приложений с использованием сочетаний клавиш и способах их создания, если вашему приложению не хватает для них, пройдитесь по архивам.
Во-вторых, редко кто использует Windows и браузер. Часто пользователи устанавливают антивирус, файервол, скайп и другие программы, которые запущены постоянно .
Внимание! Многие нетбуки, особенно 2011-2014 годов выпуска, не поддерживают более 2 ГБ ОЗУ. Т.е., если вы купите модуль 4ГБ и вставите его вместо модуля на 1 ГБ, ваш нетбук может просто не включиться. Поэтому, желательно уточнить максимальный поддерживаемый объем ОЗУ перед покупкой модуля либо прийти в компьютерный магазин с нетбуком и проверить работу новой планки оперативной памяти перед оплатой.
2. Отключить визуальные эффекты.
Самое главное — выключить анимацию окон при свертывании и развертывании (читать ). В идеале нужно также включить тему «Классическая» , если у вас Windows 7. В Windows 8 и 10 такой темы нет.
При включении классической темы элементы станут менее красивыми, отключатся ресурсоёмкие эффекты прозрачности и облик интерфейса станет похожим на Windows XP. Но отклик системы при этом ощутимо улучшится.
Так уж получилось, что нетбуки не справляются с красивыми темами Windows. На месте Майкрософт было бы разумно разработать особую облегчённую версию Windows, но таковой пока нет. Да, существуют Windows 7 Starter и Windows 8 Core, но они обладают лишь урезанными возможностями, однако системные требования у них практически те же, что и у полных версий операционных систем. Поэтому, проблемы быстродействия они не решают даже частично.
Включаем тему Классическая в Windows 7
Если у вас Windows 7 Профессиональная или Максимальная, зайдите в Панель управления — Оформление и персонализация — Персонализация и выберите тему Классическая :
Если у вас Windows 7 Домашняя или Начальная, зайдите в Панель управления — Оформление — Экран , затем нажмите на ссылку Изменение цветовой схемы :

В окне Цвет и внешний вид окна выберите Классическая и нажмите ОК :

После применения Классической цветовой схемы ваш рабочий стол и меню Пуск будет выглядеть вот так:

Отключаем визуальные эффекты
Нажмите WIN+Break — откроется окно Система .

Перейдите на вкладку Дополнительно , нажмите кнопку Параметры :

На вкладке Визуальные эффекты установите переключатель в положение Особые эффекты.
Обязательно снимите галку с параметра Анимация окон при свертывании и развертывании и других ненужных вам эффектов на ваше усмотрение. Имеет смысл оставить галку возле параметра Отображать содержимое окна при перетаскивании .
После этого нажмите ОК :

3. Обновить BIOS нетбука.
Обновление BIOS очень часто помогает улучшить общее быстродействие. А для владельцев ноутбуков и нетбуков производства Acer это пункт — первый!
4. Удаление ненужных программ.
Часто производители ноутбуков и нетбуков поставляют свои устройства напичканными всевозможными программами и утилитами. При этом, многие из фирменных утилит загружаются при запуске компьютера, занимают оперативную память и нагружают процессор. Если вы опытный пользователь, вы можете отключить ненужные элементы автозапуска с помощью программы CCleaner или удалить ненужные программы с компьютера полностью.
5. Установка SSD.
Этот пункт очень заметно повлияет на быстродействие. Но мы привели его самым последним по причине дороговизны решения. Покупка SSD обойдётся порой в треть стоимости самого нетбука. Поэтому, решайте сами, имеет ли это смысл лично для вас.
Первые два пункта — очень важны. Если установить в систему 4 ГБ ОЗУ, включить тему «Классическая» и отключить визуальные эффекты, ваш нетбук будет работать заметно быстрее.
Внимание! Приводя вышеуказанные советы, мы подразумеваем, что ваш ноутбук исправен как на аппаратном, так и на программном уровне, т.е. не имеет проблем ни с железом, ни с программами, ни с операционной системой. Падение быстродействия нетбука, как и любого другого компьютера, может быть вследствие неисправности комплектующих, нестабильных или неродных драйверов, «кривых» программ или же давно эксплуатируемой операционной системы. Имейте это в виду.
Как-то давно, еще в 2012 году я приобрел устройство, похожее на ноутбук, но немного меньшее по размеру. Название этому устройству – нетбук. При работе с нетбуком не возникало никаких проблем, на него даже можно было установить 64-х разрядную операционную систему и не возникало никаких проблем. Сейчас же прошло уже много времени и ситуация такова, что, даже при переустановленной системе она на нем глючит, а приложения нормально не запускаются.
Нетбук, конечно, не сможет похвастаться такой производительностью, как у ноутбуков, он в основном предназначен для офисных работ, например, редактировать документы в Word или использовать интернет, в принципе, можно смотреть и фильмы.
В этой статье я хочу дать небольшую инструкцию, как ускорить работу нетбука, оптимизировать операционную систему, вначале скажу, какие модули можно в него добавить. Ну что же, приступим.
Что можно сделать, для ускорения работы нетбука?
На самом деле все довольно просто. Некоторые модели поддерживают добавление модулей оперативной памяти, у меня в стандарте стоял 1 Гб, но потом я увеличил до 2-х Гб. Также, можно заменить HDD диск на твердотельный накопитель SSD, так система будет работать в разы быстрее.
Если вы не в состоянии приобрести эти компоненты (более относится к SSD из-за дороговизны накопителя), то вы можете поработать над оптимизацией самой операционной системы, правда вы увеличите производительность ненамного – 20% максимум 30%.
Если рассматривать Windows 7, то там есть много компонентов и функций, которые можно отключить в пользу производительности. Это могут быть какие-то службы, программы, постоянно работающие в фоне, и визуальные эффекты.
Отключаем службы
Для увеличения производительности нетбука можно отключить ряд служб, которые, скорее всего вам и не пригодятся. Таким образом мы снимем нагрузку с оперативной памяти и процессора. Вот, что можно отключить, без нанесения вреда:
- Служба Факс
- Удаленный реестр
- Брандмауэр Windows (при наличии стороннего)
- Биометрическая служба Windows
- Windows CardSpace (для цифровых удостоверений)
- Вторичный вход в систему
- Диспетчер печати (если не используете принтер)
- Дефрагментация дисков (если используете другие)
- Настройка сервера удаленных рабочих столов
- Распространение сертификата
- Политика удаления смарт-карт
- Смарт-карта
- Службы удаленных рабочих столов
- Сетевой вход в систему
- Службу шифрования дисков BitLocker
- Службу регистрации ошибок Windows
- Службу ввода планшетного ПК
- Службы Windows Media Center
Итак, чтобы отключить все эти службы, необходимо нажать комбинацию Win+R на клавиатуре и ввести туда команду для открытия окна служб:
| services.msc |
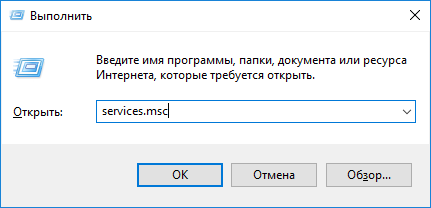 Для отключения нужно нажать на службу правой кнопкой мыши и выбрать пункт «Свойства»
.
Для отключения нужно нажать на службу правой кнопкой мыши и выбрать пункт «Свойства»
.
В разделе «Тип запуска» выбираем «Отключена» и применяем изменения.

Точно также делаем и с другими службами.
Удаление программ из автозагрузки
То, что люди не отключают приложения в автозапуске очень распространено, не знаю, почему так происходит. В любом случае это дело нужно поправить.
При установке некоторых программ они заносятся в раздел автозапуска, то есть при каждой загрузке системы они будут сами запускаться и висеть в фоновом режиме, тем самым, «пожирая» ресурсы нетбука в реальном времени.
Для начала откройте «Панель управления» и щелкните по разделу «Система и безопасность» , дальше идем в «Администрирование» и переходим в «Конфигурация системы» . Либо снова откройте окошко Win+R и введите команду msconfig .

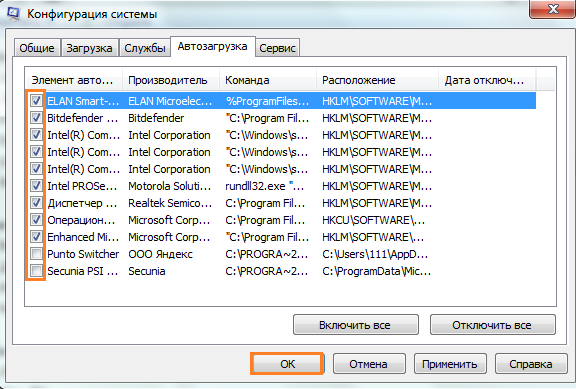
Как отключить визуальные эффекты для повышения производительности?
Теперь перейдем к оформлению, которым так славиться «семерка». Конечно, в данной операционной системе все красиво оформлено, но придется этим пожертвовать.
Открываем «Панель управления» и снова жмем по разделу «Система и безопасность» , теперь переходим в пункт «Система» и слева щелкаем по «Дополнительные параметры системы» .

Открывается окно, где переключаемся на вкладку «Дополнительно» и жмем по кнопке«Параметры» раздела быстродействие.


Перейдите на рабочий стол и нажмите по любому пустому месту правой кнопкой мыши, в контекстном меню выбираем пункт «Персонализация» .

Из предоставленных тем оформления ОС Windows 7 выбираем упрощенный стиль.

Очистка диска
Если вы только-только переустановили систему, то этого желать не нужно, а если система эксплуатируется уже не один месяц, то делаем следующее:
Заходим в «Мой компьютер» и нажимаем по системному диску (чаще всего C:) правой кнопкой мыши, выбрав тем самым «Свойства» , дальше щелкнете на вкладку «Общие» . Находим кнопку«Очистка диска» , и нажимаем на неё.


Скорее всего откроется окошко, где переходим в раздел «Дополнительно» . Там вы можете удалить некоторые программы, используя утилиту «Программы и компоненты» .
Оттуда еще можно удалить контрольные точки восстановления, которые тоже могут занимать определенный объем на диске. Только не удалите последнюю.

Для удаления и очистки программ и реестра рекомендую воспользоваться софтом широкого применения. К нему относятся CCleaner, Uninstall Tool, Auslogics BootSpeed и другие. При удалении программ вы еще очистите все остатки на разделе и в реестре.
Дефрагментация диска
Конечно, раньше проблема с фрагментацией файлов была более распространена, но сейчас, начиная с Windows 7 она проводится автоматически, поэтому беспокоится не о чем. Единственное, что можно сделать - настроить расписание, если нынешней дефрагментации недостаточно.
Чтобы открыть утилиту перейдите в Меню Пуск – Все программы , найдите там каталог«Служебные» , а уже в нем запустите «Дефрагментация диска» .
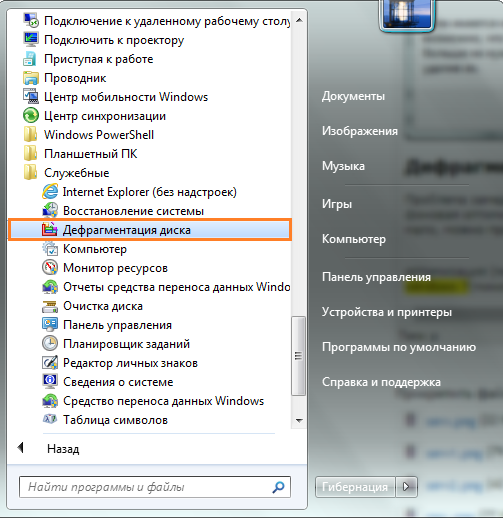
Перед проведение процедуры необходимо провести анализ диска, для этого выберите какой-нибудь, а потом нажмите «Анализировать диск» . При сильно фрагментированном диске стоит нажать кнопку «Дефрагментация» и ждать окончания процесса.

Чтобы настроить расписание просто нажмите на соответствующую кнопку в окне.
Проверка диска
При долгой эксплуатации системы возникает проблемы с дисками, другими словами, есть наличие ошибок. Чтобы выполнить проверку диска на эти самые ошибки идем в свойства системного диска и переходим на вкладку «Сервис» , дальше нажимаем кнопку «Выполнить проверку» .

Откроется окно, отмечаем две галочки, чтобы в процессе все восстановилось. Жмем «Запуск» и ждем.

Проверка системных файлов на целостность
Во время длительной работы с системой может возникнуть проблема с системными файлами, они могут быть повреждены или удалены. Чтобы проверить их на целостность вам необходимо открыть командную строку от имени администратора и ввести следующую команду:
| sfc /scannow |

Если проблемы действительно есть, утилита должна их исправить.
Обновление программ и драйверов
Если вы давно не обновляли драйвера на нетбуке, то пора бы это сделать. Устаревшие компоненты могут сильно тормозить систему.
Ясное дело, что вручную искать и обновлять каждый драйвер не очень хорошая идея, для этого уже существуют специальные утилиты, которые сделают все за вас. Аналогов много, например, DriverPack Solution, Driver Genius и другие.

Также, из данных утилит можно установить некоторые программы.
Оптимизация оперативной памяти
В некоторых своих статья я упоминал такие функции, как Prefetcher, SuperFetch и ReadyBoost, но я расскажу о них еще раз в данной статье.
Prefetcher
Установленная функция, начиная с Windows 7, называется Prefetcher. Она предназначена для ускорения программ и загрузки системы.
Настройка этой утилиты проводится в реестре, поэтому запустим его с помощью команды regedit , введенной в окне Win+R .
Дальше открываем раздел HKLMSYSTEM – CurrentControlSet и ControlSession –ManagerMemory – ManagementPrefetchParameters и там открываем в правой части окна свойства параметра «EnablePrefetcher» . В поле значения введите цифру 3 .

SuperFetch
Для правильного использования файла подкачки в системе есть функция SuperFetch. Данная функция включается там же, где и предыдущая. Вам в реестре нужно изменить параметр«EnableSuperfetch» и тоже вписать цифру 3 в «Значение».

ReadyBoost
ReadyBoost предназначена не для оптимизации оперативной памяти, а для увеличения файла подкачки за счет флешки. Технология использует флешку для файла подкачки. Хорошая флешка с наличием высоких скоростей чтения и записи позволит неплохо увеличить производительность.
Итак, подключите необходимую флешка к компьютеру и перейдите в ее свойства из каталога «Мой компьютер». Дальше переходим на вкладку «ReadyBoost» и переводим чекбокс в положение «Использовать это устройство» и выбираем количество памяти, которое вы можете отдать.

При этом, вы можете также использовать флешку для хранения данных.








.png)
