Установка Windows 10
Установка операционной системы Windows 10 может быть произведена двумя способами: обновлением с предыдущей версии Windows (можно будет обновить Windows 7 и Windows 8.1), или с помощью «чистой» установки Windows 10 на компьютер. При обновлении будут сохранены пользовательские данные, а при новой установке системы, профиль пользователя будет чист, а приложения придется устанавливать заново.
Про обновление до Windows 10, я уже писал на своем сайте, теперь давайте посмотрим, как можно будет осуществить чистую установку Windows 10 на компьютер пользователя.
Майкрософт немного запутала пользователей, сразу внятно не объяснив, как собственно можно будет бесплатно обновиться до версии системы Windows 10. С запуском обновления на предыдущей версии Windows, все было понятно: после обновления до Windows 10, система активировалась автоматически, а с чистой установкой, не все было понятно.
При чистой, новой установке Windows 10, необходимо будет приобрести, а затем ввести лицензионный ключ для активации системы.
Если на вашем компьютере установлена лицензионная версия Windows 7 или Windows 8.1, то вы также можете установить Windows 10 на свой компьютер методом чистой установки, а не обновления (без сохранения своих данных и приложений). Во время или после установки операционной системы, вам нужно будет ввести ключ от предыдущей версии Windows для активации системы, если ваш компьютер имеет право на обновление.
Вы можете получить образ системы с сайта Майкрософт, или скачать образ при помощи какого-нибудь торрент трекера. О том, как получить образ системы с сайта Майкрософт, можно прочитать в статье.
В зависимости от того, с помощью какого носителя вы будете устанавливать систему, вы можете создать загрузочную флешку, или скачать образ Windows 10 в формате ISO на свой компьютер, чтобы потом записать данный образ на DVD диск.
После того, как образ системы будет записан на флешку, или DVD диск, вы можете приступить к чистой установке Windows 10 на свой компьютер. В этой статье будет рассмотрена установка Windows 10 Pro.
Установка Windows 10 Pro на компьютер
Вначале, сразу после запуска компьютера, необходимо будет загрузиться с загрузочной флешки, или с оптического привода (предварительно установив приоритет загрузки с USB или DVD в BIOS или UEFI). После этого откроется окно «Установка Windows».
В первом окне необходимо будет выбрать язык операционной системы, формат времени и денежных единиц, метод ввода (раскладка клавиатуры). Так как устанавливаемая система имеет русскую локализацию, то все необходимые настройки уже выполнены по умолчанию. Поэтому в этом окне ничего не нужно будет настраивать.
Для продолжения установки Windows 10 нажмите на кнопку «Далее».
В следующем окне нажмите на кнопку «Установить».
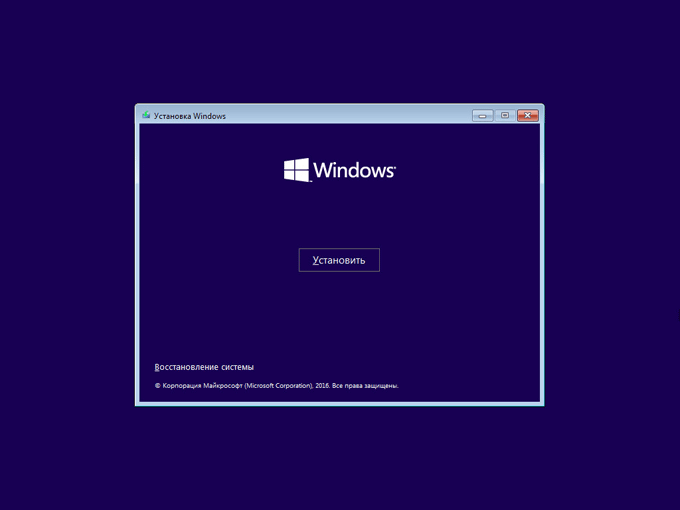
Начинается установка операционной системы на компьютер.
Открывается окно «Активация», в котором просят ввести ключ продукта. Введите ключ активации или проигнорируйте это предложение (активировать систему можно после завершения установки). Нажмите на кнопку «У меня нет ключа продукта».
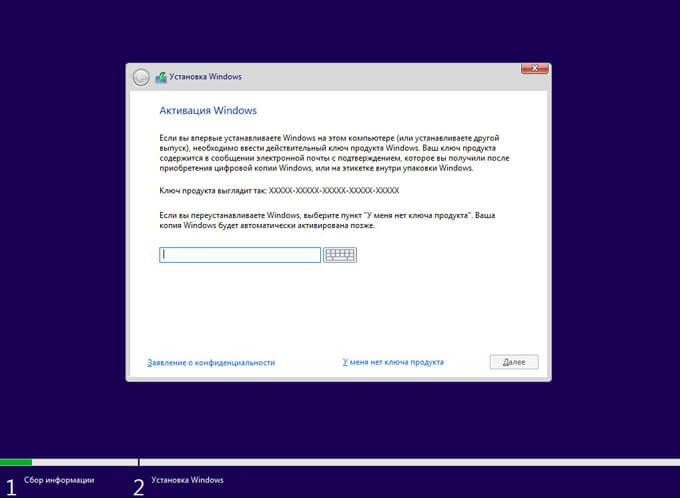

После этого, будет открыто окно, в котором вам необходимо будет выбрать тип установки Windows 10. Предлагаются два варианта: «Обновление: установка Windows с сохранением файлов, параметров и приложений», и «Выборочная: только установка Windows (для опытных пользователей)».
Обновление выбирают в том случае, если на компьютере пользователя уже установлена операционная система Windows, которую можно будет обновить до более старшей версии операционной системы. В этом случае, пользовательские файлы, параметры и приложения будут сохранены.
Выборочная установка - это «чистая» установка операционной системы на компьютер. После завершения установки Windows 10, на компьютере будет только операционная система, без каких-либо других данных.
В этой статье мы рассматриваем вариант чистой установки Windows 10. Выберите тип установки: «Выборочная».

В следующем окне вам нужно будет выбрать диск для установки Windows. При необходимости вы можете отформатировать диск, если диск не был отформатирован ранее. Вы можете создать новый раздел диска, или расширить существующий.
После завершения необходимых операций, нажмите на кнопку «Далее».
![]()
После этого начнется процесс установки операционной системы Windows 10 на компьютер, который займет некоторое время. Во время установки системы, компьютер будет несколько раз перезагружен.
Установка Windows проходит в несколько последовательных шагов:
- Копирование файлов Windows
- Подготовка файлов для установки
- Установка компонентов
- Установка обновлений
- Завершение

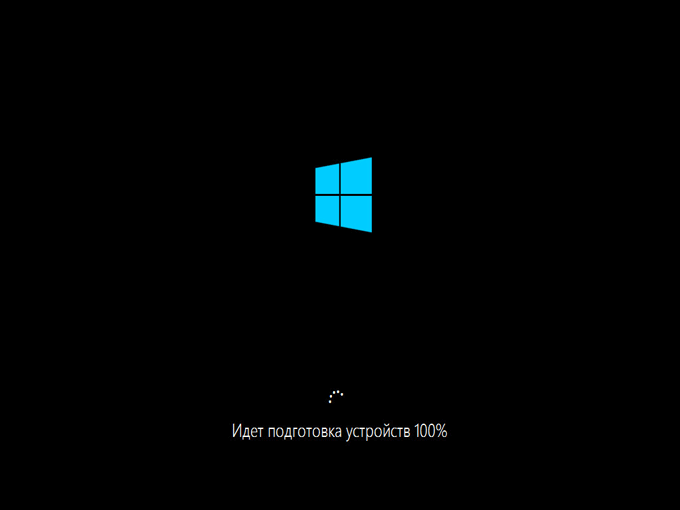
После этого начнется новый этап установки: настройка операционной системы. По очереди откроются вкладки для настройки системы:
- Основы - выбор основных настроек операционной системы
- Сеть - проверка и установка обновлений для Windows
- Учетная запись - настройка параметров учетной записи пользователя
- Службы - настройка параметров работы служб
Выберите необходимые настройки. Имейте в виду, что вы можете поменять все эти параметры из настроек Windows 10, после завершения установки операционной системы.
Во вкладке «Основы» программа установки Windows задает вопрос по поводу языка системы: «Давайте начнем с области. Это правильно?». Операционная система на русском языке, поэтому она самостоятельно выбрала русский язык.
Нажмите на кнопку «Да».
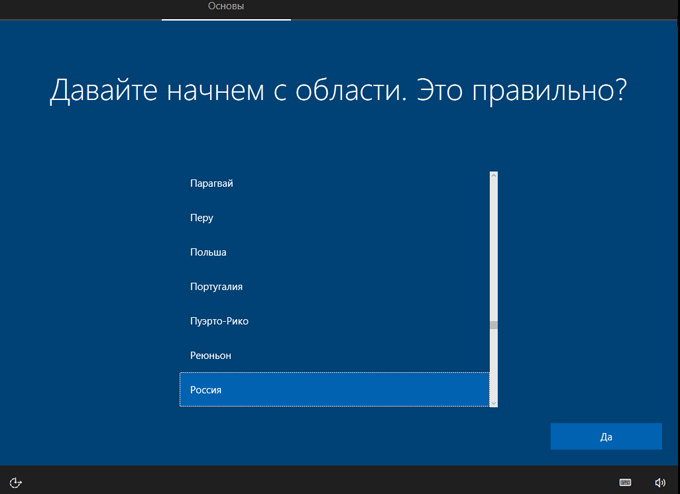
В следующем окне необходимо выбрать раскладку клавиатуры. Ответьте утвердительно на вопрос: «Это правильная раскладка клавиатуры?».
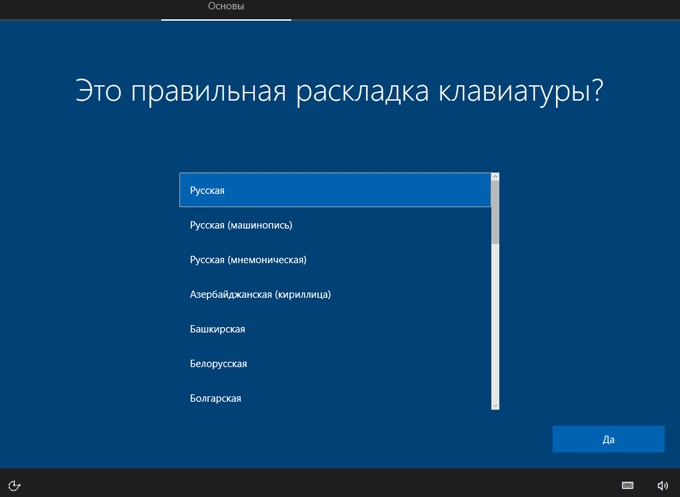
При необходимости, можно добавить дополнительную вторую раскладку клавиатуры. В большинстве случаев, она не нужна, поэтому нажмите на кнопку «Пропустить».
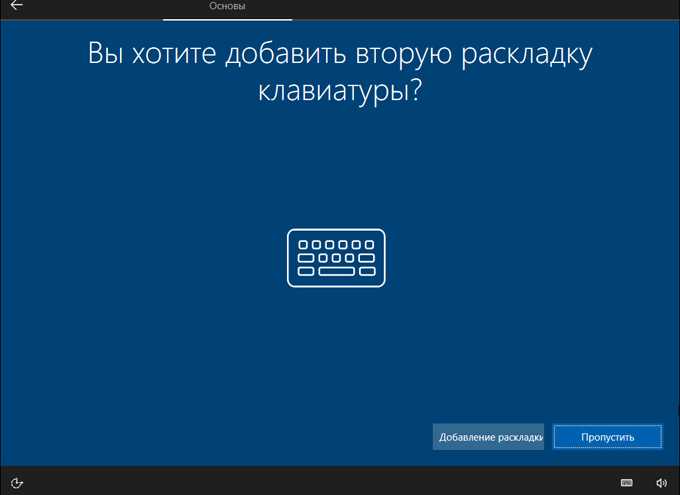
Во вкладке «Сеть» приложение проверит наличие последних обновлений, и если это возможно, установит их на компьютер.
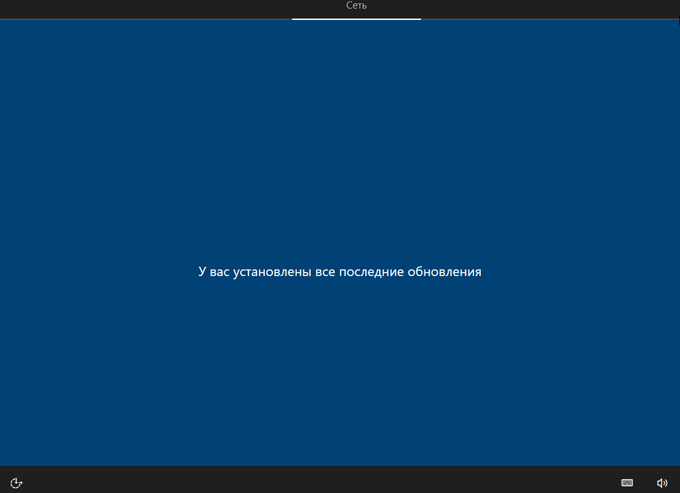
- Настроить для личного использования - у пользователя будет полный контроль над компьютером
- Настроить для организации - вы получите доступ к ресурсам организации, сети, приложениям, службам, ваша организация будет иметь полный контроль над этим устройством
Выберите «Настроить для личного использования», а затем нажмите на кнопку «Далее».
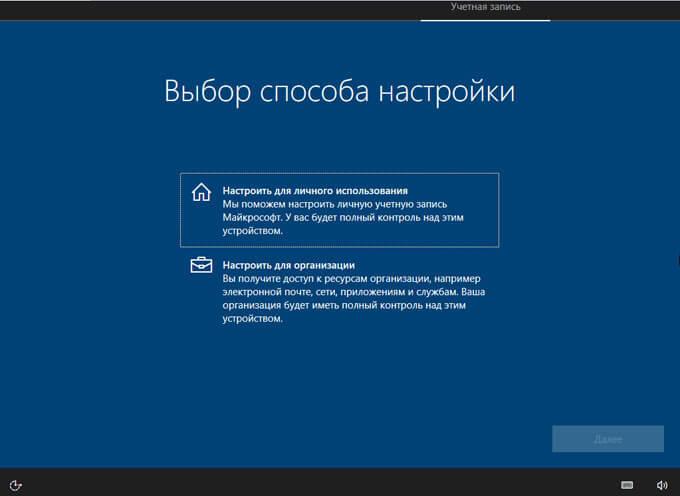
Во вкладке «Учетная запись» предлагается войти в систему с помощью учетной записи Майкрософт. Если у вас есть учетная запись Майкрософт, вы можете сразу ввести свои данные.
Если учетной записи нет, вы можете ее создать, нажав на ссылку «Создать учетную запись». Это делать необязательно, так как ввести в систему данные от своей учетной записи Майкрософт можно в любое время, после установки Windows 10.









