Виндовс 10 не устанавливается ошибка. Вылетает программа обновления. Часто встречающиеся ошибки и их объяснение
Бывает так, что во время простой установки Windows 10 возникают различные ошибки. Немудрено, ведь пока . Можно отметить наиболее типичные ошибки и остановить свое внимание на решениях. Иногда помогает специальный код, иногда ручное удаление файлов, иногда загрузка с установочного диска. Обо всём этом далее.
Пропадание значка
Итак, совершенно спокойно может исчезнуть даже значок обновления. В таком случае можно попробовать обновиться при помощи специальной программы, которая называется Windows 10 Installation Media Creation Tool. Её можно легко загрузить с официального сайта. Проблема решится так: данное приложение может либо скачать обновление, либо скачать файлы для чистой установки.
Что делать, если ничего не помогло или появились другие ошибки
К сожалению, некоторые проблемы могут возникать при установке окон 10 следующим образом. Выберите этот новый созданный раздел, заменив зарезервированную систему. Если вы не получите новый раздел, попробуйте включить контроллер исходного диска. Сохраните настройки и перезагрузите компьютер.
Введите команды в командной строке. Отключайте от Интернета, если вы устанавливаете. Это происходит из-за потери. Установка завершится неудачно, пока на 100% не появится окно с сообщением об ошибке. Однако вам не нужно беспокоиться, так как существует несколько способов устранения ошибки.
Также для восстановления значка можно попробовать следующее:
- Запустить командную строку от имени администратора.
- Ввести код wuauclt.exe /updatenow.
- Нажать кнопку Enter на клавиатуре, подождать всего несколько минут, пока код отработает свою задачу.
- После всего этого, надо зайти в Центр обновлений.
- Там будет видно, что обновление загружается.
- Как только загрузка будет завершена, можно переходить к установке.
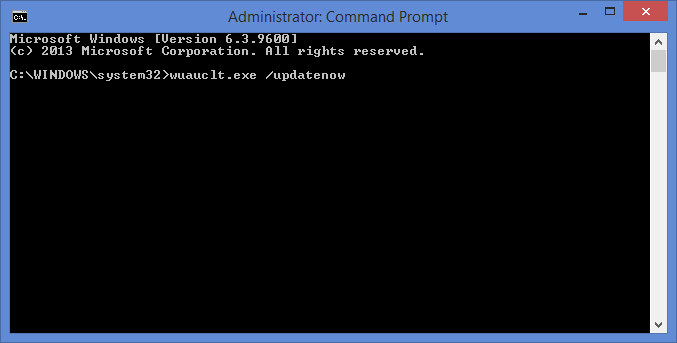
Способ 1. Автоматическое устранение неполадок
Вы должны убедиться, что ваша система нездоровая. Файлы реестра и системные файлы в вашей системе должны быть правильными и не повреждены. После этого вы можете перейти к методу. Вы также должны убедиться, что ваши важные данные были скопированы, прежде чем продолжить. Вы можете зайти на сайт производителя вашего компьютера, чтобы найти информацию.
Решение запуском ISO
Когда ваш компьютер загрузится, на экране появится комбинация клавиш, которые нужно нажать. На следующем этапе вы можете либо отказаться от ничего, либо сохранить все. Однако не выбирайте аналогичный вариант, который дал ошибку во время первого экземпляра.
80240020
Если возникла такая проблема, что при установке 10-го обновления система пишет код ошибки под номером 80240020, то нужно попробовать следующие действия:
- Нужно открыть папку по адресу C:\ Windows\ SoftwareDistribution\ Download и удалить оттуда всё содержимое.
- Заходим в командную строку и запускаем от имени администратора код wuauclt.exe /updatenow.
- Жмем кнопку Enter и ждем, пока код выполнится.
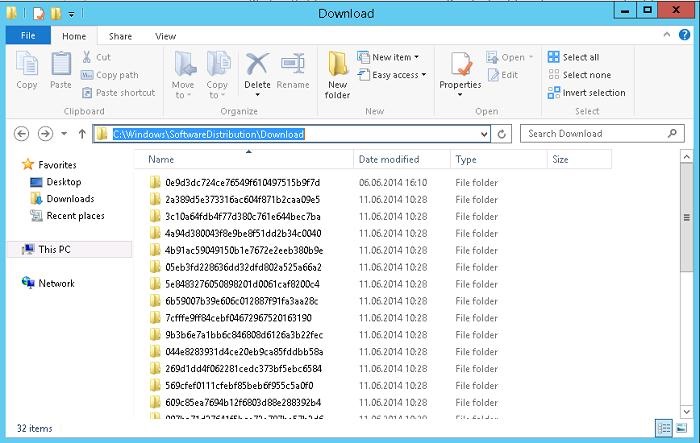
Способ 3. Отключить сторонний антивирус
Проблема также может возникнуть из-за вмешательства в антивирусное программное обеспечение сторонних производителей. В этом случае вы можете отключить антивирусную программу, и ошибка будет устранена. Вы можете проверить сайт производителя о том, как отключить антивирус.
Способ 4. Удаление временных файлов
Чтобы получить доступ к утилите очистки, выполните указанные ниже действия.Вылетает программа обновления
Для очистки временных файлов потребуется несколько минут.
- Введите «очистка диска» и нажмите «Ввод».
- Выберите очистку диска.
- Выберите «чистый вариант», и инструмент выполнит анализ вашей системы.
- После его завершения выберите «чистые системные файлы».
Вылетает программа обновления
Бывает такая ошибка, что при установке вылетает сама программа обновления. Тут можно попробовать два пути:
- Если операционная система уже загружалась программой Windows 10 Installation Media Creation Tool, то нужно зайти в папку по адресу C:\ $Windows.~WS \Sources\ Windows (данная папка скрыта, так что нужно включить режим Показать все скрытые папки и файлы). В этой папке надо запустить файл setup.exe.
- Иногда проблема появляется при неправильной настройке региона. При этом следует зайти в Панель управления, открыть Региональные стандарты, щелкнуть по вкладке Местоположение. В этой вкладке следует установить регион, в котором будет работать операционная система, после чего перезагрузить компьютер.
- Если скачивание при помощи специальной утилиты не состоялось, возникла ошибка, и оно прервалось, то можно не начинать загрузку с самого начала, а попытаться продолжить. Для этого заходим в папку по адресу C:\ $Windows.~WS \Sources\ Windows\ Sources и запускаем файл setupprep.exe.
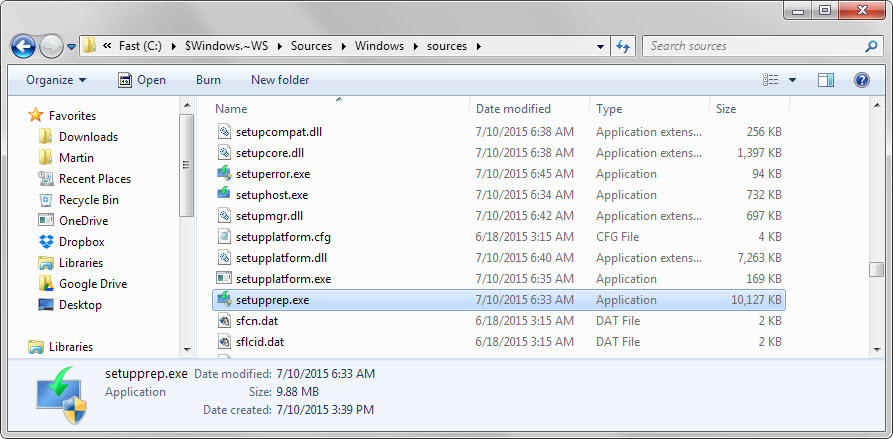
Способ 5. Использование средства создания носителя
Вы также можете сбросить свою систему, чтобы исправить эту ошибку. Мы покажем вам, как это сделать правильно. Следуйте нижеприведенным шагам по одному. Ошибка может возникнуть из-за различных проблем, и вам придется попробовать все методы, пока не найдете решение, которое работает на вас.
Часть 1
Будет работать только версия, совместимая с вашей системой. 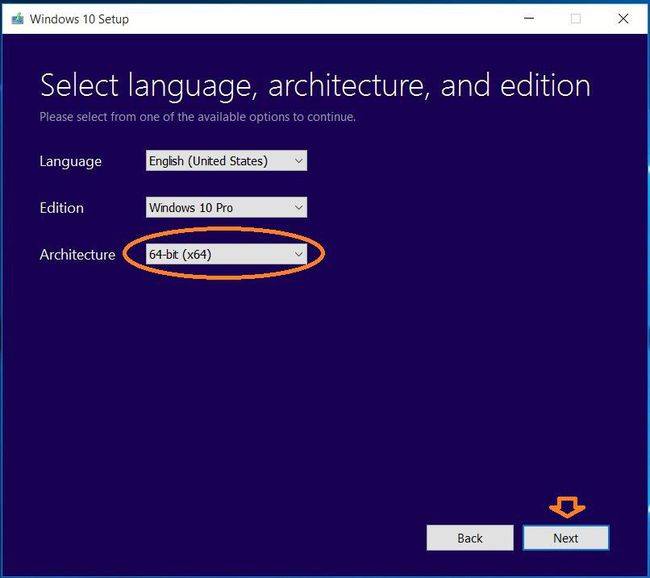
Если вы выберете 32-разрядный или оба варианта, вы можете столкнуться с проблемами позже. 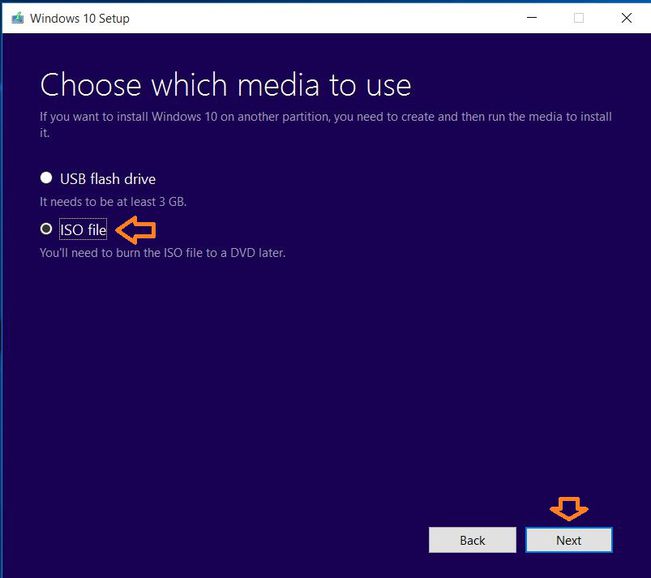
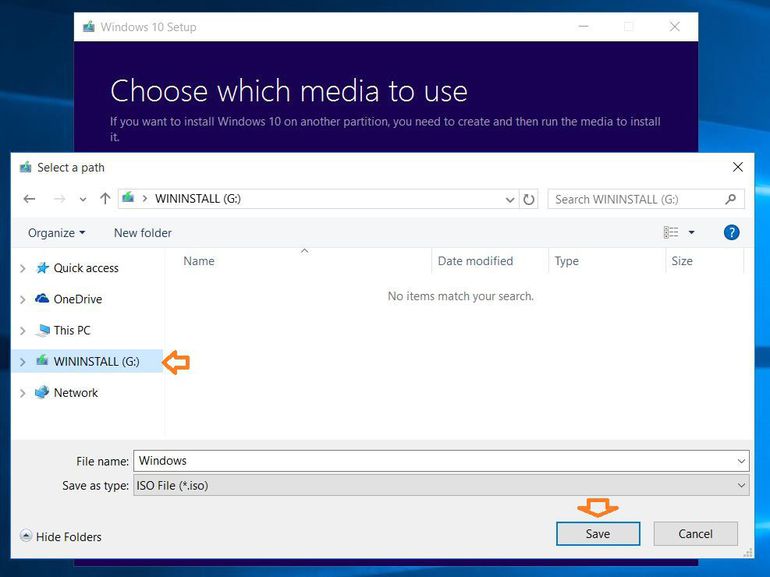
В зависимости от вашего интернет-соединения это займет от нескольких минут до нескольких часов.
Часть 2
Удостоверьтесь, что у вас есть это готово.Решение запуском ISO
Если при установке периодически возникает проблема или ошибка, имеющая какой-то код, то можно решить такие ошибки путем старта с предварительно . Просто вставляем его в DVD привод (если это диск), или в порт USB (если это карта памяти) и запускаем файл setup.exe. Далее нужно следовать всем этапам установки.
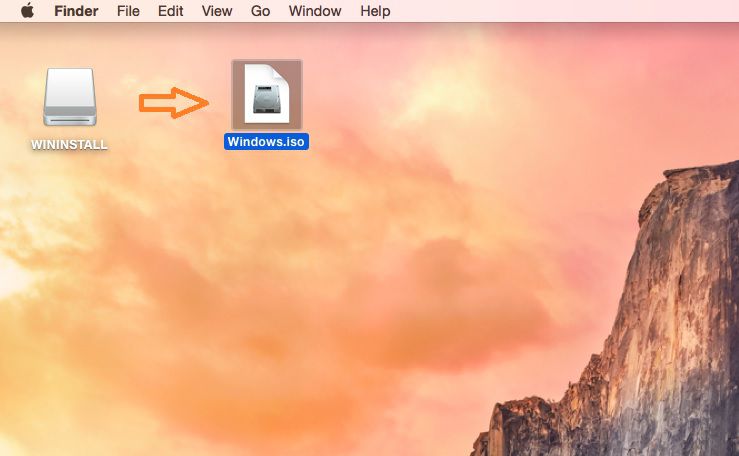
Шаг 1: Вставьте и затем откройте флешку. 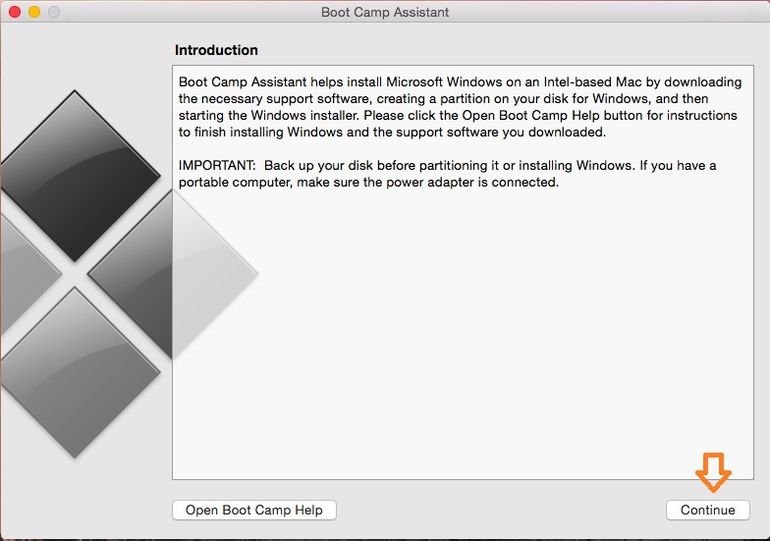
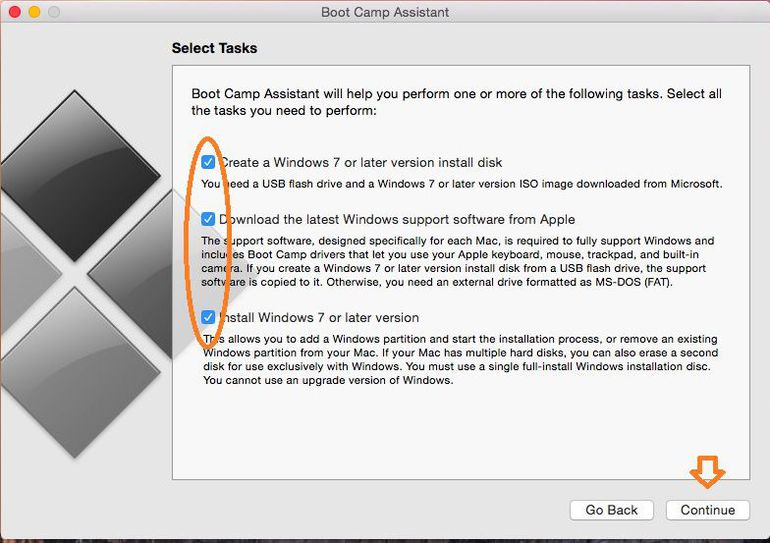
Убедитесь, что все три задачи. 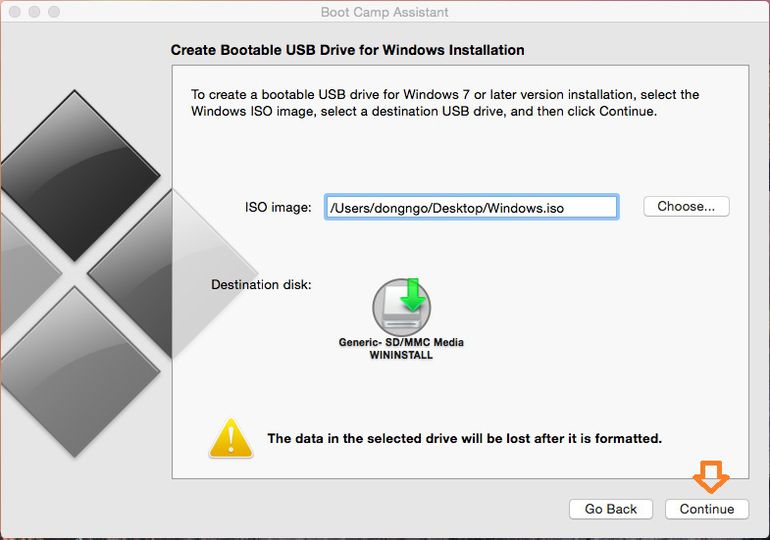
Флэш-накопитель будет автоматически выбран в качестве установочного диска, если он подключен только к флэш-накопителю. 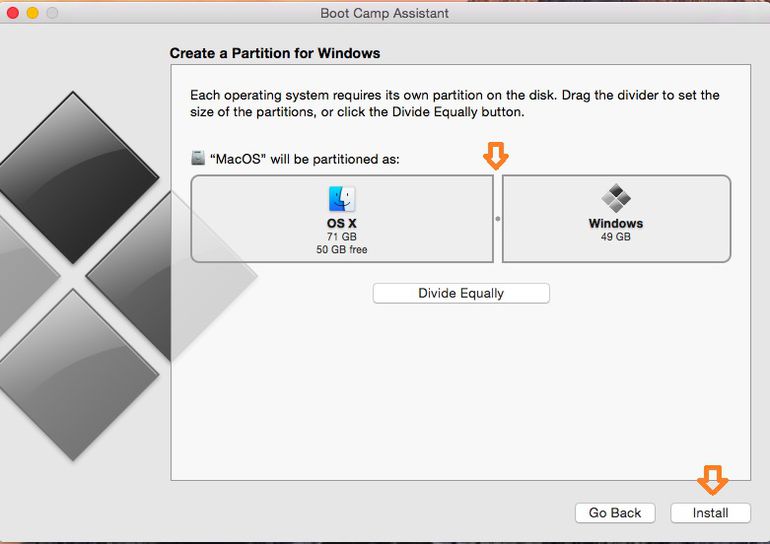
Используйте ползунок, чтобы выбрать размер. Убедитесь, что флеш-накопитель остался включенным для всей части. 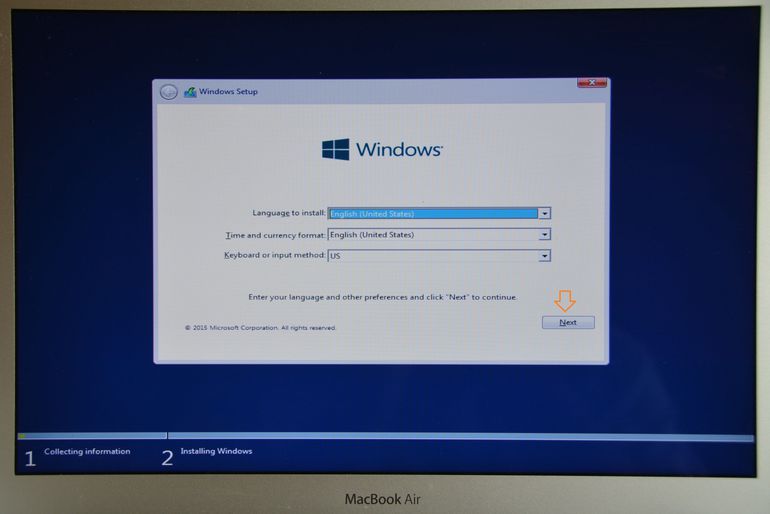
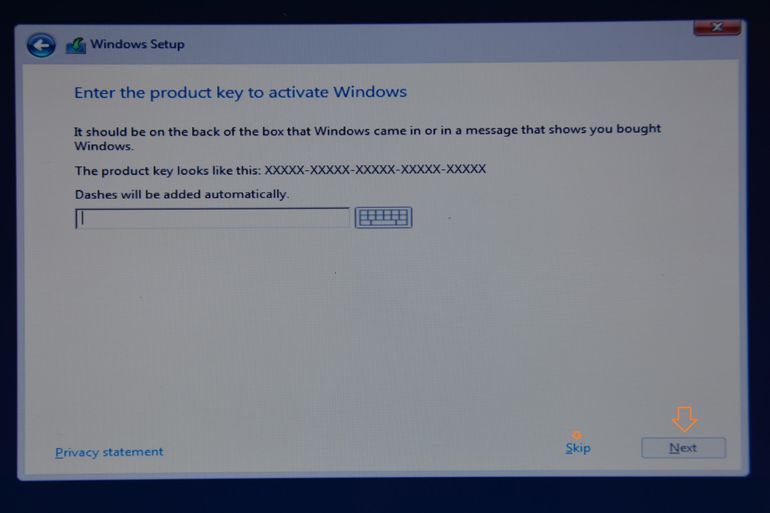
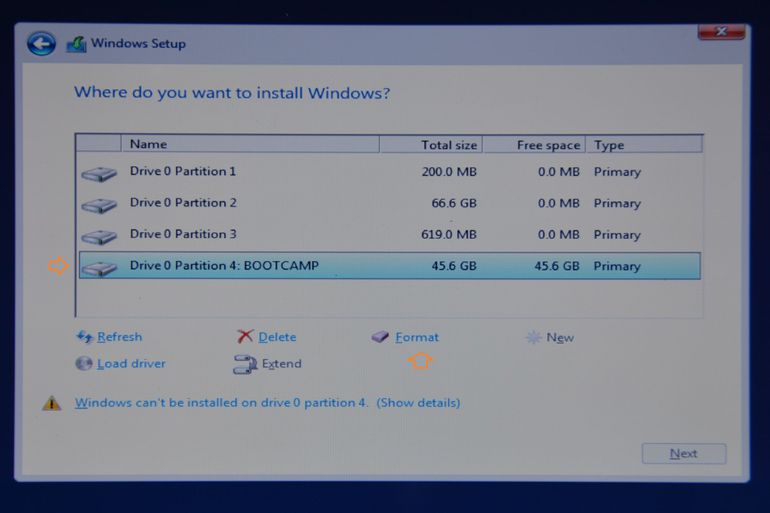
Не делайте ничего об остальной части разделов. 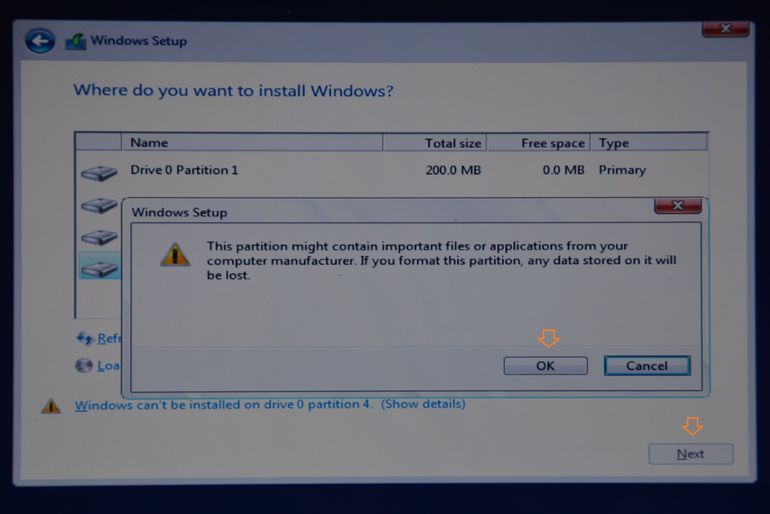
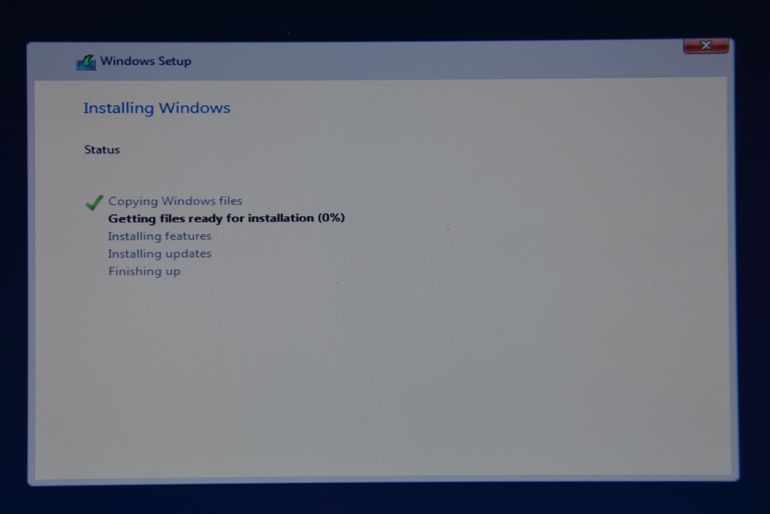
Как часто, нет «единственной» причины.
Нет активации
Бывает так, что Windows 10 из серий 7 и 8 обновилась, а вот активация не появилась. В таком случае помогает подождать некоторое время. Серверы Microsoft разгребают очень большие очереди из людей, которые ждут установки. Придет очередь и вашей операционной системы, она будет активирована. Также важно понимать, что не активированные операционные системы 7 и 8 серии приведут к не активированной обновленной версии 10 поколения. В таком случае нужно сделать откат до семерки или восьмерки, и заново обновиться.
Исключить внешний вирусный сканер в качестве причины
Одной из причин ошибки обновления могут быть также несовместимые антивирусные сканеры. Существует старое сообщение в блоге, где Защитник делает эту ошибку. С небольшим успехом обновления будут проходить. Загрузите инструмент и дайте ему запустить. Затем перезапустите и попробуйте, если ошибка исчезнет. Запустите командную строку с правами администратора.
Что делать, если процесс прерывается из-за отсутствия драйверов
Введите инструкции в окне командной строки. Каждая команда должна быть подтверждена с помощью клавиши ввода. После этого окно командной строки может быть закрыто. По этой причине вышеупомянутые подходы к устранению проблемы также имеют смысл. В этом руководстве приведены следующие разделы и процедуры.
Радикальное решение
В крайнем случае помогает использование чистой установки. То есть мы вставляем в компьютер загрузочный образ ISO и проводим с него загрузку. Обновление предложит снести все файлы и поверх записать операционную систему. Важно понимать, что до этого нужно все равно сделать обновление и активацию. То есть, сначала производится переход с Windows 7 и 8 до 10 версии, а уже потом можно прибегать к чистой установке. Тогда система сама активируется через некоторое время.
Фаза нижнего уровня: фаза нижнего уровня запускается в предыдущей операционной системе. Чтобы автоматически восстановить жесткие диски, откройте командную строку с повышенными правами, переключитесь на диск, который хотите восстановить, и введите следующую команду. Обновите информацию о совместимости и переустановите антивирусные приложения после обновления. Код расширения: код расширения содержит информацию о фазе, в которой произошла ошибка, и о операции, которая выполнялась при возникновении ошибки. Примечание.
Если возвращается только код результата, это может быть связано с тем, что используется инструмент, который не смог захватить код расширения. В большинстве случаев причиной является проблема совместимости драйверов. Коды результатов могут быть сопоставлены с типом обнаруженной ошибки. Чтобы сопоставить код результата с ошибкой.
(Visited 6 744 times, 1 visits today)
При установке Windows 10 или при обновлении до неё с предыдущей версии операционной системы могут возникнуть неожиданные ошибки, прерывающие процесс. Если проблема не решилась перезапуском процедуры установки, то устранять ошибку придётся другими методами.
Некоторые коды результатов не требуют пояснений, тогда как другие более общие и требуют дальнейшего анализа. В этом случае ожидаемое действие часто является операцией очистки из предыдущей попытки установки, которая может быть разрешена при перезагрузке системы.
Коды расширения могут быть согласованы с фазой и операцией при возникновении ошибки. Чтобы согласовать код расширения с фазой и работой.
- Используйте первую цифру для идентификации фазы.
- Используйте две последние цифры для идентификации операции.
- Сопоставьте фазу и операцию со значениями в приведенных ниже таблицах.
Что делать, если процесс прерывается из-за отсутствия драйверов
В процессе перехода на Windows 10 может возникнуть ошибка, в которой говорится, что на компьютере отсутствуют драйверы. Подобная проблема может возникнуть как при установке с DVD-диска, так и с USB-флешки. Ошибка появляется в случае, если установочный носитель не может найти драйверы, которые могут понадобиться для установки системы, т. е. при отсутствии драйверов для USB-портов или DVD-приводов.
На каждом этапе процесса обновления создается несколько файлов журнала. Эти файлы журналов необходимы для устранения проблем с обновлением. По умолчанию папки, содержащие эти файлы журналов, скрыты на целевом компьютере обновления. Напомним, что вы можете определить фазу из кода расширения. В следующей таблице описаны некоторые файлы журналов и способы их использования для устранения неполадок.
Часто встречающиеся ошибки и их объяснение
- Заявка на использование оболочки отменена.
- Отмена применяется из-за ошибки для объекта.
Чтобы решить эту проблему и продолжить установку нужно попробовать следующие методы:
- Используйте для создания установочного носителя другой образ. Рекомендуется получать образы системы только с официального сайта Microsoft.
- Для записи имеющегося образа используйте другую программу. Попробуйте разные сторонние приложения для записи, при этом записывая образ на медленной скорости, чтобы все файлы перенеслись корректно.
- Если вы используете для установки флешку, то переставьте её в другой USB-порт и повторите попытку установки Windows 10.
- Убедитесь в том, что сам загрузочный носитель правильно подготовлен: очищен, отформатирован в нужном формате и соответствует минимальным требованиям по объёму. Попробуйте запустить установку с другой флешки, если такая возможность есть, поскольку flash-носитель может быть повреждён физически - глазу это не всегда заметно, а вот установка с него может оказаться невозможной.
Один из вышеперечисленных способов должен помочь вам устранить проблему. Нельзя точно сказать, какой именно способ поможет, так как невозможно сразу угадать, в чём причина появления проблемы.
Конец этой статьи для получения дополнительных шагов по устранению неполадок.
- Откройте учетные записи пользователей.
- Нажмите на свою учетную запись и выберите Изменить мой пароль.
- Дважды введите новый пароль и нажмите «Сменить пароль».
Восстановить разрешения хранилища ключей
Добавить себя в качестве владельца
Выберите свое имя из списка и установите флажок «Заменить владельца объектов и подконтейнеров».- Нажмите кнопку «Дополнительно».
- Выберите вкладку «Владелец».
Ошибки с кодом
Большинство ошибок, останавливающих процесс установки Windows 10, сопровождаются уникальным кодом, ориентируясь на который можно найти способ устранения проблемы.
Коды 0x8007025d, 0x80004005
Ошибка появляется в том случае, если установочному носителю не удалось перенести некоторые файлы на компьютер. Произойти это может из-за того, что перегружен жёсткий диск или повреждены файлы, находящиеся на нём. А также ошибку могут вызвать иные подключённые к компьютеру устройства. Чтобы избавиться от проблемы, проделайте следующие действия:
Коды 0x8007000d, 0xc1900101 0x2000c, 0х80000001
- Если появилась эта ошибка, то сначала попробуйте заменить образ, носитель и порт, к которому подключается носитель.
- Если это не поможет, то нужно будет обновить BIOS. Сделать это можно с помощью официальной программы от компании, создавшей вашу материнскую плату. На сайте этой компании можно будет найти инструкцию, объясняющую процесс обновления.
Коды 0x80070017, 0xc00000e9
- Перезапишите образ на установочный носитель, но используйте другую программу для записи.
- Если не помог первый пункт, то попробуйте либо записать другой образ, либо использовать другую флешку, если такая возможность есть.
Код 0xc190020e
Ошибка появляется из-за малого количества свободного места на разделе диска, на который выполняется установка. Учтите, что для корректной установки как минимум 20 ГБ. Отформатируйте раздел или используйте другой способ, чтобы освободить место на нём.
Коды 0x8004242d, 0x80300001, 0x80300024
Эти ошибки возникают при попытке отформатировать один из разделов жёсткого диска или при выборе раздела для установки.
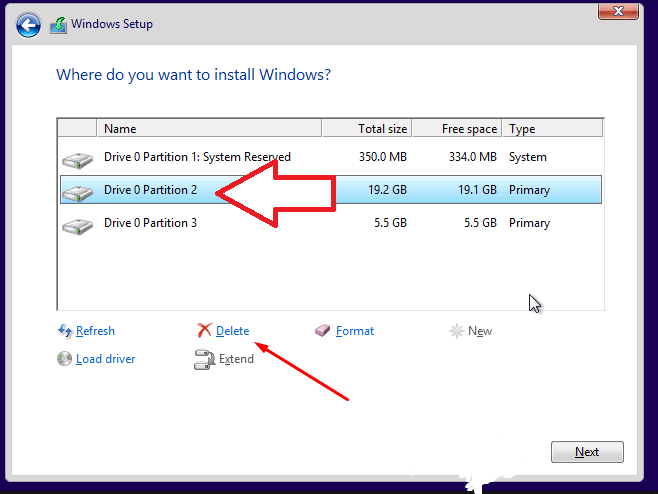
Коды 0x80070003, 0x80070002, 0xc0000005, 0x80070490
Эта ошибка возникает во время обновления до Windows 10 через центр обновлений. Чтобы её решить, можно сбросить настройки «Центра обновлений» до значений по умолчанию, а также очистить папки с кэшем и скачанными обновлениями. Но лучше использовать другой метод обновления:
- Создайте установочный носитель с помощью официального средства обновления от Microsoft - Media Creation Tool.
- С этого носителя обновите систему до Windows 10 или выполните чистую установку.
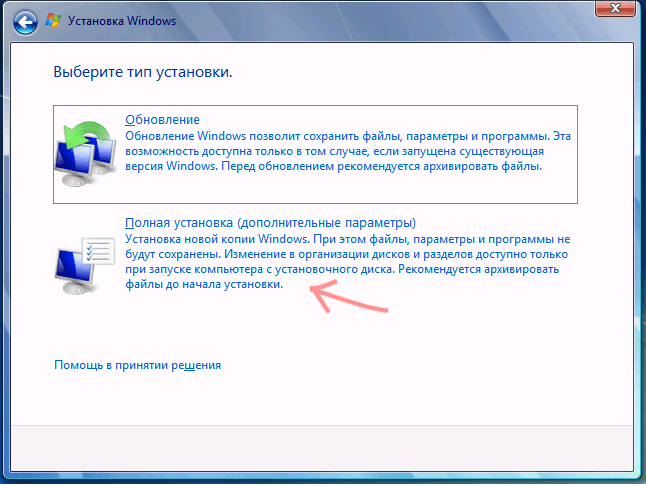 Запуск чистой установки Windows 10 осуществляется при выборе типf установки «Полная установка»
Запуск чистой установки Windows 10 осуществляется при выборе типf установки «Полная установка»
Код 0xc0000605
Данная ошибка оповещает о том, что вы пытаетесь установить устаревшую сборку Windows 10 Technical Preview. Номер сборки и то, когда её действие закончилось, можно просмотреть в таблице ниже.
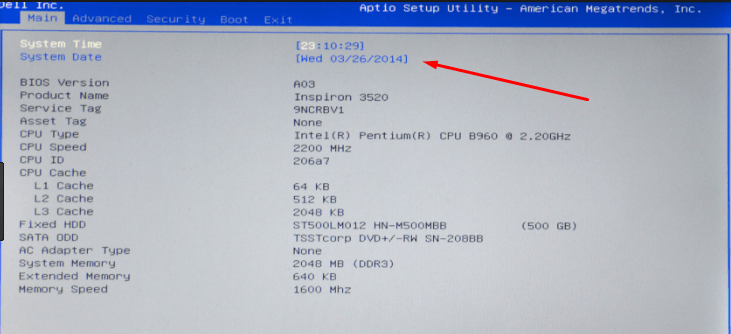
Таблица: окончание срока годности Windows 10 Technical Preview
| Номер сборки | Дата выхода сборки | Начало показа сообщений об истечении срока действия | Дата окончания лицензии | Прекращение запуска Windows |
| 10049 | 30.03.2015 | 17.09.2015 | 01.10.2015 | 15.10.2015 |
| 10061 | 22.04.2015 | 17.09.2015 | 01.10.2015 | 15.10.2015 |
| 11082 | 16.12.2015 | 01.07.2016 | 15.07.2016 | 30.07.2016 |
| 11099 | 13.01.2016 | 01.07.2016 | 15.07.2016 | 30.07.2016 |
| 11102 | 21.01.2016 | 01.07.2016 | 15.07.2016 | 01.08.2016 |
| 14251 | 27.01.2016 | 01.07.2016 | 15.07.2016 | 01.08.2016 |
| 14352 | 26.05.2016 | 01.07.2016 | 15.07.2016 | 01.08.2016 |
| 14361 | 08.06.2016 | 01.07.2016 | 15.07.2016 | 01.08.2016 |
Данная ошибка появляется вместе с синим экраном и сообщает о том, что у вас имеются проблемы с физическими компонентами компьютера. Возможно, компьютер не соответствует минимальным требованиям Windows 10. И также есть вероятность, что повреждён жёсткий диск, процессор, видеокарта или любой другой компонент.
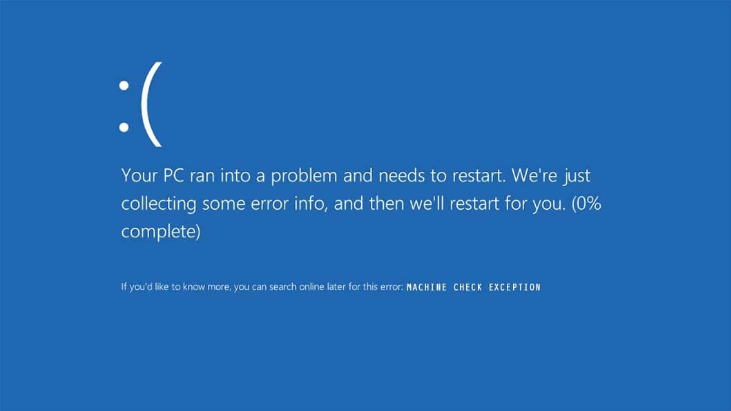 Ошибка Machine check exception появляется вместе с синим экраном
Ошибка Machine check exception появляется вместе с синим экраном
- Попробуйте выполнить чистую установку, предварительно удалив все разделы, на которые был разбит жёсткий диск, и создав их заново.
- Если первый пункт не помог, то протестируйте отдельные составляющие компьютера (инструкции по проведению тестов можно найти в сети).
Коды 0xc1900101 0x40017, 0xc000000f
Этот код вызывается наличием сторонних программ и драйверов, мешающих процессу. Чтобы избавиться от него, есть два варианта действий:
- выполнить чистую установку, предварительно форматируя все имеющиеся разделы;
- вручную удалить все сторонние программы, а также драйверы тех устройств, которые не используются при первом запуске Windows. Если вы выбрали второй способ, то заранее скачайте драйверы на Windows 10 для устройств, которые остались без них, чтобы после окончания установки системы сразу установить новые драйверы.
Коды 0х8007005, 0xc1900101 0x30018
Эта ошибка возникает при попытке обновления через «Центр обновлений», активации системы и использовании точек восстановления. Она сообщает о том, что у компьютера нет прав на получение желаемого обновления. На самом деле права должны быть, но из-за повреждения жёсткого диска или «Центра обновлений» они не найдены. Чтобы избавиться от ошибки:

Коды 0х80070057, 0x800705701, 0х80070015
Если вы столкнулись с этой ошибкой, то попробуйте:
- Заменить диск или флешку, с которой производится установка.
- Проверить жёсткий или SSD диск и оперативную память на наличие физических и программных повреждений. Диск можно просканировать с помощью команды chkdsk c: /r, выполненной в командной строке с правами администратора либо через сторонние программы.
Код 0xc0000428
Эта ошибка появляется из-за проблем с активацией Windows. Чтобы их решить:
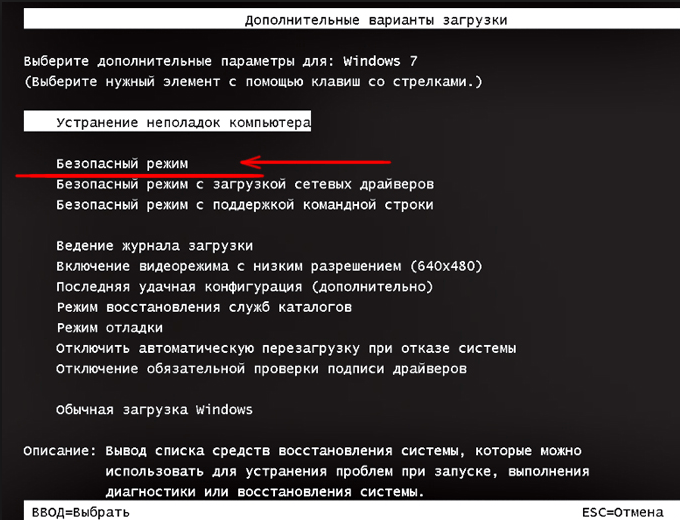
Коды 0x80300002
- Проверьте жёсткий или SSD–диск на наличие физических повреждений.
- Переподключите его к компьютеру - возможно, проблема кроется в проводах.
- Если после повторного подключения диска к компьютеру ошибка не пропадёт, попробуйте использовать другой диск.
Коды c1900101 4000d, 0xc1900204, c1900101 dt000
Ошибка может появиться при попытке установить Windows из «Центра обновлений», средства обновлений или файла setup.exe. Чтобы избавиться от неё, нужно попробовать сбросить настройки «Центра обновлений». Инструкция по сбросу описана в п. 4 раздела «Что делать, если ничего не помогло или появились другие ошибки» данной статьи.
После сброса настроек потребуется удалить вручную некоторые файлы:
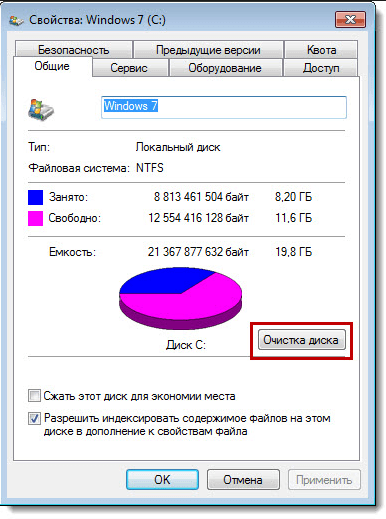
Если ошибка возникает не в «Центре обновлений», то замените образ системы или файл setup.exe, используемый для установки.
Видео: устранение ошибок при установке Windows 10
Что делать, если ничего не помогло или появились другие ошибки
Если вышеперечисленные способы устранения той или иной ошибки не помогли от неё избавиться или в процессе установки возникли ошибки с кодами 0xc0000098, 0xc1900101 0x20017, 0xc0000225, 0xc004c003 или 800706d9, не упомянутые выше в статье, то стоит попробовать универсальные способы:
- Если обновление не удаётся произвести одним способом, то не бойтесь пробовать другой. Обновить Windows можно через центр обновлений, средство обновления и записанный на носитель образ.
- Удостоверьтесь в правильности настроек BIOS и загрузочного носителя, если вы используете его для обновления. Учтите, что для различных версий BIOS, разрядностей системы и видов жёсткого или SSD диска параметры создания установочного носителя и настройки BIOS могут отличаться.
- Замените загрузочный носитель, используемый образ и программу, с помощью которой был записан образ изначально.
- При неудачном обновлении через «Центр обновлений» выполните его сброс. Для этого нажмите Win+R, введите cmd и поочерёдно выполняйте в командной строке следующие команды:
- net stop wuauserv;
- net stop cryptsVC;
- net stop bits;
- net stop msiserver;
- ren C:\Windows\SoftwareDistribution SoftwareDistribution.old;
- ren C:\Windows\System32\catroot2 catroot2.old;
- DISM.exe /Online /Cleanup-image /Restorehealth (может не сработать, если центр обновлений повреждён);
- net start wuauserv;
- net start bits;
- net start msiserver.
- Отсоедините от портов все ненужные устройства, оставьте только те, которые понадобятся для установки и первого запуска.
- Выполните не обновление до Windows 10, а её чистую установку с предварительным форматированием всех разделов, на которые разбит жёсткий или SSD диск.
- Если установка на чистый диск также вызывает ошибку, то попробуйте выполнить установку на другой диск, чтобы понять, в чём причина ошибки - в диске или в каком-то другом компоненте компьютера.








.png)
