Как устроен установочный диск windows 10. Как создать аварийный носитель? Выясняем раздел с Windows
29 июля 2015 года состоялся официальный дебют операционной системы Windows 10, а вместе с ней была выпущена и официальная программа, которая позволяет не только легально скачать новую операционную систему, но и создать установочный носитель для нее. Так, что если есть желание обновить Windows 7, 8 или 8.1 до Windows 10, можно сделать это с помощью специального инструмента. Касательно же чистой установки, так теоретически ее возможно выполнить только после обязательного обновления, хотя, это вопрос академический и требует проверки, ибо, на сегодняшний день, разработчик об этой возможности умалчивает, ссылаясь только на возможность обновления. Однако, время покажет. Следует заметить, что активированная ОС будет жестко привязана к конфигурации конкретного компьютера. Пока же, суть да дело, вернусь к скачиванию и созданию носителя.
Новая материнская плата? Потеря Windows
Убедитесь, что вы выбрали правильную версию для своего компьютера или компьютера, который вы будете устанавливать или обновлять. Процесс установки прост. Убедитесь, что вы загрузили нужную версию. Предлагаемый в форме обновления, его принятие было быстрым и подавляющим. Прежде чем вы начнете, вам понадобятся некоторые важные элементы, которые вам понадобятся на протяжении всего процесса.
Это перо будет отформатировано, и содержащиеся данные будут удалены. . Первый экран предназначен только для информационных целей и предназначен только для объяснения того, для чего предназначен приложение. Это последнее место, где вы можете прервать создание этого пера и не потерять файлы.
Для этого понадобится:
1 . Компьютер с доступом в интернет. 2. USB-флэшка [предпочтительная опция] с 8 Гб свободного пространства или больше. Рекомендуется использовать пустой или отформатированный том, ибо вся не удалённая информация в процессе создания носителя будет утрачена. 3. DVD болванка [альтернативная опция]. При этом требуется оптическое устройство с возможностью записи на DVD и программа, поддерживающая запись ISO-образов..
Средство создания носителя можно использовать для загрузки следующих редакций Windows 10: Win_ 10 Pro, Win_1 0 Домашняя, Win_ 10 Домашняя для одного языка. Больше о версиях, устанавливаемых при обновлении, можно узнать здесь: Кроме того, инструмент позволяет выполнить обновление текущей установки Windows без непосредственного создания установочного носителя.
Следует обратить внимание, что программа доступна в двух версиях – первая для 32-разрядной версии Windows , вторая для 64-разрядной. Так что есть смысл убедиться, что скачана версия, поддерживаемая инсталлированной операционной системой, иначе инструмент просто не запустится. (сс ыл ки на скачивание доступны под иллюстрациями)
http://go.microsoft.com/fwlink/?LinkId=616935 32bit
http://go.microsoft.com/fwlink/?LinkId=616936 64Bit
Как создать установочный носитель Windows 10
Необходимо подключить флэшку или вставить болванку DVD в устройство записи оптических дисков. Щелчком мыши запустить скачанный исполняемый файл программы. Появится окно, где можно выбрать либо непосредственное обновление операционной системы, либо создание установочного носителя. Коль скоро речь идет о создании установочного носителя, выбирается второй вариант. «Далее».

На следующем этапе можно выберать язык, выпуск и архитектуру ОС.
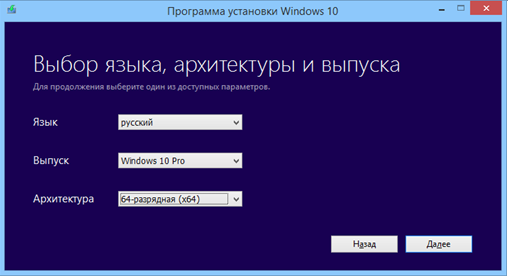
Теперь выбирается способ сохранения установочных файлов: на флэшку или в виде файла ISO, который затем можно будет записать на DVD. «Далее».
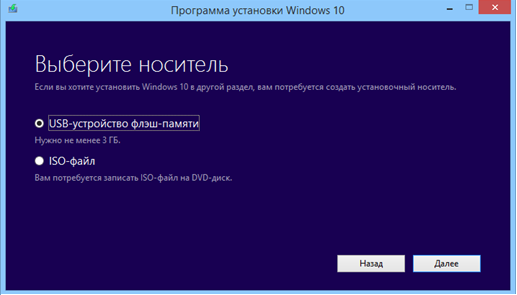
Если выбран вариант с USB-устройством, то будет предложено указать путь к съемному носителю. После указания пути необходимо кликнуть «Далее». (Внимание: при копировании на неподготовленный носитель все файлы на флэшке будут утрачены). При выборе опции «ISO-файл», после клика кнопки «Далее», будет предложено указать место для сохранения файла. После загрузки его можно будет записать на DVD любой программой, из имеющихся на компьютере, которая поддерживает прожиг ISO-образов.
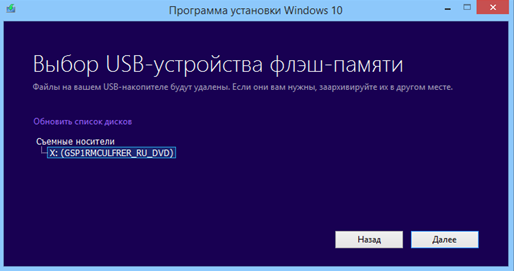
Дождавшись завершения процесса загрузки файлов и создания установочного носителя, требуется кликнуть «Готово». За ходом процесса можно наблюдать с помощью прогресс-индикатора.

Необходимо обратить внимание, что обновление до Windows 10 невозможно на компьютерах, которые работают под управлением Windows Vista или Windows XP. На них придется выполнять чистую установку предварительно приобретя ключ продукта.
В текст источника внесены дополнения и купюры, не искажающие его и облегчающие восприятие, исправлены разночтения и неточности.
Загрузочный диск или любой другой носитель может стать настоящей палочкой-выручалочкой в ситуации, когда компьютер упорно не желает загружаться в стандартном режиме. О том, как создать загрузочный диск Windows 10, мы постараемся коротко рассказать в этом небольшой, но емкой статье.
Виды
Загрузочные диски можно условно разделить на два типа – те, которые предназначены для , а также те, которые нужны для ее установки. В случае с Windows 10, первый можно считать универсальным, так как он содержит в себе все необходимые для восстановления средства. Однако, если у вас под рукой есть только небольшой носитель, объемом около одного гигабайта (а то и меньше), то записать на него средства восстановления может быть весьма неплохим решением на случай чрезвычайных ситуаций.
Как создать аварийный носитель?
Итак, как сделать загрузочный диск, который может выручить вас в случае падения Windows? На самом деле, создать его можно с помощью встроенной в саму систему утилиты. Для того, чтобы воспользоваться ею, сделайте следующее:
- Нажмите Win+R;
- Введите в поле: RecoveryDrive
- Нажмите ОК или же клавишу Enter.
Теперь следует определиться с тем, чего вы хотите добиться. Если вам нужен носитель исключительно для восстановления, то флажок «Выполнить резервное копирование системных файлов» следует снять – это позволит уместить все данные на небольшую флешку (объемом около 512Мб). Если же вам нужен полный «арсенал» и под рукой есть флешка с более чем 4Гб пространства, флажок можно оставить – тогда на ней окажется еще и все необходимое для переустановки Windows.
После того, как вы определились с выбором, просто нажимайте на кнопку «Далее» до тех пор, пока мастер создания не закончит свою работу.
Альтернативные варианты
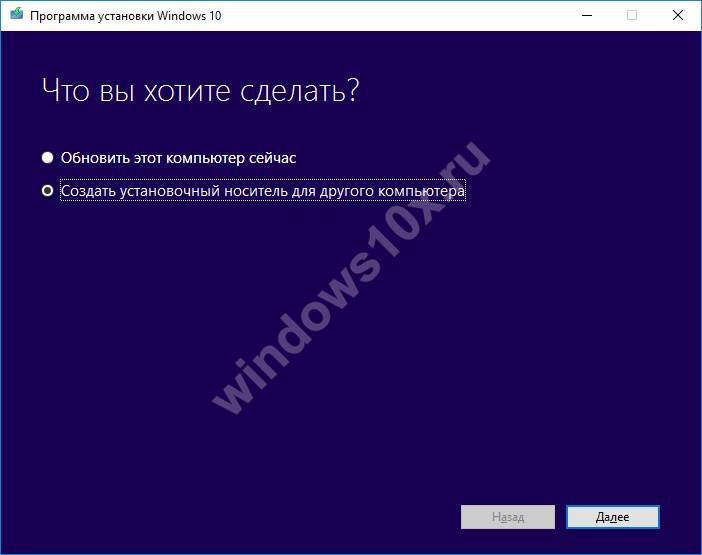
Также, чтобы узнать, как сделать или диск, можно воспользоваться другими средствами: Windows DVD Download Tool, WinSetupFromUSB или же Media Creation Tool. Первую и последнюю в этом списке утилиты умудрились создать в самой. Более того, с помощью Media Creation Tool вы можете не просто записать готовый образ на носитель, но и создать его, причем, для этого подойдет любой компьютер с Windows 7 или выше, подключенный к Интернету. Подробную инструкцию по использованию данного приложения вы можете найти в других статьях на нашем сайте.








.png)
