Установка виндовс 10 с командной строки. Поиск установленных Windows в меню загрузки. Резервная копия из виндовс
Если Ваш компьютер не может найти систему, не входит в Windows, сообщая о том, что не может найти загружаемый диск, и автоматическое исправление ошибок не помогает, вероятней всего Вам поможет исправление загрузочных записей.
Исправление загрузочных записей MBR и конфигурации загрузки BCD во многих случаях помогает решить проблемы с запуском системы, которые могут возникать вследствие неожиданного выключения питания компьютера, программных сбоев, вирусов и многих других причин. К счастью, в операционной системе Windows. начиная с версии 7, существуют встроенные средства восстановления загрузчика системы, о которых и пойдет речь в этой статье. Сторонние программы для восстановления запуска Windows во многом основаны на работе встроенных утилит, поэтому использование дополнительных программ для ремонта загрузчика необязательно.
Все описываемое в этой статье применимо для Windows 7 и Windows 8.1, но должно подходить и для новой Windows 10.
Когда ваш компьютер перезагрузится, Менеджер программ должен начать. . К счастью, даже если все, что вы можете сделать, это запустить в безопасном режиме, вы все равно можете получить доступ к командной строке и запустить утилиту восстановления системы, выполнив простую команду.
Запуск системы Восстановление через командную строку
Вы можете попытаться восстановить свои системные настройки до более ранней даты. Затем вы узнаете, как запустить средство восстановления системы из безопасного режима с помощью командной строки. Примечание. Шаг 4: Здесь вы попадете в мастер восстановления системы. Вы можете либо использовать рекомендуемую точку восстановления, либо выбрать точку восстановления. Следуйте инструкциям, чтобы завершить восстановление системы.
Bootrec.exe - утилита исправления ошибок загрузки Windows
Bootrec.exe - это "та самая" встроенная утилита от компании Microsoft, запускать которую мы будем из командной строки.При этом, командную строку мы будем запускать не внутри запущенной Windows (даже потому что система у нас на данный момент не работает), а несколько иным способом:
Если у Вас получится запустить командную строку, введите в ней команду bootrec.exe , тем самым можно будет познакомиться со всеми доступными командами этой утилиты. В целом, их описание достаточно понятно, но на всякий случай мы определим каждую из функций и опишем те случаи, в которых эти функции могут быть полезны.
Однако этот метод иногда бывает сложным. Лучше запустить гарантированное восстановление системы. Является одним из лучших программ резервного копирования и восстановления. С его помощью вы можете восстановить систему, раздел, жесткий диск до предыдущей даты. Вы даже можете восстановить систему с помощью несходного оборудования.
Откройте командную строку на вкладке «Утилиты». Указать универсальное восстановление для восстановления системы на несходное оборудование. Эта документация была заархивирована и больше не поддерживается. Вы можете использовать этот инструмент в следующих сценариях.
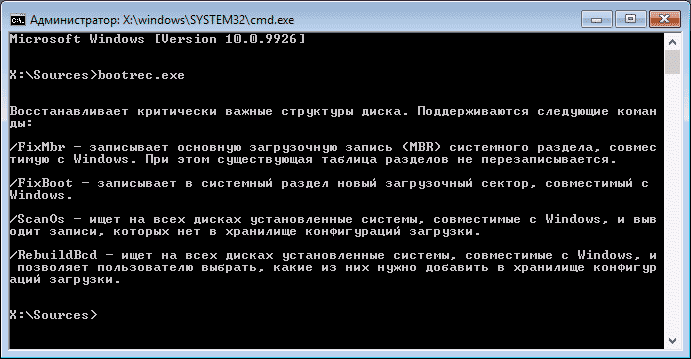
Запись нового загрузочного сектора
Запуск команды bootrec.exe с параметром /FixBoot позволяет записать новый загрузочный сектор на системный раздел жесткого диска, при этом будет использован загрузочный раздел, совместимый с установленной операционной системой - Windows 7 или Windows 8.1.
Применение данного параметра пригодится в тех случаях, когда:
- Загрузочный сектор мог быть поврежден (например, после программных сбоев, изменения структуры и размеров разделов жесткого диска, ошибок в действиях со стороны пользователя и др.)
- Была установлена более старая версия Windows после более новой (например, если вы установили Windows XP после Windows 8.1)
- Был записан какой-либо не совместимый с Windows загрузочный сектор.
Для записи нового загрузчика просто запустите bootrec с указанным параметром, как это показано на картинке ниже. Чтобы проверить, смогла ли данная операция исправить проблемы с запуском, просто перезагрузите компьютер. Если нет, Вы можете перейти к использованию других параметров команды bootrec.
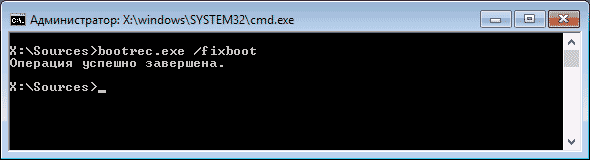
Исправление MBR (Master Boot Record, главная загрузочная запись)
Второй для изучения параметр bootrec.exe - FixMbr, позволяет исправить MBR или загрузчик Windows. При использовании FixMbr, поврежденная MBR просто перезаписывается новой. Загрузочная запись обычно располагается на первом секторе жесткого диска и сообщает БИОСу компьютера, каким образом и с какого раздела начинать загружать операционную систему. При повреждениях вы можете встретить следующие ошибки, которые возникают на черном экране при загрузке компьютера:- No bootable device
- Missing operating system
- Non-system disk or disk error
- Кроме этого, если у вас вдруг появляется сообщение о том, что компьютер заблокирован еще до начала загрузки Windows вирусом, тут тоже может помочь исправление загрузчика MBR.
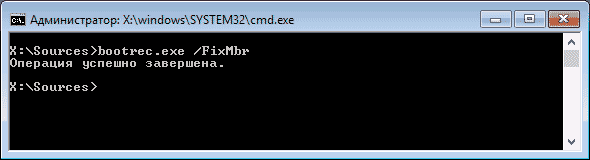
Для того, чтобы запустить исправление загрузочной записи, введите в командной строке bootrec. exe / fixmbr и нажмите Enter. Как и в первом случае, для того, чтобы убедиться, что данная операция исправила проблему запуска системы, просто перезагрузите компьютер.
Поиск установленных Windows в меню загрузки
Если на вашем компьютере установлено несколько систем Windows старше версии Vista, но не все они отображаются в меню загрузки, вы можете попробовать запустить команду bootrec.exe /scanos для поиска всех разделов установленных систем.

В случае, если на вашем компьютере будут найдены установленные системы Windows, то для их добавления в меню загрузки используйте команду пересоздания хранилища конфигураций загрузки BCD.
Пересоздание BCD - хранилища конфигураций загрузки Windows
Для того, чтобы перенастроить BCD и добавить в ее перечень все утерянные по каким-либо причинам установленные Windows системы (а также разделы восстановления, созданные на базе Windows), используйте третью для изучения команду bootrec.exe /RebuildBcd .

В некоторых случаях, если указанные действия не помогают, стоит попробовать выполнить нижеследующие команды перед выполнением перезаписи BCD:
- bootrec.exe /fixmbr
- bootrec.exe /nt60 all /force
Заключение
Как можно понять, bootrec.exe является встроенной утилитой для работы с загрузчиками Windows, так же как и мощным инструментом для исправления разнообразных ошибок загрузки Windows. Именно на использовании этой утилиты в командной строке основывается работа многих аналогичных программ по восстановлению загрузки Windows, а также работа многих специалистов по ремонту компьютеров.
Несмотря на частые обновления, популярнейшая операционная система Windows 10, к сожалению, все еще недостаточно стабильна и в некоторых случаях склонна к сбоям и “глюкам”. К счастью, хорошие ребята из Редмонда, заложили в свое детище полный инструментарий для восстановления. О нем мы и поговорим в данной статье. Хочу сразу оговориться, что под восстановлением имеется ввиду не восстановление загрузчика Windows в случае, когда система отказывается грузиться, а приведение Windows в рабочее состояние после неудачных обновлений, вирусных атак или чьих-то умелых рук, вооруженных небезызвестным CCleaner-ом. В случае серьезного повреждения системы, при котором её загрузка не представляется возможной, лучше, во избежание потери данных, воспользоваться услугами системного администратора .
Пропала кнопка “Пуск”.
Это фирменная фишка десятки, фиксится при помощи нехитрой команды PowerShell:
Get-AppXPackage -AllUsers | Foreach {Add-AppxPackage -DisableDevelopmentMode -Register «$($_.InstallLocation)\AppXManifest.xml”}
Оболочку Powershell запускайте с правами администратора.
Восстановление Windows 10 при помощи автоматического обслуживания.
Восстановление Windows 10 при помощи утилиты автоматического обслуживания, доступной на вкладке «Безопасность и обслуживание» - наверное, самый простой способ избавиться от глюков и мелких сбоев в работе ОС.
В поле поиска на панели задач введите «безопасность и обслуживание», а затем выберите «Центр безопасности и обслуживания».
В поле поиска на панели задач введите «безопасность и обслуживание»
Или используйте горячее сочетание клавиш Win + Pause. Откроется окно «Система», где в левом нижнем углу имеется ссылка «безопасность и обслуживание».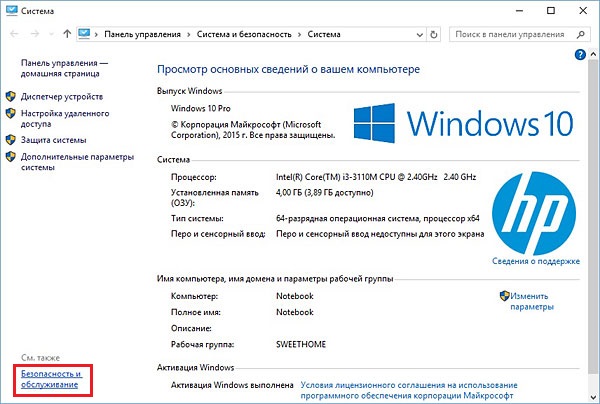
Панель управления -> Система и безопасность -> Система, или Win+Pause

Дожидаемся результатов автоматического исправления ошибок системы.
Восстановление Windows 10 из командной строки.
Следующий способ восстановления работоспособности системы заключается в восстановлении Windows 10 из командной строки при помощи проверки целостности системных файлов. Восстановление отсутствующих или поврежденных системных файлов с помощью средства проверки системных файлов производится вызовом команды: sfc /scannow
В поиске введите «командная строка» или cmd, щелкните правой кнопкой мыши командную строку и кликните на строке «Запуск от имени администратора». Поле поиска в Windows 10 можно вызвать сочетанием клавиш Win + S
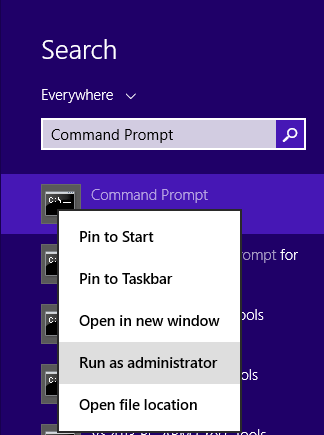
В окне командной строки введите sfc /scannow и нажмите Enter.
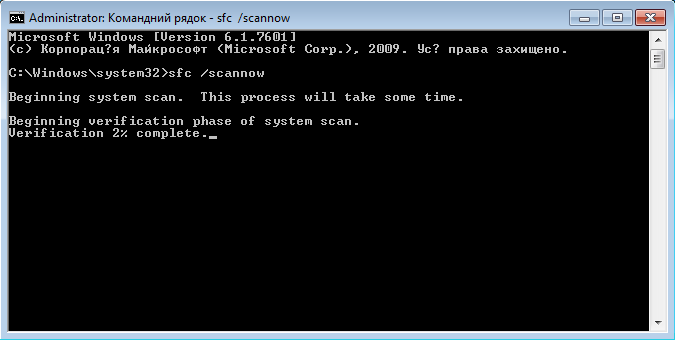
Дождитесь результатов выполнения операции восстановления системных файлов.
Если восстановление Windows 10 из командной строки не помогло.
Ошибка: программа защиты ресурсов обнаружила поврежденные файлы но не может восстановить некоторые из них.
Данная ошибка говорит о том, что хранилище оригинальных компонентов Windows 10 повреждено и программа sfc не может восстановить систему. В данной ситуации сперва необходимо восстановить само хранилище оригинальных компонентов, а затем повторно ввести команду sfc.
Для восстановления хранилища компонентов понадобится DISM - система обслуживания образов Windows. В окне командной строки введите:
Dism /Online /Cleanup-Image /ScanHealth
Должно появиться сообщение: «Хранилище компонентов подлежит восстановлению». Теперь можно приступать к ремонту хранилища. Вводим команду:
DISM /Online /Cleanup-Image /RestoreHealth
При выполнении вышеуказанной команды произойдёт восстановление хранилища компонентов с помощью средства DISM, использующего для получения отсутствующих файлов центр обновления Windows. Естественно, служба центра обновления должна быть включена. Если все прошло без ошибок, вы увидите сообщение: «Восстановление выполнено успешно. Повреждения хранилища компонентов было устранено.»
NB!
На заметку: аналогичная команда по восстановлению хранилища компонентов Windows 10 доступна из оболочки Powershell. Откройте Powershell (Win + S затем наберите Powershell) с правами администратора и введите следующее:
Repair-WindowsImage -Online -RestoreHealth
Теперь, когда хранилище компонентов отремонтировано для восстановления непосредственно самой Windows 10 необходимо заново ввести команду sfc /scannow .
Если вы нашли ошибку, пожалуйста, выделите фрагмент текста и нажмите Ctrl+Enter .






.png)


