Программы для встроенной камеры windows 10. Удаление и повторное обнаружение веб-камеры в диспетчере устройств. Установка драйверов компьютера по умолчанию
Некоторые пользователи, чаще после обновления до Windows 10 и реже - при чистой установке ОС сталкиваются с тем, что не работает встроенная веб-камера ноутбука или же веб-камера, подключаемая по USB к компьютеру.
Примечание: если веб-камера перестала работать внезапно, без обновления до 10-ки и без переустановки системы, попробуйте самый простой вариант: зайдите в диспетчер устройств (через правый клик по пуску), найдите веб-камеру в разделе «Устройства обработки изображений», кликните по ней правой кнопкой мыши - «Свойства» и посмотрите, активна ли кнопка «Откатить» на вкладке «Драйвер». Если да, то воспользуйтесь ею. 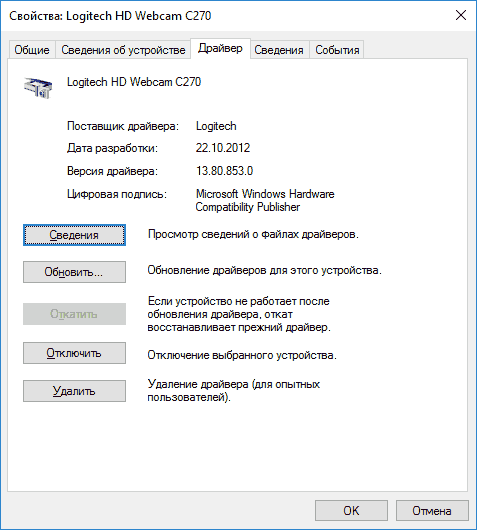
Решение 1. Убедитесь, что приложение камеры включено
Чтобы решить эту проблему, вы можете попробовать решения в этой статье. Решение 2. Проверьте наличие антивирусного программного обеспечения. Вы можете временно отключить антивирусное программное обеспечение и посмотреть, работает ли камера. Если это работает, проблема вызвана антивирусным программным обеспечением. Если вы не хотите его отключать или отключать, в антивирусном программном обеспечении вы можете проверить, имеются ли настройки, связанные с блокировкой доступа или разрешения на использование камеры.
Удаление и повторное обнаружение веб-камеры в диспетчере устройств
Примерно в половине случаев для того, чтобы веб-камера заработала после обновления до Windows 10 достаточно выполнить следующие простые шаги.
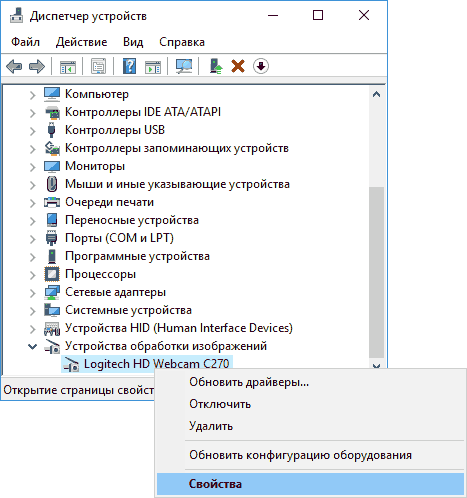
Готово - проверьте, работает ли ваша веб-камера теперь. Возможно, дальнейшие шаги руководства вам не потребуются.
Решение 3. Проверьте драйверы камеры. Камера не может работать должным образом, если есть проблемы с драйвером камеры. Во многих случаях обновление драйвера может решить проблему. Но перед этим убедитесь, что ваша камера может работать с версией системы. Чтобы проверить это, выполните следующие действия.
Если изображение замерзает или задерживается в этой настройке, рассмотрите вопрос о снижении разрешения. Добавлена поддержка голландского и итальянского языков. Улучшена производительность записи видео. Функция сканирования документов добавлена Позволяет пользователям сохранять увеличенное изображение в меньшем размере.

Если окажется, что в этом приложении веб-камера работает, а, например, в Skype или другой программе - нет, то проблема, вероятно, в настройках самой программе, а не в драйверах.
Установка драйверов веб-камеры Windows 10
Следующий вариант - установка драйверов веб-камеры, отличающихся от тех, что установлены в настоящий момент (или, если не установлены никакие - то просто установка драйверов).
Проверка и отключение
Перейдите на наш сайт для загрузки и установки последней версии. Многоязычная поддержка текста в речь: английский, французский, немецкий, испанский, японский, иврит, традиционный китайский и упрощенный китайский. Примечание. Убедитесь, что у вас стабильное сетевое подключение и достаточное дисковое пространство на вашем компьютере для загрузки. Теперь вы можете разделить выбранное одиночное изображение на два. Можно заморозить каждую секцию с разделенным экраном независимо. Автоматическая проверка обновлений.
В случае, если ваша веб-камера отображается в диспетчере устройств в разделе «Устройства обработки изображений», попробуйте следующий вариант:
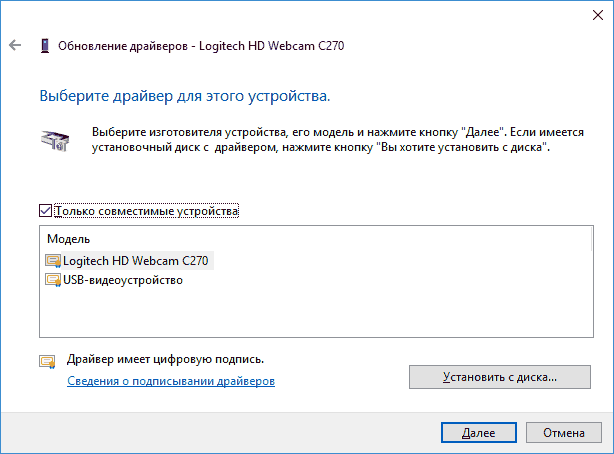
Еще одна вариация этого же способа - зайти на вкладку «Драйвер» свойств веб-камеры, нажать «Удалить» и удалить ее драйвер. После этого в диспетчере устройств выбрать «Действие» - «Обновить конфигурацию оборудования».
Это не просто улучшенная среда рабочего стола. Он включает в себя множество «универсальных приложений», которые часто заменяют существующие настольные приложения. Эти приложения гораздо более зрелые, чем. Он позволяет устанавливать сигналы тревоги, использовать мировые часы и интегрировать функции таймера и секундомера. Само собой разумеется, что это универсальное приложение, вероятно, будет наиболее полезно на смартфоне или более мелком планшете, но оно по-прежнему доступно и включено на рабочий стол.
Он включает стандартные, научные и программные макеты, а также различные функции преобразования единиц. Существуют дневные, рабочие, недельные, месячные и сегодняшние представления для просмотра ваших событий. Он также работает с живой плиткой, давая вам быстрый обзор ваших предстоящих событий. Приложение «Камера» использует камеры вашего устройства - либо заднюю камеру, либо веб-камеру с фронтальной стороны - для записи видео и изображений. Это похоже на приложение «Камера» на смартфоне или планшете, что делает его не самым главным на рабочем столе.
Если же никаких устройств, похожих на веб-камеру нет в разделе «Устройства обработки изображений» или даже нет самого этого раздела, то для начала попробуйте в меню диспетчера устройств в разделе «Вид» включить «Показать скрытые устройства» и посмотреть, не появилась ли в списке веб-камера. Если появилась, попробуйте кликнуть по ней правой кнопкой мыши и посмотреть, есть ли там пункт «Задействовать», чтобы включить ее.
Это реализовано как современное приложение, но это просто интерфейс поддержки. Это легкий, простой способ делать электронную почту и предлагает живую плитку. Необычная среди настольных картографических приложений, она также поддерживает автономные карты, позволяя вам искать места, получать маршруты и просматривать соседнюю карту, даже если у вас нет подключения к Интернету.
Тем не менее, он также может использовать больше времени в духовке. Обе эти игры предлагают ежедневные задачи и различные другие функции. Помимо финансовых новостей, вы также можете отслеживать акции, валюты и колебания рынка, а также использовать калькулятор ипотеки. Живые фрагменты позволяют просматривать финансовые обновления в меню «Пуск», если хотите.
В том случае, если камера не появилась, попробуйте такие шаги:
- Посмотрите, есть ли неизвестные устройства в списке диспетчера устройств. Если есть, то: .
- Зайдите на официальный сайт производителя ноутбука (если это ноутбук). И посмотрите в разделе поддержки вашей модели ноутбука - есть ли там драйвера на веб-камеру (если они есть, но не для Windows 10, попробуйте использовать «старые» драйверы ).
Примечание: для некоторых ноутбуков могут оказаться необходимыми специфичные для конкретной модели драйвера чипсета или дополнительные утилиты (разного рода Firmware Extensions и пр.). Т.е. в идеале, если вы столкнулись с проблемой именно на ноутбуке, следует установить полный набор драйверов с официального сайта производителя.
Вы также можете добавить свои собственные загруженные видео и посмотреть их в этом приложении, которое может функционировать как основной видеоплеер. Он отлично поддерживает стилусы. Единственным недостатком является то, что его может быть сложнее использовать, если вам не нужны все его расширенные функции. Приложение «Настройки» реализовано как универсальное приложение и включает в себя большое количество настроек.
Установка ПО для веб-камеры через параметры
Приложение «Спорт» похоже на приложения «Деньги и новости». Как деньги и новости, спорт может показывать новости в живой плитке. Он автоматически проверяет, загружает и устанавливает обновленные версии включенных универсальных приложений и любых приложений, которые вы устанавливаете в магазине. Добавить несколько местоположений и увидеть местную погоду в удобном интерфейсе.
Установка ПО для веб-камеры через параметры
Возможен вариант, что для правильной работы веб-камеры необходимо специальное ПО для Windows 10. Также возможен вариант, что оно уже установлено, но не совместимо с текущей ОС (если проблема возникла после обновления до Windows 10).
Для начала зайдите в Панель управления (Нажав правой кнопкой мыши по «Пуску» и выбрав «Панель управления». В поле «Просмотр» вверху справа поставьте «Значки») и откройте «Программы и компоненты». Если в списке установленных программ есть что-то, имеющее отношение к вашей веб-камере, удалите эту программу (выберите ее и нажмите «Удалить/Изменить».
Другие способы исправить проблемы с веб-камерой
Приложение «Погода» обеспечивает особенно удобную живую плитку, которая отображает локальную погоду в меню «Пуск». Вы можете сообщать об ошибках, запрашивать функции и голосовать по другим людям. Это только включенные приложения, поскольку они были выпущены.
Переустановка приложения «Камера» с помощью Windows PowerShell
Но, если быть откровенным, это ничего без приложений. Мы используем настольные приложения для обмена сообщениями, рассылки, рисования, редактирования, записи, сопоставления, воспроизведения, игр, прослушивания, просмотра, заказа, вызова, запоминания, распечатки, просмотра, заметок, организации и т.д. без множества приложений для загрузки операционная система похожа на дом без мебели.

После удаления, зайдите в «Пуск» - «Параметры» - «Устройства» - «Подключенные устройства», найдите в списке вашу веб-камеру, нажмите по ней и нажмите кнопку «Получить приложение». Дождитесь, когда оно будет загружено.
Другие способы исправить проблемы с веб-камерой
И несколько дополнительных способов исправить проблемы с не работающей веб-камерой в Windows 10. Редкие, но иногда полезные.
Несмотря на то, что он хорошо сочетает все вместе, нам все же нужны способы сделать что-то. Они также дают разработчикам ранние сборки программного обеспечения, так что они могут подготовить свои приложения к запуску. Приложение «Новые фотографии» является универсальным. Он обрабатывает вашу коллекцию фотографий, организуя их. Вы можете сортировать свои коллекции фотографий по дате, и это создаст альбомы ваших событий жизни в порядке.
Карты - это еще одно универсальное приложение, поэтому он отлично работает на всех размерах экрана. Вы также можете получать информацию о трафике в режиме реального времени, результаты локального поиска, параметры общественного транспорта, пошаговую навигацию. Вы можете слушать любимые песни и исполнители, создавать свои собственные плейлисты и открывать новую музыку с помощью специальных радиостанций на основе любимых артистов. Он позволяет просматривать и воспроизводить собственную видеозапись или снимать фильмы.
- Только для встроенных камер. Если вы ни разу не пользовались веб-камерой и не знаете, работала ли она раньше, плюс к этому она не отображается в диспетчере устройств, зайдите в БИОС (). И проверьте на вкладке Advanced или Integrated Peripherals: где-то там может быть включение и отключение интегрированной веб-камеры.
- Если у вас ноутбук Lenovo, загрузите приложение Lenovo Settings (если оно уже не установлено) из магазина приложений Windows Там, в разделе управления камерой («Фотокамера») обратите внимание на параметр Privacy Mode (Режим конфиденциальности). Выключите его.
Еще один нюанс: если веб-камера отображается в диспетчере устройств, но не работает, зайдите в ее свойства, на вкладку «Драйвер» и нажмите кнопку «Сведения». Вы увидите список используемых файлов драйвера для работы камеры. Если среди них есть stream.sys , это говорит о том, что драйвер вашей камеры был выпущен очень давно и она попросту не может работать во многих новых приложениях.
И все синхронизируется между устройствами, поэтому вы выбираете, где вы остановились на другом. Фактически, он встроен в авторский опыт, поэтому вы можете просто вставлять таблицы, добавлять рисунки и использовать маркеры и цвет, а также поддерживать новые сенсорные жесты на сенсорных устройствах, чтобы вы могли легко читать, сортировать и архивировать свою почту. навигационная панель также позволяет свободно перемещаться между электронной почтой и календарем, тем самым улучшая общую производительность.
Это довольно просто, но и полностью полезно. 
Вы можете использовать его для составления списков, хранения идей, разработки проектов и планирования поездок. 
Он имеет гладкий интерфейс и множество опций. Это тоже кросс-платформенное приложение, и вы в основном используете его для потоковой передачи любых носителей с одного подключенного устройства на другое.
Windows «Камера» одно из приложений по умолчанию в Windows 10. Приложение не столь функционально, как сторонние приложения, но поддерживает высококачественную видеозапись и фотосъемку.
Если при запуске или вовремя сьемки приложение «Камера» закрывается, не отвечает, не может записывать видео или снимать фотографии, вы можете легко исправить приложение, сбросив его. Большинство распространенных проблем устраняются при сбросе приложения «Камера».
Это бесплатно, но требует подписки. 
Он также предлагает медиа-библиотеку с гладким интерфейсом. 
Приложения производительности необходимы, но это не весело. И имея это в виду, мы приносим вам слова с друзьями. Вы можете использовать его на рабочем столе или ноутбуке или планшете. мышь, чтобы выбрать плитки и бросить их на доску. Встроенная функция чата также позволяет вам разговаривать с противниками.
Если проблема сохраняется даже после сброса приложения «Камера», вы можете продолжить и переустановить приложение «Камера». Переустановка приложений в Windows 10, это не сложно. Вам просто нужно удалить приложение «Камера», а затем установить новую копию из Магазина Windows.
В этом руководстве мы рассмотрим, как сбросить и переустановить приложение «Камера» в Windows 10.
ВАЖНО: Если у вас возникли проблемы с камерой на вашем ПК, мы рекомендуем вам обновить драйвер устройства камеры или переустановить его, прежде чем пытаться выполнить сброс или переустановку приложения «Камера». Если встроенная камера не работает, проверьте что она не выключена в диспетчере устройств.
Существует даже возможность просматривать оценки по общим точкам или количеству слов. 
Вы можете обрезать, выпрямить, повернуть, перевернуть, отрегулировать цвет и удалить «красные глаза» на лету. Вы можете также любимые предметы, автоматически загружать фотографии с любого устройства, на котором оно установлено, и т.д. оно также бесплатное, хотя вы можете получить больше памяти, если подписались. В нем есть кисти, карандаши и ручки, краски и акварели, и это позволяет вам используйте до пяти пальцев.
- Способ 1 из 2
Сброс приложения «Камера»
Чтобы переустановить, обратитесь к инструкциям в способе 2, приведенном ниже.
Шаг 1. Откройте приложение «Параметры » Перейдите Приложения → Приложения и возможности .

Шаг 2: Найдите приложение «Камера» и нажмите на него. Теперь вы должны увидеть ссылку «Дополнительные параметры» .

Кроме того, приложение запоминает, где вы остановились, и может возобновить работу с этой точки на другом устройстве. Другие функции включают поддержку нескольких профилей и возможность включения или отключения субтитров. Когда вы находитесь вне дома, вы также можете легко получить доступ к камерам. Приложение имеет очень интуитивный сенсорный интерфейс, который позволяет поворачиваться, чтобы передать изображение на весь экран, захватить фотографии и получить доступ к элементам управления камеры.

Шаг 4: Наконец, нажмите кнопку «Сбросить» . Появится всплывающее окно подтверждения, нажмите кнопку «Сбросить» еще раз, чтобы сделать полный сброс приложения «Камера».

Теперь вы можете запустить приложение «Камера» и проверить устранило это вашу проблему.
Полная система наблюдения
Он объединяет все в одном месте. Поэтому вам не нужно переключаться между приложениями. И вам не нужно программировать все, чтобы работать вместе.
Позволяет вам знать, когда есть о чем знать
Знайте, если кто-то внутри.- Знайте, слишком ли слишком жарко или слишком холодно.
- Термостат гнезда может предупредить вас раньше.
- Таким образом, вы можете сделать что-то, прежде чем ваши трубы лопнут.
- Или определить проблему печи, прежде чем она превратится в сломанную печь.
- Знайте, если кто-то у двери.
- Способ 2 из 2
Переустановка приложения «Камера» с помощью Windows PowerShell
Переустановите приложение «Камера», в том случае если проблема сохраняется даже после сброса приложения.
В отличие от других приложений, установленных по умолчанию, приложение Камера не может быть удалено с помощью «Параметров Windows». Будем использовать Windows PowerShell для удаления приложения «Камера», а затем установим новую копию из Магазина Windows. Вот как это делается.
Шаг 1. Запустите Windows PowerShell от имени администратора. Для этого кликните правой кнопкой мыши на кнопке «Пуск» и выберите «Windows PowerShell (администратор)» .

Шаг 2. В окно PowerShell скопируйте и вставьте следующую команду.
Нажмите клавишу Enter , чтобы выполнить команду.
![]()
Шаг 3: Теперь найдите запись приложения Microsoft.WindowsCamera .
Шаг 4: Скопируйте содержимое строки PackageFullName, используйте горячую клавишу Ctrl + C , чтобы скопировать выделенный текст в буфер обмена.

Шаг 5: Выполните следующую команду для удаления приложения «Камера».
Remove-AppxPackage PackageFullName
В приведенной выше команде замените PackageFullName на содержимое строки PackageFullName, которое вы скопировали на предыдущем шаге.
В моем случае это - Microsoft.WindowsCamera_2017.619.10.0_x64__8wekyb3d8bbwe

Вы можете закрыть окно PowerShell.
Шаг 6: Наконец, откройте приложение Магазин, найдите приложение Windows Камера и установите его.
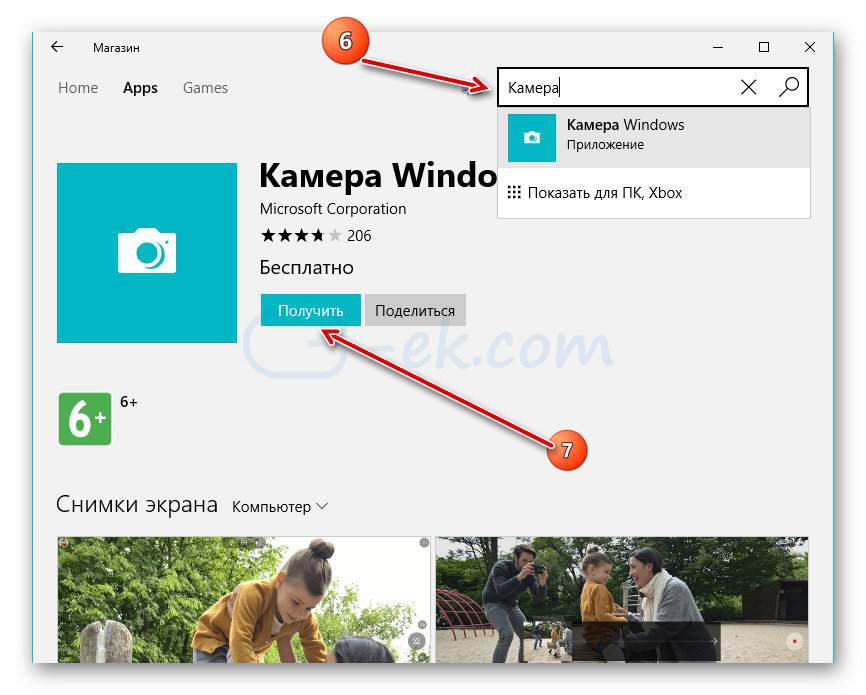
Надеюсь, вы найдете это руководство полезным!






.png)


