Разделение диска средствами windows 10. Сжатие — как разбить жесткий диск на разделы. Как удалить и создать раздел жесткого диска
Жёсткий диск мы привыкли разбивать на два разделы, а именно диск С и D. Первый выступает как системный диск, второй используется для хранения личной информации, медиафайлов.
Найти в сети софт для деления диска достаточно просто. Бесплатные можно скачать и на нашем сайте. Однако разделить жёсткий диск на разделы в операционной системе Windows 10 можно штатными средствами. О том, как это сделать, рассмотрим подробней.
Щелкните правой кнопкой мыши основной раздел и выберите «уменьшить объем». Откроется окно с несколькими полями. В поле «Объем сокращаемого пространства» вы просто укажете желаемое количество места. Подтвердите, нажав «уменьшить». Укажите, сколько места для хранения вы хотите.
Новый раздел будет справа от старого. Чтобы скопировать файлы, обязательно будет форматирование. Просто щелкните правой кнопкой мыши на новом разделе и нажмите «новый простой том». Вы снова укажете желаемый размер и назовите нового игрока. Позвольте себе руководствоваться творческим мастером.
Как разбить жёсткий диск в уже установленной Windows 10?
Для того, чтобы поделить жёсткий диск на два раздела в уже установленной Windows 10 необходимо выполнить следующие действия:
- Жмём «Win+R» и вводим «msc».
- Если по какой-то причине у вас не работает служба «Выполнить», переходим по адресу: «Пуск», «Панель управления», «Система и безопасность», «Администрирование» и выбираем здесь раздел «Создание и форматирование разделов жёсткого диска».
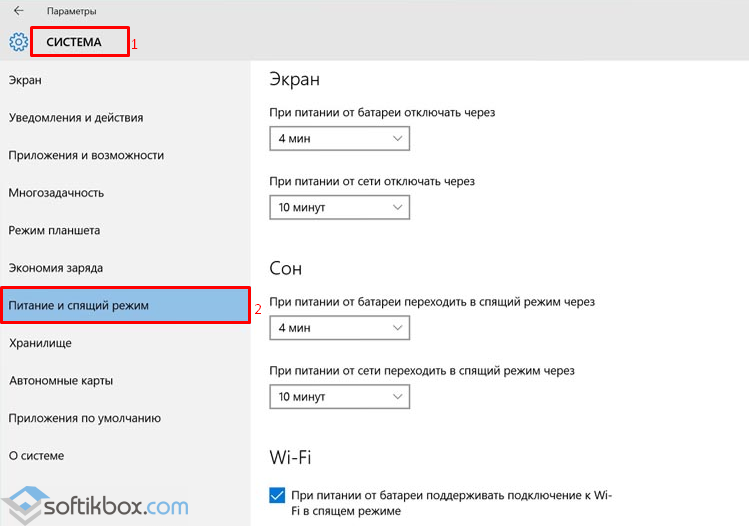
Укажите желаемый размер для раздела. Выберите письмо для своего нового раздела. Критический шаг форматирования и когда дать вашему читателю имя. Чтобы завершить манипуляции, достаточно нажать «Далее», затем «закончить». Если у вас есть файлы на этом разделе, сохраните их императивно, потому что удаление раздела подразумевает стирание всех сохраненных там данных.
После завершения операции резервного копирования щелкните правой кнопкой мыши соответствующий раздел и выберите «Удалить тома». Счет будет преобразован в простой том. Чтобы добавить новое свободное пространство в раздел слева, вам просто нужно щелкнуть его правой кнопкой мыши, чтобы выбрать «Расширить громкость».
- Откроется утилита «Управление дисками». Также её можно вызвать, кликнув правой кнопкой мыши на значке «Пуск».

- Для того, чтобы разбить диск на два раздела, необходимо «отнять» в уже существующего диска свободного места. В нашем случае уже есть 2 диска. Припустим, что нам необходимо создать третий диск.
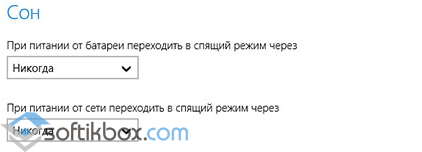
Правила раздела диска
Эта документация архивируется и не сохраняется. Примечание. Обычно эти стандартные разделы называются первичными разделами. Системный раздел Каждый загрузочный диск должен содержать системный раздел, который должен быть настроен как активный раздел. Это изображение может быть включено в тот же раздел, что и системный раздел.
Системные и служебные разделы
Если размер раздела меньше 500 МБ, он должен иметь не менее 50 МБ свободного места. Если размер раздела больше или равен 500 МБ, он должен иметь не менее 320 МБ свободного места. Если размер раздела превышает 1 ГБ, мы рекомендуем не менее 1 ГБ свободного места.
- Он должен иметь как минимум 320 МБ свободного места.
- Мы рекомендуем, чтобы это свободное пространство было не менее 1 ГБ.
- Чтобы, «отщипнуть» немного памяти у диска, жмём на нём правой кнопкой мыши и выбираем «Сжать том».
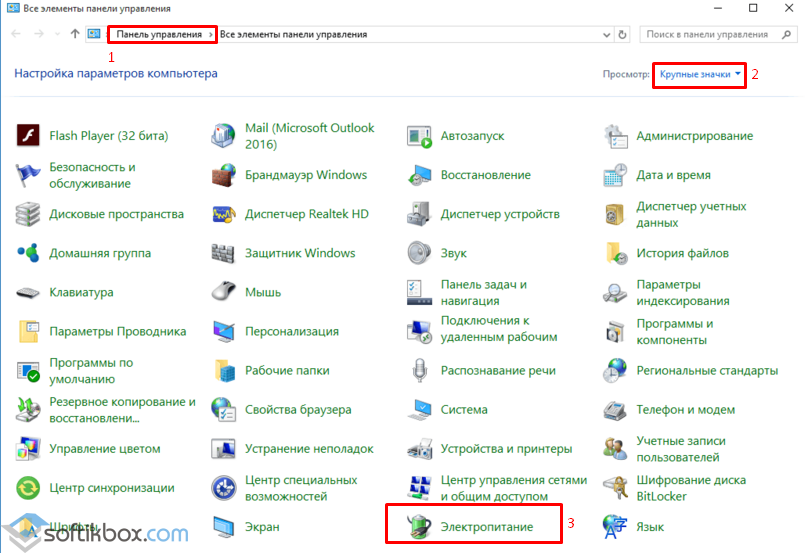
- Запустится сканирование тома на возможность его деления. После этого появится окно, где нужно указать, сколько гигабайт вы хотите отвести под новый раздел.
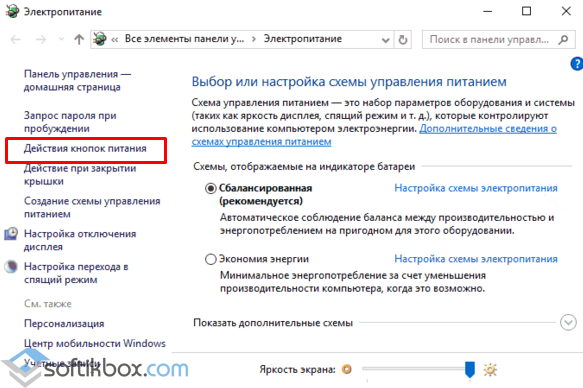
Определение разделов как служебных разделов. Чтобы убедиться, что существуют системные и служебные разделы. В списке дисков и разделов убедитесь, что существуют системные и служебные разделы, а им нет буквы диска.
- Откроется окно «Управление компьютером».
- Нажмите «Управление дисками».
- Отображается список доступных дисков и разделов.
Для разбиения жестких дисков и подготовки приложений к изображениям. Однако с самого начала мы подчеркиваем, что при работе с ним мы должны быть очень осторожными, поэтому мы не хотим сохранять сохраненные данные. В идеале, сначала необходимо создать резервную копию содержимого отредактированного диска. Наложение бурового раствора.
- Мы выставили 50 Гб. Сжатие будет длиться некоторое время. Затем в утилите появится нераспределённое пространство.
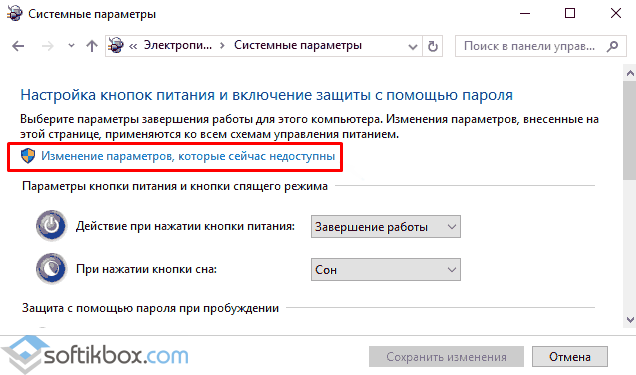
- Теперь нужно создать новый диск. Жмём правой кнопкой мыши и выбираем «Создать простой том».
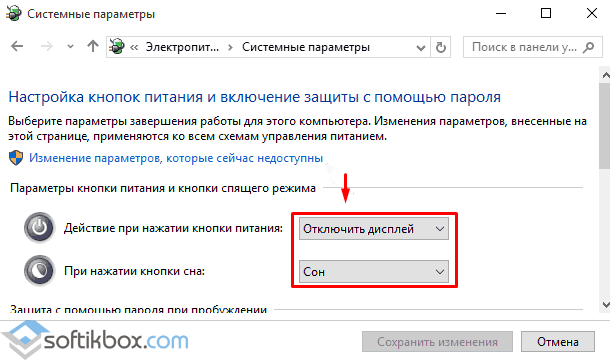
Вверх Создание нового раздела
Мы быстро запускаем диск, как только нажимаем правую кнопку мыши в меню «Пуск» и выбираем команду «Дисковый диск». В начале и, наконец, в конце диска есть места, зарезервированные для зарезервированной области. перезапустить систему или перезапустить ее. Давайте поговорим о самом требовательном отказе от создания дисков. Операционная система и программы обычно устанавливаются в первом отсеке, а данные хранятся на другом. Но мы также хотим установить две операционные системы на одном компьютере. В начале компьютера мы бы выбрали, какую систему мы хотим запустить.
- Запустится мастер создания томов. Подтверждаем или можем изменить размер диска.
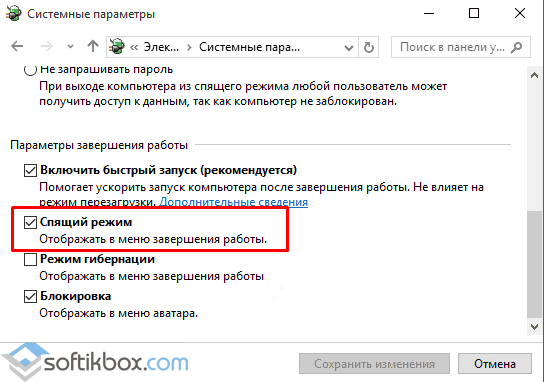
- В следующем окне выбираем букву для нового диска. Жмём «Далее».
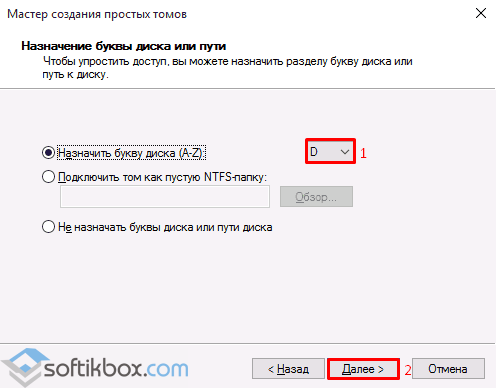
В таких случаях каждая система должна быть установлена в отдельном отсеке. Разделение диска начнется с изменения существующего раздела. Через некоторое время мы увидим окно размером в мегабайтах - первый размер отдельного размера и максимальный размер, который мы можем изменить. Размер, который можно изменить, зависит от стоимости разделения.
Единственное, что мы можем ожидать от нас, это указать, сколько мы хотим изменить, поскольку тот факт, что, конечно, нет никакой пользы для использования максимального количества изменений, потому что первая комната не оставила бы свободного места. Добавлен новый размер самого первого отсека. Чтобы подтвердить операцию, нажмите кнопку «Изменить».
- Выбрав формат диска и, нажав кнопку «Далее», вы получите готовый диск. Посмотреть его можно в Проводнике.
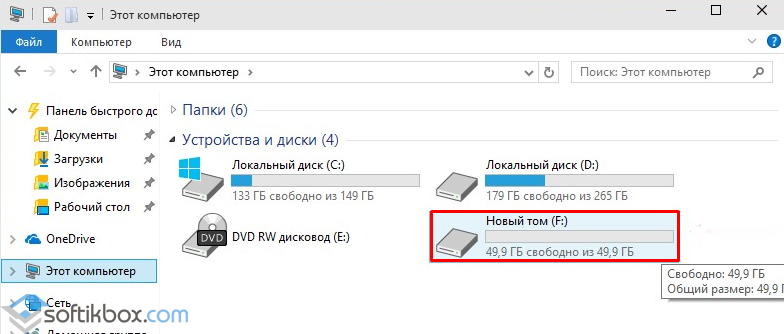
Как разделить жёсткий диск в уже установленной Windows 10 программным способом?
Разделить в Windows 10 диск на две части можно с помощью платной программы Acronis Disk Director. Однако можно воспользоваться бесплатной Aomei Partition Assistant Free. Принцип её работы следующий:
На втором шаге мы определяем размер раздела. Мы максимально используем свободное пространство. На третьем этапе мы добавим отдельное письмо. На следующем шаге мы определяем, какую файловую систему следует использовать в этом разделе и включать вызов. На последнем шаге просто проверьте выбранную настройку и нажмите кнопку «Готово».
Через некоторое время будет создан новый раздел. Он работает здесь как отдельный диск, поэтому мы также можем его использовать. Мы в любое время можем принять решение об изменении назначения вновь созданного отдела. Нажмите правую кнопку мыши и выберите команду Изменить букву диска и путь.
- Скачиваем и устанавливаем программу.
- Запускаем софт на своём ПК. В главном окне выбираем диск. В левом меню нажимаем «Разделить диск».
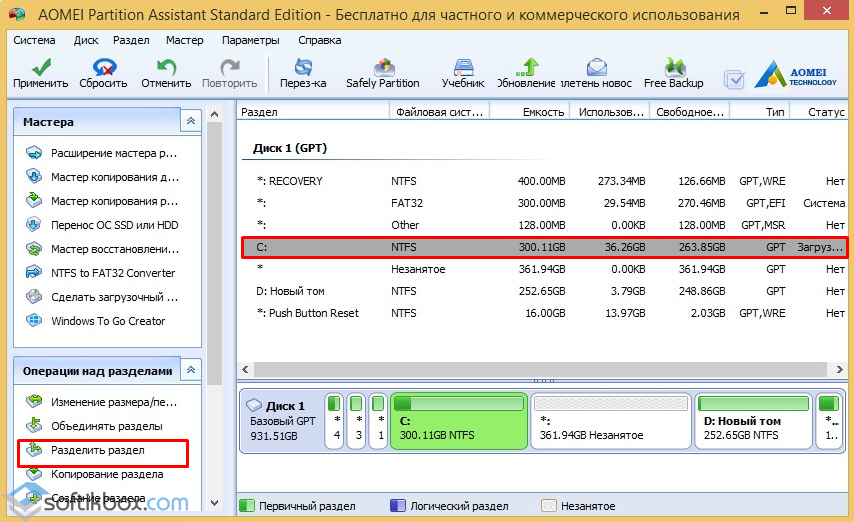
- В следующем окне указываем количество памяти для нового диска и того тома, у которого данное место отнимаем.
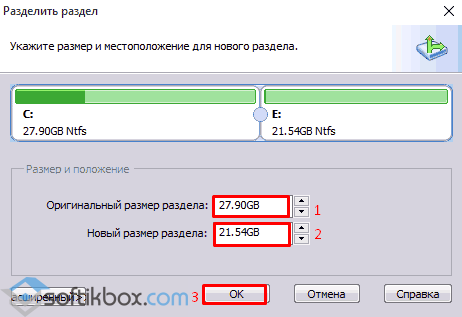
Появится окно с тремя кнопками. На вкладке «Удалить» мы могли удалить существующее сообщение из разделителя, а кнопка «Добавить» могла бы повторно добавить контакт. Но мы нажимаем кнопку «Изменить» и выбираем другое имя - например. После подтверждения будет напомнено, что изменения могут нарушить работу некоторых программ. Прежде всего, программы могут ожидать файлы, которые вам нужны, по пути, который не будет существовать после смены буквы.
Предположим, мы решили разделить себя. Во втором разделе щелкните правой кнопкой мыши и выберите команду Удалить громкость. Удаление тома также приведет к удалению всего содержимого содержимого, которое мы должны подтвердить. Нажмите правую кнопку в первом разделе и выберите команду Отклонить громкость.
- По окончанию операции в Проводнике можно посмотреть результат.
Как разделить диск в ОС Windows 10 на разделы на этапе установки системы?
Разбить диск на два и более тома в Виндовс 10 на этапе установки можно следующими способами:
- Запускаем установку Windows 10 с диска или флешки. .
- После ввода ключа активации системы выбираем «Выборочна установка».
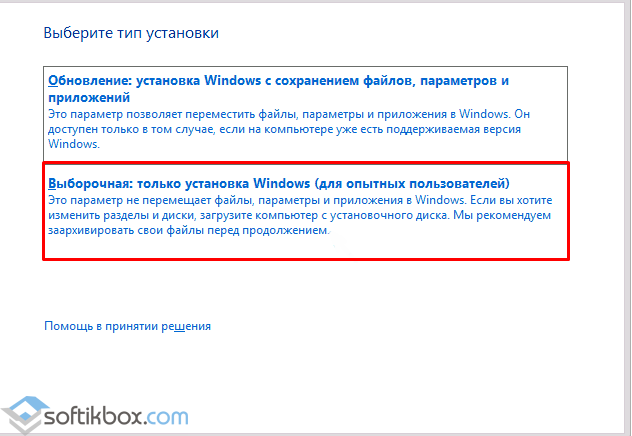
На втором этапе мы знаем, как много он должен быть способен. Мы используем максимально доступное пространство. На следующем шаге просто нажмите кнопку «Готово». При покупке нового жесткого диска вам необходимо создать на нем один или несколько разделов, и эти разделы необходимо отформатировать. Только тогда вы можете сохранить данные на нем. Вопрос в том, можно ли создать один раздел на диске или лучше иметь больше разделов на одном разделе.
Разделение диска при установке ОС
Первая причина, по которой вы создаете разделы диска, возникает, когда вы хотите иметь на своем компьютере несколько операционных систем. Еще одна причина для создания дополнительных разделов заключается в том, что нам нужно отделить файлы операционной системы и данные, которые мы создаем от себя, для резервного копирования друг друга.
- В новом окне нужно будет удалить диск. Появится незанятое пространство. Выбираем «Создать» диск. Указываем размер дисков.
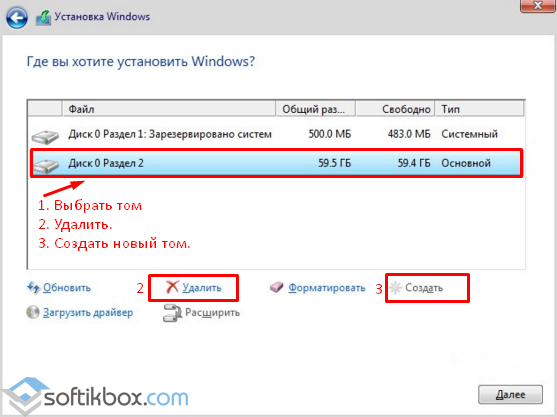
- После создания второго диска, стоит его отформатировать, так как в Windows 10 он может не появиться и придётся форматировать через «Управление дисками».
Таким образом, изменение размера диска и выделение отдельного тома в Windows 10 возможно как встроенными утилитами, так и сторонними программами.
Очень часто возникает необходимость в создании дополнительного раздела на вашем жестком диске. Это может быть связано например с потребностью в защите определенных данных (вы можете полностью весь выделенный раздел зашифровать). А бывает наоборот, вам не хватает места на разделенном на логические разделы физическом носителе и тогда вам потребуется из двух сделать один и при этом не потерять данные, которые вы храните. На сегодня уже стало понятно, что Microsoft решила унифицировать все предыдущие разработки (Windows 7, windows 8 и Windows XP) в одну систему Windows 10. Рано или поздно большинство пользователей перейдет на эту операционную систему. Поэтому нет необходимости расписывать для предыдущих версий, а расскажу как разбить жесткий диск на разделы windows 10.
Разделы жесткого диска — как устроены
Основная цель в выделении логических разделов на основном физическом фиске — это удобство работы и отделение например файлов операционной системы от файлов пользователей. Иногда необходимо иметь возможность загружать несколько операционных систем с одного жесткого диска. Если диск один или вы не хотите смешивать файлы для хранения с файлами операционной системы, вам поможет система логических дисков. Каждый логический раздел может иметь свою файловую систему.
Когда создается новый раздел, информация о нем записывается в специальную таблицу разделов (по английски: partition table). В первом секторе физического жесткого диска располагается главная загрузочная запись (MBR). Таблица разделов является частью главной загрузочной записью. В MBR под хранение информации о логических разделах выделено 64 байта, а каждый раздел занимает в этой области 16 байт. Соответственно на одном жестком диске может быть создано всего 4 логических диска. Это ограничение было в самом начале при создании и разработке логической структуры дисков, однако его можно обойти при помощи специальных программ, которые называются менеджер разделов
Для лучшего понимания как работать с логическими разделами на жестком диске, покажу на примере Windows 10 как удалять, создавать, сжимать и разделять на несколько.
Менеджер разделов в Windows 10
Шаг 1: Для работы с дисками в Windows 10 есть специальная утилита которая так и называется «Управление дисками». Запустить ее можно из строки запуска нажав сочетание Win+R и в поле «Открыть:» указать diskmgmt.msc и нажать Ок.
Шаг 2: Более быстрым способом можно запустить утилиту через кнопку «Пуск». Нажмите правой кнопкой мыши на кнопке «Пуск» и в списке выберите утилиту «Управление дисками».
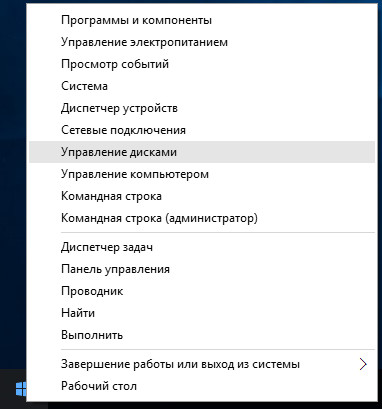
Как удалить и создать раздел жесткого диска
Шаг 1: В менеджере дисков вы увидите список всех ваших физических дисков и в каждом состав из логических на которые они разбиты. В моем случае физические диски — это Диск 0, Диск 1 и Диск 2. Логические диски — это C и G. чтобы удалить один из виртуальных дисков, нажмите на нем правой кнопкой мыши и выберите «Удалить том…».
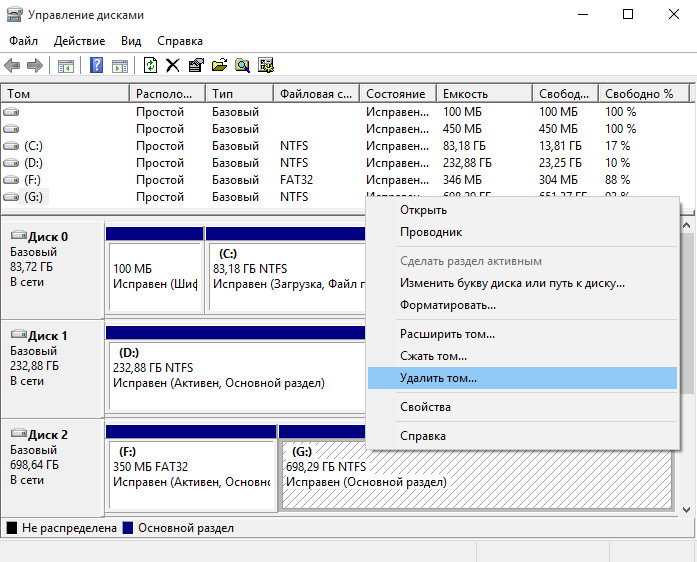
Шаг 2: Убедитесь что вы удаляете именно тот диск, который вы хотите. Все данные на нем будут безвозвратно удалены. Подтвердите удаление.

Шаг 3: После удаления, область которая ранее была выделена для диска будет помечена как «Не распределена».
Шаг 4: Если вам необходимо удалить все разделы, проделайте ту же самую операцию со всеми логическими разделами пока вся область диска не будет помечена как «Не распределена». У меня Диск 2 и не распределенная область совпадают по размеру.
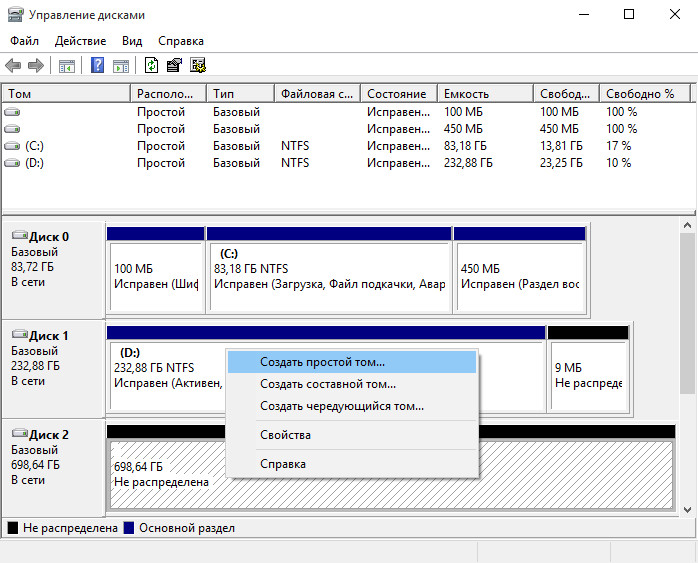
Шаг 5: Создать новый том вы сможете только из раздела, который размечен как «Не распределенный». Нажмите правой кнопкой мыши на области для создания и в списке контекстного меню выдерите «Создать простой том…».
Шаг 6: В окне мастера создания простых томов укажите необходимый размер тома. Если вам необходимо создать диск из всего доступного пространства, укажите максимальную емкость. Если вы укажите меньший размер в Мб, менеджер создаст раздел равный указанному, а оставшуюся область оставит не распределенной. Жмите Далее.
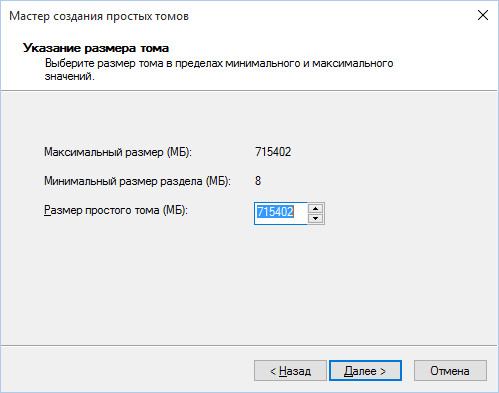
Укажите необходимый размер
Шаг 7: Назначьте букву для раздела который создаете. Выбор возможен только из доступных. Жмите Далее.
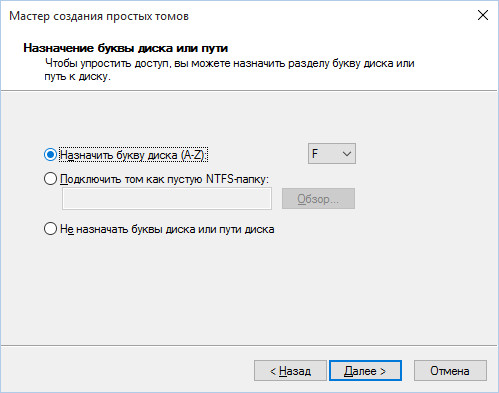
Выберите из доступных в списке букву для раздела
Шаг 8: Форматирование созданного раздела. Можно выбрать без форматирования и тогда раздел нужно будет отформатировать вручную отдельно или же выбрать файловую систему для форматирования. Из выпадающего списка выберите тип форматирования, размер кластера (лучше оставьте по умолчанию если не знаете зачем вам это) и укажите метку тома (это будет имя вашего раздела).
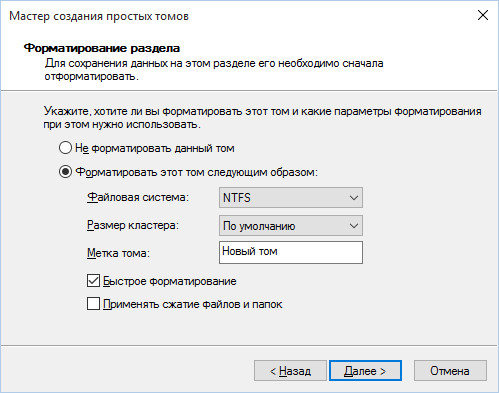
Шаг 9: По окончанию создания и форматирования раздела мастер создания томов выдаст сводную информацию о созданном разделе жесткого диска.
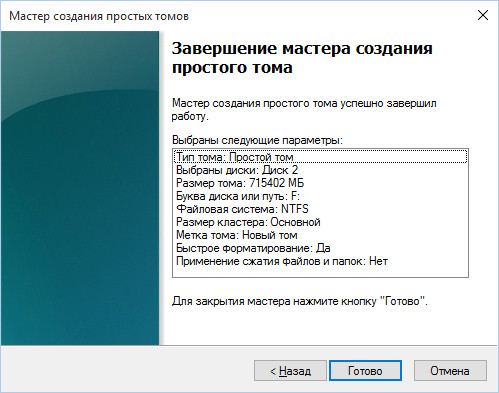
Шаг 10: Созданный и отформатированный в систему NTFS раздел выглядит в менеджере дисков следующим образом.
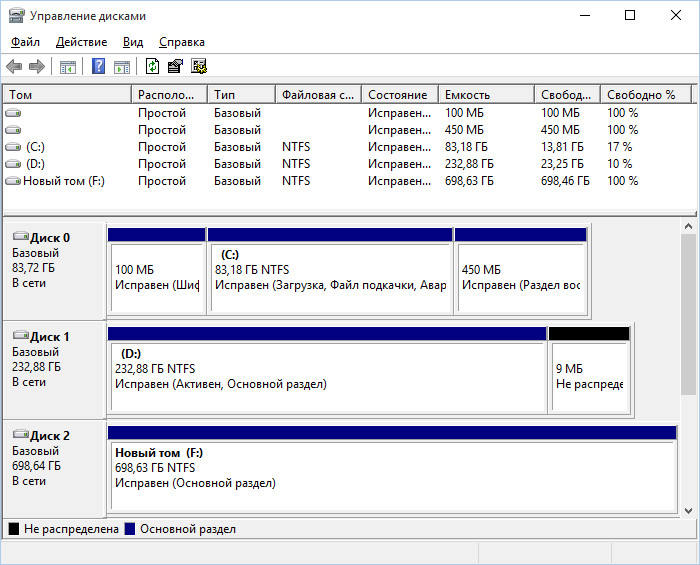
Сжатие — как разбить жесткий диск на разделы
Сжатие в менеджере управления дисками — это функция выделения отдельного раздела для создания нового. С помощью сжатия можно создать новый раздел логического диска из уже существующего и работающего раздела. При этом данные не потеряются (если конечно размера оставшейся части достаточно для хранения).
Шаг 1: Запустите менеджер управления дисками как показано в предыдущем примере. На разделе, в котором вы хотите выделить область для нового раздела нажмите правой кнопкой мыши и выберите «Сжать том…».

Шаг 2: В поле «Размер сжимаемого пространства (МБ):» укажите необходимый объем пространства. Я указал 350 000 (это примерно половина от емкости всего моего жесткого диска. Его размер будет 350 ГБ.
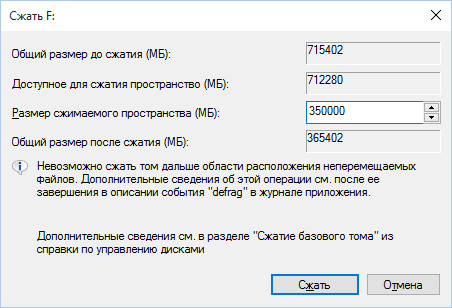
Укажите размер для сжатия
Шаг 3: По окончании сжатия новый и старый разделы будут выглядеть следующим образом. Новый раздел будет помечен как «Не распределена», а старый будет просто меньшего объема.
Шаг 4: На не распределенном разделе нажмите правой кнопкой мыши и создайте простой том. В предыдущем разделе рассказано как создать том.

Расширение — как объединить разделы жесткого диска
В программе управления дисками «Расширение» позволяет увеличить емкость уже существующего раздела за счет неиспользуемой области другого раздела. Естественно расширить раздел который занимает всю область на физическом носителе невозможно. Точно так же невозможно расширить раздел не имея свободной области на диске которая помечена как «Не распределена». Если же у вас несколько физических дисков, можно можно расширить объем раздела за счет другого раздела на втором физическом диске.
Шаг 1: Сначала необходимо освободить область для расширения. Для этого есть два варианта:
- Сжать один из томов откусив от него необходимый объем, который затем будет расширен на новый том.
- Полностью удалить один из существующих томов для расширения на новый том.
У меня на диске есть один ненужный том и я его удаляю. Нажмите правой кнопкой на томе и выберите «Удалить том…». Область удаленного тома будет помечена системой как «Не распределена». Именно это нам и нужно.
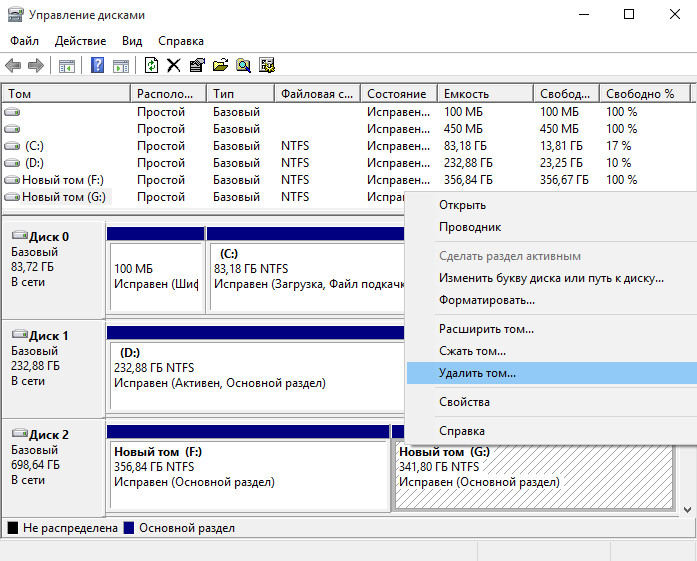
Шаг 2: На не распределенной области нажмите правой кнопкой мыши и выберите «Расширить том…»
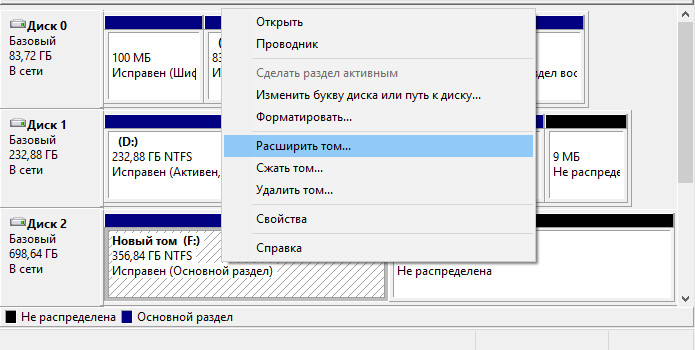
Шаг 3: В мастере расширения раздел автоматически добавится в окно выбранных для расширения. В это же окно можно добавить из доступных слева.
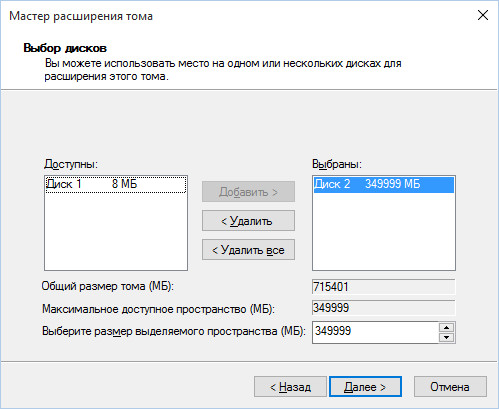
Шаг 4: По завершению работы мастера расширения нажмите «Готово».
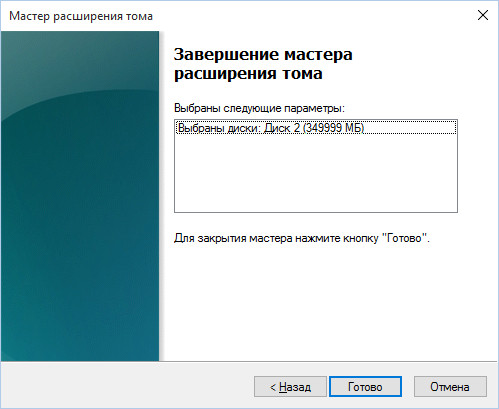
Шаг 5: Новый расширенный том будет выглядеть следующим образом.
Разметка жесткого диска при установке Windows 10








.png)
