Куда скачалось обновление windows 10. Адресная строка Проводника. Блокировка автоматической установки
Пользователи, которые осознают всю важность выбора дистрибутива ОС, нередко пытаются узнать, как скачать Windows 10 с официального сайта. В данной статье мы постараемся подробно рассказать все, что может понадобиться для решения данного вопроса.
А зачем?
Казалось бы – зачем все так усложнять и пользоваться официальным сайтом, ведь можно зайти на любой популярный торрент-трекер и скачать какую-нибудь сборку в которую уже понапихано множество «полезных программ», «украшалок» и еще много чего… Да – можно, вот только никому со здоровой головой это не нужно. Возможно вы не в курсе, но большая часть современных приложений уже в момент установки старается максимально точно адаптироваться к вашему оборудованию. Выбираются те или иные библиотеки, которые наиболее эффективно работают с вашей видеокартой, поддерживают те или иные команды процессора и т.д.
Хотя предложение действительно. Но нет теста, если вы действительно используете такие функции. Достаточно, например, на обучающем компьютере, иногда с увеличительным стеклом, чтобы выяснить, в чем дело. 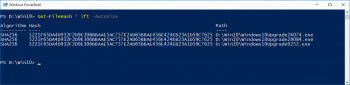
Вместо этого он просто говорит: Вы хотите обновление? Нажмите кнопку ниже, чтобы загрузить его. Выбрав приведенную выше настройку, ваша операционная система будет находиться в специальном канале обновления, называемом «Текущая ветка для бизнеса». Тем не менее, обновления безопасности доставляются в операционную систему независимо от этого параметра, как и раньше.
В отличие от официального ресурса, если вы берете софт, который довелось скачать с сайта какого-нибудь «СуперВася-Нагибатор», то нет никакой гарантии того, что приложения подобраны хоть с какой-либо долей рациональности. Скорее даже наоборот – можно гарантировать тот факт, что все приложения будут подобраны без какой-либо логики, учета версий и особенностей конкретного железа.
Запланируйте перезагрузку компьютера при установке обновлений
Под термином «несколько месяцев» предлагается, чтобы было неясно, как долго это будет. Таким образом, они могут быть целых два или четыре месяца. Давайте рассмотрим два из них: Установка времени для активного использования и, возможно, планирование перезагрузки компьютера при установке обновлений и предотвращение автоматической загрузки обновлений путем настройки беспроводного соединения в виде соединения, связанного с данными. Нажмите кнопку «Пуск», а затем значок «Настройки». В разделе «Параметры обновления» нажмите ссылку «Изменить время активного использования» и установите время начала и окончания активного использования вашего компьютера.
Еще один фактор – актуальность приложений в сборках Windows. Как правило, решив скачать очередную «сборку» вы сразу получаете кучу устаревших программ, в которых напрочь отсутствует возможность обновлений (вдруг что-то поломается – все ж на честном слове держится). При этом многие пользователи и не задумываются о том, что они, стремясь за чем-то новым, в результате получили гору устаревшего хлама, который еще и работает как-попало.
В это время операционная система не будет перезагружаться автоматически. После этого появляется ссылка «Параметры перезагрузки», которая временно перезаписывает параметры активного использования и позволяет выполнить эту операцию в день и время, которые вы указываете при планировании операционной системы для перезагрузки компьютера для установки обновлений.
Во время запуска «десятков» корпорация объявила о бесплатной программе обновления для более старых системных владельцев - она была действительна в течение одного года с момента запуска. Конец этой акции уже близок. Это сообщение может немного беспокоить тех, кто пытается избежать изменения системы.
Добавьте сюда еще и вероятность интеграции в дистрибутив трояна, забагованных приблуд для придания интерфейсу «идивидуальности» (читай: безвкусицы) и вы получите тот самый кошмар, который сегодня стоит у многих пользователей.
Как видите, смысл в установке системы с оригинального образа есть, осталось понять, как скачать Виндовс 10 с официального сайта – ведь все, что выдают поисковики – это различные ссылки на фейковые ресурсы, торрент-трекеры и прочие левые сайты.
Система предлагает знакомый интерфейс, не нужно изучать новые способы обработки и работать с ним точно так же, как в предыдущих «окнах». Самая важная причина - она была указана дважды - это возможность бесплатно обновляться. Это сообщение, однако, отмечено звездочкой. Наиболее важным является объявление о том, что обновление будет доставлено на компьютер пользователя в течение гарантийного срока, предоставленного производителем. Это также может быть проблематичным для людей, которые сами представили свои компьютеры - неясно, как будет поддерживаться период поддержки.
Выход есть!
Честно говоря, скачать саму Windows 10 с официального сайта… нельзя. Во всяком случае, обычной ссылки на образ вы там не найдете, но отчаиваться не стоит – для того, чтобы есть специальное приложение от Microsoft, носящее имя: Media Creation Tool.
После запуска, данное приложение позволяет вам скачать оригинальные файлы для установки с официальных серверов Microsoft, а затем записать их на флешку, DVD-диск или же просто оставить в виде ISO-файла. Так давайте же приступим:
Многие люди извлекли выгоду из этого, о чем свидетельствует быстро растущая доля последней системы. Но что, если мы сдадимся? На всякий случай мы передумаем. Поэтому компания решила отображать уведомления о тех системах, которые позволяют им резервировать обновления и проверять компьютер на совместимость с новой системой. Пакеты с импровизированными уведомлениями попадают на наши компьютеры, не спрашивая чье-либо мнение - многие отмечают, однако, что пользователи не отвратительно, к счастью, есть способ.
Как оказалось, это не конец проблемы. На всякий случай мы изменим разум. Конечно, это добавляет дополнительную пропускную способность как для веб-сайта, так и для дискового пространства, что в некоторых случаях может быть значительным. Проблемы с загрузкой этих данных, хорошо известные пользователям, использующим обновление, вызывают неоднократную повторную операцию. Аналогичным образом, как расширение телеметрии в старых системах, все это заключается в повышении совместимости и надежности. Это может повредить главным образом пользователям планшета, где мы сталкиваемся с ограниченными ресурсами, и каждый бесплатный гигабайт - золото.
- Скачайте и запустите Windows Media Creation Tool с официального сайте Microsoft;
- На первый запрос приложения сообщите, что вы хотите подготовить носитель для другого ПК;
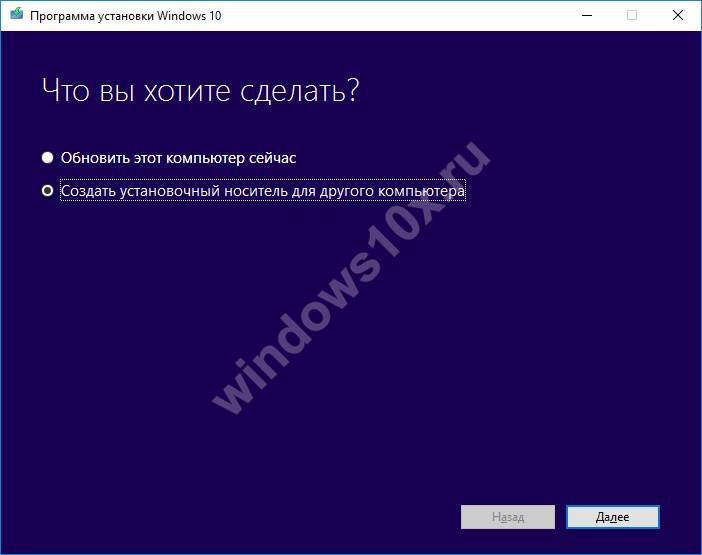
- Укажите редакцию, битность, а также язык Windows, которую вы планируете скачать;
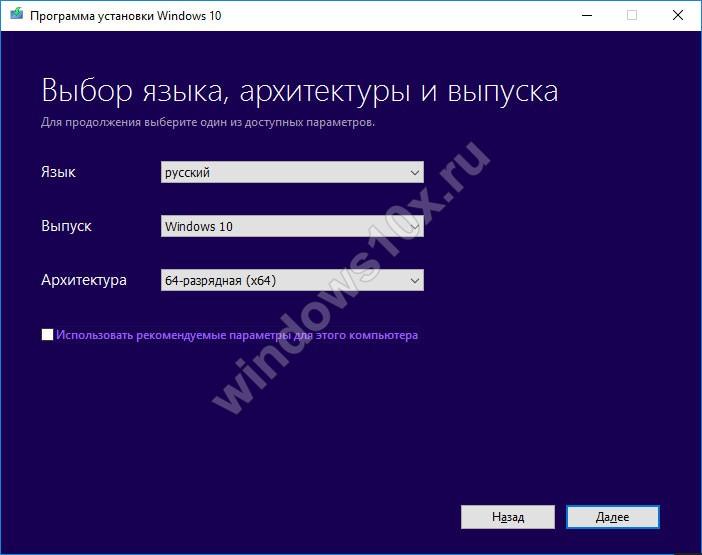
К счастью, нам не нужно смотреть на добрую волю корпорации: если нас не интересует продвижение по службе, мы можем удалить этот каталог. Тогда это стоит того, и весь механизм отвечает за тестирование соответствия и получение новой системы - независимо от того, загружать ли данные и устанавливать их самостоятельно, не проявляя любезности в пользу корпорации.
Поиск на жестком диске
Они полезны как для быстрого поиска и устранения проблем безопасности и стабильности, так и для получения ценной обратной связи от пользователей с целью введения новых функций, которые мы все хотим. Вы также должны учитывать два аспекта. Это не требует от вас каких-либо затрат, и, более того, вы, скорее всего, уже имеете его. Не другим, но вы не можете быть оправданы, чтобы двигаться дальше. Также на этой странице загрузки будет ключ продукта, который вам нужно будет ввести при установке.
- Укажите место, куда вы хотели бы сохранить полученные файлы. Это может быть флешка (при этом она автоматически станет загрузочной) или же ISO-файл, который можно удобно хранить или же пересылать по сети;
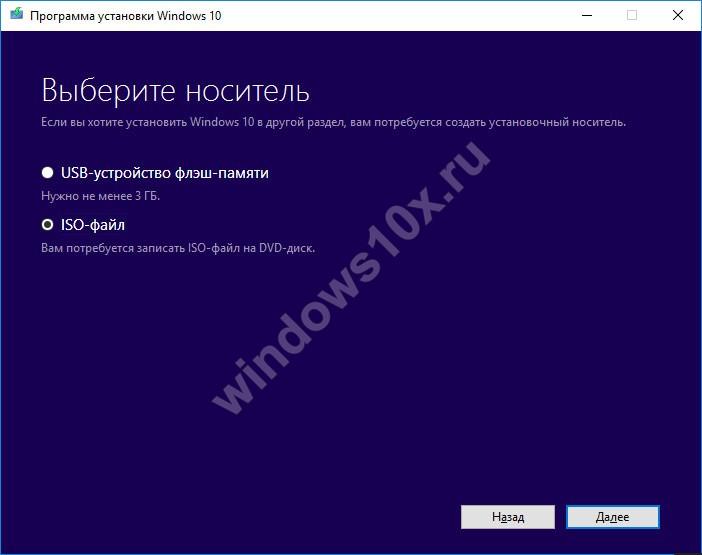
- Дождитесь завершения процесса скачивания.
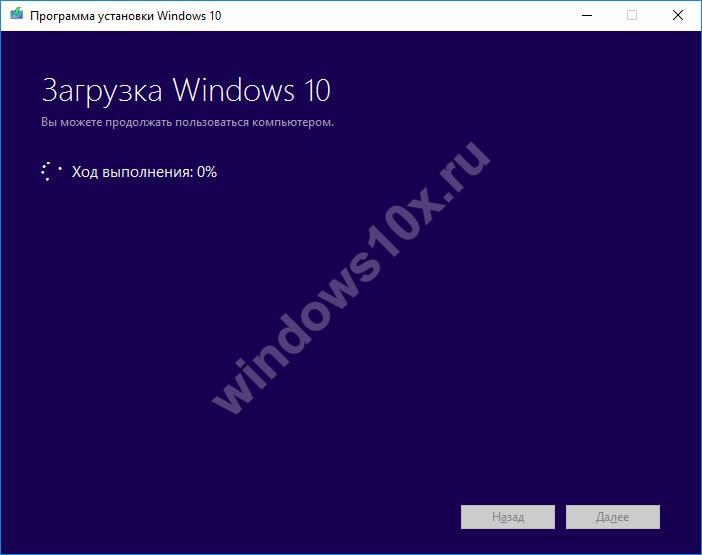
Очень важно записать это. Последнее можно скачать здесь. Его использование очень просто. Нажмите «Создать» еще раз и подождите несколько минут. Подождите несколько секунд и нажмите «Установить сейчас». По опыту установка занимает около 15 минут. Это может занять больше времени или меньше в зависимости от конфигурации оборудования вашей системы.
Если все работает правильно, и у вас не было неприятных событий, когда все будет кончено, у вас должно быть окно, похожее на то, что показано выше. Эта процедура займет несколько минут, в течение которой на экране будет отображаться несколько сообщений на цветном фоне, что указывает на то, что ваши приложения установлены в фоновом режиме.
ЧаВо
Напоследок, мы хотели бы ответить на несколько вопросов с официального сайта, которые наши посетители частенько задают и в наших комментариях. Итак:
Как долго скачивается Windows 10?
Это зависит от нескольких факторов. Во-первых, смотря что вы выбрали – традиционный образ Windows на 32 или же 64 бита, или же «гибрид», включающий в себя оба варианта. В последнем случае, скачивание будет продолжаться в 1.5-2 раза дольше.
Во-вторых, важную роль играет скорость вашего интернет-соединения. На скорости в 10Мбит/сек, образ будет скачиваться с официального сайта примерно 45-50 минут. Если скорость 20 Мбит, то, соответственно, примерно 20-25 минут, и т.д.
Как посмотреть ход скачивания Windows 10?
Некоторые пользователи в процессе периодически проверяют состояние загрузки. Отвечая на вопрос о том, как узнать, скачивается ли Windows 10 в Media Creation Tool, можно коротко сказать – просто обратите внимание на окно приложения. В нем вы найдете строчку «Ход выполнения» с припиской, содержащей количество скачанных процентов от дистрибутива.
Многие говорят проблеме, когда после обновления до Windows 10 с Windows 7 и 8.1, система стала слишком медленно загружаться.
Уже подтверждено, что проблемы с загрузкой возникают не из-за большого размера новой операционной системы, а из-за вредоносных программ и неоптимизированных настроек запуска.
Microsoft еще не выпустили обновление, которое исправит эту ошибку, однако существует простой способ ускорить загрузку операционной системы Windows 10.
Как исправить медленную загрузку Windows 10
Шаг 1. Windows 10 – все еще довольно уязвимая система без должной защиты от вредоносных программ, особенно если у вас не установлен антивирус, и вы не сканировали систему после обновления. Таким образом, в первую очередь запустите полное сканирование системы с помощью антивирусного ПО, которым вы пользуетесь, и удалите все вирусы из системы.
Шаг 2. Нажмите Ctrl+Shift+ESC, чтобы открыть Диспетчер задач. Выберите вкладку Автозагрузка и разберитесь с приложениями из списка, в зависимости от того, какую нагрузку они дают на систему. Отключите все те программы, у которых в колонке «Влияние на загрузку» стоит значение Высокое.
Например, вы можете спокойно отключать сервисы драйверов AMD и Nvidia из Автозагрузки без вреда для графики и производительности системы.
Как отключить FastStartup и оптимизировать загрузку Windows 10
Шаг 1.
Windows 10 активирует быструю загрузку и выключение через специальные настройки, которые можно найти в Настройках электропитания. Активировать быстрый старт можно из Панели управления, меню Настройки электропитания.
Шаг 2. Выберите «Действия кнопок питания» в колонке слева, затем нажмите «Изменение параметров, которые сейчас недоступны». В пункте Параметры завершения работы появятся новые настройки. Поставьте галочку напротив «Включить быстрый запуск» и нажмите «Сохранить изменения».
Шаг 3. Перезагрузите компьютер и зажмите Win+R, как только появится рабочий стол. Введите «services.msc» в диалоговом окне «Выполнить» и нажмите Enter.
Шаг 4. Обратите внимание на список сервисов, которые продолжают запуск. Щелкните на них правой кнопкой мыши и измените настройки со стандартных на отложенный запуск, затем нажмите «Сохранить».








.png)
