Какую программу по очистке рекомендует windows 10. Программы для очистки системы (диска C) и Windows от мусора
Реестр является частью операционной системы, представляющий собой своеобразную базу данных, которая содержит информацию обо всех параметрах и настройках. Любые изменения на программном и аппаратном уровнях отображаются в данных реестра. Эта статья расскажет о том, как произвести чиcтку реестра вручную и используя специальные утилиты.
Требуется ли чистка реестра в Windows 10
Со временем в реестре собирается большое количество ключей и записей , которые устарели или содержат в себе ошибки. Они могут быть связаны как с установкой и последующим удалением программ, так и с открытием приложений. Все эти данные, накапливаясь, начинают значительно снижать скорость работы системы. Заметным показателем этого становится увеличение времени загрузки ОС. При включении системы, производится сканирование реестра. Таким образом, чем больше в нем содержится данных, тем дольше может длиться его проверка.
Обычно очистка системы имеет следующие составляющие:

Запуск отдельных программ также сопровождается обращением к ключам реестра. Если были удалены какие-то приложения, к которым мог обращаться файл, то процесс поиска ключа затягивается, замедляя работу всей программы. Такие проблемы требуют поиска решения.
Дефрагментация реестра . Очитка системы не ограничивается удалением ошибочных и устаревших записей и ключей. В дополнение к этому необходимо проводить дефрагментацию реестра. Этот процесс напоминает аналогичное действие с жесткими дисками. Но в случае с реестром, ключи и записи упорядочиваются, комбинируются по признакам, а не перемещаются в области с быстрым доступом.
Чистка реестра в Windows 10
Очистить реестр от ненужных данных можно двумя способами:
- вручную;
- используя специальные программы;
Для большинства пользователей лучшим выбором будет использование программ, так как ручная чистка требует углубленных знаний и опыта работы с компьютером. Но при этом вручную можно добиться более качественной и тщательной очистки, которое не гарантирует ни одна из утилит.
 Для открытия редактора нужно произвести вызов командной строки, нажав клавиши WIN+R
. Далее в строке «Открыть» набрать regedit и нажать «ОК».
Для открытия редактора нужно произвести вызов командной строки, нажав клавиши WIN+R
. Далее в строке «Открыть» набрать regedit и нажать «ОК».
Для возможности обратить изменения, необходимо сделать резервное копирование реестра. Для этого в закладке «Файл» нужно выбрать пункт «Экспортировать». В «Диапазоне экспорта» отметить пункт «Весь реестр», выбрать место сохранения и нажать «Сохранить».
В разделе редактора «HKEY_CURRENT_USER» нужно найти папку Software и изучить ее вложения . Следует стереть папки с данными программ, которые уже были удалены с компьютера. Для облегчения работы можно использовать поиск, нажав клавиши Ctrl+F. Удалять следует папки целиком, а не только их содержимое, чтобы в дальнейшем не возникало путаницы.
Порядок восстановления реестра
Для того чтобы восстановить состояние реестра до момента правок, необходимо в закладке «Файл» редактора выбрать пункт «Импортировать» . Затем находим нужный файл с копией реестра и запускаем его. Далее нужно согласиться с внесением изменений и выполнить перезагрузку компьютера.
Обзор лучших программ для чистки реестра
 Долгое время программы, оптимизирующие систему и очищающие реестр, пользовались высоким спросом. После появления ОС Windows 10 потребность в таких утилитах начала снижаться, благодаря тому, что компания Microsoft хорошо оптимизировала свой продукт, и он стал менее зависим от сторонних программных средств.
Долгое время программы, оптимизирующие систему и очищающие реестр, пользовались высоким спросом. После появления ОС Windows 10 потребность в таких утилитах начала снижаться, благодаря тому, что компания Microsoft хорошо оптимизировала свой продукт, и он стал менее зависим от сторонних программных средств.
Мнения пользователей разделились: некоторые считают, что система сама может вполне справляться со своей оптимизацией и очисткой, другие уверены в недостаточности стандартных ресурсов для оптимальной очистки.
Таким образом, утилиты для очистки и оптимизации системы все еще пользуются спросом . Далее будут рассмотрены самые популярные из них.
CCleaner
Программа CCleaner разработана для очистки ОС Windows от ненужных данных, таких как пустые ключи реестра, старые файлы, кэш системы. А также чистильщик убирает историю онлайн-активности, очищая данные браузеров.
При помощи программы CCleaner можно упорядочить подробную настройку программ для автозапуска, увеличив скорость запуска системы. Утилита также проводит поиск дубликатов файлов, может удалять с компьютера приложения и работать с точками восстановления системы Windows.
Свежую версию утилиты можно всегда скачать бесплатно в свободном доступе с полным функционалом возможностей. Удобство программы заключается в наличии русской локализации и отсутствии рекламы.
Версия 5.13 имеет ряд усовершенствований:

Revo Uninstaller
Программа, в первую очередь, используется для удаления установленных приложений, но имеет и ряд других функций:
- настройка автозагрузки;
- деинсталляция заблокированных файлов;
- очитка остатков работы программ;
- полное стирание файлов, без возможности восстановления.
Функции программы аналогичны стандартным средствам ОС, но во многом превосходят их по эффективности работы. Но использование программы в полной мере можно доверить только опытным пользователям, чтобы избежать возможных ошибок и необратимых последствий.
Эта утилита подходит для компьютера и для различных портативных устройств. Программу также можно скачать бесплатно. Она имеет русскую локализацию и поддерживает еще 40 языков.
Windows Manager
Эта программа позволяет разобраться со многими проблемами, возникающими в системе. Она позволяет оптимизировать ОС, настроить параметры безопасности и просматривать детальные сведения о системе в целом.
Функциональность утилиты позволяет:

Программа не создает сложностей при использовании и доступна на русском языке. Есть поддержка для 64-битных и 32-битных версий ОС. Запуск утилиты можно осуществить как на ПК, так и на портативных устройствах. Скачать программу с полным функционалом можно бесплатно.
Wise Registry Cleaner
Для этой программы очитка реестра является основной функцией . Приложение имеет несколько видов очистки, может создавать точки восстановления в автоматическом режиме, а также проводить резервное копирование как отдельных удаляемых ключей, так и всего реестра.
Программа оснащена приятным интерфейсом и имеет поддержку русского языка. Она также может проводить упрощенную оптимизацию системы. Доступ к приложению бесплатен.
JetClean
 Программа проста в использовании, но имеет мощный инструмент для очистки системы от разнообразного «мусора». С помощью приложения можно
чистить систему от временных файлов, искать и удалять остатки деинсталлированных программ, стирать историю работы в интернете. Важной функцией также является возможность очистки реестра от старых записей и недействующих ключей. К сожалению, программа не имеет русского языка в настройках, но доступна на бесплатной основе.
Программа проста в использовании, но имеет мощный инструмент для очистки системы от разнообразного «мусора». С помощью приложения можно
чистить систему от временных файлов, искать и удалять остатки деинсталлированных программ, стирать историю работы в интернете. Важной функцией также является возможность очистки реестра от старых записей и недействующих ключей. К сожалению, программа не имеет русского языка в настройках, но доступна на бесплатной основе.
Грамотная и всесторонняя очистка реестра от мусора позволит оптимизировать и ускорить работу всей системы.
Как мы делаем уборку в квартире, упорядочивая вещи, так же требуется и своевременная «уборка» в программах компьютера. За запуск установленных приложений и за связь файлов в системе в целом отвечает реестр. При удалении ПО даже встроенными средствами Windows, в ОС в любом случае остаются «хвосты», неправильные ключи и пр. Поэтому любому ПК необходима регулярная очистка реестра Windows 10. Делать это можно и вручную, с помощью редактора. Как и , это системная утилита, которая позволяет управлять своим ПК. Однако далеко не каждый даже самый опытный и знающий пользователь способен найти нужную запись и сопоставить ее с удаленным ПО. Ведь связи могут быть разбросаны по всем веткам, которых в редакторе огромное количество. Поэтому рекомендуется пользоваться утилитами, основное назначение которых как раз и заключаетс
как зайти в реестр Windows 10
я в очистке.
CCleaner
Это приложение изначально предназначалось для очистки диска, но потом его функционал увеличивался. Сейчас в него включена и чистка реестра Windows 10.
При установке не забудьте выбрать русский язык в правом верхнем углу. Когда инсталляция закончилась, запустите программу и выберите нужную вкладку.
Здесь вы можете отрегулировать позиции, по которым будет производиться очистка. Чтобы запустить процесс, нажимайте «Поиск проблем».

Затем нажмите «Исправить проблемы».

Лучше сделать резервные копии исправляемых файлов.
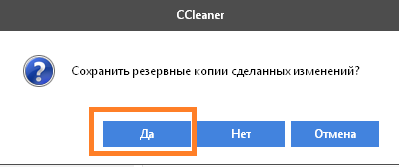
Вы можете по одному исправлять проблемы, а можете сделать все разом. Для этого нужно нажать «Исправить отмеченные».

Процесс выполняется довольно быстро и результат радует.
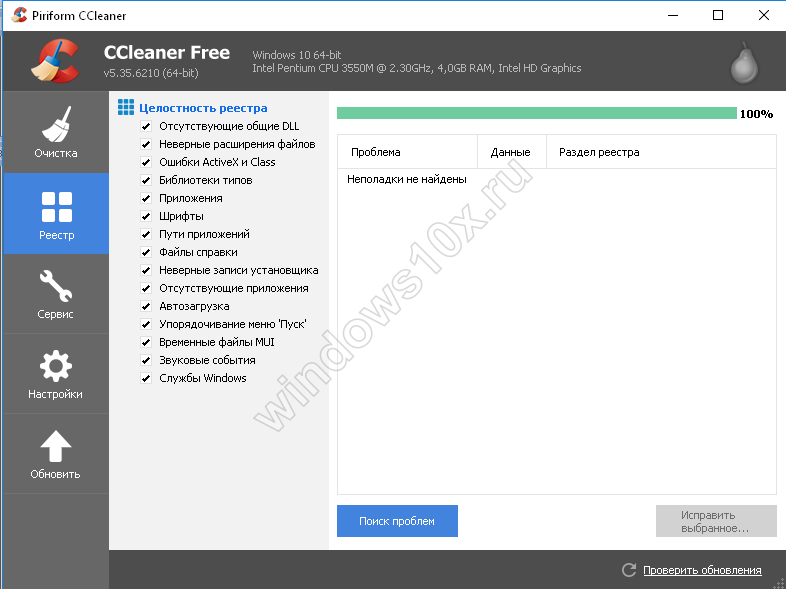
Очистка реестра Windows 10 CCleaner выполняется быстро и легко. На сегодняшний день это одна из самых популярных утилит. Это связано с ее многофункциональностью. Одна программа заменяет множество. Так что CCleaner по праву можно назвать лучшей программой для очистки реестра и исправления ошибок для Windows 10.
Wise Registry Cleaner
Еще один способ как почистить реестр на Windows 10. Скачиваем с официального сайта.
При первом запуске появится окно с предложением сделать копию. Соглашаемся.
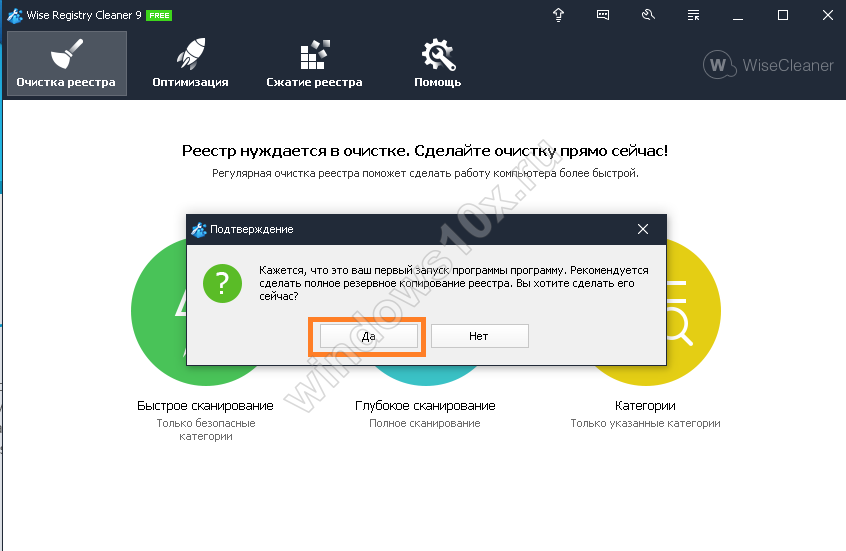
Можно выбрать создание полной копии или создание точки восстановления. Мы создали точку восстановления, так как откат проще выполнить, чем ручное восстановление.


Быстрая очистка выполняется довольно быстро. Ее рекомендуется использовать, если вы часто проводите эту процедуру. А вот глубокое сканирование необходимо делать с некоторой периодичностью, например раз в неделю.

Утилита нашла большее число ошибок, чем CCleaner.
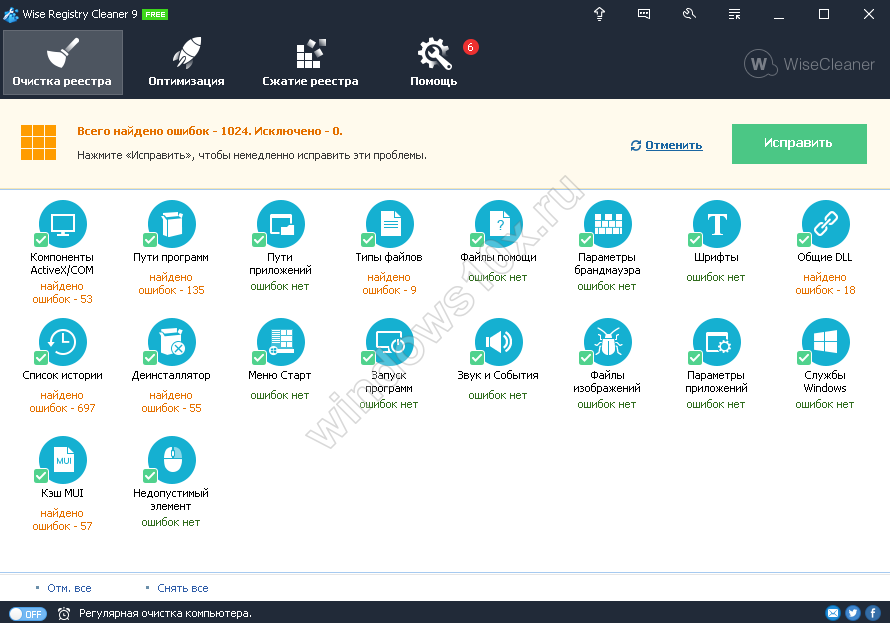
Нажмите кнопку «Исправить». Процесс выполнился мгновенно, но 72 ошибки исправить не удалось.
Reg Organizer 8.0
Скачать утилиту можно здесь.
На сайте подробно описано как пользоваться приложением и как чистить реестр в Windows 10. Установите после скачивания и запустите программу.

Можно выполнить несколько действий: быстро проверить систему; почистить ее; очистить историю браузера, кеш и т.д. Это касается логинов, паролей и прочих приватных данных; оптимизировать и провести дефрагментацию; настроить автозапуск; удалить ненужные приложения.

Для выбора действия щелкайте в левой панели. После нажатия на кнопку «Сканировать» программа требует закрыть приложения, участвующие в очистке.

Чтобы этого избежать, настроим утилиту, убрав галочки с очистки кеша. Попасть в настройки можно с помощью кнопки «Изменить», которая расположена сверху слева.

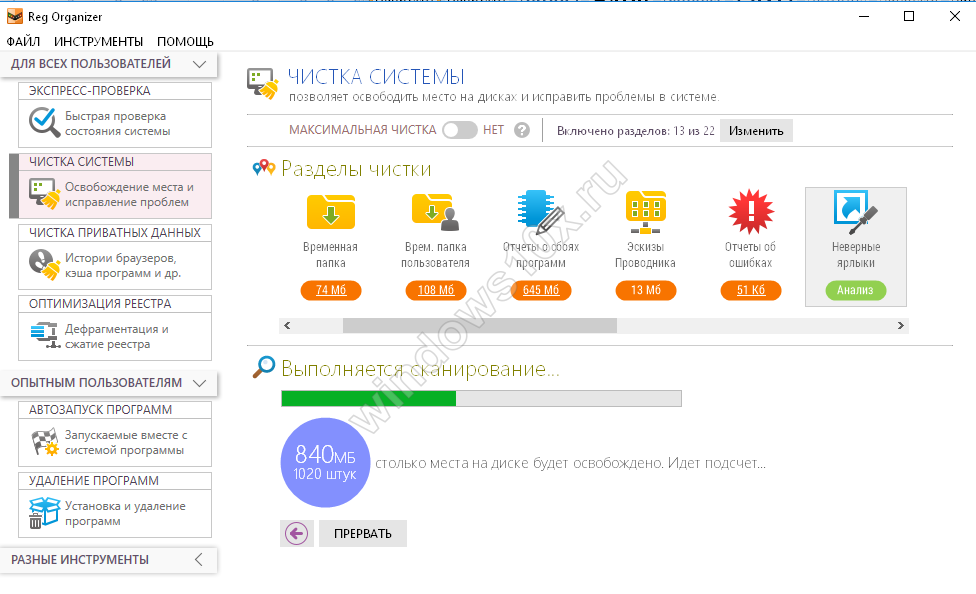
После окончания можно увидеть, сколько места освободится на диске. Программа платная, так что для полного функционала необходима лицензия. Помимо указанных функций, приложение еще имеет редактор, тонкие настройки и делает скриншоты интерфейса.
Registry Life
Еще одна утилита для чистки реестра Windows 10. Позволяет очистить и оптимизировать систему. При этом совершенно бесплатна. Скачать можно здесь.

Помимо реестра еще можно оптимизировать автозапуск и отменить изменения. Настроек в программе не так много, как у аналогичных утилит.

После сканирования можно запустить исправление найденных проблем. Опытные пользователи могут просмотреть неверные записи.
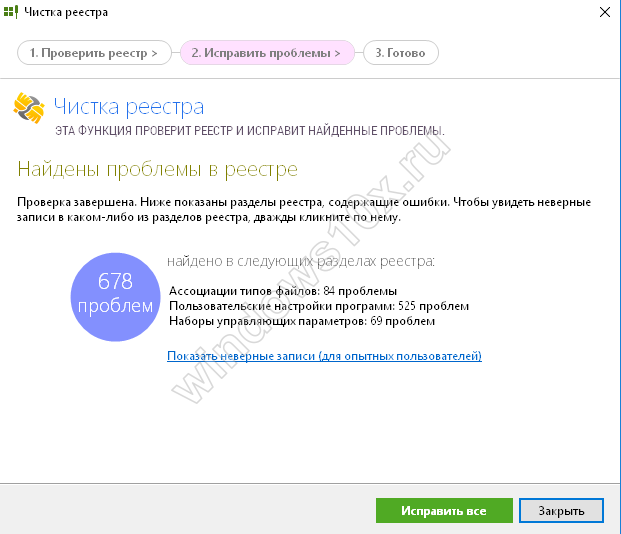
Исправления выполняются быстро.

Дополнительно можно установить утилиту Soft Organaizer, которая обеспечить удобную работу с приложениями.

Для доступа ко всем ее возможностям необходимо приобретать лицензию.
Auslogics BoostSpeed
Еще один чистильщик. Скачать можно здесь.
После запуска начинается сканирование.

Чтобы запустить очистку нажмите кнопку «Исправить».

Помимо очистки, вы можете провести тюнинг операционной системе. Фактически это ее оптимизация по разным направлениям.

Также доступны управление личными данными, ускорение работы ПК и различные утилиты.

Пожалуй, эта программа не уступает по производительности и функциональности CCleaner. Очистка реестра Windows 10 стандартными средствами Разработчики в Microsoft предусмотрели возможность и проведение чистки реестра Windows 10 вручную. Для этого был создан редактор, где пользователь может самостоятельно менять параметры и удалять ненужное. Мы настоятельно не рекомендуем проводить эту процедуру:
1. Вы не сможете качественно и детально вычистить все.
2. Есть риск удаления нужных параметров, что проведет к сбою в операционной системе.
Для самых любопытных опишем этот способ.

2. Создайте резервную копию. Для этого необходимо экспортировать данные в файл на диске. Файл и его местоположение вы укажете самостоятельно.

3. Зайдите в раздел Software у настроек текущего пользователя HKEY_CURRENT_USER. Там расположены ключи всех программ.

4. Найдите ту, которую вы удаляли, а запись для нее осталась. Нажмите правую кнопку и выберите «Удалить».

Таким образом, вам необходимо перебрать все удаленные приложения.
Надеемся, что наша статья поможет вам выбрать программу для очистки, и ваш компьютер будет радовать вас быстродействием.
На Windows 10 вход в реестр производится через инструмент Выполнить (Win + R). Следует ввести команду regedit. Изначально Майкрософт заявляли, что оптимизация реестра не требуется, нужно все делать из других оснасток. Тем не менее, ещё со времён ХР повелось использовать для тех же самых целей различные утилиты. Иногда правка требовалась тем, кто близко общался с пиратским ПО. В целях обмана системы. С тех пор позиция компании не изменилась: чистка реестра Windows 10 (вручную, тем более) не требуется.
Скажем больше: после применения некоторых утилит с рабочего стола пропадают созданные там, видимо, не по правилам ярлыки. Иногда через какое-то время падает и сама система. С одной стороны профи рекомендуют создать копию, с другой имеется целых два неприятных момента. Во-первых, это долго, и размер файла получается большим, во-вторых, не все ключи можно так просто переписать. ОС отказывает в очень многих случаях. Чтобы читателям было ещё понятнее: реестр, это база данных настроек, без неё система Виндовс работать не в состоянии. Вот почему нужно как можно меньше все это чистить ручками или даже при помощи самых лучших специализированных твикеров.
Стороннее ПО
Имеется по крайней мере два рода утилит, которые принято использовать для упомянутых целей.
- CCleaner изначально был разработан для чистки диска. Но потом как-то так получилось, что опций становилось все больше, пока, наконец, ПО не занялось вплотную и реестром тоже.
- Семейство средств IObit. Авторы собственным глазами видели, как некоторые средства для защиты ПК называли ПО этой фирмы «имитацией» полезных действий. Так это или нет, сказать не берёмся, но средства этой компании с тех пор больше не используем.
Прочие твикеры не столь известны, да и нельзя сказать, что без очистки реестра Windows 10 нельзя прожить. Скорее наоборот, чем меньше трогаешь базу данных, тем проще идёт работа на ПК.
CCleaner
Сегодня это ПО может выполнять функции очень обширные:
- Восстановление файлов.
- Мониторинг процессов.
- Информация о наборе оборудования ПК.
Это лишь несколько примеров. Но все продвинутые опции нужно оплачивать, а большей части населения не так все это нужно, чтобы тратить фунты стерлингов. Мы предлагаем посмотреть на интерфейс бесплатной версии. Как видите, она умеет работать с реестром.
Обратите внимание, что «полную чистку», по заверениям компании, выполняют только платные версии. Давайте посмотрим, от чего может избавить данная утилита.

Вот приблизительные построчный перевод содержимого закладки:
- Отсутствующие общие библиотеки (dll). Убираются все ключи, ссылающиеся на исчезнувшие с ПК модули.
- Неиспользуемые расширения файлов.
- Классы ActiveX и другие классы.
- Типы библиотек.
- Приложения.
- Шрифты.
- Папки приложений.
- Файлы помощи.
- Установщики.
- Устаревшее ПО.
- Строчки автозагрузки.
- Сохранённые данные меню Пуск.
- Кэш MUI.
- События системы.
- Службы
Честно говоря, по некоторым пунктам хотелось бы видеть расшифровку. Мы уверены, что программа не сможет качественно почистить блок автозагрузки или удалить те службы, которые нам не нравятся (поскольку не знает наших предпочтений). Узнать немного больше можно, нажав кнопку Scan… Появится список проблем, и можно будет составить более подробное мнение о возможностях утилиты. Вот пример для файловых расширений.

Действительно, список содержит какой-то хлам. В точности сложно сказать, как именно эти расширения прописались в реестр. Из особенностей работы утилиты можно отметить возможность создания копии.

Как ею пользоваться и где найти? Выберите сами имя и расположение файла. При необходимости откатите все сделанные изменения.

Сделать это можно, например, кликнув дважды по файлу копии.
IObit
С CСleaner многое понятно, что касается IObit, то на официальном сайте компании написано, что это утилита №1 с 150 млн. пользователей. Мы никак не можем обойти стороной такой мощный инструмент.

Обратите внимание, что в список поддерживаемых систем уже включена десятка. Скорее установим это средство и проверим его в деле. Считаем излишним описывать процесс прописки приложения в системе, приступим сразу же к рассмотрению возможностей.

Мы бы не назвали интерфейс шикарным по одной причине. В сравнении с CCleaner наблюдается повышение сложности графического интерфейса. Но обычно чистку начинают на ПК, который и без того работает медленно. Все это заставит пользователя ждать, тратя драгоценные секунды своей жизни.

В данном случае ничего не нашлось. Но весьма сложно понять, что делать дальше. Оказывается, в зависимости от неких предпосылок алгоритм поиска меняется. Только что ничего не было, а при повторном запуске нашлось 222 ошибки. Ну, поблагодарим создателей за такую щедрость и приступим к исправлению.

После нажатия Исправить ошибок опять не стало.
Чистка вручную
Мы уже описали выше, как производится доступ к редактору. Повторимся:
- Win + R.
- regedit.
- Enter.
Обычно ориентируются на какие-то ключевые слова. Например, у нас не удалялся Driver Booster, вот эти сочетания и нужно искать. Для этого существуют специальные опции (см. меню Правка).

Ctrl + F нажимают при первом поиске вхождения. А дальше просто давят F3. И так проходится весь реестр. Процесс этот может быть небыстрым. Тем более, если точно не знаешь, что именно нужно искать. Вот почему мало кто берётся очистить реестр Windows 10 вручную. Но самое главное – зачем?
Как удалить или создать параметр
В редакторе правый клик по нужной строке открывает контекстное меню, содержимое которого само говорит за себя. Если нужно создавайте параметры, либо удаляйте их.

Перед тем, как почистить реестр, изготавливайте копии разделов. Для этого щелкайте правой кнопкой мыши по любой папке и жмите Экспортировать. Вся вложенная ветка будет записана в файл.
Очистка диска от мусора крайне необходима. Выполнять ее нужно так же регулярно, как и домашнюю уборку. Ведь, если захламлять операционную систему и жесткий диск информационным мусором, со временем ваш компьютер повязнет в нем. Это чревато замедлением работы, нестабильностью, различными глюками и прочими неприятностями. А посему – я предлагаю вам лучшие инструменты, полезные в хозяйстве для чистки вашего компа от мусорных файлов.
Wise Disk Cleaner – программа для очистки диска C и следов других приложений
Бесплатная утилита Wise Disk Cleaner позволяет выполнять быструю и глубокую очистку диска, операционной системы WIndows, пользовательских данных в браузере. Помимо этого, в приложение встроен дефрагментатор, который в сумме делает приложение Wise Disk Cleaner достаточно комплексным решением, если вы нуждаетесь в очистке и оптимизации файлов на жестком диске.
На данный момент в наличии имеется Wise Disk Cleaner 9 в бесплатной версии. Подробнее остановимся на особенностях данного приложения.
Итак, модуль быстрой очистки предлагает удалить ненужные файлы в составе операционной системы Windows, очистить кэш установленных браузеров, а также историю компьютера (следы сторонних и системных приложений, всю историю браузеров, cookies-файлы).
Программа для очистки диска C Wise Disk Cleaner 9 Free
В составе приложения Wise Disk Cleaner также доступна функция глубокой очистки. Она являет собой достаточно шустрый сканер, который обнаруживает на жестком диске файлы, классифицируемые как мусор. Соответственно, эти файлы могут быть удалены без особых рисков и последствий для системы.
 Как очистить компьютер от мусора, используя программу Wise Disk Cleaner
Как очистить компьютер от мусора, используя программу Wise Disk Cleaner Третий раздел – очистка системы. Здесь расположены мусорные файлы, которые система Windows оставила после себя. К ним относятся:
- Загруженные файлы (после выполнения службы Windows Update скачанные файлы)
- Кэш установщиков
- Очистка диска C
- Файлы справки
- Фоновые рисунки

Наконец, последняя опция Wise Disk Cleaner – дефрагментатор. Здесь предлагается очень простенький функционал, тем не менее, вполне пригодный для некой базовой дефрагментации имеющихся дисков.
Очистку диска от мусора Disk Cleaner способен выполнять по расписанию с использованием минимального количества ресурсов – в чем отдельный плюс этой утилиты.
CCleaner – комплексная очистка компьютера от мусора
На сайте разработчика представлены для скачивания 2 версии утилиты CCleaner – бесплатная и профессиональная. Различие состоит в том, что в Pro-редакции добавлены такие функции как автоматическая очистка данных браузеров и мониторинг в реальном времени.
Что касается дефрагментатора, то его функции разумно выделены в отдельное приложение под названием Defraggler (о нем пойдет речь в отдельном материале). К слову, в состав CCleaner PROFESSIONAL PLUS функции дефрагментатора включены, равно как и функция восстановления данных. Не будем забывать, что разработчик Piriform Ltd. является автором .
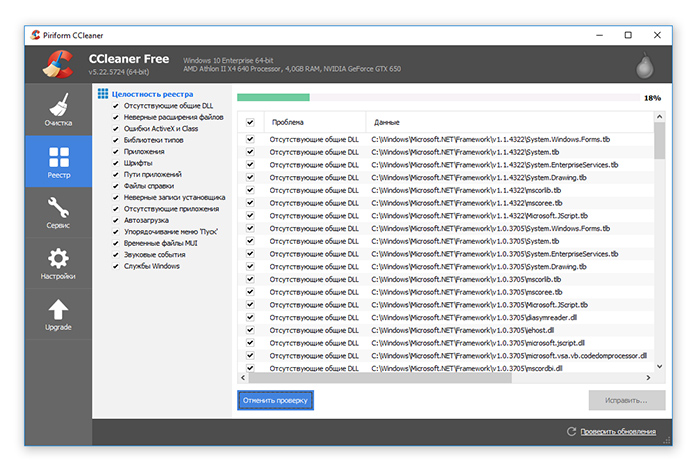
Полезный раздел, служащий удобной заменой стандартному компоненту «Установка и удаление программ» Windows является одноименная секция «Удаление программ». Она располагает удобным инструментарием для чистки компьютера от установленных приложений Windows.
Помимо деинсталлятора, в соседних вкладках расположились «Автозагрузка» (отключение ненужных приложений при старте ОС) и «Задачи» (задания планировщика). Наконец, CCleaner позволяет убрать лишние пункты в контекстном меню, браузерные надстройки, обнаружить дубликаты файлов и удалить «залежавшиеся» точки восстановление системы. Отдельной опцией в приложении доступно стирание дисков – то есть, затирание информации на диске в несколько циклов, что делает последующее восстановление файлов невозможным.
Отдельно нужно отметить дисковый анализатор, который помогает оценить визуально объем занимаемого пространства и удалить самые тяжеловесные файлы на диске, быстро очистить диск от невостребованных данных.
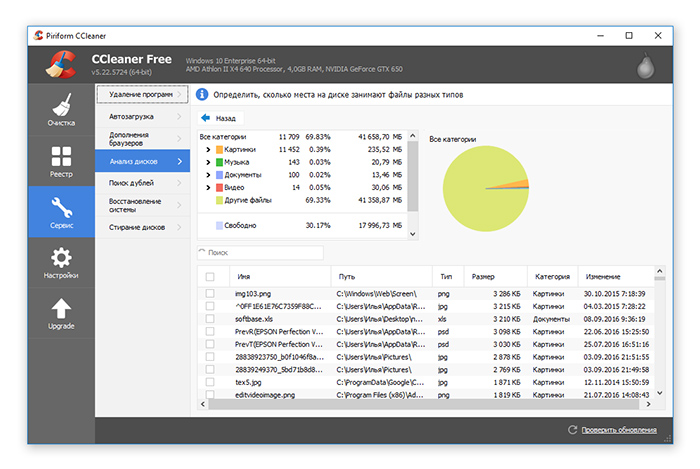 CCleaner - лучший способ почистить компьютер от мусора
CCleaner - лучший способ почистить компьютер от мусора Таким образом, CCleaner – приятная и удобная, а главное, бесплатная программа для чистки компьютера, содержащая практически все необходимые «санитарные» опции и надстройки вроде дефрагментатора и деинсталлятора приложений.
Очистка системного диска после апгрейда Windows при помощи утилиты Disk Cleanup
Теперь, когда апгрейд завершен и вы установили на свой ПК или ноутбук Windows 10, возможно, вы захотите также установить новые Универсальные приложения или загрузить на диск C: библиотеки из файловых архивов, скачанных до обновления. Однако если вы обнаружили, что у вас недостаточно свободного места для корректной установки библиотек и нового ПО в MS Windows 10, данное руководство поможет вам очистить пространство на системном диске C: для дальнейшей комфортной работы в новейшей ОС линейки Windows. В следующем разделе вы узнаете, как удалить с диска с ненужные файлы.
Как очистить диск C: используем системную утилиту "Очистка диска" для удаления мусора
Давайте рассмотрим способ, как удалить файлы с диска, не прибегая к сторонним инструментам. Войдя в окружение Windows 10, введите фразу "Очистка диска" в поле поиска помощницы Cortana в левом нижнем углу экрана, рядом с . Как только вы начнете вводить фразу в поле поиска, Cortana выведет список приложений и файлов, связанных с введенным запросом. Нажмите кнопку "Очистка диска" в верхней части списка для открытия служебной утилиты Windows 10, которая поможет нам освободить пространство на диске C (впрочем, не только на нем!).
 Ввод команды Очистка диска для запуска служебной утилиты Windows 10
Ввод команды Очистка диска для запуска служебной утилиты Windows 10  Запуск программы для очистки системного диска C:
Запуск программы для очистки системного диска C:
- очистить временные файлы на диске C:
- очистить Корзину
- удалить старые журналы и кэши на системном диске
- удалить предыдущие установки Windows
Нажмите кнопку "Очистить системные файлы", чтобы начать расчистку места на системном диске C: в ОС Windows 10. Если вы видите, что все это отвечает вашим потребностям, тогда ОК, иначе переходите к следующему шагу в руководстве, чтобы удалить предыдущие установки Windows 10 на диске C.
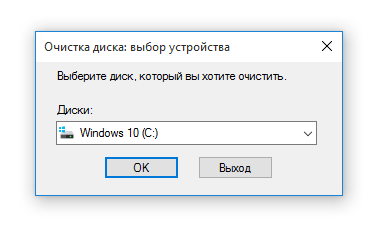 Выбор системного диска для поиска мусора в Windows 10
Выбор системного диска для поиска мусора в Windows 10  Выбираем файлы для удаления и очистки диска
Выбираем файлы для удаления и очистки диска Идем далее. Удаляем старые установки и предыдущие версии Windows на диске C
Если вам нужно очистить как можно больше пространства на системном диске и вам не страшно удаление установленных ранее версий Windows, прокрутите список и выберите Файлы для удаления – Все временные файлы установки и предыдущие версии Windows. Но здесь обратите внимание, что после удаления предыдущих версий Windows вы будете не в состоянии откатить Windows 10 до предыдущей версии с помощью всего лишь нескольких кликов. Без предыдущей версии Windows, установленной на вашей машине, будет удалена и вам придется переустановить предыдущую версию Windows с диска или использовать другие методы резервного копирования.
Заключение . Таким образом, программы для очистки диска избавят вас от системного мусора. Вы сможете легко откатиться к предыдущей версии Windows, высвободить значительный объем места на жестком диске, в частности, на системном диске C:, для дальнейших установок ПО и библиотек. Этого будет вполне достаточно для установки пары приложений и копирования нескольких крупных файлов.








.png)
