Скачать мобильное приложение для виндовс. Свое приложение для Windows Phone? Легко
Всем привет!
Моя последний пост был написан довольно давно и пора бы исправлять этот прескорбный факт. Сегодня я решил разбавить череду статей о Windows Azure и поговорить о другой, не менее привлекательной платформе от Microsoft – Windows Phone .
Как вы наверняка уже знаете, операционная система для мобильных устройств компании Microsoft присутствует на рынке уже давно (аж с 2010 года) и на сегодняшний день занимает одну из лидерских позиций, в некоторых странах обходя по количеству проданных устройств даже популярную iOS. Поэтому многие разработчики как в России так и по всему миру уже вовсю пишут приложения для этой ОС, отчитываясь об отличных продажах и прибылях в Windows Store.
Начать разрабатывать приложения для Windows Phone на самом деле довольно легко. Если вы уже знаете C# и имели опыт работы с WPF или Silverlight, то можно сказать, что вы знаете 80% необходимой информации. Дело в том, что в основе платформы разработки для Windows Phone изначально лежал Silverlight, а в версии WP8 он сменился на в чем-то похожую на него платформу, хоть и более приближенную к WinRT. Так что если вы когда-либо писали приложения на WPF, знаете, что такое MVVM и для чего он нужен – то вперед, пишите приложения для Windows Phone .
Но что делать, если вы не опытный разработчик, но вам очень хочется иметь здесь и сейчас свое уникальное приложение, которое можно установить на свой телефон и хвастаться перед друзьями? Об этом и пойдет речь в сегодняшней статье.
Windows Phone App Studio
Я всегда любил компанию Microsoft за то, что она предоставляет своим пользователям разработчикам очень удобный инструменты для работы. И вот в августе Microsoft представила свой новый сервис, который позволит любому человеку, даже не знакомому с программированием вообще, создать свое собственное приложение для Windows Phone. Называется он Windows Phone App Studio .
С помощью данного сервиса вы за всего четыре шага сможете создать полноценное приложение с нуля. Вы сможете задать свои стили, изображения и данные, добавить описание и выложить результат в магазин приложений. При этом вам не обязательно быть зарегистрированным разработчиком (годовая подписка для которых стоит $99). Теперь у каждого есть возможность бесплатно разблокировать одно устройство и загрузить на него до двух собственных приложений, чтобы их протестировать.
Мне самому стало интересно, какие возможности есть у данного сервиса, и я решил создать приложение-суптник для своего мини-проекта Факты о программировании . Об этом я сейчас подробно и расскажу.
Шаг 0.1. Регистрация
Для того, чтобы начать пользоваться сервисом, вам необходимо зарегистрировать свой собственный LiveID аккаунт. Я думаю нет смысла объяснять, что это такое, если вы хоть раз пользовались каким-либо сервисом от Microsoft. Заходим на сайт App Studio и жмем кнопку Start Building:
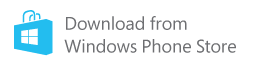
Введите свой LiveID логин и пароль и выпопадете в систему управления своими приложениями. Если вы делаете это впервые, то у вас будет пустой список. У меня же в коллекции уже есть приложение prog_facts.
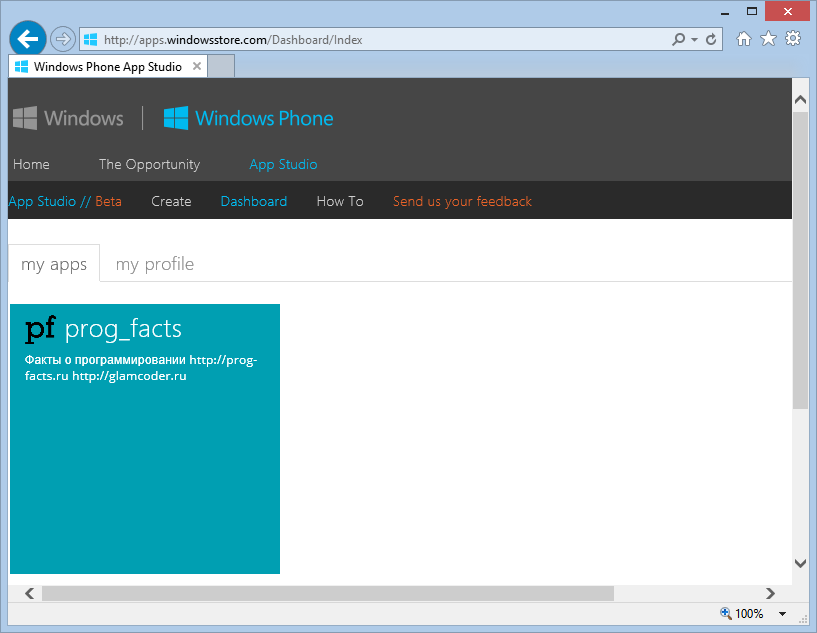
Шаг 0.2. Выбор типа приложения
Для того, чтобы создать свое первое приложение, надо выбрать пункт меню Create. Вам будет предложено два варианта – создать приложение по одному из доступных шаблонов или же настроить все с нуля.
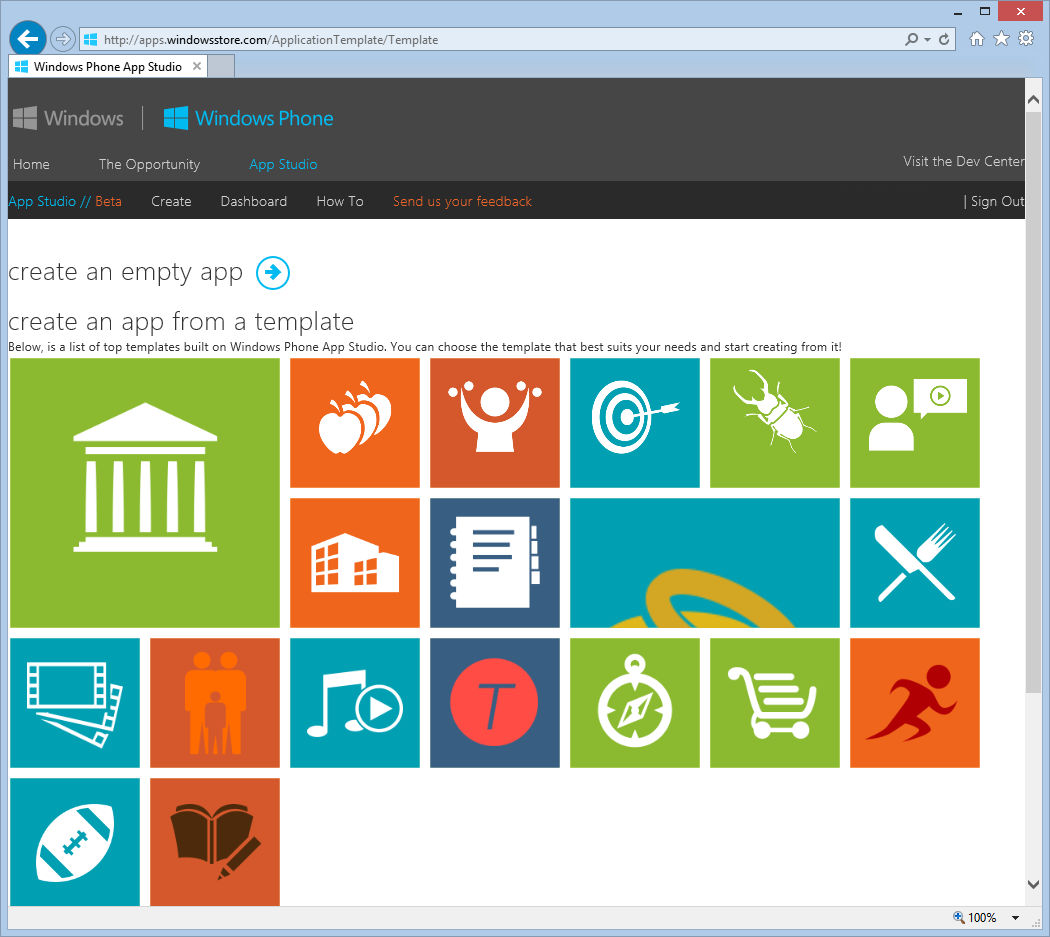
Готовых шаблонов достаточно много. Среди них есть и шаблоны для приложений спортивной направленности (например, для отслеживания результатов любимой команды), семейные, развлекательные и многие другие. При наведении маши на шаблон вы увидите его краткое описание, а при выборе каждого из них вам откроется дополнительное окно, где будет продемонстрировано то, как это приложение может выглядеть.
В моем случае я решил не полагаться на шаблон, а создал приложение с нуля, выбрав соответствующий пункт меню create an empty app .
Шаг 1. Информация о приложении
Самый первый и самый простой шаг из тех четырех, за которые нам обещают создать приложение, отвечает за информацию о будущем приложении. Вам надо будет указать его название, краткое описание и выбрать логотип. Логотип должен быть в формате PNG и размером 160×160 пикселей.
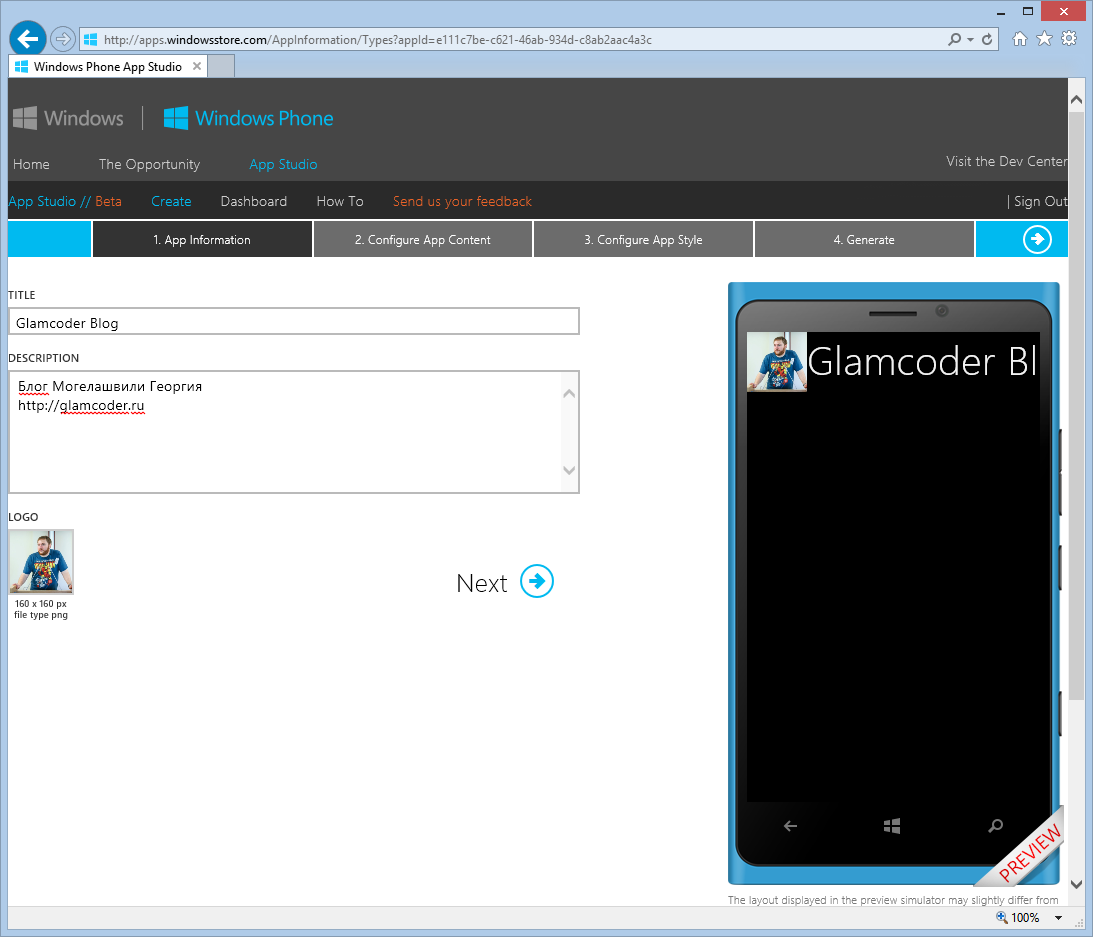
Обратите внимание на телефон, который отображается справа. В нем всегда отображается ваше приложение с теми изменениями, которые вы с ним делаете.
Шаг 2. Наполнение контентом
Каждое приложение, создаваемое через Windows Phone App Studio, состоит из секций. Каждая секция представляет собой набор страниц, связанных между собой какой-то логикой. Например, данными, которые на этой странице можно отображать. Создадим новую секцию, в которой в качестве источника данных будем использовать поток RSS.
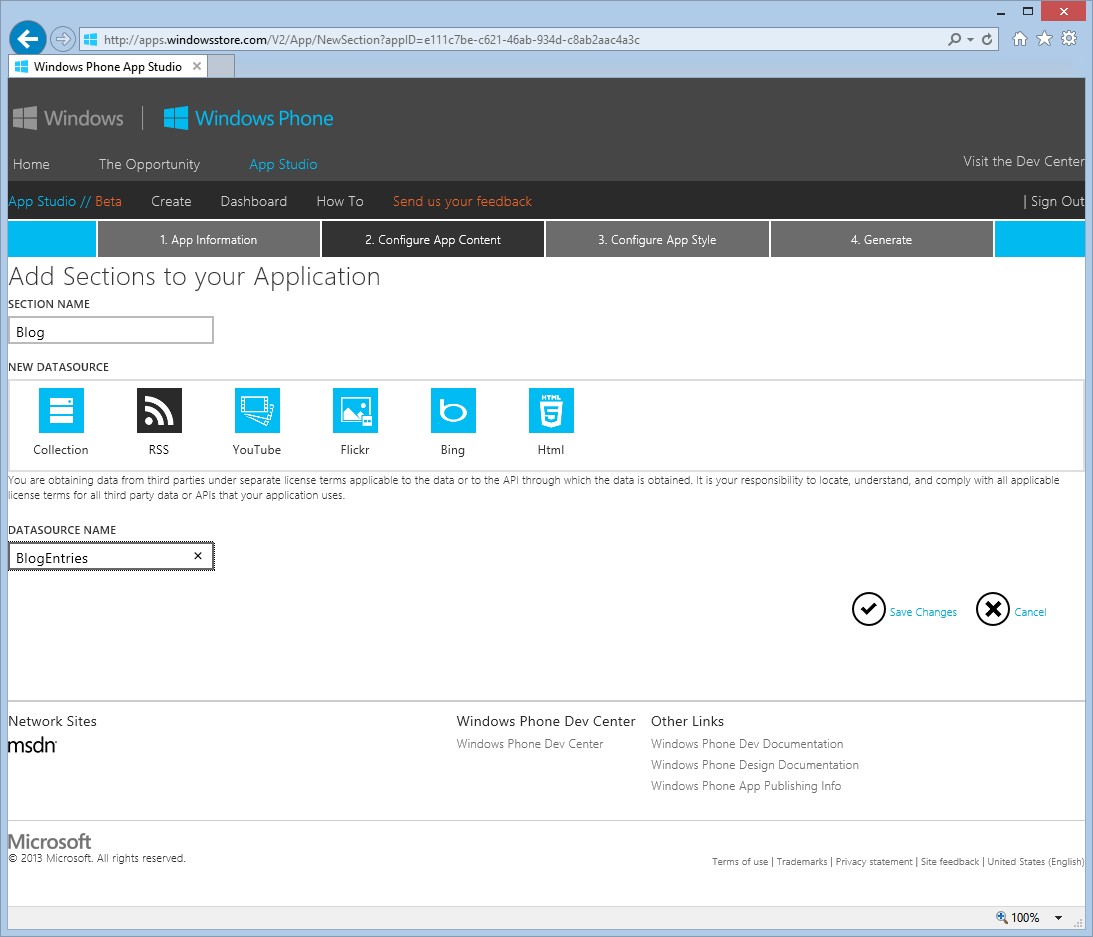
Здесь надо задать имя будущей секции, выбрать тип источника данных (доступны Коллекция, RSS, видео с YouTube, изображения из Flickr, поиск в Bing и HTML5 контент) и присвоить ему имя. После создания секции мы попадем на страницу редактирования.
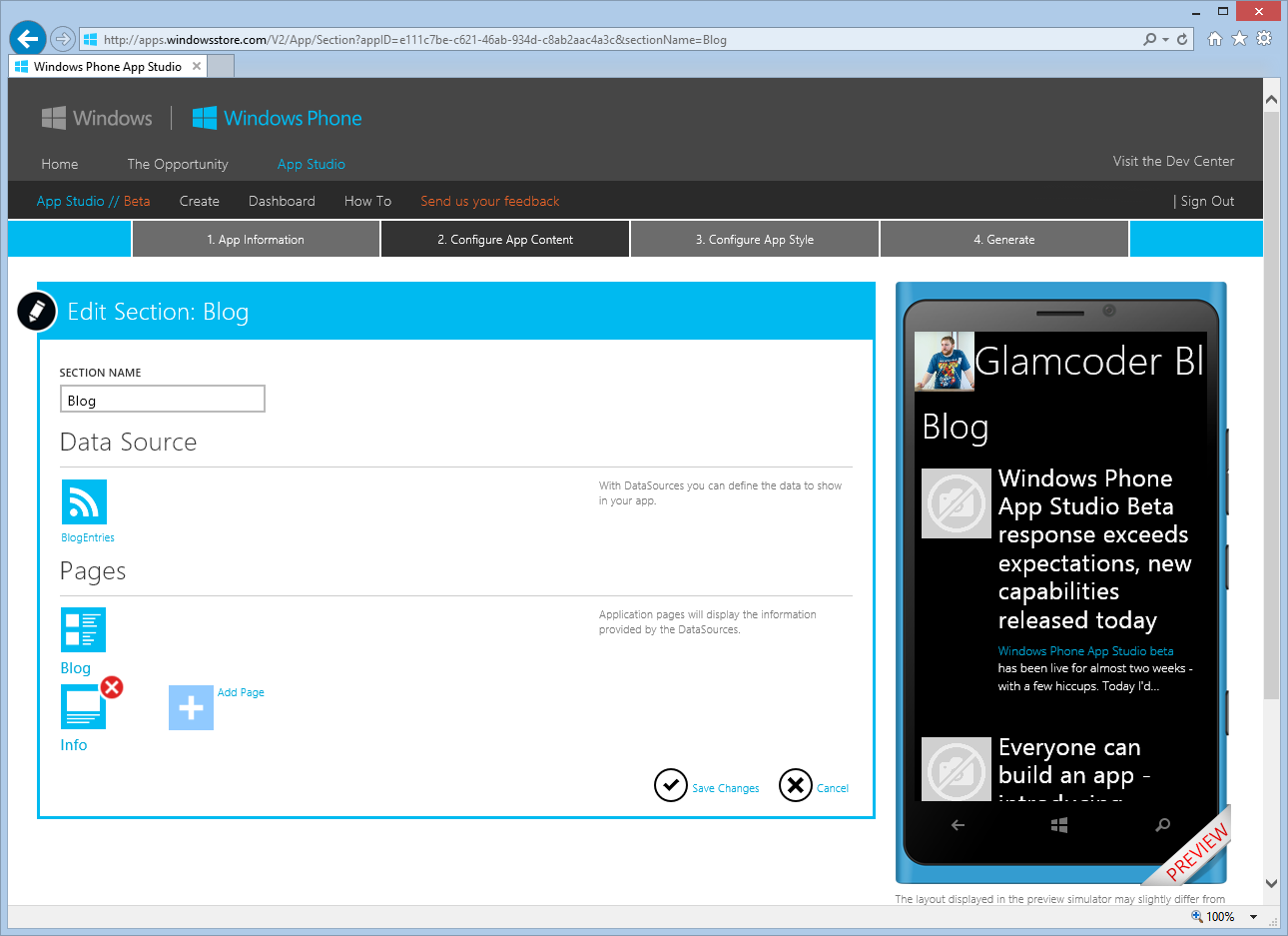
Страница редактирования разделена на несколько частей. В разделе Data Source вы можете управлять источником данных, который связан с этой секцией. Раздел Pages содержит перечень всех страниц, которые относятся к секции. Можно заметить, что у нас по умолчанию создалось две страницы. Первая, под названием Blog – главная страница секции, которая содержит записи, считанные из RSS потока. Вторая страница Info была сгенерирована автоматически и она отвечает за отображение деталей каждой записи из RSS, когда пользователь выберет ее в списке. Мы пока оставим страницы секции и сперва отредактируем источник данных. (и не забываем нажать Save Changes, чтобы секция сохранилась в проекте)
Шаг 2.1. Источник данных
Выбрав на предыдущем экране источник данных, мы попадем в окно его редактирования. Поскольку мы выбрали тип источника RSS, то нам будет предложено указать URL, по которому будут получаться данные. Для этого примера воспользуемся RSS лентой, расположенной по адресу
![]()
Как только вы нажмете Refresh и сохраните результаты, на главной странице приложения в эмуляторе вы сразу увидите, что данные из RSS ленты уже отображаются в вашем приложении. Это крайне удобно и полезно, потому что сразу можно узнать, как программа будет выглядеть. Например, моя RSS лента не прикрепляет изображения к записям, поэтому вместо них конструктор App Studio подставляет картинки по умолчанию, которые выглядят неуместно. Давайте это исправим.
Шаг 2.2. Редактирование внешнего вида страницы
Выбрав на странице “Configure App Content” в разделе Section Pages одну из страниц, вы перейдете в окно ее редактирования. Для каждого типа страницы доступны несколько возможных шаблонов. Для страницы Blog, которую я изначально хочу поправить, по умолчанию выставлен вид отображения записей и картинок. Давайте выберем вид с только записями, попутно поправив заголовок страницы:
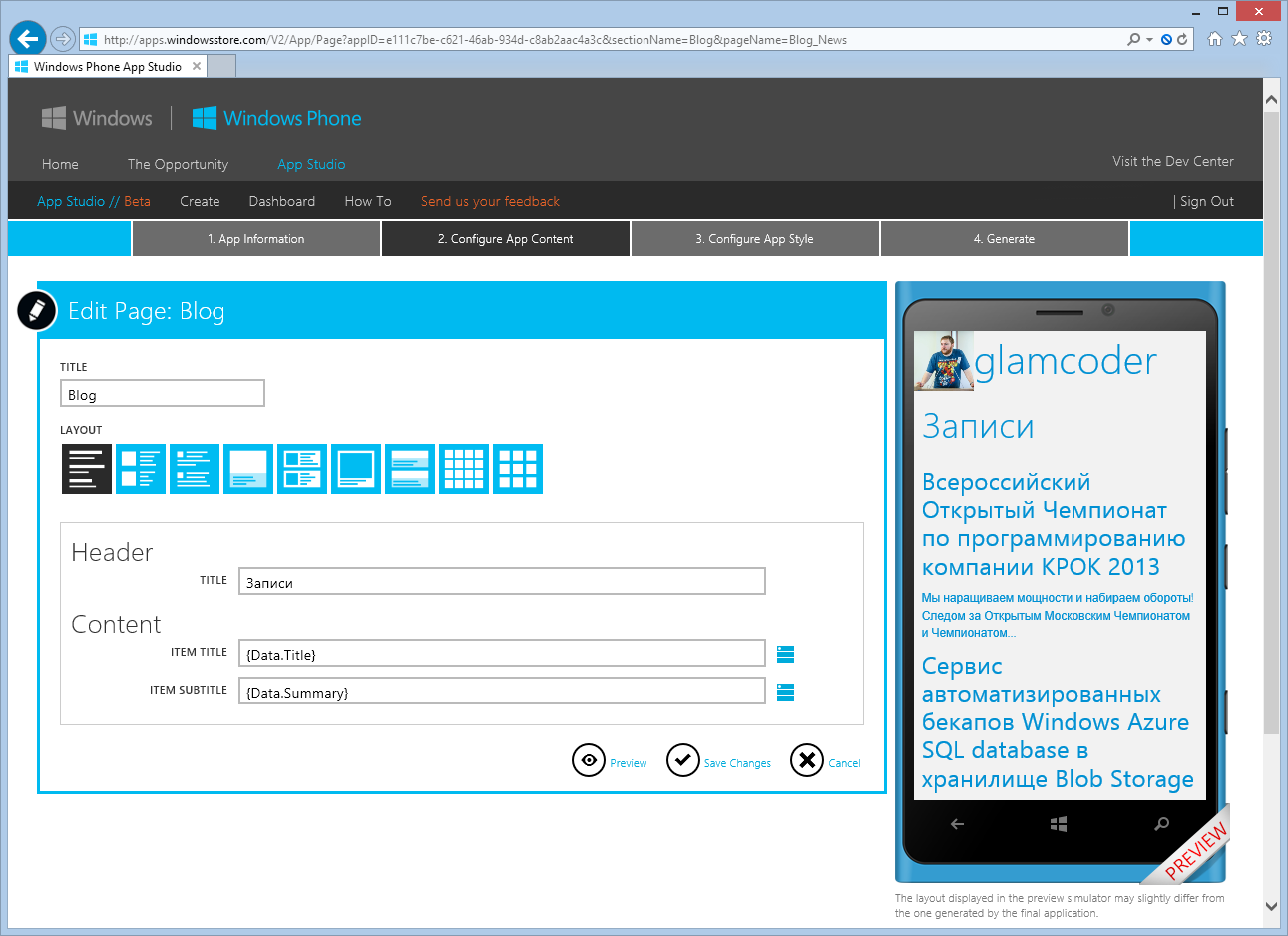
Сразу видно, как изменилось приложение. Теперь записи идут одна за другой последовательно, что приводит внешний вид приложения к минималистичному стилю. Стоит обратить внимание на поля Item Title и Item Subtitle. Вместо простого текста там сейчас написаны непонятные выражения {Data.Title} и {Data.Summary}. Для тех, кто знаком с WPF, это можно сравнить с Data Binding. Для остальных я поясню.
Поскольку наша секция построена вокруг Data Source, то мы должны иметь возможность каким-то образом получать данные из этого источника. Эти выражения как раз и означают, что в соответствующих полях мы хотим видеть информацию, полученную из RSS ленты. Здесь объект Data представляет собой одну запись из RSS, а поля Title и Summary – какую-то конкретную часть этой записи. Если нажать на иконку справа от поля, то вам выведется весь перечень доступных полей объекта Data, среди которых есть информация об авторе записи, ее дате, ссылке и несколько еще.
Аналогичным образом попробуем отредактировать страницу Info. Для нее доступен несколько иной набор шаблонов, среди которых мы выберем самый простой и подходящий больше всего:
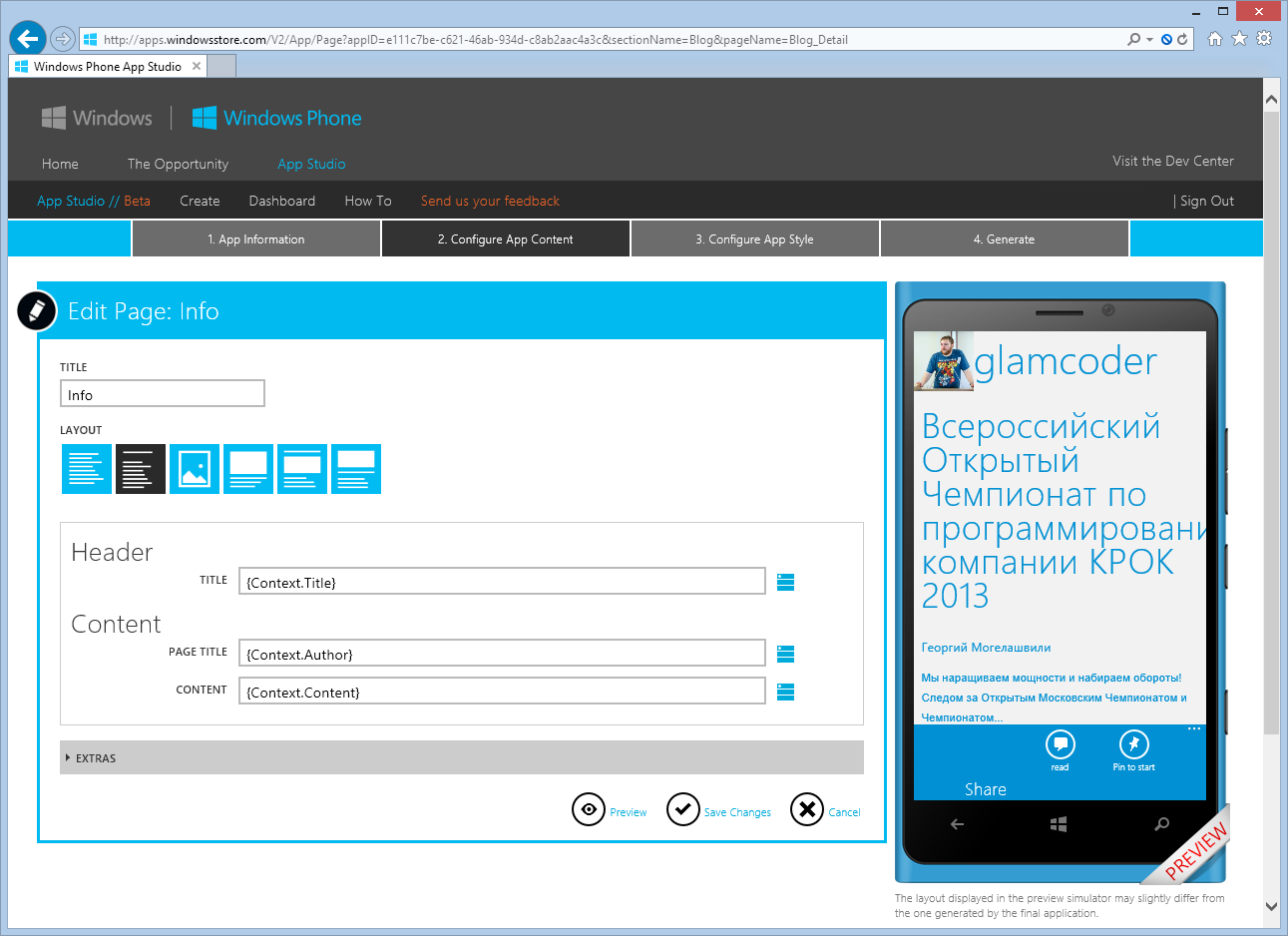
На этой странице все примерно аналогично. Единственное, что вместо объекта данных Data здесь используется Context, который по сути является тем же самым.
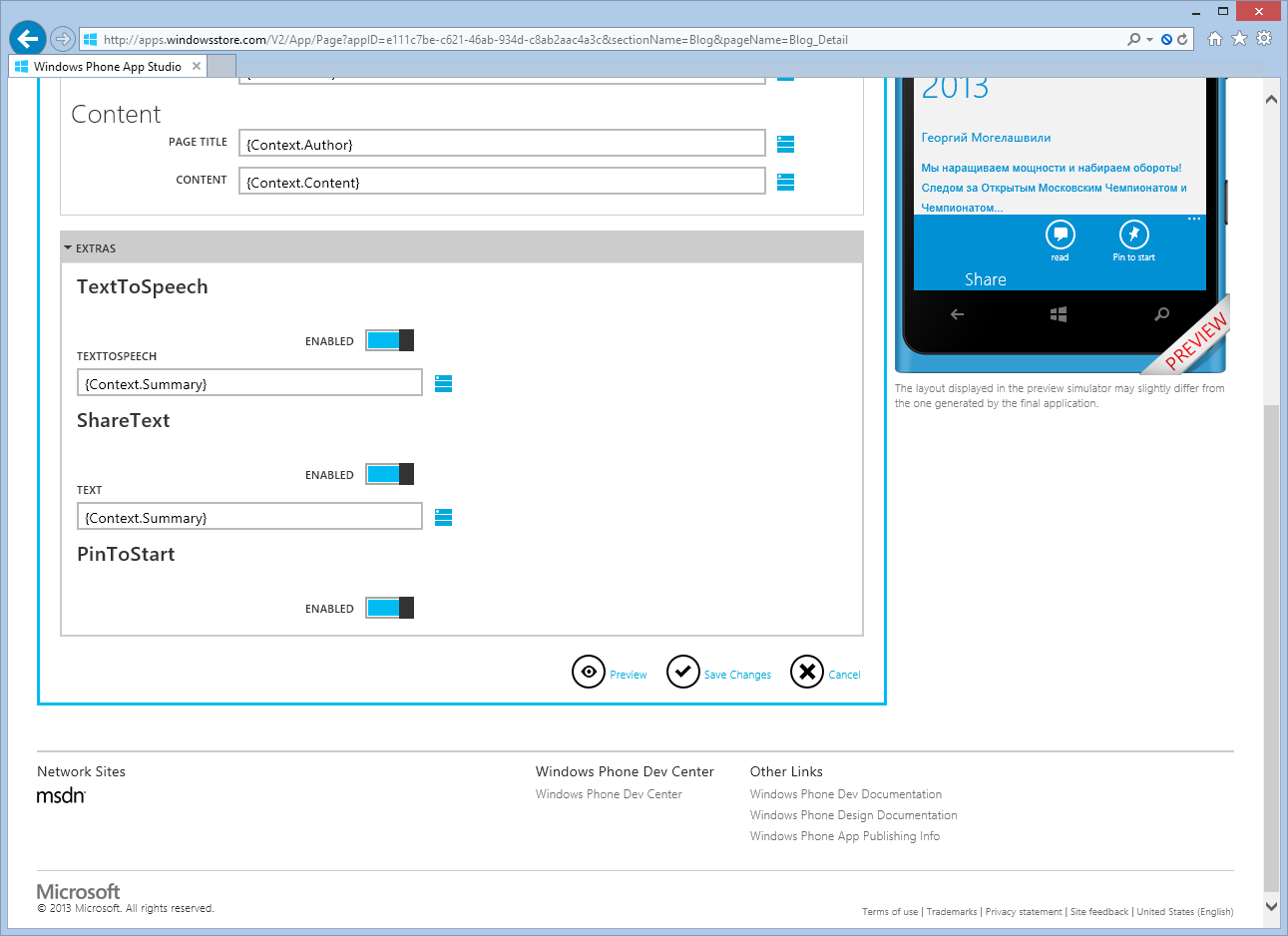
Шаг 2.3. Добавление меню и других секций
Помимо простых секций, в Windows Phone App Studio можно добавить так называемое меню. Это секция, которая состоит из перечня ссылок на другие секции или на внешние сайты. Я решил добавить меню на разделы сайта с видео, чтобы у вас всегда был под рукой быстрый доступ к полезной информации. Добавляется меню аналогично простой секции и его настройка не представляет сложности. Так что предлагаю освоить это в качестве домашнего задания.
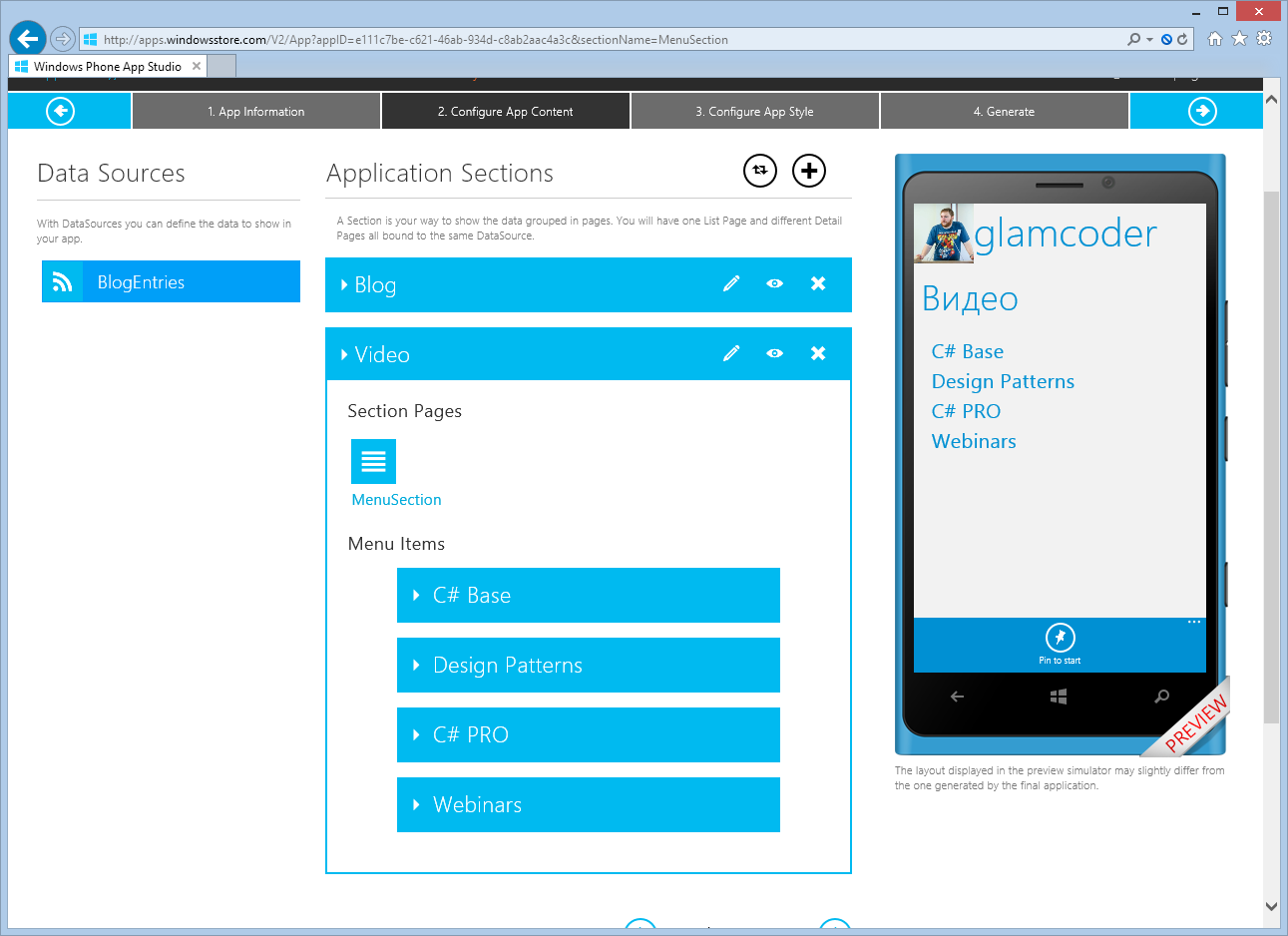
Шаг 3. Стили
Завершив наполнение приложения секциями, страницами и меню, переходим к разговору о прекрасном, а именно о стиле. В разделе 3 “Configure App Style” вы сможете настроить базовую цветовую гамму, которая будет использоваться в вашем приложении. Я выбрал цвета, которые используются в блоге – это синий и белый. Таким образом приложение получилось светлым и приятным, хотя о вкусах не спорят.
Цвет Accent Brush отвечает за то, каким будет ваш основной цвет акцента. Он отвечает за заголовок приложения. Кисть Background Brush, как не трудно догадаться, отвечает за цвет фона. Вы также можете выбрать картинку, если считаете ее более уместной, чем однотонная заливка. Foreground Brush – это цвет шрифтов, которыми будут выводиться данные в вашем приложении. Ну и Application Bar Brush – цвет фона панели меню, выводящегося снизу.
Шаг 3.1. Тайлы
Тайлы – неотъемлемая часть любого приложения для Windows Phone. Они могут расширить ваше приложение, позволив пользователю видеть дополнительную информацию, не открывая основное окно программы. Конечно же, в Windows Phone App Studio вы не сможете создать умный тайл, который смог бы самостоятельно обновлять свой вид и подгружать дополнительные данные откуда-нибудь. Однако вы можете выбрать один из нескольких стандартных типов поведения, используя некие статические данные. Например, для приложения glamcoder я выбрал тип тайла Iconic Template и выведу на него краткое описание приложения:
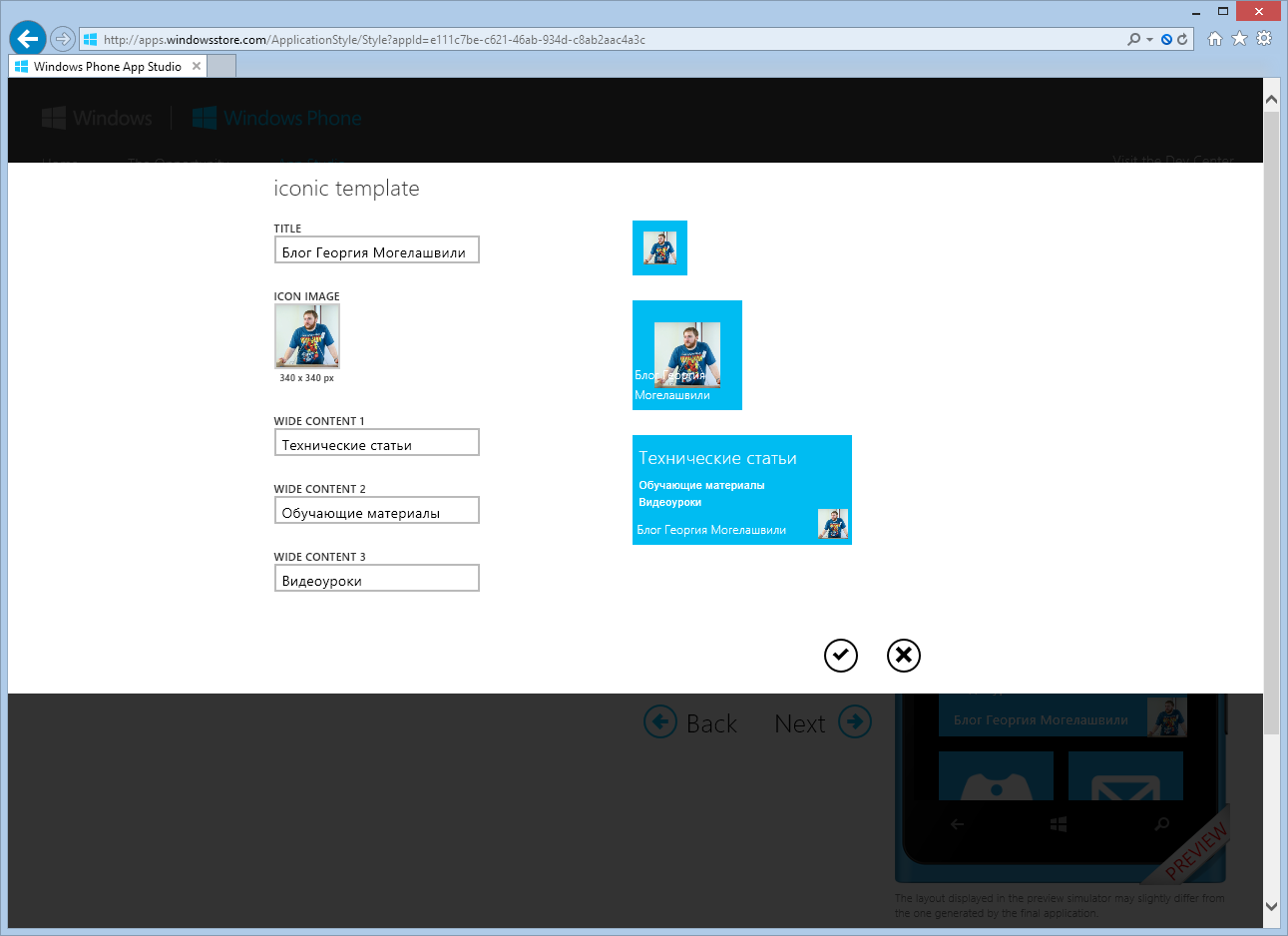
Шаг 3.2. Splash и Lock экраны
Это дополнительные украшения, которые позволят вашему приложению выглядеть более нарядно и презентабельно. Изображение Splash Screen – это картинка, которая выводится пользователю, пока ваше приложение загружается. Там, как правило, принято помещать логотип вашей программы или фирмы, чтобы сразу дать понять пользователю, каким именно приложением он собирается пользоваться в данный момент.
Изображение для Lock Screen – это картинка, которая будет выводиться на экран блокировки. На самом деле в нем нет особого практического смысла, потому что эта картинка статична в рамках Windows Phone App Studio, и вряд ли пользователь захочет сменить красочные Bing обои вашей картинкой.
Шаг 4. Финал
Ну вот мы и дошли до самого последнего этапа – создания нашего первого приложения для Windows Phone. На последней странице с названием Generate нас ждет заветная опция – сгенерировать пакет, который впоследствии мы сможем установить на свое устройство. Нажимаем большую кнопку Generate app и ждем, пока работает магия.
После того, как генерация завершится, вы увидите соответствующее сообщение, а также на выбор несколько вариантов. Первый – вам на почту придет письмо, из которого вы сможете скачать свое приложение. Второй – вы можете загрузить на свой компьютер готовый файл пакета, чтобы потом опубликовать его в магазине приложение. И третий вариант – вы можете скачать исходные коды полученного приложения, чтобы подредактировать их. Я вам советую воспользоваться третьим способом. Во-первых, так вы получите больше гибкости и сможете внести такие изменения, которые в Windows Phone App Studio сделать нельзя. А во-вторых, и это самое главное, вы сможете самостоятельно разобраться в коде приложения, изучить как, оно работает, чтобы в следующий раз написать все своими собственными руками.
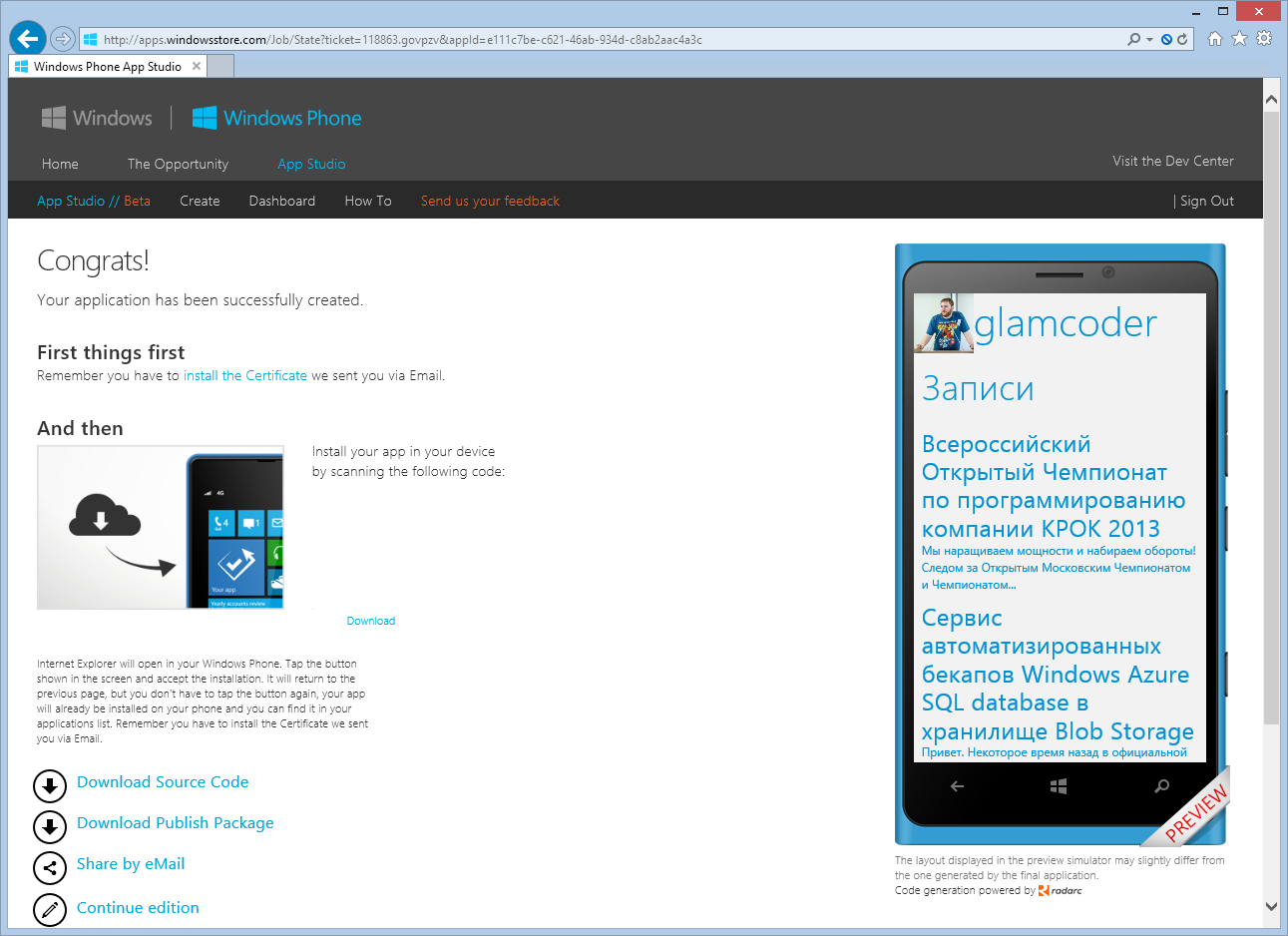
Заключение
Популярность той или иной мобильной операционной системы в наши дни определяется не теми функциями, которые она предоставляет пользователям из коробки сама, а теми приложениями, которые доступны в магазине и которые позволяют расширить функциональность каждого устройства до бесконечности. Я часто слышу слова людей, мало знакомых с Windows Phone, что это отсталая система, что для нее нет необходимых приложений и тому подобные глупости. Все это не так. Система активно развивается, с каждым днем появляется все больше новых, полезных, а порой даже эксклюзивных приложений.
Я очень надеюсь, что эта статья вдохновит вас на написание своего собственного первого приложения для Windows Phone. И мне хочется верить, что знания, которые вы приобретете, помогут вам создать новый Instagram или новые Angry Birds. А чтобы это случилось как можно раньше, заходите на портал разработки для Windows Phone , изучайте материалы, смотрите видеоуроки, творите.
Удачи и хороших вам приложений!
Недалек уже тот день, когда финальная версия новой мобильной операционной системы от Microsoft начнет рассылаться и устанавливаться на смартфоны под управлением Windows Phone 8.1. Первыми обновление получат обладатели самых последних версий гаджетов серии Microsoft Lumia, а спустя несколько недель и почти все остальные. О самых интересных функциях Windows 10 Mobile мы и расскажем.
Портирование приложений
Функция из разряда «то, что все так долго ждали» - это не значит, что программы прямо-таки уже начали пачками портировать, но такая возможность появится. Теперь Microsoft Visual Studio поддерживает код, который написан для Android, Java/C++ и iOS (Objective-C). Говоря проще, переносить код на Windows 10 можно будет даже без вмешательства разработчиков (Visual Studio будет сама делать до 90 процентов работы).
Формально это открывает широчайшие просторы для деятельности, поскольку по количеству приложений Магазин Windows пока что заметно уступает магазинам от Google и Apple. Однако, если функциональность в действительности окажется так же хороша, как маркетологи рассказывают в пресс-релизах, то Windows Store в скором времени сможет серьезно конкурировать с Google Play и Apple Store.
Continuum
Одна из основных фишек ОС семейства Windows 10 - универсальность и некая «взаимозаменяемость» приложений, что особенно ярко заметно по мобильной версии. Работает это всё так: вы подключаете свой смартфон, работающий под управлением Windows 10 Mobile, к обычному монитору, и получаете самый натуральный десктопный вид Windows 10 (то есть меню «Пуск», панель задач и другие). Нет, вы не сможете запускать исполняемые EXE-файлы, но приложения из магазина без проблем адаптируются под большую диагональ и полностью работоспособны.
Лучше всего это будет заметно на офисных приложениях (пакет Microsoft Office тоже обновлен, кстати) и видеороликах/кинофильмах: скажем, вы начинаете просматривать и редактировать документ в Word/PowerPoint на какой-нибудь Lumia 950 по дороге на работу и заканчиваете прямо на рабочем месте, просто подключив смартфон к десктопу. То же и с фильмом: начали смотреть на мобильном гаджете, закончили в ноутбуке или на большом экране. Разумеется, все это действительно и в обратном направлении: начали работать на десктопе - и продолжили на смартфоне.
Установка сторонних приложений
Та возможность, которая отключена по умолчанию в Google Android, наконец-то официально появится в Windows 10 Mobile. Выражается это в виде появления отдельной вкладки «Для разработчиков», включение пункта «Режим разработчика» на которой позволит устанавливать неопубликованные в Windows Store приложения. При этом нет необходимости регистрировать свой смартфон через специальную программу, то есть новой функцией могут воспользоваться все без исключения пользователи.

Конечно, можно было с помощью сторонних файловых менеджеров попытаться установить неопубликованные приложение и раньше (к примеру, если производитель не разрешил установку из магазина в вашем регионе), но это срабатывало далеко не всегда и нужно было устанавливать сторонний файловый менеджер (и даже не каждый из них подходил для этого).
Браузер Microsoft Edge
Не секрет, что Internet Explorer давно не пользуется популярностью, не говоря уже о его мобильной версии. Впрочем, для Windows Phone нормальных браузеров, сравнимых хотя бы с Google Chrome для Android, попросту нет.
Для новой ОС браузер по умолчанию был полностью переработан и аналогичен таковому для настольной Windows 10. У него теперь удобное управление страницами и закладками, для него поддерживается описанный выше режим Continuum, у него новый движок NL (который уже сделал его быстрее всех версий Internet Explorer по разным независимым тестах), есть «Режим Чтения» (Reading View), возможность установить закладку на интересной странице, чтобы дочитать ее позднее - и масса других интересных фишек. Новый браузер также интегрирован с Cortana, есть и плагины; правда, никто не говорит, что они все бесплатные.
Windows 10 облегчит превращение веб-сайтов в приложения, которые можно распространять через Магазин. «После установки веб-сайт может обновляться и обращаться к универсальным API из javascript, что позволяет обеспечить более привлекательный пользовательский опыт», – объясняет Галло. Кроме того, в следующем месяце в Windows 10 будет интегрирован первый прототип платформы Cordova от Apache. Она позволяет создавать нативные мобильные приложения с использованием веб-технологий, включая javascript и HTML.
| Материалы |
С сегодняшнего дня все разработчики могут пополнять магазин Windows 10. Если вы используете эту операционную систему, вы можете создать для нее собственное приложение. Регистрироваться в качестве разработчика не нужно, публиковать его в магазине тоже, но вы сможете пользоваться им сами или отправить его своим друзьям.
Как создать приложение для Windows 10?
Зайдите на сайт , залогиньтесь в аккаунт Microsoft и согласитесь с предложенными условиями.
Откроется начальная страница сервиса. Нажмите на «Windows 10» и выберите в разделе шаблонов «Empty App W10».
Придумайте своему приложению название, впишите его в соответствующее поле и нажмите «Start with this one!»
Вы перейдете в рабочую панель App Studio. Во вкладке «Content» вы можете наполнить приложение контентом из RSS-ленты любого сайта и различных сервисов (Facebook, Twitter, YouTube, Instagram, Flickr и так далее). Также можно использовать HTML-код.
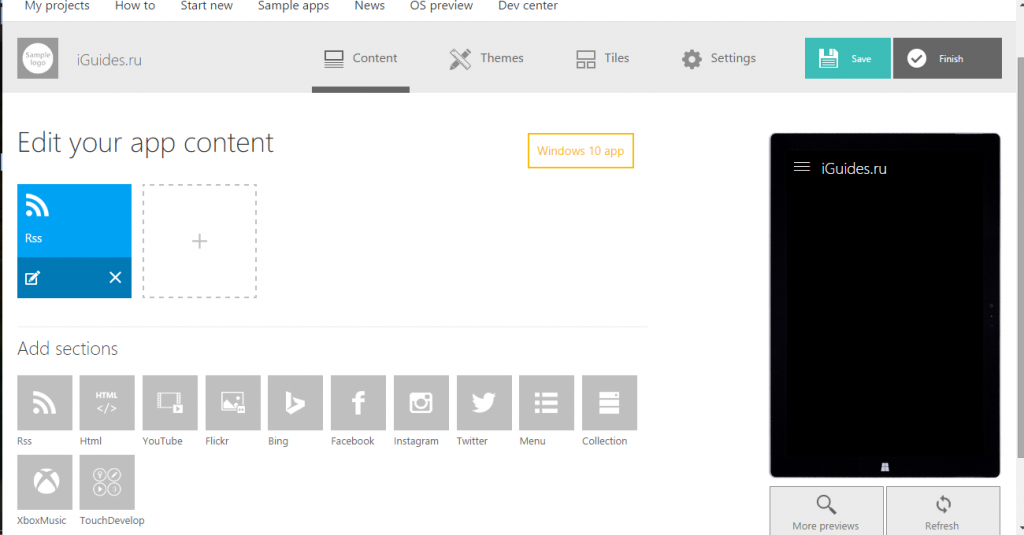
Расположение контента на странице приложения можно настроить, нажав значок редактирования на плитке любого из блоков. Изменения не сохраняются автоматически, поэтому иногда нажимайте кнопку Save.
Во вкладке «Themes» можно выбрать любую из заготовленных тем оформления или модифицировать существующую так, чтобы она максимально подходила вашему приложению.
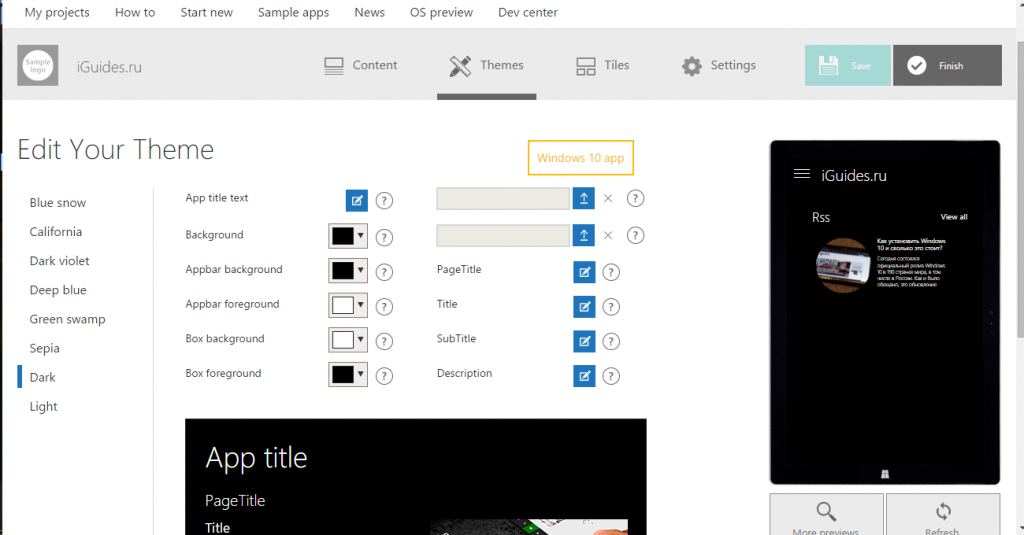
Во вкладке «Tiles» настраивается живая плитка приложения. Вы можете загрузить иконки разных размеров.
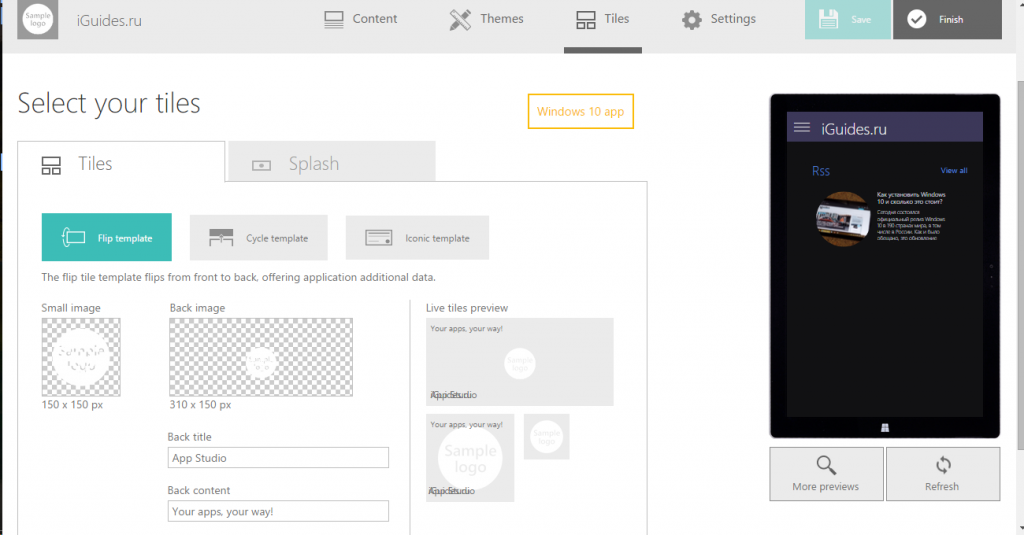
Вкладка «Settings» - финальная. В ней можно выбрать язык приложения, добавить описание, привязать проект к своему аккаунту разработчика и активировать показ рекламы.
В любой момент можно посмотреть, как ваше приложение будет выглядеть и работать на смартфоне, планшете и компьютере. Если необходимо внести правки, вернитесь в любую вкладку и отредактируйте контент.
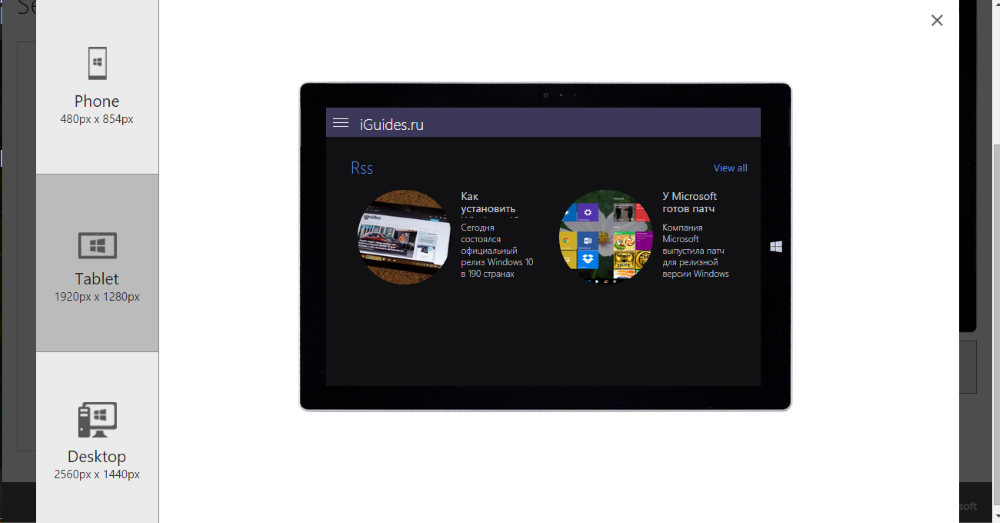
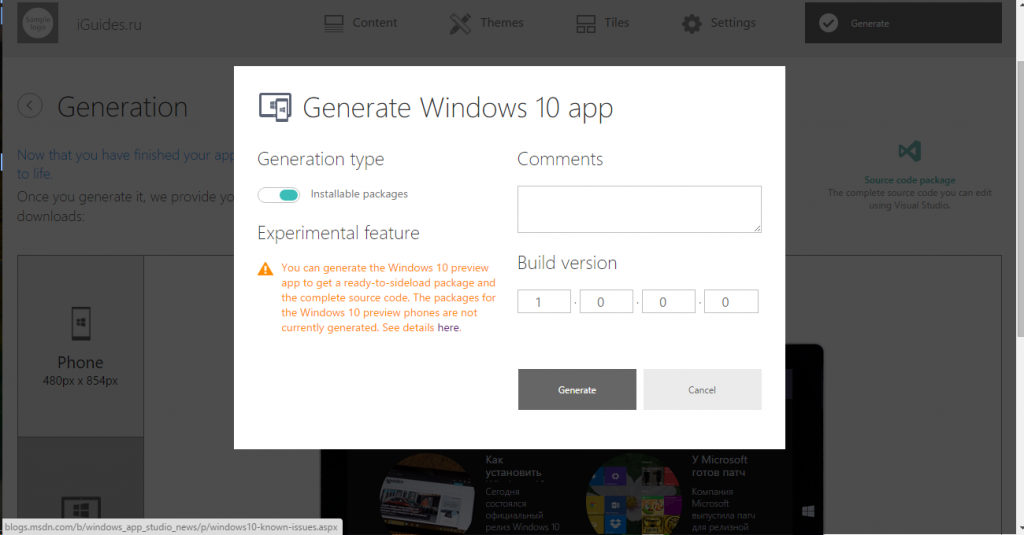
Скачайте архив с приложением на компьютер, распакуйте его в какую-нибудь папку, но не спешите его запускать.
Скачайте с сайта Microsoft корневой сертификат и установите его. Затем зайдите в меню «Обновление и безопасность» параметров устройства и в разделе «Для разработчиков» включите «Режим для разработчика».
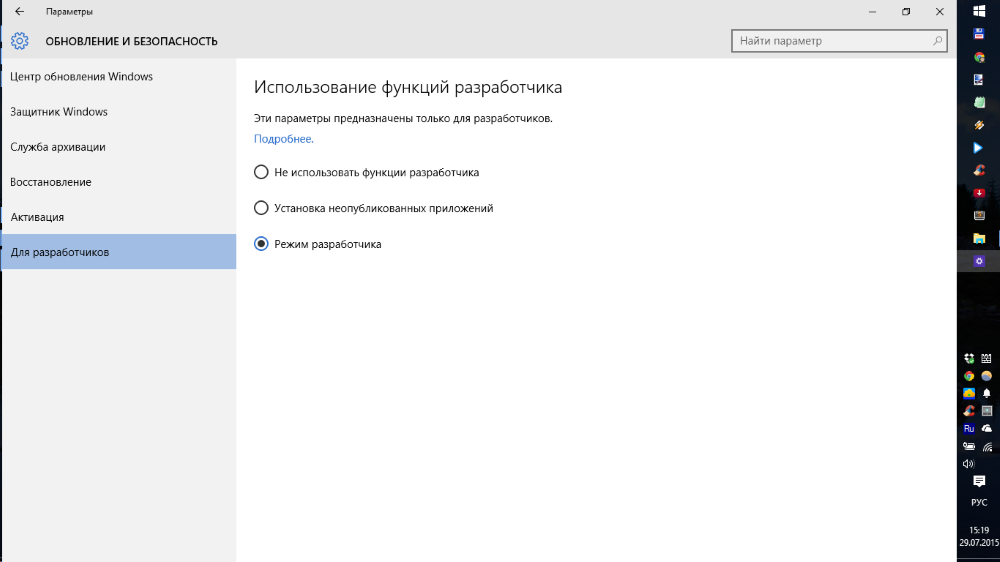








.png)
