Съемный жесткий диск разделить на томы. Можно ли разделить внешний жесткий диск на те же разделы (C,D,E) что и винчестер? Разбивка основного диска с помощью загрузочной оболочки Windows PE
Название «винчестер» жёсткий диск получил благодаря фирме IBM, которая в 1973 году выпустила жёсткий диск модели 3340, впервые объединивший в одном неразъёмном корпусе пластины диска и считывающие головки. При его разработке инженеры использовали краткое внутреннее название «30-30», что означало два модуля (в максимальной компоновке) по 30 Мб каждый. Кеннет Хотон, руководитель проекта, по созвучию с обозначением популярного охотничьего ружья «Winchester 30-30» предложил назвать этот диск «винчестером».
Опять же, ваш продукт занимает верхнюю отметку. Каждому компьютеру требуется как минимум один жесткий диск для хранения своей операционной системы, программ и информации пользователя. Этот диск обычно является внутренним; однако по мере развития компьютерных систем и различных потребностей внешний жесткий диск стал чрезвычайно популярным. Он позволяет пользователю хранить важную информацию, отделенную от основного внутреннего жесткого диска, что может быть поставлено под угрозу в режиме онлайн или офлайн.
Зачем нужен внешний жесткий диск?
Существует несколько причин объяснить преимущества разделения внешнего жесткого диска. Во-первых, если вы разделили внешний жесткий диск и поместили разные данные в разные разделы, когда один вид данных, хранящихся в одном разделе, был поврежден или случайно удален, данные в других разделах не пострадали. требуется только восстановить раздел проблем, который быстрее, чем восстановление всего жесткого диска. Во-вторых, шифрование является одним из основополагающих методов защиты критических данных от кражи или коррупции, но это замедляет производительность вашего компьютера. разделов с программным обеспечением для разворачивания дискового пространства - тогда вы можете просто зашифровать те разделы, которые нуждаются в защите на внешнем жестком диске, а другие части вашей системы будут работать незашифрованные.
Как разбить внешний жесткий диск без потери данных
В результате это поможет вашему компьютеру работать быстрее. . Ситуация 1: На вашем внешнем жестком диске уже есть нераспределенное пространство.С помощью программки Acronis Disk Director Suite
ВНИМАНИЕ, ОПАСНО!
НИКОГДА не применяйте никакие сторонние средства а-ля Partition Magic или Acronis, которые тут прозвучали.
Рискуете потерять весь диск, а зачем? ВСЁ можно сделать встроенными НАДЁЖНЫМИ средствами.
За такие советы системщиков увольняют сразу и безоговорочно - за вредительство.
В этом случае решить эту проблему довольно легко. Ситуация 2: на вашем внешнем жестком диске нет свободного места на диске. Как показано на рисунке ниже, на диске есть только один раздел. Появляется новое окно с ползунком в середине. Перетащите панель вправо или влево, чтобы зафиксировать размеры новых разделов.
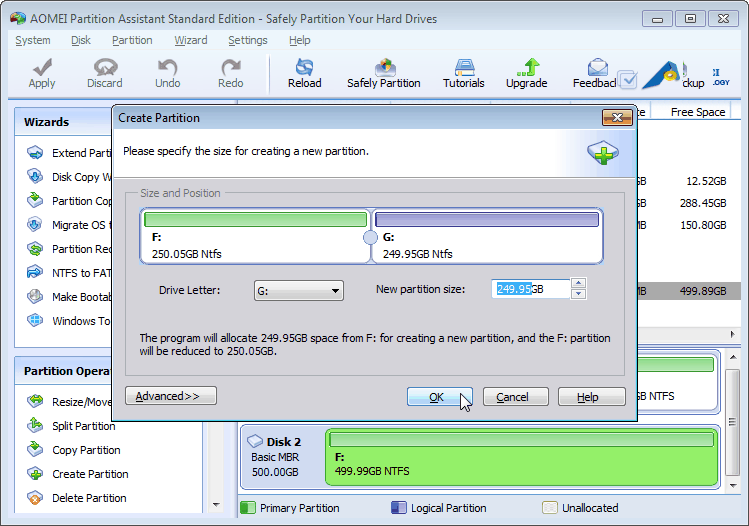
Затем вы увидите, что диск 2 разделен на два раздела. 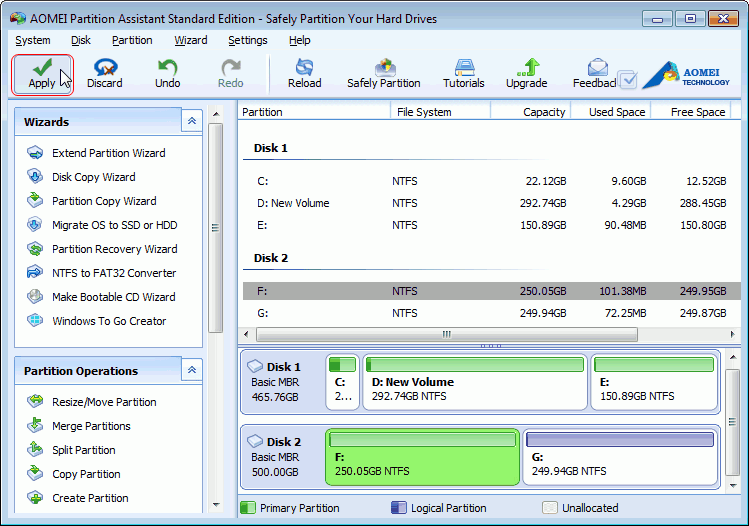
Существует три способа создать больше разделов. Перетащите ползунок влево в новом окне, чтобы сформировать нераспределенное пространство, а затем создайте раздел. И процедуры были объяснены в предыдущем контенте. Кроме того, данные будут полностью сохранены для вас, поэтому вы можете настроить свой отдых на сердце, когда будете им пользоваться.
ВНИМАНИЕ, ОПАСНО!
НИКОГДА не применяйте никакие сторонние средства а-ля Partition Magic или Acronis, которые тут прозвучали.
Рискуете потерять весь диск, а зачем? ВСЁ можно сделать встроенными НАДЁЖНЫМИ средствами.
За такие советы системщиков увольняют сразу и безоговорочно - за вредительство.
Закончите все операции в Disk Management, который вам подсказали.
Два способа форматирования внешнего жесткого диска с несколькими разделами
Краткое описание: Как отформатировать внешний жесткий диск с несколькими разделами? На этой странице вы узнаете, как это сделать, удаляя разделы с внешнего жесткого диска и создавая новый или объединяя несколько разделов в один, не теряя данные. Может кто-нибудь, пожалуйста, посоветуйте, как переформатировать внешний жесткий диск в один раздел? Пользователи могут захотеть с несколькими разделами, чтобы они могли хранить только один раздел на диске для разных целей. И есть два способа, с помощью которых вы можете управлять работой.
нужен очень острый топор....
Делал что то подобное давно для XP. Только я "вырезал" область с бэдами посреди харда. Какой прогой делил - не помню уже. По идее можно и кусок в начале диска отрезать, но тут не уверен, семёрка может всё равно попытаться в начале диска свой раздер загрузочный сделать.
Acronis Disk Manager Suite
Windows Partitioner
скачай partition magic
Форматирование внешнего жесткого диска с несколькими разделами с помощью управления дисками
С внешнего жесткого диска и создания нового - это первый способ, которым вы можете попробовать! Это можно сделать с легкостью с помощью управления дисками без стороннего программного обеспечения. Наконец, следуйте указаниям мастера, чтобы завершить процесс.
Как вы можете видеть, он удалит все ваши данные с внешнего жесткого диска. Поэтому вам лучше не пытаться, если у вас есть большое количество важных данных для сохранения. И в качестве альтернативы мы рекомендуем вам попробовать стороннее программное обеспечение раздела в один раздел.
Я бы рекомендовал программу Acronis Disk Director. Лично меня ещё ни разу не подводила, а использую давно и часто. Ранее использовал Partition Magic, но он пару раз подвёл, тем не менее, последствия были обратимыми. Тем не менее, будьте аккуратны, а если не делали подобных операций ранее и не имеете представления о файловых системах, их типах и нюансах, лучше обратитесь к специалисту.
Как объединить разделы жесткого диска в один
Это может помочь вам переформатировать внешний жесткий диск с несколькими разделами в один раздел путем объединения разделов. Что самое важное, во время процесса не будет проблем с потерей данных! Затем мой друг предложил мне добавить в компьютер внешний жесткий диск. Но оказалось, что на моем компьютере есть только один основной раздел.
Мне нужно разделить внешний жесткий диск и разделить больше разделов. Здесь мы представим вам два бесплатных метода. Не забудьте выполнить резервное копирование данных перед выполнением каких-либо операций на внешний жесткий диск, если вы сохранили данные на нем. Решение 1.
а какие партиции там уже есть? какие ты хочешь сделать? какие операционные системы там будут? скажу одно - разделить без потери информации не всегда возможно.
Вот и перед вами встал вопрос, как разбить жесткий диск на разделы. Причины могут быть разные, к примеру, вы приобрели новый HDD для увеличения постоянной памяти существующего компьютера или купили новый ноутбук, но без предустановленной системы, и вам самим предстоит установить оболочку Windows, или вам просто не стало хватать объема системного раздела диска под вновь устанавливаемые программы.
Как создать новый раздел на винчестере без потери данных: пошаговая инструкция
Обычно профессиональное программное обеспечение для управления разделами позволяет простым и простым пользователям управлять своим компьютерным диском. Если вам нужно выполнить другую операцию, выберите относительную кнопку на интерфейсе для управления разделом.
Решение 2. Найдите «разделы жесткого диска» в меню «Пуск» или «Поиск». Краткое описание: Как разбить внешний жесткий диск? Все новые жесткие диски, будь то внутренний или внешний жесткий диск, требуют форматирования и разделения, прежде чем они смогут использоваться для установки операционной системы или хранения данных. Разделение диска - это процесс, который принимает один жесткий диск и разделяет его на логические тома, чтобы данные можно было легко управлять. Вы можете сохранить жесткий диск как один том или создать несколько логических томов.
Основные способы деления пространства жестких дисков
Вне зависимости от причин, которые вас побудили, хотите разбить жесткий диск на разделы сами, но плохо представляете, как это делается на практике. Вот здесь и постараемся вам помочь, рассказав не только об основных способах, как правильно разделить жесткий диск, но и указав на определенные нюансы и сложности, с которыми можете столкнуться во время этой непростой работы.
Чтобы получить доступ и использовать этот инструмент, вы должны иметь административное право. Подключите внешний жесткий диск к компьютеру. Выберите внешний жесткий диск в разделе «Объем». Появится мастер, который проведет вас через процесс. Введите размер для нового тома. Значение по умолчанию - это полная емкость внешнего жесткого диска.
Назначьте букву диска на новый том. По умолчанию используется следующая доступная буква последовательного диска. Сохраните значение по умолчанию или выберите другую букву из раскрывающегося списка. Выберите формат файловой системы, присвойте ярлык или имя новому тому или включите сжатие.
Рассмотрим, как поделить жесткий диск любого вида (HDD или SSD) тремя способами, а именно, с помощью:
- стандартных утилит под управлением установленной Windows на вашем компьютере;
- специальных программ для работы с различными накопителями информации;
- загрузочной оболочки Windows PE.
Итак, приступаем и стараемся в точности выполнить последовательность действий, в противном случае, это может привести либо к повторению операций для нового накопителя, либо потерей важных данных при работе с уже существующими носителями информации.
Внешний жесткий диск раздела с программным обеспечением для менеджера разделов
На внешнем жестком диске уже есть нераспределенное пространство. Внешний жесткий диск не имеет никакого свободного места на диске. А затем создайте новые разделы на нераспределенном пространстве. Следуя приведенным ниже инструкциям, вы можете создать новый раздел на своем диске.
Где взять драйвер и как его установить: выход из «Windows-тупика»
Предупреждение. Перед выполнением этих действий рекомендуется выполнить резервное копирование данных, так как потеря данных может произойти, если не выполняется правильно. После того, как система запросит диск, откроется новое окно, в котором будет отображаться размер диска перед усадкой и доступное пространство для усадки. В следующей строке вы можете ввести объем пространства, которое вы хотите сжать, и это будет размер нового раздела.
- Это даст вам представление обо всех дисках, присутствующих в вашей системе.
- Из них выберите тот, который вы хотите разбить.
Разбиваем диск стандартной утилитой Windows
Этот способ работы с накопителями является не очень сложным и, главное, не требует сторонних программ. Он подойдет для разделения как основного диска «C», так и для разбиения внешнего HDD на разделы. Эту утилиту для работы с носителями информации имеют все версии от Windows XP до Windows 10.
Итак, для непосредственной работы с жесткими дисками необходимо открыть стандартную утилиту оболочки Windows, причем ее можно вызвать на рабочий стол двумя способами:
Пробел, который вы вводите, должен находиться в пределах доступного пространства, отображаемого в приведенном выше примере. Затраченное время будет зависеть от размера диска и пространства, которое нужно уменьшить. По завершении операции появляется окно с указанием нераспределенного пространства. Обычно значение, необходимое для ввода, является тем же, что вы ввели как том, который нужно уменьшить.
- Пройдите мастер и заполните необходимые значения.
- Для вновь созданного диска необходимо присвоить ему письмо.
В открывшемся окне «Управление дисками » должны быть отражены все подключенные в данный момент к вашему компьютеру накопители информации, включая и флеш-память.
Наводим курсор мыши на нужный раздел и вызываем правой кнопкой контекстное меню для данного диска. А вот тут, в зависимости от того, что хотим сделать, и определяемся с нужной в дальнейшем командой.
После установки этого жесткого диска создание разных разделов для разных целей может расширить ваши доступные параметры. Разделение внешнего жесткого диска точно так же, как разделение внутреннего жесткого диска - просто будьте осторожны, когда вы начинаете разделение и убедитесь, что работаете с внешним жестким диском, а не с накопителем с важными данными.
Проверьте внешний жесткий диск, чтобы убедиться, что на жестком диске нет данных. Как только вы начнете процесс разбивки, все данные на этом диске будут удалены. Вы можете развернуть раздел, удалить раздел или сжать раздел. Вы также можете пометить его как основной раздел, если хотите.
Делим диск на два
Если это один основной диск «C», то это простой способ, как разделить жесткий диск на два и со стопроцентной уверенностью не потерять системную информацию. Для этого выполняем следующие действия:
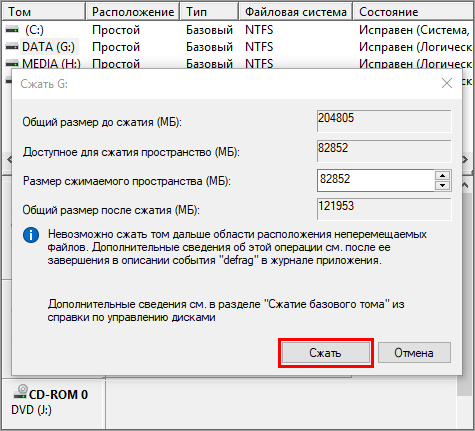
Все, основной диск разделен на два раздела.
Основные способы деления пространства жестких дисков
Используя одно и то же контекстное меню, отформатируйте все разделы, которые вы хотите использовать. Здесь также можно указать буквы дисков, поэтому ваша операционная система будет знать, какой диск является буквой. Планируйте заранее, сколько разделов вы хотите и какой размер они будут, чтобы вы знали, как вы это настроите, когда вы доберетесь до этой точки. Разделение полностью полностью уничтожает все содержимое диска. . Внешние жесткие диски известны своей портативностью и дисковым пространством.
Размечаем диск на разделы
А вот, как разделить жесткий диск на разделы, в случае с новым, только что приобретённым накопителем, работая с данной стандартной утилитой, также не представляет особого труда, но алгоритм действий будет несколько изменен. Последовательность действий будет такой:
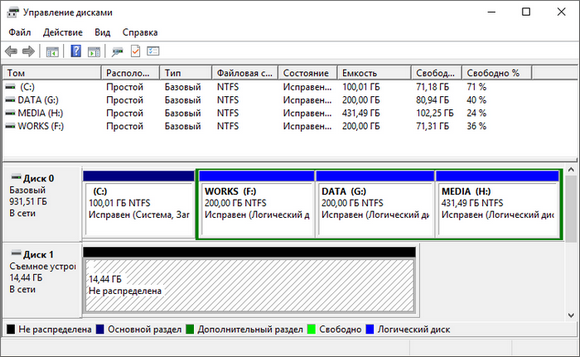
Здесь стоит помнить, что дисковая система MBR позволяет создать не более 4 разделов на один жесткий диск.
Фактически, при наличии терабайт доступного объема памяти внешние накопители часто становятся хранилищем общего хранилища. Будучи портативным, он помогает вам переносить данные и легко копировать их из других мест. Он также становится уязвимым для угроз безопасности, поскольку другие люди, использующие ваш жесткий диск, могут заразить его вирусами со своих компьютеров. Это ваш диск, и вы имеете полное право иметь свое личное пространство.
Сегодня мы покажем вам, как безопасно хранить ваши личные данные на жестком диске и защищать их от чужих глаз. Вы знаете, что ваш жесткий диск будет доступен вашим друзьям очень часто. Первым шагом для обеспечения защиты и защиты ваших личных данных является наличие отдельных томов для открытого и закрытого доступа. Ограничивая количество общедоступного дискового пространства, вы можете создать виртуальный барьер между вашими личными и общими данными.
Работа с дисками с помощью специальных программ-утилит
Наибольшую популярность среди пользователей нашли следующие универсальные программные утилиты для работы с различными накопителями информации, а именно:
- Acronis Disk Suite;
- Paragon Partition Manager Professional;
- AOMEI Partition Assistant Technician Edition.
Эти утилиты специально приспособлены для совершения практически всех основных операций с HDD, SSD и другими носителями информации. Они имеют довольно понятный интерфейс, предназначенный для работы как со специалистами, так и с рядовыми пользователями.
Разбить диск на разделы при помощи таких универсальных утилит разберем на примере программы AOMEI Partition Assistant , которую можно установить на компьютер, как стандартное приложение, или пользоваться ей из портативного режима.
И также для сравнения покажем работу утилиты в двух режимах при делении основного диска на два и разбивку нового жесткого диска на несколько разделов.
Открываем программу и видим окно с обширной информацией по всем подключенным носителям информации и их разделам.
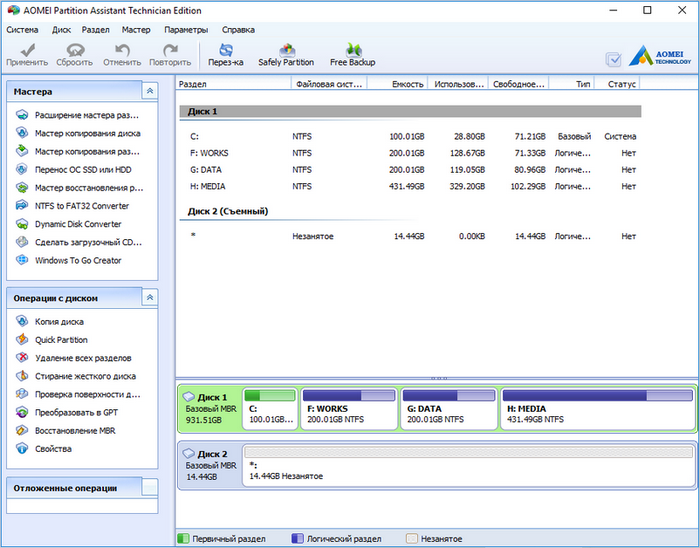
Делим на два
Алгоритм работы по разделению основного жесткого диска «C» состоит из набора последовательных команд:
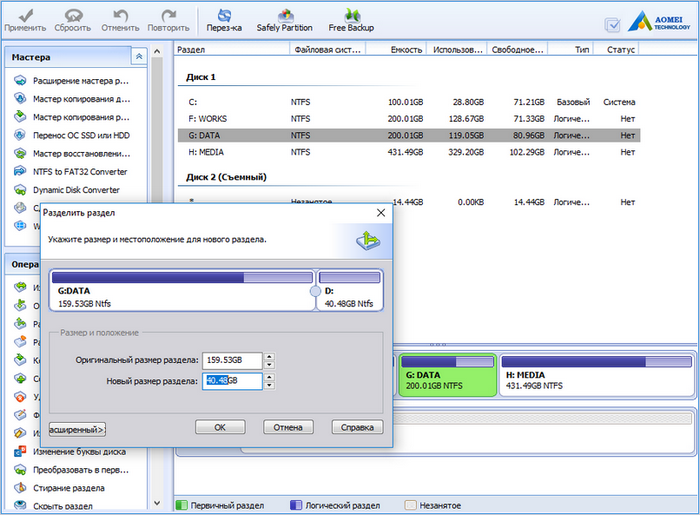
После перезагрузки, выполнив все операции, система загрузится, но уже с разделенным на две части основным диском.
Делим новый диск
Как правило, новый HDD будет представлять незанятое пространство и будет виден только в окне программы.

Вначале обязательно четко обозначаем диск, с которым будем работать, путем наведения курсора мыши и получения соответственной цветовой градации позиции. А вот в случае ошибки можно потерять всю важную информацию на случайно выбранном существующем носителе информации.
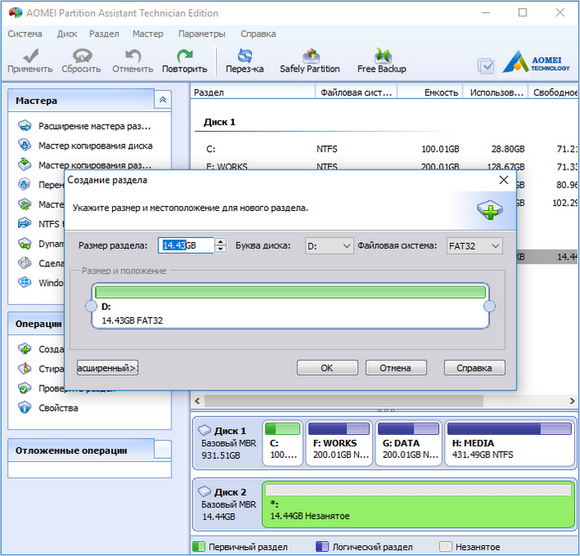
Алгоритм работы с другими универсальными программами по изменению размеров различных носителей информации очень похож на приведенный выше пример. Единственным существенным различием будет интерфейс программ и расположение меню.
Разбивка основного диска с помощью загрузочной оболочки Windows PE
Если решили установить новую операционную систему или полностью обновить старую, и существующие размеры разделов основного HDD вас не устраивают или не отвечают необходимым требованиям, то лучше и проще сделать переформатирование, зайдя в компьютер из специальной упрощённой оболочки .
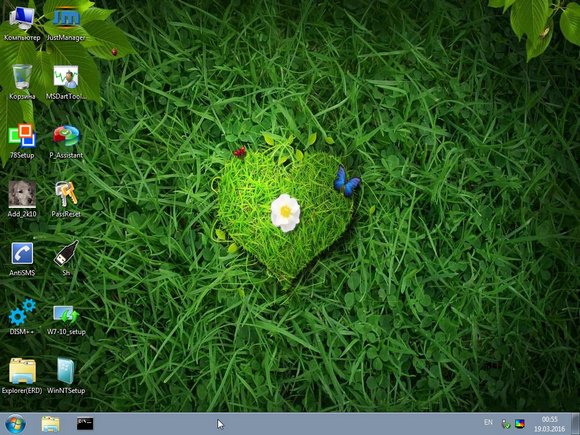
При желании различные версии можно скачать с интернета, причем они находятся там в свободном доступе и укомплектованы набором всех необходимых портативных программ для работы не только с носителями информации, но и имеют целый набор различных полезных утилит. К примеру, можно взять дистрибутив с сайта https://diakov.net/8305-adminpe-30.html, не требующего дополнительной регистрации от пользователя.
Загрузив на USB или CD/DVD-носитель, загружаем систему через клавишу для вызова меню, в котором есть выбор устройства загрузки. Как правило, это функциональная клавиша F11 , после нажатия которой, и выбираем наш носитель .
После загрузки портативной появится рабочий стол, практически полностью повторяющий привычную оболочку Windows, но уже с предустановленными программными модулями.
Открываем универсальную программу для работы с различными накопителями информации и работаем по приведенному ранее примеру в фоновом режиме и без лишних перезагрузок.
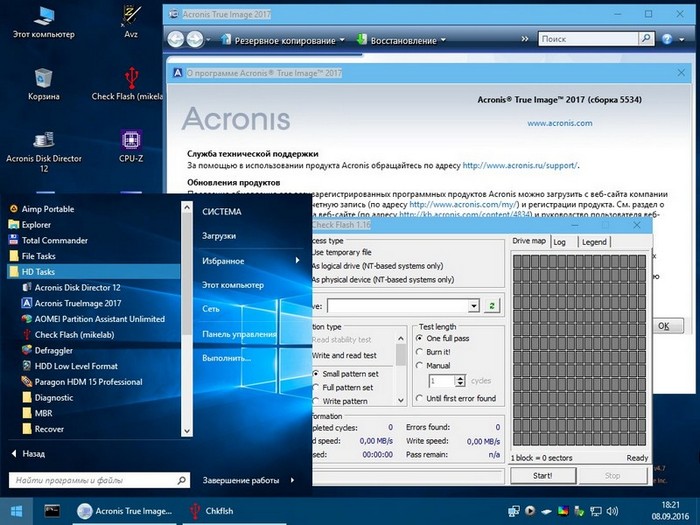
Основным достоинством оболочки является то, что программные модули никак не связаны с жесткими дисками, что позволяет выполнять все возможные операции по их переформатированию любым возможным способом без каких-либо ограничений.
Заключение
В этой статье узнали, как разделить диск ПК или ноутбука разными способами. Были рассмотрены примеры: как разделить жесткий диск на 2 части, и как создать разделы на жестком диске. Аналогичными способами сможете разбить внешний жесткий диск. Просто подключите его к компьютеру и проделайте те же самые действия.
Видео по теме








.png)
