Как сделать образ системы iso. Упрощение установки Windows путем создания образа системного диска. Запуск установки операционной системы с DVD-диска и вход в режим аудита
Эту функцию разработчики добавили еще в Windows Vista, но поначалу ею мало кто пользовался. Впрочем, я тоже старался избегать ее, пользуясь сторонними программами из-за недостаточной надежности работы, но в Windows 7 приложение по созданию образа раздела подлатали, и получилось очень даже неплохо.
Восстановление из образа диска может использоваться во многих случаях, всеми пользователями, независимо от их уровня знания ПК. Предположим, что у вас случился программный сбой. Что первое приходит в голову? Правильно - переустановка Windows.
Скопируйте установочные файлы. Убедитесь, что вы копируете и не перемещаете файлы. . Выберите «Создать», а затем «Текстовый документ» в подменю. Включите кавычки, чтобы убедиться, что файл сохранен без расширения. . Создайте соответствующие копии. Это связано с тем, что несмотря на то, что система обновляется при установке пакета обновления, установочный файл отсутствует.
Установка приложений и настройка системы
- Обязательно загрузите последний установленный пакет.
- Откроется командная строка.
А теперь непосредственно к делу: для восстановления системы из образа нам потребуется установочный диск Windows 7 (Windows 8), а так же рабочая система, с которой мы и будем снимать образ.
Плюсы данного способа восстановления:
- Быстрая переустановка системы с сохранением всех программ, которые находились на момент создания образа. Сохраняются также все атрибуты и свойства системы вплоть до картинки на рабочем столе.
Пример: при каждой переустановке я ставлю на свой компьютер определенный набор программ: Microsoft Office, Visual Basic C++, AIMP3, ICQ, Opera и так далее. Список можно продолжать до бесконечности, но стоит отметить, что установка этих программ по отдельности занимает куда большее время, ежели просто распаковать образ уже настроенной системы. - Участие пользователя при установке системы не требуется – программа сама развернет образ и загрузит систему.
Посмотрим на обратную сторону медали:
Включите поддержку команд для обоих загрузочных образов. Мастер захвата был создан мастером. Назначение изображения. Укажите путь к папке, в котором необходимо сохранить захваченное изображение. Информация о изображении. Предоставляйте информацию об изображении, такую как «Создано», «Версия» и «Описание».
Подождите, пока компьютер не перезагрузится автоматически, когда начнется фактический процесс захвата. Этот процесс занял около 25 минут для завершения моей лабораторной работы. Компьютер теперь перезагружается и входит в «Вне коробки». Изображение операционной системы успешно импортировано.
- Сохраненный образ занимает место на жестком диске – его размер зависит от того – насколько много в системе установлено программ, игр, а так же документов пользователя;
- Включенные в образ приложения имеют свойство устаревать. Необходимо пересоздавать образ как минимум раз в полгода, чтобы приложения оставались в актуальном состоянии. Этот пункт можно не считать отрицательным в том случае, если у вас безлимитный и скоростной интернет – здесь же можно обновить приложения достаточно быстро.
Шаг первый:
Это экономит массу административных усилий, необходимых для большого развертывания. В разделе «Создать мастер создания снимков» введите имя и описание изображения. Кроме того, вы можете установить несколько дополнительных программ или внести любые другие изменения в соответствии с требованиями вашей организации. Он подготовит машину к независимости и очистке оборудования.
Проверьте «Обобщение» и выберите «Выключение» в раскрывающемся меню «Параметры выключения». Перед включением сервера измените последовательность загрузки на «Загрузка из сети». Прежде чем мы начнем с шагов по развертыванию захваченного изображения, убедитесь, что он работает в вашей среде, и клиент включен для загрузки из сети.
Откройте меню «Пуск». Нажмите на пиктограмму «Панель управления». Режим просмотра необходимо выбрать «Мелкие (Крупные) значки». Затем кликните на значок «Архивация и восстановление».
В появившемся окне нас интересует левая его часть, а именно «Создание образа системы».
Шаг второй:
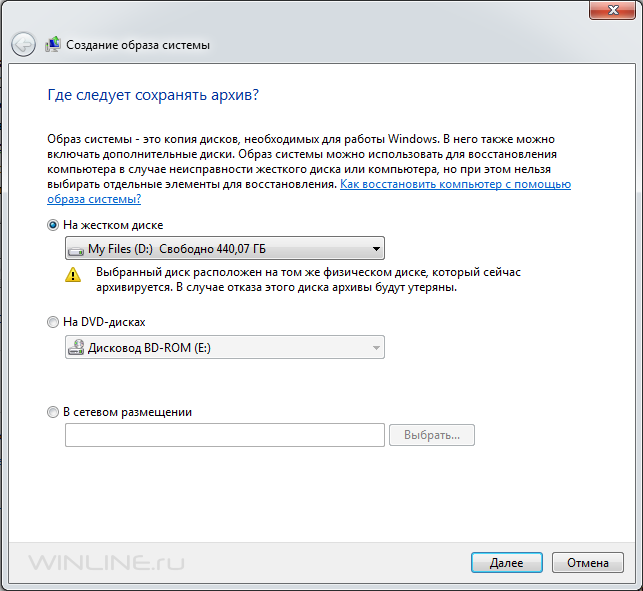
Запуск установки операционной системы с установочного диска и вход в режим аудита
Выберите загрузку, а не изображение захвата, чтобы загрузить компьютер из сети. После завершения установки операционной системы убедитесь, что созданные вами папки и роли, которые мы установили, существуют на клиентском компьютере. Аналогичным образом вы можете развернуть захваченную операционную систему на всех клиентских машинах.
Запуск установки операционной системы с DVD-диска и вход в режим аудита
Во-первых, вам нужно нормальное изображение вашей операционной системы, чтобы перенести его в виртуальную среду. Для этого настройте виртуальную машину и выберите «Изменить настройки виртуальной машины». На начальной странице инструмента в разделе «Восстановление» выберите элемент «Диски». После нажатия кнопки «Далее» укажите, где программное обеспечение находит образ вашей операционной системы. Дважды нажмите «Далее». Теперь наступает решающий момент.
В данном случае есть несколько вариантов сохранения: на жесткий диск, на компакт-диски (CD, DVD, Blu-Ray), а так же в сетевом размещении – например, на другом компьютере. Мы будем сохранять образ на жестком диске, поэтому выбираем первый пункт и жмем на кнопку «Далее».
Шаг третий:
В следующем окне система предложит выбрать жесткие диски, которые можно архивировать. Внимание! Если на каком-либо из дисков уже был сделан «снимок» жесткого диска, то он будет перезаписан. Время выполнения данного пункта зависит от того, какое дисковое пространство отделено под архивированный раздел.
Если этот параметр не отображается, возможно, что-то не так с изображением. В любом случае вам понадобится новое изображение. В следующих меню мастера укажите, на какой раздел нужно скопировать изображение. После этого начинается передача изображения. Когда все будет сделано, перезапустите виртуальную машину.
После запуска установки и ввода языковой версии вы увидите пункт «Параметры ремонта компьютера». Нажмите на нее и в следующем меню выберите только что скопированную операционную систему для ремонта. Когда программа восстановления завершена, перезапустите виртуальную машину. Теперь ваша операционная система должна загружаться как виртуальная версия.
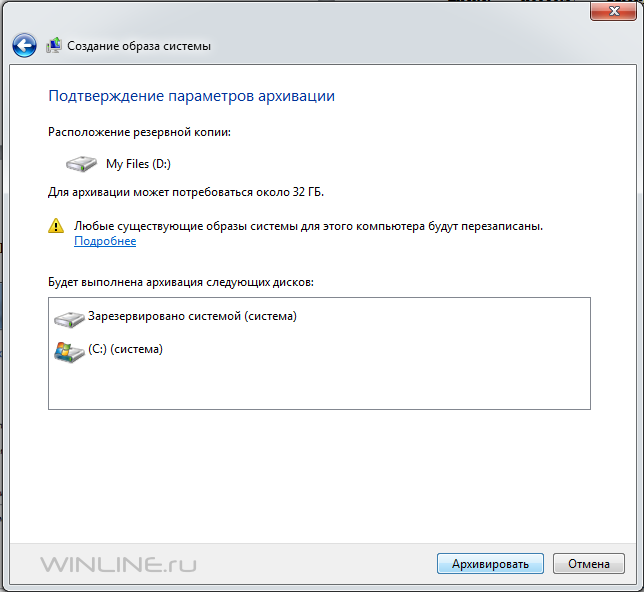
Пример – мой системный диск имеет размер в 50 Гигабайт, процесс архивации его длится в среднем около 20-30 минут, если ваш раздел больше в два, а то и в три раза, то я бы порекомендовал оставить компьютер на ночь, пока вы спите – машина все сделает без вашего участия.
Шаг четвертый:
Информация об изображении развертывания
В консоли введите две команды. Образ развертывания создается системным администратором для установки приложения на нескольких компьютерах с той же конфигурацией установки.
Преимущества использования образа развертывания
Концептуально образ развертывания можно также просмотреть как предварительно настроенный автономный установщик. Использование образа развертывания имеет следующие преимущества.Компоненты для установки предварительно выбираются при создании образа развертывания. Таким образом, установка идентична для всех устройств. Вы можете добавить собственные пакеты с полной конфигурацией, которые будут выполняться в конце установки продукта. Это позволяет использовать больше элементов на всех устройствах помимо продукта.
- Подключение к Интернету не требуется.
- Перед установкой не требуется никакого отдельного пакета или набора пакетов.
- Пространство для установки можно определить и установить в образе развертывания.
- Затем продукт устанавливается на все устройства в одном и том же месте.
«Снимок» диска, который мы сделали, будет храниться на отдельном разделе жесткого диска в папке WindowsImageBackup. Она будет занимать пространство сопоставимое с тем, которое было занято на разделе системного диска. Данная папка получает свое применение при программном сбое системы. Предположим, что у нас не загружается система. Давайте восстановим ее – для этого нам необходим установочный диск Windows 7 (Windows 8). Поставим компьютер в режим загрузки с компакт-диска и дождемся, пока программа загрузит окно выбора языка. Нажмем кнопку «Далее».
Замечание о настройке пользовательских параметров
При желании он может содержать внешние приложения или пакеты, которые вы добавляете при создании образа развертывания. Изображение не анализирует систему, на которой она создана. Он просто сохраняет все компоненты для установки. Изображение развертывания также сохраняет конфигурацию установки.
Добавить пользовательские пакеты
Пользовательские пакеты могут содержать дополнительные записи или файлы конфигурации, которые ваша компания интегрирует с каждым раз, когда вы устанавливаете продукт. Вы также можете добавить параметры командной строки в пользовательские пакеты. Не с корневым диском. Если установочный диск, установленный при настройке образа развертывания, отличается от корневого каталога, убедитесь, что диск существует на компьютере, где вы хотите установить приложение.
В следующем окне необходимо нажать на пиктограмму «Восстановление системы».
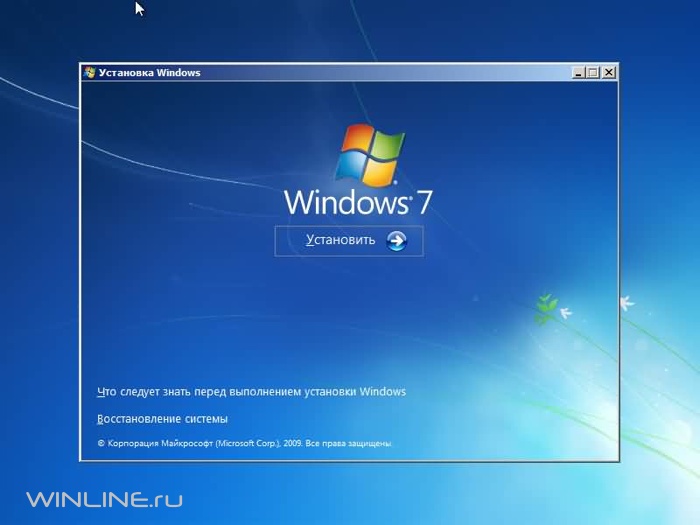
Откроется новое окно, в котором следует выбрать пункт «Восстановление образа системы».
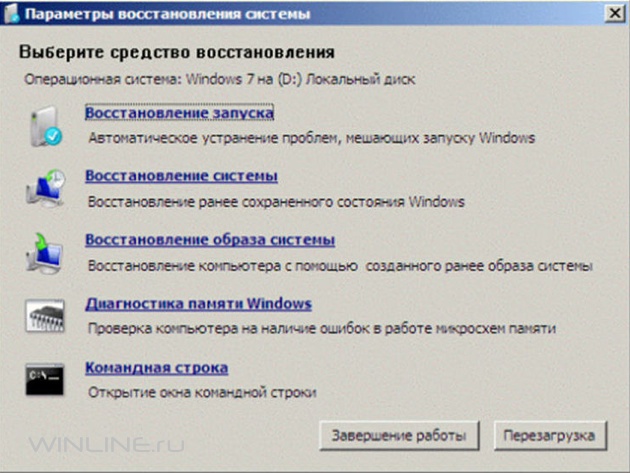
Система начнет сканирование дисков, чтобы найти образ, который мы сохранили ранее. Если поиск завершен успешно, то программа выдаст полный отчет о созданном ранее образе – дата, время создания, имя компьютера.
Чтобы создать образ развертывания
В этом режиме появляется мастер установки и индикатор выполнения, но установка выполняется автоматически. Для тех из вас, кто беспокоится о безопасности вашей операционной системы, а также о времени, наверняка они расскажут о создании системных изображений.
Моя система была повреждена, и мне нужно ее восстановить. Как использовать созданный образ?
Чтобы сделать это в нашей команде, у нас есть несколько программ, многие из которых оплачиваются, а бесплатные - такие же, как и для оплаты. Единственное, что нам нужно знать, это то, что мы хотим сделать это с выключенным компьютером или с выключенным компьютером. Нам просто нужно открыть программу, перейти к опции «Клонировать» и выполнить клонирование. Иногда нам нужно использовать созданный образ.

На сегодняшний день почти в каждом доме есть компьютер. При покупке компьютера на нем или уже стояла ОС, или ее не было. Обычно, много компьютеров продают без операционных систем. Когда на компьютере нет операционной системы, то нужно ее устанавливать самому. Но часто компьютеры продаются с установленной операционной системой и даже некоторым комплексом необходимых программ.
Следуйте этому руководству, чтобы узнать, как это сделать.
- Убедитесь, что вы копируете, а не перемещаете файлы.
- Файлы начнут копироваться.
- Включите кавычки, чтобы гарантировать сохранение файла без расширения.
Этапы создания настроенного образа
Это потребуется в процессе горения. . Доступно несколько бесплатных программ, которые могут создавать загрузочные диски. Перед началом записи вам необходимо будет внести изменения в настройки программы. Отрегулируйте настройки. Измените сектор для загрузки значения от 1 до.
- Выберите вкладку загрузочного диска.
- Установите флажок, чтобы определить изображение как загрузочное.
- Выберите «Нет» в раскрывающемся меню «Тип эмуляции».
Далее, со временем, при использовании компьютера в программном обеспечении возникают неполадки, проблемы. Мы все привыкли к тому, что программы могут давать сбои. После этого приходится либо переустанавливать саму программу, которая дает сбой, или в крайних случаях переустанавливать саму операционную систему. Сам процесс переустановки операционной системы является длительным. Раньше это делалось в течение 4-6 часов, а сегодня до часа. Но можно значительно сэкономить свое время и усилия, если создать образ операционной системы в начале пользования компьютером. Что такое образ системы – давайте разберемся.
Этот практичный и незаменимый инструмент, который может быть создан и сожжен непосредственно из операционной системы, может использоваться только в том случае, если компьютер имеет «оптический привод». Убедитесь, что устройство правильно, и нажмите «Создать диск».
Развертывание настроенного образа с помощью утилиты ImageX
Нажмите «Прочитать диск» и «Источник» мы укажем читателя на диск. Мы игнорируем предупреждение, которое говорит нам, что диск отсутствует в читателе. Когда установка для восстановления будет перед вариантами восстановления системы. При загрузке у нас будет возможность установить операционную систему или восстановить ее работу.
Понятие образа системы
Сама операционная система и все программы находятся на системном диске «С». Образ операционной системы является копией этого диска. А если точнее выражаться то по умолчанию в образ записываются те диски, которые дают возможность запустить операционную систему. В образ также включаются сама операционная система и ее параметры, файлы и программы. То есть в образ ОС можно записать все что есть диске С и необходимое для пользования компьютером. Далее если возникает какая-то неотвратимая проблема, например, отказал винчестер, запускается образ и происходит восстановление системы. Особенностью восстановления системы является то, что невозможно выбрать отдельный конкретный элемент для восстановления. Иными словами, все программы, параметры будут перезаписаны на находящиеся в образе.
В этой линии мы решили представить 7 интересных вещей, которые вы можете сделать с вашей мобильной операционной системой. Чтобы активировать функцию, просто нажмите и удерживайте кнопку обзора, пока приложение открыто. Текущее приложение переместится в верхнюю половину экрана, а список ваших других приложений появится внизу. Затем просто нажмите на второй, который вы хотите использовать, и вуаль - 2 в 1!
Вам просто нужно вытащить одну из вкладок браузера, а затем вы можете активировать функцию разделения экрана, как описано выше. Теперь все более универсально. В настоящее время операционная система дает возможность дополнительным установленным приложениям добавлять свою собственную плитку.
Еще одной особенностью образов является то, что в них можно записывать файлы самого пользователя. Но это не очень полезно, и намного лучше будет резервное копирование, производимое с помощью программ архивации операционной системы.
Что такое образ системы Windows 8
Далее рассмотрим, как создать образы для разных версий Windows. Образ системы Windows 8 создается следующим образом. Для этого нужным будет использование командной строки, а также придется использовать утилиту Resigm. С помощью этого инструмента создастся образ, в который будут включены программы, их настройки, и кроме этого еще весь комплекс системных файлов Windows. В командной строке необходимо ввести команду recigm / createimage и указать, какой диск нужно резервировать.
Для этого вам просто нужно открыть свои быстрые настройки в верхней части раскрывающегося списка и нажать кнопку редактирования. В нижней части должны быть плитки всех приложений, которые вы установили. Это должно позволить вам добавлять или удалять плитки, а также изменять расположение ваших приложений. Элементарный полагается на сообщество разработчиков, которые не участвуют за плату. Открытый исходный код позволяет любому, кто хочет помочь принять участие в проекте.
Существует также встроенная функция для бесплатного обновления программного обеспечения. Существует три основных способа тестирования вашей операционной системы без фактической установки вашего компьютера. Первый и в большинстве случаев проще - загрузить образ диска с элементарной страницы и записать его на физический диск.
В Windows 8 есть еще одна возможность резервировать файлы данных практически на лету. Это можно делать с помощью функции File History. Для того чтобы включить эту функцию вам нужно нажать на клавиатуре комбинацию клавиш windows + w, и в окне, которое появится нужно ввести в поле поиска название нашей функции. Там будет два варианта и описаны все необходимые шаги.
Для этого вам понадобится небольшое приложение. После его установки запустите его. Когда процесс будет завершен, перезагрузите компьютер. После установки или запуска живого диска вы увидите основные функции, характерные для операционной системы: панель запуска для выбранных приложений в нижней части экрана и быстрый доступ ко всем установленным приложениям в верхнем левом углу. В правом верхнем углу экрана находятся значки информации и кнопка выключения. До середины экрана отображается столбец с указанием даты и времени.
Дизайн пользовательского интерфейса чист и прост. Давайте начнем рассмотрение предварительно установленных приложений одним из самых важных, а именно интернет-браузером. Браузер быстрый и дает вам все варианты, которые вы ожидаете от такого типа приложений.
Понятие образа системы Windows ХР
Образ системы Windows ХР создается в такой последовательности. Выбирается в меню «Пуск» пункт «Панель управления». Далее выбираете категорию «Система и безопасность», затем «Архивирование данных компьютера» и в конце выбирается пункт «Создание образа системы». После этого выполняете все указания, которые будут появляться и ваш образ будет создан.
Создание образа системы
Также записать образ системы можно с помощью специального программного обеспечения. Таких программ достаточно много, правда, большинство из них не являются бесплатными, зато надежны. К таким программам относятся Norton Ghost, DriveImage XML, GParted. Но наиболее эффективным является образ системы Acronis. При пользовании этим программным продуктом сначала нужно создать загрузочный диск. После этого в программе выбирается закладка «Стартовая страница», а в ней появляется раздел «Резервное копирование». Там обозначаем галочкой, какой диск нужно будет копировать. После этого в следующей рубрике «Хранилище архивов» указываем путь, куда будет записываться наш образ. Стоит сказать, что он будет записан в формат iso, образ операционной системы разместиться в этом файле. А дальше осталось кликнуть по кнопке «Приступить».








.png)
