Как перенести папки пользователя на другой локальный диск в Windows
Возможностей Aero Snap в сочетании с придуманным мной способом имитации двухпанельного файлового менеджера вполне хватает для копирования файлов в Windows 7 , но иногда я все же предпочитаю пользоваться одним из традиционных способов - командами «Отправить» (Send To), «Копировать в папку» (Copy To Folder) и «Переместить в папку» (Move To Folder).
Как-то раз я упомянул о них в разговоре с приятельницей, и она с удивлением призналась, что совсем забыла об этих командах и пользуется только привычными «Копировать/Вырезать» (Copy/Cut) и «Вставить» (Paste). А когда я провел небольшой опрос среди своих знакомых, оказалось, что в своей забывчивости моя подруга не одинока. Поэтому в своей очередной статье я решил немного освежить знания читателей по этому вопросу.
Команда «Отправить»
Команда «Отправить» содержится в контекстном меню, которое появляется при нажатии на файле или папке правой кнопкой мыши (рис. A). С ее помощью файл или папку можно скопировать в одно из стандартных расположений.
Рисунок A. Нажмите на файле или папке правой кнопкой мыши и выберите одну из опций в подменю «Отправить».
В этом примере для команды «Отправить» доступны пять опций:
«Сжатая ZIP-папка» (Compressed (zipped) Folder) - создает сжатую папку (ZIP-архив) со всеми выбранными файлами и папками;
«Рабочий стол (создать ярлык)» (Desktop (create shortcut)) - создает на рабочем столе ярлык для быстрого доступа к файлу или папке;
«Документы» (Documents) - копирует выбранный файл или папку в каталог «Документы»;
«Получатель факса» (Fax Recipient) - позволяет передать файл по факсу с помощью встроенной утилиты Windows «Факсы и сканирование» (Fax and Scan);
«Адресат» (Mail Recipient) - позволяет прикрепить файл к электронному письму в качестве вложения.
В зависимости от конфигурации, в подменю «Отправить» могут присутствовать и другие опции - например, дисковод CD/DVD-RW, USB-накопитель или подключенный сетевой диск. Кроме того, в этот список можно добавлять собственные опции - определенные каталоги или даже исполняемые файлы для запуска приложений (к примеру, WordPad). Для этого достаточно создать соответствующие ярлыки в папке команды «Отправить».
Чтобы это сделать, придется воспользоваться командой Shell:, поскольку папка команды «Отправить» представлена в системе в качестве точки соединения (символической ссылки). Откройте меню «Пуск» (Start), введите в строке поиска «shell:sendto» (без кавычек) и нажмите или выберите «shell:sendto» в списке результатов. Откроется папка «SendTo» (рис. B). Воспользуйтесь мастером создания ярлыков, чтобы добавить в нее ярлыки нужных папок и файлов.
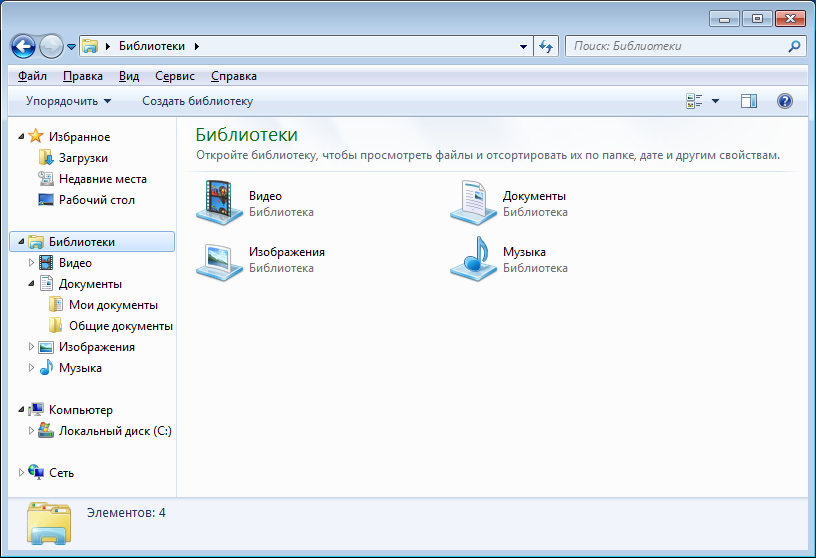
Рисунок B. Получить доступ к папке «SendTo» можно с помощью команды Shell:.
Команды «Копировать в папку» и «Переместить в папку»
Команды «Копировать в папку» и «Переместить в папку» скрыты в меню «Правка» (Edit) Проводника (Windows Explorer) и средства «Компьютер» (Computer). Более того, само меню в Windows 7 по умолчанию скрыто, поэтому для начала нужно его вызвать, нажав клавишу .
Если вы собираетесь пользоваться командами «Копировать в папку» и «Переместить в папку» на регулярной основе, лучше, чтобы строка меню была видна постоянно. Для этого разверните меню «Упорядочить» (Organize) и поставьте флажок «Строка меню» в подменю «Представление» (Layout | Menu Bar).
Теперь вы в любой момент сможете открыть меню «Правка» и выбрать оттуда нужную команду (рис. C). Не забывайте, что команды «Копировать в папку» и «Переместить в папку» становятся доступны только при выделении файла или папки, а в остальных случаях неактивны.
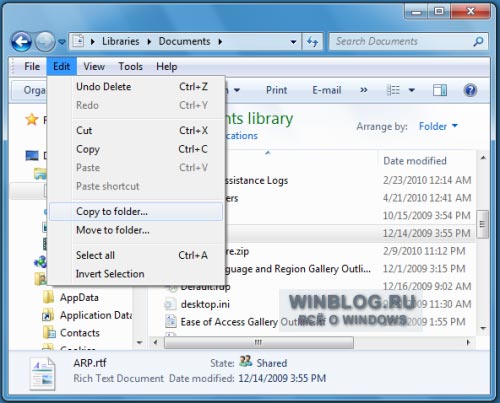
Рисунок C. Команды «Копировать в папку» и «Переместить в папку» расположены в меню «Правка».
Пользоваться этими командами очень легко. Например, чтобы скопировать файл из одной папки в другую, выделите его и выберите команду «Копировать в папку» из меню «Правка». Появится диалоговое окно «Копирование элементов» (Copy Items), которое представляет собой стандартный диалог обзора (рис. D).

Рисунок D. Диалоговое окно «Копирование элементов» действует как стандартное окно обзора.
Выберите в дереве папок нужный каталог - это может быть даже сетевой диск. Чтобы создать в выбранном каталоге новую папку, нажмите кнопку «Создать папку» (Make New Folder) и введите имя папки. Чтобы скопировать файл, нажмите кнопку «Копировать» (Copy).
А что думаете вы?
Оказывается, старые добрые команды «Отправить», «Копировать в папку» и «Переместить в папку» никуда не делись и по-прежнему существуют в
Множество из нас используют папку “Мои документы ” для хранения всей своей информации. К сожалению, эта папка по умолчанию размещена на том же диске, что и файлы Windows. По многим причинам хранение этих двух директорий “в одной корзине” для многих пользователей не является удобной.
Вот только некоторых из этих причин:
Во-первых обьем информация и данных которые мы стягиваем на компьютер, в отличии от файлов операционной системы, имеет свойство очень быстро увеличиваться. Чего только стоят многопиксельные фотографии! И не удивительно, что со временем, мы замечаем, что казавшийся ранее безграничным по вместительности жесткий диск, трещит по швам от распирающих его данных.
Конечно-же такая заполненность диска может (и будет) сказываться на производительности Windows. Раньше или позже это вызовет необходимость удаления или переноса некоторых данных, что само по себе является процедурой неприятной.
Во-вторых, это усложняет бекап. Ваши данные пребывают в состоянии постоянного изменения, тогда как файлы Windows практически всегда остаются на том же месте где их “оставили” при инсталляции операционки. Это означает, что Ваши данные нужно бекапить гораздо чаще данных Windows.
Теже доводы можно приложить и к дефрагментированию диска. Смешивания файлов пользователя и операционной системы никак не улучшают состояние диска. Дефрагментирование нужно производить чаще и занимает оно больше времени.
И наконец еще один довод. При переустановке системы, если (по каким-либо причинам) нужно полное форматирование диска, сохранение данных хранящихся на нем также может занять много времени.
Как видим, соседство папки “Мои документы ” и директории “Windows ” на одном диске является противоестественным, и сравнимо с хранением на одной полке хлеба и крысиного яда:). Это допустимо, но чудесной идеей обозвать это сложно.
Идеальным вариантом может быть случай когда Windows установлен на одном, а документы хранятся на другом диске компьютера (неважно - физическом или виртуальном).
Можно ли так сделать? Конечно можно!
Для начала убедитесь, что диск (или его раздел) имеет достаточно пространства для хранения всех Ваших данных. Зайдите в “Мой компьютер ” и щелкнув правой кнопкой мышки на папку “Мои документы ” выберите “Свойства “. Там будет указан обьем занимаемый этими документами на диске.
Войдите в меню “Пуск ” и щелкнув правой кнопкой мыши по иконке “Мои документы ” выберите “Свойства “. Если в меню “Пуск ” иконки оной Вы не обнаружите, то сделайте это с иконкой на рабочем столе.
В “Свойствах ” нажмите на кнопку “Переместить “. Откроется окно навигатора файловой системы Windows. Здесь найдите жесткий диск D: и создайте на нем новую папку. Как Вы уже возможно догадались, назовем мы эту папку “Мои документы “. После нажатия кнопки “OK “, Windows захочет удостовериться - действительно ли мы хочем перенести личные данные в эту папку? Нажмите “Да “.
Перемещение информации с одного диска на другой может занять некоторое время. Зато после этого, Вы сможете попасть в новую папку “Мои документы ” через соответствующую иконку на рабочем столе или с любого другого места (приложения) Windows.
Перенос папок пользователя на не системный диск может потребоваться, когда места на диске С остается совсем мало. Также эта операция будет полезна тем, что при переустановке Windows вам не нужно будет сначала утомительно копировать ваши фото и документы на диск Д, а после запускать процесс переустановки.
Особенно, это актуально, когда Windows вообще не грузится. Если вы заранее позаботились о том, чтобы перенести системные папки на другой раздел диска, то проблем вообще никаких, берешь , запускаешь установку и через час-полтора у тебя стоит свеженькая винда. В противном случае, как минимум надо использоваться LiveCD, что бы скопировать то, что наиболее ценно и не хочется потерять – фото, документы.
Кстати, лично для себя я эту проблему решил в тот день, когда в качестве хранилища начал использоваться . Ну, а теперь про то, как перенести папки пользователя на другой раздел.
Где находятся пользовательские папки в Windows 7, 8, 10?
По умолчанию это C:\Users\Имя пользователя
Вот список папок, которые обычно нужно переносить:
- Desktop – папка рабочий стол
- Music – Моя музыка
- Pictures – Мои рисунки
- Videos – Мои видеозаписи
- Downloads – Загрузки
Как правило, огромный размер имеет папка Desktop или Рабочий стол. Юзеры в большинстве своем хранят на нем все свои фото и видео за последние 5-7 лет. Встречались персонажи, у который Desktop весил под 200 Гб. Но это, конечно же, редкость. Стандартом для диска С почему то является 50 Гб, а потому уже очень скоро полоска индикатора диска становится красной и появляются уведомления системы, что свободное место на диске заканчивается.
Как поменять месторасположение папок пользователя
Я покажу вам процесс переноса на примере папки Desktop. Все остальные действия вы делайте по аналогии. Какие именно папки вы захотите перенести, тоже лично ваше дело. Действуйте по ситуации. Итак, открывайте C:\Users\Имя пользователя
Вы увидите там папку Рабочий стол . Щелкните по ней правой кнопкой мыши и выберите Свойства , переходите на вкладку Расположение
Вот так выглядит это ДО того, как я сменил расположение.
А вот так ПОСЛЕ :

Вписывайте новое месторасположение и нажимайте ОК. (если такой папки еще нет, то она будет создана). На вопрос о перемещении файлов лучше ответить утвердительно.
По окончании копирования, процесс смены расположения будет завершен.
При желании, вы можете также перенести остальные папки, такие как Мои Рисунки, Мои видеозаписи, Загрузки и т.п. действуя согласно этой инструкции. Вы не только освободите себе дополнительное место на системном разделе , но и сделаете так, что переустановку Windows можно будет запускать сразу же, не ища способы сохранить информацию с диска С, например если Windows вообще не грузится, ни в безопасном, ни в обычном режиме.
В операционной системе Windows XP можно было переместить всю папку «Мои документы» в новое место со всеми вложенными папками, просто указав путь к новой папке. К сожалению, этот способ не работает в Windows 7.
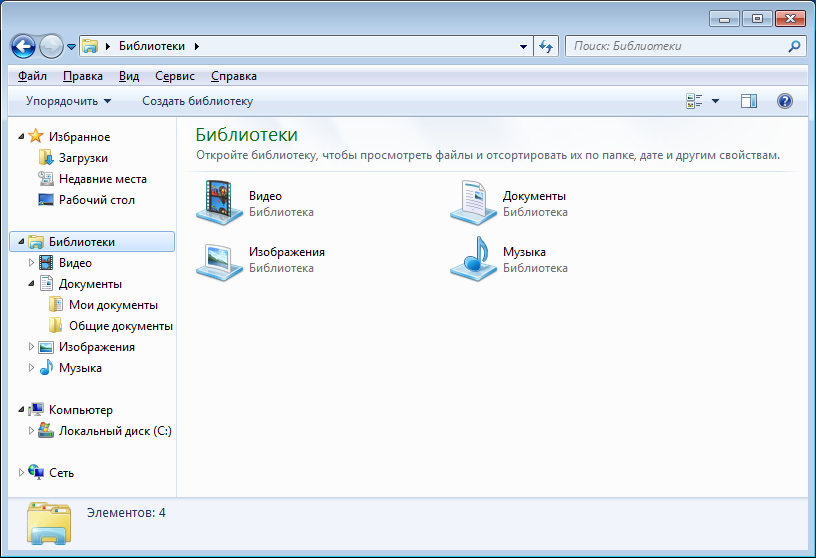 Но в то же время в Windows 7 появились новые возможности для управления хранением документов. В первую очередь надо отметить появление так называемых библиотек. Всего есть четыре основных библиотеки: документы, изображения, видео и музыка. Они отображаются в меню Пуск и также доступны через проводник. Каждая библиотека может иметь несколько папок, из которых одна задается для сохранения по умолчанию.
Но в то же время в Windows 7 появились новые возможности для управления хранением документов. В первую очередь надо отметить появление так называемых библиотек. Всего есть четыре основных библиотеки: документы, изображения, видео и музыка. Они отображаются в меню Пуск и также доступны через проводник. Каждая библиотека может иметь несколько папок, из которых одна задается для сохранения по умолчанию.  К этим папкам пользователь может добавлять свои собственные, нажав правой кнопкой мыши на нужную библиотеку и выбрав пункт Свойства в выпадающем меню. Там же задается папка для сохранения по умолчанию. Таким образом вы можете добавить необходимую папку и сохранять все документы в ней, но никакого перемещения папок на самом деле в этом случае нет.
К этим папкам пользователь может добавлять свои собственные, нажав правой кнопкой мыши на нужную библиотеку и выбрав пункт Свойства в выпадающем меню. Там же задается папка для сохранения по умолчанию. Таким образом вы можете добавить необходимую папку и сохранять все документы в ней, но никакого перемещения папок на самом деле в этом случае нет.
 Другой способ очень похож на тот, который использовался в Windows XP, с тем отличием, что папки пользователя надо переносить по отдельности. Например, чтобы перенести папку документов пользователя, разверните библиотеку Документы, нажмите правой кнопкой мыши на «Мои документы» и откройте Свойства. На вкладке Расположение можно задать местоположение папки документов пользователя, куда она и будет перенесена. Таким же образом могут быть перенесены и другие папки не только из библиотек, но и из папки профиля пользователя, например Загрузки, Контакты, Поиски и некоторые другие. Перейти в эту папку можно через Компьютер — системный диск — Пользователи — папка с именем пользователя. Или же просто ввести %userprofile% в адресной строке проводника или окне запуска программ.
Другой способ очень похож на тот, который использовался в Windows XP, с тем отличием, что папки пользователя надо переносить по отдельности. Например, чтобы перенести папку документов пользователя, разверните библиотеку Документы, нажмите правой кнопкой мыши на «Мои документы» и откройте Свойства. На вкладке Расположение можно задать местоположение папки документов пользователя, куда она и будет перенесена. Таким же образом могут быть перенесены и другие папки не только из библиотек, но и из папки профиля пользователя, например Загрузки, Контакты, Поиски и некоторые другие. Перейти в эту папку можно через Компьютер — системный диск — Пользователи — папка с именем пользователя. Или же просто ввести %userprofile% в адресной строке проводника или окне запуска программ.








.png)
