Ssd для чего он нужен. Твердотельный накопитель (SSD), зачем он нужен
До недавнего времени для хранения данных использовались носители, работающие по принципу магнитной записи. В 70-80-х годах ушедшего века ими являлись гибкие дискеты, которые затем уступили более надежным и вместительным жестким дискам. Такое положение дел наблюдалось до конца прошлого десятилетия, пока на рынке не появились SSD – твердотельные электронные носители, лишенные подвижных механических частей и отличающиеся высоким быстродействием.

Первое время они отличались небольшой емкостью и высокой ценой. Срок службы этих девайсов тоже оставлял желать лучшего. Поэтому на вопрос, зачем нужен SSD накопитель, однозначного ответа не было. При объеме 32 или 64 Гб и цене в несколько сотен долларов эти носители казались большинству дорогой игрушкой. А незначительное преимущество в скорости записи/чтения (до 1,5-2 раз) делало SSD интересными только для «гиков», стремящихся выжать максимум производительности из своего ПК.
Но прогресс не стоит на месте, и вскоре в продажу поступили более емкие и доступные твердотельные накопители, которые привлекли внимание широкой аудитории. Вопрос о том, зачем нужен жесткий диск SSD, стал актуальным, как никогда.
Особенности конструкции, преимущества дисков SSD
Чтобы понять, зачем ставить SSD накопитель, необходимо разобраться с основными преимуществами таких дисков. Не помешает знать и главные недостатки этих гаджетов.
Конструкция дисков HDD и SSD
Самым главным отличием SSD от традиционных жестких дисков является иной принцип устройства и работы. В отличие от НЖМД, в конструкции твердотельных носителей нет каких-либо механических компонентов. Для записи данных используются массивы высокоскоростной флэш-памяти, доступ к которой обеспечивает внутренний контролер. Такая конструкция наделяет SSD рядом преимуществ, недоступных классическим HDD.
- Бесшумность . Благодаря отсутствию подвижных элементов, в процессе работы SSD не издает звуков.
- Устойчивость к встряскам . В отличие от HDD, где в процессе перемещения устройства или падения магнитная головка может поцарапать поверхность диска (тем самым повредив ее и хранящиеся данные), SSD меньше уязвим. Конечно, вследствие удара по корпусу может произойти нарушение контакта между компонентами, но накопитель, спрятанный внутри компьютера или ноутбука, защищен от этого в достаточной мере.
- Малое энергопотребление . Основной потребитель энергии в ЖД – это мотор, приводящий в движение диски. Он вращается со скоростью 5, 7 или 10 тысяч оборотов в минуту и расходует до 95 % всей электроэнергии, поданной на накопитель. Таким образом, SSD является до 10 раз более экономным, что особо актуально для тонких ноутбуков.
- Высокая скорость чтения/записи . Магнитный метод записи данных достиг предела совершенства. Больше 100-200 Мб/сек в режиме последовательной записи, без снижения срока службы, наращивания габаритов, увеличения энергопотребления и роста цены, получить от жесткого диска невозможно. Флэш-память SSD не имеет данного минуса и работает до 10 раз быстрее.
- Стабильная скорость работы . Если информация на традиционном ЖД записана на физически разные диски (их конструкции HDD 2 и более) или их участки – происходит задержка, вызванная необходимостью перемещения считывающей головки. Скорость работы из-за этого значительно снижается. Аналогичная задержка при чтении ячеек массива флэш-памяти SSD составляет миллионные доли секунды и не влияет существенно на общую производительность.
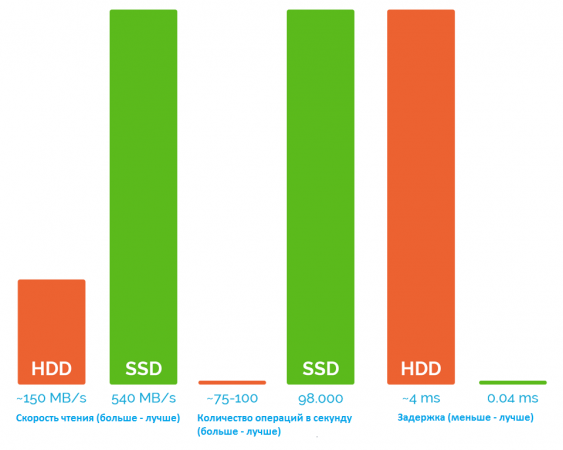
Недостатки SSD
При всех преимуществах, говорить о совершенстве технологии SSD говорить пока рановато. Недостатками таких накопителей являются недостаточно низкая стоимость (в 3-10 раз дороже HDD в пересчете на 1 Гб памяти) и ограниченный ресурс работы (от 10 тысяч до 1 миллиона циклов перезаписи на ячейку). Этот показатель у HDD теоретически является неограниченным, а на практике достигает десятков миллионов циклов.
Еще одним минусом твердотельных накопителей является электрическая уязвимость: при подаче высокого напряжения, вызванного неполадками блока питания, сгорает и контроллер, и флэш-накопитель.
SSD накопители – зачем они нужны
Зная основные преимущества твердотельных накопителей, ответить на вопрос «Зачем нужен SSD диск в компьютер?» намного проще. Покупка данного гаджета позволит, в первую очередь, повысить комфортабельность использования гаджета и продлить время его автономной работы (если это портативный ПК). Высокая скорость работы положительным образом скажется на времени загрузки ОС, открытия документов и производительности в играх.
Зачем SSD диск нужен в ноутбуке
Если дело касается ноутбука, то здесь вопрос «зачем нужен SSD» вообще можно не ставить на обсуждение. В любом случае, хуже от покупки твердотельного носителя не станет. Энергоэффективная технология позволит достичь большего времени работы от одной зарядки, отсутствие в питающих цепях высокого напряжения минимизирует риск безвозвратного выхода диска из строя при поломке БП, а объем памяти в портативном ПК не играет столь важной роли, как в настольном.
Что касается меньшего ресурса работы, опыт сервисных центров показывает: жесткий диск ноутбука выходит из строя и подвергается преждевременному износу в несколько раз чаще и быстрее, чем в стационарном компьютере. Связанно это, в первую очередь, со значительно большим количествам динамических нагрузок, которым подвергается девайс в ходе транспортировки и эксплуатации. Случайно уронив лэптоп с коленок в момент, когда происходит запись данных на HDD, велик риск вывести накопитель из строя, даже если визуально компьютер не пострадал. Поэтому высока вероятность, что SSD прослужит даже больше, чем ЖД.
Зачем SSD диск в геймерском ПК
Геймеры — основная, на данный момент, часть покупателей SSD. Применение твердотельного накопителя позволяет им добиться лучшей производительности в трехмерных играх за счет сокращения времени их запуска. Подгрузка уровней, инвентаря, окружающих объектов и других элементов игрового мира из файлов, хранящихся на диске, тоже происходит значительно (до 10 раз) быстрее.
Заметна разница в «бесшовных» играх, таких как Skyrim, Grand Theft Auto или Fallout. Внутренний мир в них располагается на одной огромной карте, и для уменьшения загрузки на железо в оперативной памяти хранится лишь его часть. Это может быть обстановка, к примеру, в радиусе 200 метров вокруг персонажа. По мере продвижения по местности, отдаляющиеся предметы из ОЗУ удаляются, а на их место записываются объекты, в сторону которых игрок приближается. Таким образом, чтение с жесткого диска происходит постоянно и нетрудно догадаться, что подавать данные процессору SSD позволит гораздо быстрее и эффективнее, чем ЖД.
Для геймеров высокая стоимость гигабайта в твердотельном накопителе не является критичной, так как игры занимают относительно немного места. Если коллекция из 100 фильмов в качестве FullHD весит примерно 1 Тб, тот же Fallout 4 требует менее 50 Гб свободного пространства.

Зачем нужен жесткий диск SSD в мультимедийном компьютере
В домашнем ПК, используемом для веб-серфинга и решения мультимедийных задач (просмотр кино, прослушивание музыки) SSD накопитель нужен меньше всего. Потребность в таком диске могут испытывать только ценители контента в качестве Blue-Ray. Ждать, пока фильм, объемом 40 Гб, запишется в память ПК, достаточно долго (примерно 10 минут). Но для хранения подборки любимого кино в FullHD, QHD или 4K UHD требуются вместительные SSD на 500, 1000 или 2000 Гб. Стоимость таких накопителей превышает тысячу долларов, и позволить себе такое приобретение может далеко не каждый.
Для нетребовательных пользователей ПК большой SSD в мультимедийном компьютере без особой надобности. Возможностей классических (магнитных) жестких дисков достаточно для удовлетворения потребностей 99 % юзеров. Тем не менее, небольшой (на 64 – 128 Гб) твердотельный накопитель, используемый в качестве системного носителя (для установки Windows), будет не лишним. Он позволит значительно повысить общее быстродействие ПК, снизить уровень шума системного блока и экономнее расходовать электроэнергию.

Большой поклонник качественной китайской техники, любитель четких экранов. Сторонник здоровой конкуренции между производителями. Чутко следит за новостями в мире смартфонов, процессоров, видеокарт и другого железа.
Вероятно, не будет ошибкой утверждать, что компьютерный мир вступает в эру твердотельных накопителей. Действительно, в сравнении с ними жесткие диски значительно проигрывают в мощности. Например, удвоив оперативную память компьютера, можно увеличить его производительность не более чем на 10%. Другое дело, если оснастить компьютер SSD.
Так, твердотельный накопитель для ноутбука, купленного года три назад, способен увеличить его мощность почти в 3 раза. Это значит, что у «модернизированного» за счет SSD ноутбука, во-первых, производительность становится практически равной современной модели в той же ценовой категории. Во-вторых, запуск всех программ происходит быстрее, включая конвертацию видеоматериалов.
Таким образом, на вопрос для чего нужен твердотельный накопитель, можно ответить кратко – для увеличения производительности вашего компьютера или ноутбука. Однако SSD обладают и прочими немаловажными плюсами.
Плюс первый : устойчивость. Жесткие диски с движущимися головками и вращающимися магнитными пластинами чувствительны к повреждениям и ударам, в отличие от твердотельных накопителей. Микросхемы памяти SSD, из-за отсутствия в них подвижных деталей, не чувствительны к внешним воздействиям. Поэтому даже после падения вашего ноутбука с небольшой высоты все данные будут сохранены и не пострадают.
Плюс второй : бесшумная работа. В твердотельных накопителях используется флеш-память, которая отвечает на высокоскоростную передачу данных. Кроме того, благодаря флеш-памяти SSD работают практически бесшумно. Правда, вентилятор системы охлаждения компьютера делает этот плюс мало заметным.
Как установить твердотельный накопитель? У большинства современных ПК имеется отсек, где можно установить SSD, и таким образом параллельно использовать твердотельный накопитель и жесткий диск. Но чтобы производительность компьютера действительно возросла, потребуется перенести операционную систему с жесткого диска на SSD.
Для упрощения этой процедуры существуют специальные программы, выпускаемые компаниями-производителям, а также внешние контейнеры стоимостью от 300 рублей. Контейнеры дают возможность использовать твердотельный накопитель в качестве съемного носителя. Перенеся при помощи USB-кабеля данные на SSD, накопитель извлекается из внешнего контейнера и устанавливается в компьютер. При этом данные на жестком диске сохраняются.
Но что, если в ПК или ноутбуке отсутствует дополнительный отсек, где можно установить твердотельный накопитель? В таком случае придется заменять им жесткий диск. Для этого вначале необходимо перенести информационную систему на внешний жесткий диск, используя SSD с внешним контейнером, а затем произвести замену.

Как выбрать твердотельный накопитель? Главными ориентирами служат емкость SSD, хорошее сочетание памяти и контроллера, а также подходящий разъем. Именно эти факторы играют существенную роль в увеличении производительности компьютера после установки SSD. Флеш-память и контроллер влияют на скорость передачи данных твердотельным накопителем, например от них зависит будет ли фильм скопирован за 45 секунд или за 75.
Когда твердотельный накопитель подключается к ноутбуку или ПК, данные передаются через разъем SATA. Лучше выбирать SSD с интерфейсом SATA 3, он обеспечивает большую скорость передачи, впрочем, SATA 2, хотя имеет показатели вдвое меньше, все равно значительно опережает по скорости жесткий диск. На быстроту работы оказывает влияние и емкость твердотельного накопителя. Производительность компьютеров оснащенных SSD с емкостью 500 ГБ, гораздо выше, чем тех, у которых установлен накопитель в 250 ГБ и, тем более 120 ГБ.
Разумеется, емкость SSD напрямую сказывается на его цене: чем больше емкость, тем дороже стоит накопитель. Однако способность сохранять полную работоспособность в течение многих лет в перспективе окупит сделанные вложения. Итак, разобравшись с вопросом, зачем нужен твердотельный накопитель (SSD), осталось упомянуть наиболее скоростные модели различной емкости.


Для этого воспользуемся результатами независимого тестирования. Журнал Computer Bild провел сравнение твердотельных накопителей по скорости передачи данных, энергопотреблению, тепловыделению и показателям эксплуатации. В результате среди моделей емкостью 120 ГБ первое место занял SSD Samsung 840 Pro, а твердотельные накопители компании OCZ из серии Vector показали самую высокую производительность среди SSD емкостью 250 и 500 ГБ.
Чего не следует ожидать от твердотельных накопителей? Во-первых, низкого энергопотребления, во-вторых, увеличения автономной работы. Оба эти показателя остаются неизменными при замене жесткого диска на твердотельный накопитель. Тем не менее уже сейчас ясно – будущее за SSD, и, надеемся, наш обзор поможет вам сделать хороший выбор.
Доброго времени суток.
Наверное, нет такого пользователя, который не хотел бы сделать работу своего компьютера (или ноутбука) быстрее. И в этом плане все больше и больше пользователей начинают обращать внимание на SSD диски (твердотельные диски) - позволяющие ускорить практически любой компьютер (по крайней мере, так гласит любая реклама, связанная с этим типом дисков).
Довольно часто меня спрашивают о работе ПК с подобными дисками. В этой статье я хочу сделать небольшое сравнение SSD и HDD (жесткий диск) дисков, рассмотреть самые распространенные вопросы, подготовить небольшое резюме о том, стоит ли переходить на SSD и если стоит - то кому.
Самые распространенные вопросы (и советы) связанные с SSD
1. Хочу купить SSD диск. Какой диск выбрать: марку, объем, скорость и пр.?
По поводу объема... Самые ходовые диски на сегодняшний день - это 60 ГБ, 120 ГБ и 240 ГБ. Покупать диск меньшего объема практически нет смысла, а большего - он стоит значительно дороже. Прежде чем выбирать конкретный объем, рекомендую просто посмотреть: сколько занято место на вашем системном диске (на HDD). Например, если Windows со всеми вашими программами занимает на системном диске "C:\" порядка 50 ГБ - то вам рекомендуется диск на 120 ГБ (не забывайте, что если диск будет загружен "под завязку" - то его скорость работы снизится).
По поводу марки: вообще "угадать" сложно (диск любой марки может проработать долго, а может через пару месяцев "потребовать" замены). Рекомендую выбрать что-нибудь из известных брендов: Kingston, Intel, Silicon Power, OSZ, A-DATA, Samsung.
2. Насколько быстрее станет работать мой компьютер?
Можно привести, конечно, различные цифры из различных программ для тестирования дисков, но лучше привести несколько цифр, которые знакомы каждому пользователю ПК.
Можете себе представить установку Windows за 5-6 минут? (а примерно столько она и занимает при установке на SSD). Для сравнения, установка Windows на HDD диск, в среднем, занимает 20-25 мин.
Так же для сравнения, загрузка Windows 7 (8) - примерно 8-14 сек. на SSD против 20-60 сек. на HDD (цифры усредненные, в большинстве случаев после установки SSD диска Windows начинает загружаться в 3-5 раз быстрее).
3. Правда ли, что SSD диск быстро приходит в негодность?
И да и нет... Дело в том, что количество циклов записи на SSD ограничено (например, 3000-5000 раз). Многие производители (чтобы пользователю было проще понять о чем речь) указывают количество записанных ТБ, после которых диск придет в негодность. Например, средняя цифра для диска в 120 ГБ равна 64 ТБ.
Далее можно скинуть 20-30% от этого числа на "несовершенность технологии" и получиться та цифра, которая и характеризует продолжительность жизни диска: т.е. можно оценить, сколько диск проработает в вашей системе.
Например: ((64 ТБ *1000* 0,8)/5)/365 = 28 лет (где "64*1000" - количество записанной информации, после которой придет в негодность диск, в ГБ; "0,8" - минус 20%; "5" - количество в ГБ, которое вы записываете в день на диск; "365" - дней в году).
Получается, что диск с такими параметрами, при такой загрузке - проработает около 25 лет! 99,9% пользователям хватит даже половины этого срока!
4. Как перенести все свои данные с HDD на SSD?
Ничего сложного в этом нет. Есть специальные программы для этого дела. В общем случае: сначала копируете информацию (можно сразу целый раздел) с HDD, затем устанавливаете SSD - и переносите информацию на него.
5. Можно ли подключить SSD диск, чтобы он работал совместно со "старым" HDD?
6. Стоит ли оптимизировать Windows для работы на SSD диске?
Здесь у разных пользователей - разные мнения. Лично я рекомендую произвести установку "чистой" Windows на SSD диск. При установки Windows автоматически будет сконфигурирована как того требует оборудование.
Сравнение SSD и HDD (скорость работы в AS SSD Benchmark)
Обычно скорость работы диска тестируют в какой-нибудь спец. программе. Одна из самых знаменитых для работы с SSD дисками - это AS SSD Benchmark.
AS SSD Benchmark
Сайт разработчика : http://www.alex-is.de/
Позволяет легко и быстро протестировать любой SSD диск (да и HDD тоже). Бесплатная, не нуждается в установке, очень простая и быстрая. В общем, рекомендую для работы.
Обычно при тестирования больше всего внимания обращают на последовательную скорость записи/чтения (галочка напротив пункта Seq - рис. 1). Довольно "средний" по сегодняшним меркам SSD диск (даже ниже среднего*) - показывает хорошую скорость чтения - порядка 300 Мб/с.
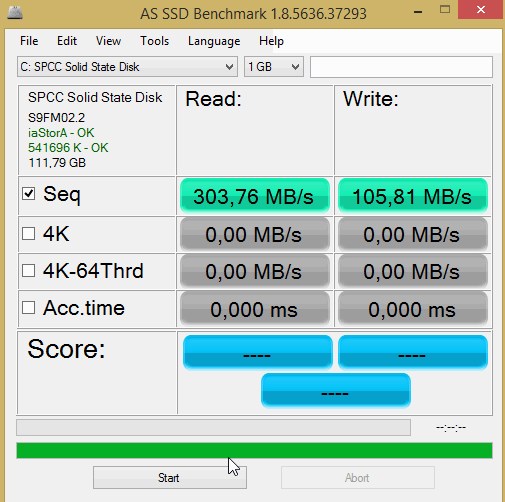
Рис. 1. SSD (SPCC 120 GB) диск в ноутбуке
Для сравнения чуть ниже проведен тест HDD диска на этом же ноутбуке. Как можно заметить (по рис. 2) - его скорость чтения в 5 раз ниже, чем скорость чтения с SSD диска! Благодаря этому и достигается быстрая работа с диском: загрузка ОС за 8-10 сек., установка Windows за 5 мин., "моментальный" запуск приложений.
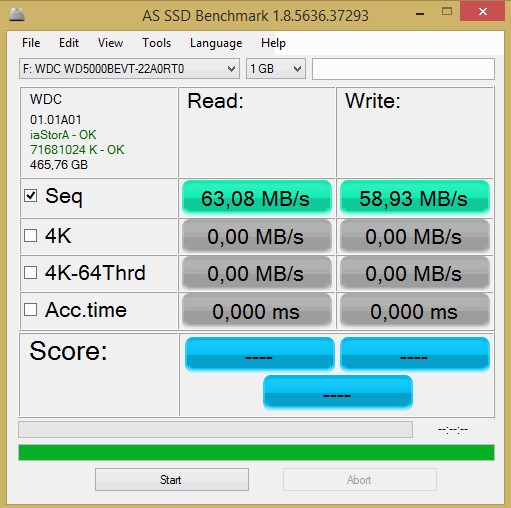
Рис. 3. HDD диск в ноутбуке (Western Digital 2.5 54000)
Небольшое резюме
Когда стоит покупать SSD диск
Если вы хотите ускорить свой компьютер или ноутбук - то установка SSD диска под системный диск - очень кстати. Так же будет полезен такой диск тем, кому надоел треск от жесткого диска (некоторые модели довольно шумные, особенно по ночам 🙂). SSD диск бесшумный, не греется (по крайней мере, я ни разу не видел, чтобы мой диск нагрелся более 35 гр. C), так же потребляет меньше энергии (очень актуально для ноутбуков, благодаря этому они могут проработать на 10-20% больше времени), и кроме этого, SSD более устойчив к сотрясениям (опять же актуально для ноутбуков - если случайно стукнете, то вероятность потери информации ниже, чем при использовании HDD диска).
Когда не стоит приобретать SSD диск
Если вы собираетесь использовать SSD диск под файловое хранилище - то от его применения нет смысла. Во-первых, стоимость такого диска весьма существенна, во-вторых, при постоянной записи большого объема информации диск быстро приходит в негодность.
Так же не рекомендовал бы его любителям игр. Дело в том, что многие из них полагают, что SSD диск сможет ускорить их любимую игрушку, которая тормозит. Да, он ее несколько ускорит (особенно, если игрушка часто подгружает данные с диска), но как правило, в играх все упирается в: видеокарту, процессор и оперативную память.
На этом у меня всё, хорошей работы 🙂
Социальные кнопки:
Константин
2015-10-02 18:43:46
Стоит добавить, что использовать ssd диск следует в случае если у вас в компьютере имеется достаточный объем оперативной памяти, чтобы продлить срок службы за счет уменьшения использования файла подкачки.
2015-12-20 22:34:40
Официально ресурс SSD в циклах записи, действительно, около 3000-10000, но это официально. Стоит добавить немного больше информации. 1. Гарантия на SSD варьируется от 3 до 5 лет. К тому же, если SSD не вышел из строя в первый год, будьте уверены - он проработает еще очень долго. Если же брак - обмен по гарантии. 2. В интернете опубликовано несколько тестов SSD "на износ": в течение нескольких месяцев накопители работают 24/7, за это время на них записываются сотни терабайт. Примерно после 50-100 Тб записанных данных утилиты начинают орать, мол, SSD помирает. То есть, эти самые 3000-5000 циклов кончились. Но после этого на них записывают и 500 Тб, и даже 1500 Тб (1.5 Пб), и они работают. Если предположить, что SSD выдерживает запись 500 Тб за всю вою жизнь (так сказать, минимальный порог, который проходят все именитые SSD), то при средней нагрузке ваш SSD проработает около 150 лет. Да, у него будут битые блоки, но они будут оперативно заменяться на резервные, и вы это даже не ощутите. 150 лет всем хватит, надеюсь? Тесты легко "гуглятся", читать интересно и занимательно, рекомендую. 3. SSD не боятся тряски и падений ВООБЩЕ, а не "меньше, чем HDD", как написано в статье. Его также можно постирать в стиральной машине, раскрутить корпус, высушить на батарее, собрать - будет работать. Флешка же. 4. Скорость в 300 Мб/с на чтение и 100 Мб/с на запись я еще ни разу у SSD не встречал, даже у самых дешевых. Обычно бывает около 500 Мб/с - чтение и 200 Мб/с - запись. Скорости флагманских моделей: 550 Мб/с - чтение, 500 Мб/с - запись. Плюс-минус. У меня примерно 560 и 530 соответственно. Даже самые дешевые SSD имеют скорости 450 и 200 Мб/с. Гуглите: SB120GB-RVVL-25SAT3 - у него 500 и 400 Мб/с, что удивительно для его стоимости. Не благодарите =) Советую универсальную схему: "SSD + HDD". Покупаем SSD на 60-120 Гб только под систему, программы и некоторые мелкие файлы, остальное (фильмы, музыка) - на HDD. Благо сейчас SSD на 120 Гб стоят от 3000 рублей. USB-флешки на 128 Гб стоят всего на 500 рублей дешевле, это при их-то скорости (50 Мб/с, если повезет), ненадежности, недолговечности и "качестве" в целом. Так что SSD сейчас, можно сказать, раздают за полцены. Я бы даже вместо USB-флешек покупал SSD, потому что разницы в цене почти нет, а скорость, надежность и долговечность совершенно другие. Мне понравилась фраза из какой-то статьи: "сейчас ПК без SSD - уже и не ПК".








.png)
