Отключить затирание файла подкачки в windows 7. Итак, как это сделать: когда вам кажется, что объема физического ОЗУ вполне достаточно. Увеличение размера файла подкачки
Swap-файл, pagefile.sys — это виртуальное дополнение с физической оперативной памяти компьютера, которое операционная система использует в процессе своей работы. По умолчанию файл подкачки Windows 10 размещается в корне раздела системного диска. Система обращается к данному файлу в том случае, когда ей не хватает собственных ресурсов RAM для обработки запущенных процессов. Поэтому часть из них система выгружает в файл подкачки, а часть использует ресурсы жёсткого диска.
Отключение режима буферного обмена. Отказ от машинного перевода: эта статья была переведена компьютерной системой без вмешательства человека. Поскольку эта статья была переведена машиной, она может содержать словарный запас, синтаксис или грамматические ошибки. Во время дефрагментации логически связанные блоки данных, которые разбросаны по всему средству данных, расположены в одной последовательности.
Выключить предварительную выборку и суперкачку
Пуск Панель управления Система и безопасность Административные инструменты Монитор производительности Слева «Разверните набор сборщиков данных» и выберите «Задачи отслеживания событий запуска».
Перенос файла подкачки на жесткий диск
Дважды щелкните по флажку «Отслеживание сеанса загрузки» «Включено». . Замена файла увеличивает размер кеша вашего компьютера.В Windows 10 оптимальный файл подкачки создаётся автоматически. Однако параметры можно задать собственные, подогнав их под возможности своего ПК и свои потребности.
Как настроить файл подкачки?
В Windows 10 попасть в настройки файла подкачки можно кликнув «Пуск» и выбрав «Параметры». Далее необходимо открыть раздел «Система». В левом меню выбираем «Дополнительные параметры системы».
В новом окне переходим во вкладку «Быстродействие» и жмём кнопку «Параметры».
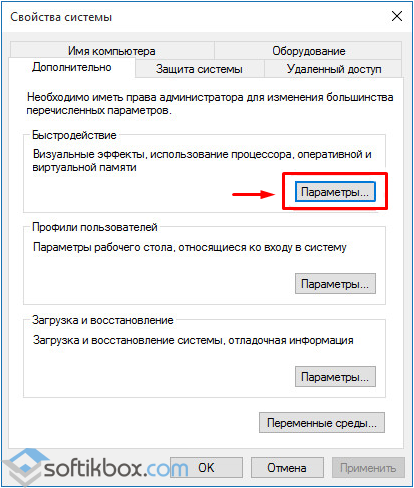
В окне «Параметры быстродействия» переходим во вкладку «Дополнительно» и жмём «Изменить».
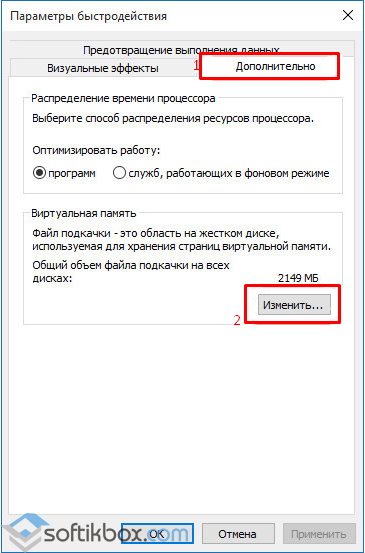
Откроется окно настроек файла подкачки, в котором, в большинстве случаев, применяется автоматический выбор объёма в Гб и места размещения файла на системном разделе диска. Чтобы изменить файл подкачки Windows 10, необходимо снять отметку с автоматического выбора объёма.
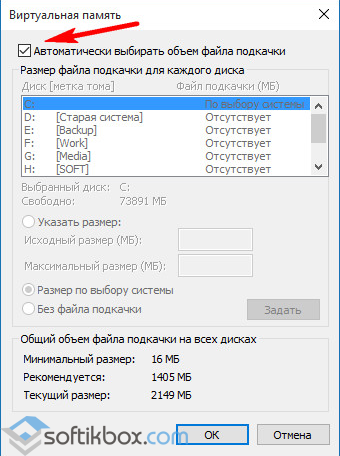
Задаём собственный размер файла подкачки и сохраняем изменения, нажав клавишу «ОК».
Как отключить файл подкачки в Windows 10?
Отключать файл подкачки не рекомендуется, если на компьютере установлено меньше 8 Гб RAM, так как ПК не сможет выгружать кэш. Также компьютер не будет прибегать к обработке данных, ведь в классическом варианте HDD медленный при считывании файлов малых размеров.
С дисками SSD дела обстоят иначе. Он достаточно быстро считывает файлы системного кэша. Если на ПК установлено ОЗУ 8 Гб и больше, файл подкачки Windows 10 стоит отключить для продления срока службы SSD-накопителя, так как последний имеет ограниченное число перезаписи данных.
Если вы намерены отключить файл подкачки на ПК с 4 – 6 Гб оперативной памяти RAM, делать это стоит при условии, если будет задействована технология ReadyBoost. Именно она позволит использовать флешку или SD-карту для временного хранения системного кэша. Также ReadyBoost обеспечит прирост производительности за счет приемлемой скорости считывания небольших файлов флешками и SD-картами по сравнению с HDD.
Однако, сколько бы ни было на ПК физической оперативной памяти, бывают случаи, когда Windows 10 требует файл подкачки вне зависимости от показателя RAM. К примеру, некоторые новые приложения для «Десятки» заточены под использование в своей работе именно файла подкачки, то есть виртуальная память для них необходима. К тому же, некоторые игры также не запускаются на ПК без данного дополнения.
Однако, если вы все же решились отключить файл подкачки, необходимо открыть окно «Настройки файла подкачки» (действия предыдущего раздела) и кликнуть «Задать».

Появится окно, в котором система уведомит о том, что ПК нужно как минимум 200 Мб свободного места для записи отладочных данных. Жмём «Да».

В окне настроек файла подкачки Windows 10 кликаем «ОК».
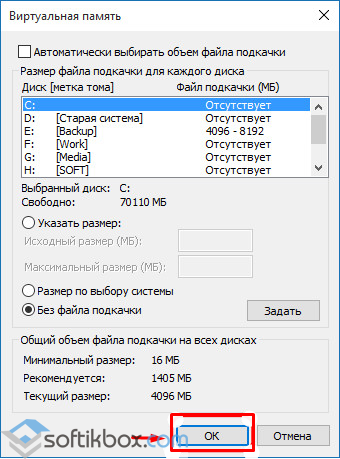
Перезагружаем ПК для подтверждения изменений.
Как увеличить файл подкачки?
Если на вашем ПК установлен RAM объёмом менее 2 Гб, увеличение файла подкачки является оптимальным вариантом действия. Для этого кликаем «Пуск», «Параметры», «Система». Смотрим размер установленной планки ОЗУ.
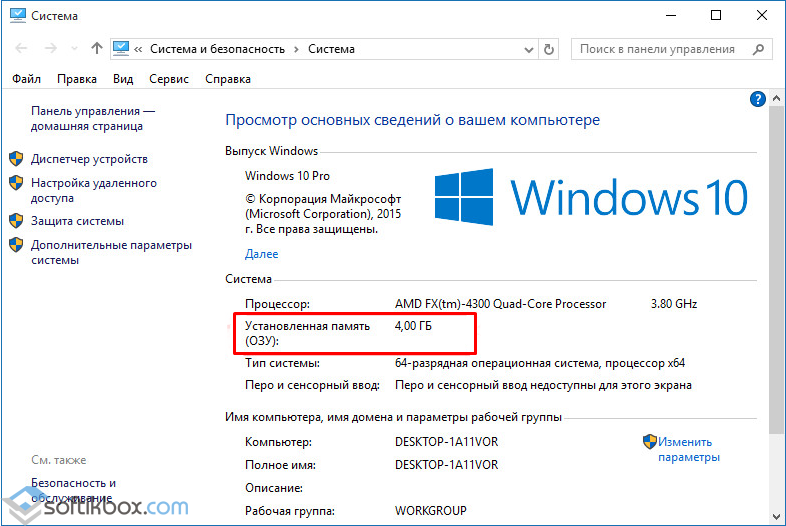
Далее выбираем «Дополнительные параметры…» и кликаем «Изменить». В новом окне ставим отметку «Исходный размер» и вбиваем истинный размер файла подкачки. Поле «Максимальный размер» заполняем удвоенными показателями. После кликаем «Задать».

Сохраняем результаты изменения и перезагружаем ПК.
Как уменьшить размер файла подкачки в Windows 10?
Альтернативным и более приемлемым вариантом отключению файла подкачки является его уменьшение до 200 Мб. Это число является обязательным для корректной обработки отдалочных данных.
Для уменьшения файла подкачки в Windows 10 жмём «Пуск», «Параметры», «Система», «Дополнительные параметры системы». Переходим во вкладку «Дополнительно», кликаем «Параметры» и далее «Изменить». В поле исходного и максимального значения вводим 200 Мб, затем жмём «Задать», «Ок».
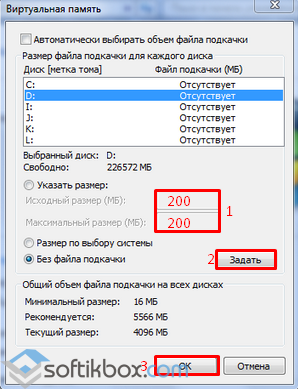
Перезагружаем компьютер.
Как в Windows 10 перенести файл подкачки на другой диск?
Новая операционная система Windows 10 самостоятельно определяет не только размер файла подкачки, и место его расположения. По умолчанию это диск «С». Однако изменение места хранения файла подкачки имеет два неоспоримых преимущества:
Перенос файла подкачки из системного диска «С» на «D» даст ощутимый прирост производительности, ускорится считка файлов с накопителей.
Чтобы перенести файл подкачки на другой раздел диска, изначально необходимо его отключить на системном диске.
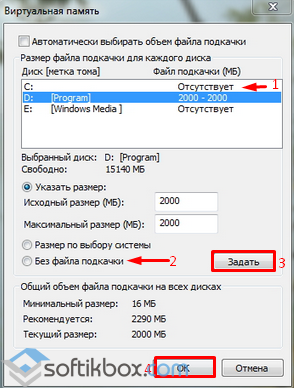
Затем в таблице разделов выбираем новый диск и устанавливаем размер файла подкачки, как это описано в процессе его увеличения.
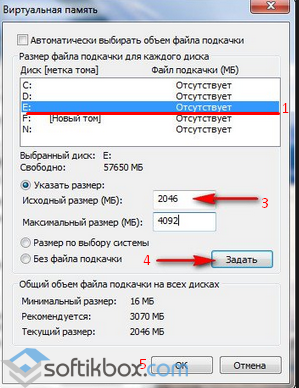
По выполнению данных действий кликаем «Применить», закрываем все окна и перезагружаем ПК.
Доброго врмени суток, уважаемые читатели. Сейчас пойдет речь о файле подкачки.
Как настроить файл подкачки в Windows 7
Идея «файла подкачки» родилась в те времена, когда объём оперативной памяти компьютеров был ограничен, а модули гораздо дороже, чем сейчас. Суть файла подкачки, который создаётся на жёстком диске – поддержка оперативной памяти. В этом файле сохраняются подкачиваемые в оперативную память данные. Самые нужные в данный момент данные находятся в реальной ОЗУ, менее важные (по мнению системы) – в файле подкачки.
Где расположен файл подкачки windows 7?
Традиционно он называется swapfile.sys и находится в корневом каталоге диска C. При желании можно выбрать и другое его местоположение (см. раздел «»). Считается, что перенос файла подкачки на другой диск способствует росту производительности: меньшее количество обращений к системному разделу уменьшит нагрузку на него.
Нормальный размер файла подкачки
Как правило, по умолчанию система создаёт файл подкачки, равный по размеру реальному объёму оперативной памяти. Его размер впоследствии может изменяться в зависимости от использования. Если объём памяти относительно мал (1-2 ГБ), то файл подкачки будет примерно соответствовать ему. На компьютерах с 4 или более ГБ ОЗУ файл может быть относительно маленьким (порядка 200-300 МБ), поскольку такой объём памяти не так нуждается в расширении за счёт дискового пространства.
Увеличить файл подкачки: как и зачем
Если объёма ОЗУ на вашем компьютере недостаточно для реальной работы (допустим, вы работаете с графикой или видеомонтажом, где памяти много не бывает), то можно увеличить файл подкачки. Максимальный размер файла подкачки вы выставляете в настройках:
Этот способ также подходит для Windows 8 и 8.1.
Стоит ли отключить файл подкачки?
Существует мнение, что для компьютеров с достаточно большим объёмом ОЗУ (4 ГБ и более) файл подкачки не нужен или даже вреден. Отчасти в этом есть рациональное зерно (действительно, отказ от файла подкачки уменьшит нагрузку на системный раздел и освободит драгоценные гигабайты на нём). Однако памяти, как известно, много не бывает. Поэтому будет целесообразнее установить скромный размер файла подкачки (примерно половину или даже четверть физического объёма ОЗУ) и перенести его на другой диск. Размер файла лучше сделать фиксированным: тогда системе не придётся тратить ресурс на его изменение и отслеживание оптимального размера. Если важнее рациональное использование дискового пространства, можно ограничиться переносом файла и доверить определение объёма файла системе. На компьютерах с такими параметрами он обычно оказывается очень небольшим.








.png)
