Как открыть процессы в windows 10. Что это такое
Фирменная утилита от Microsoft Диспетчер задач уже давно верой и правдой служит пользователям систем Windows. Но мало кто ее эффективно использует, так не понимают для чего она нужна и что в ней можно делать. А зря, ведь Диспетчер задач является очень мощным инструментом, возможности которого позволяют управлять различными аспектами приложений, процессов и служб, работающих на компьютере.
В новой Windows 10 он был переделан кардинально по сравнению с Windows 7. Диспетчер задач cтал проще, изящнее и функциональнее. С помощью Диспетчера задач можно управлять программами в автозагрузке, узнать свой IP-адрес и наблюдать за использованием системных ресурсов с помощью информативных графиков. А новая система цветового кодирования помогает определить, какие процессы потребляют ресурсы активнее всего.
Сегодня хочу немного рассказать о Диспетчере задач, о том, как его использовать, что с его помощью можно исправить и определить в Windows 10.
Как открыть Диспетчер задач
В Windows 10 существует несколько способов найти и открыть Диспетчер задач. Для тех, кто любит всё открывать при помощи комбинаций клавиш, есть два таких набора: Ctrl+Alt+Del и Ctrl+Shift+Esc. В первом случае в появившемся окне придется выбрать Диспетчер задач, а при втором наборе сразу же откроется утилита. Также можно использовать Пуск, нажав на правую кнопку мыши и выбрав из перечня программ Диспетчер задач. Пригодится и способ с использованием стандартной кнопки Поиск, которая находится рядом с кнопкой Пуск. Просто вводите в поле поиска Диспетчер задач и кликаете на него. Я же очень часто открываю утилиту через Панель задач, кликая по ней правой кнопкой мыши. Почему-то именно этот способ у меня больше всего прижился. Но решать вам, какой из приведенных способом удобнее.

Управление процессами
При первом запуске Диспетчера задач можно увидеть все запущенные и активные процессы. Если же интересна более подробная информация о процессах, которые происходят на вашем устройстве, то нажмите внизу на пункт Подробнее.
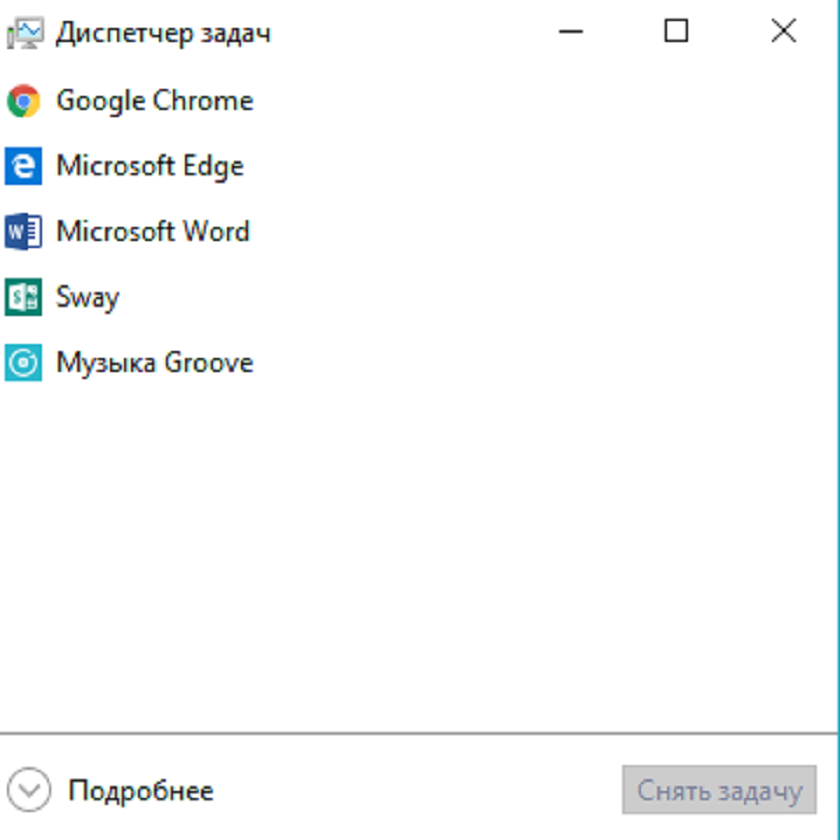
Перед вами предстанет вся картина процессов, запущенных программ и приложений. Увидите, какая из программ больше нагружает ваш процессор, поглощает оперативную память, заставляет нагружаться диск и сеть. Об этом можно судить по смене цвета информации о процессе: чем темнее цвет, тем больше нагрузка на конфигурации устройства.
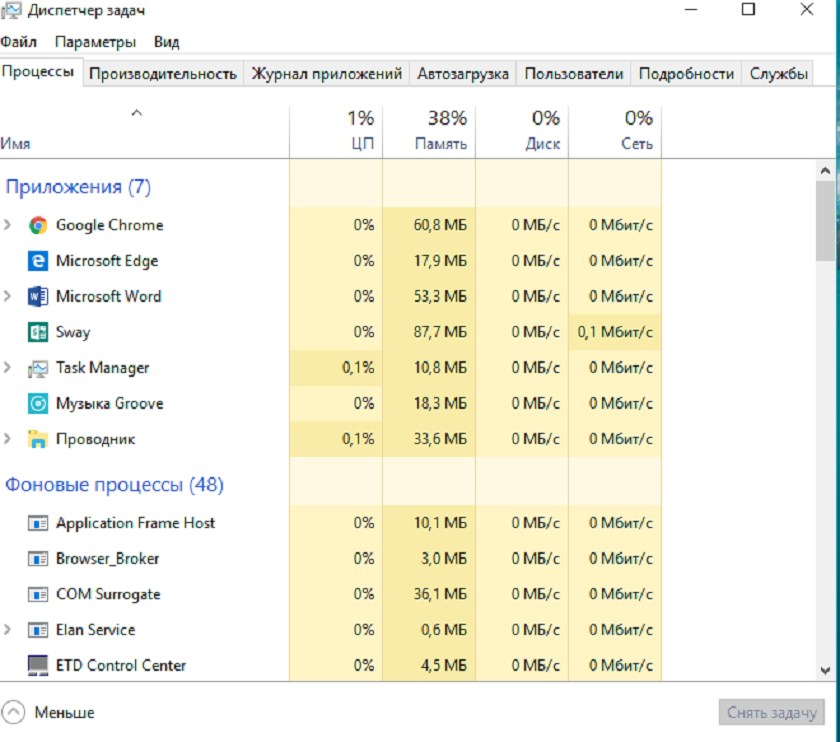
Список процессов разбит на 3 раздела: приложения , фоновые процессы и процессы Windows.
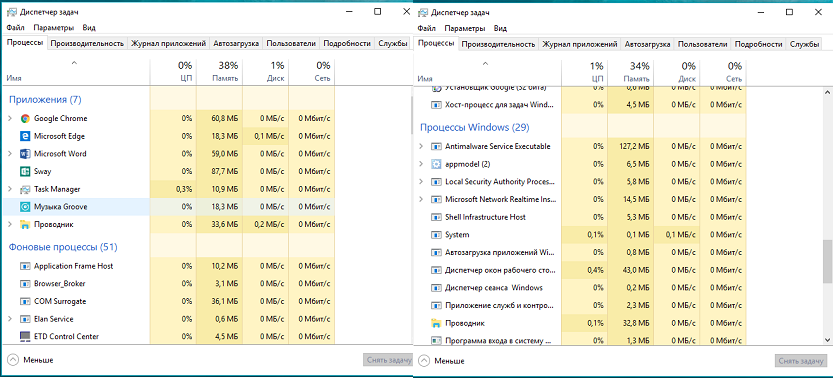
Любой из этих процессов можно остановить, наведя на него и кликнув внизу Снять задачу.

Приложение или программа будут мгновенно закрыты. Не советую закрывать процессы, о которых мало знаете, так как это может привести к сбоям в работе самой системы. Особенно это касается процессов с приставкой . exe .
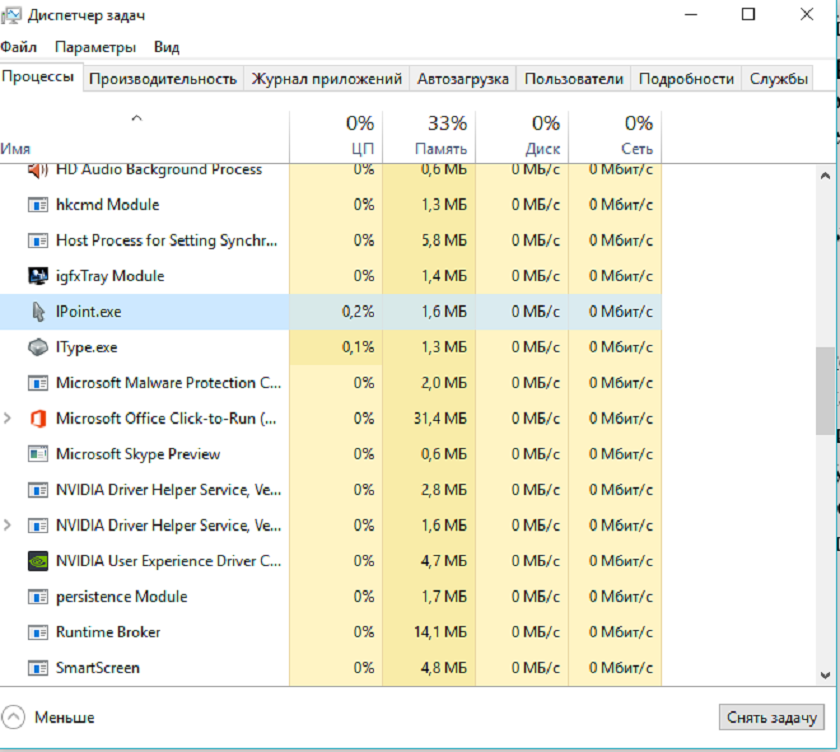
Среди них могут быть как раз системные, что скажется на работе устройства. Конечно же вы можете узнать о самом процессе в Интернете. Откроется окно браузера по умолчанию с результатами поиска в поисковике.
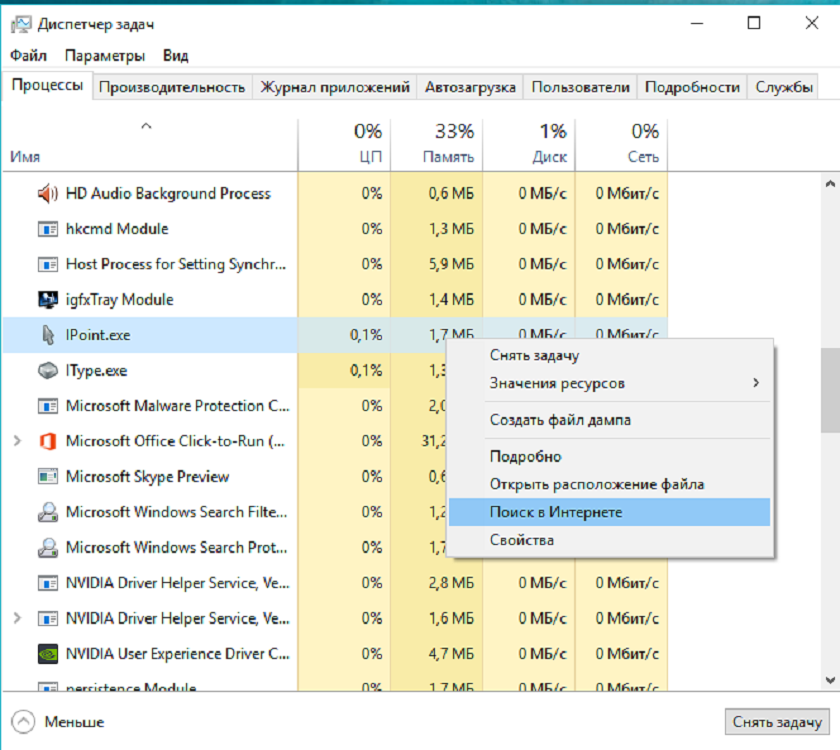
Можете получить развернутую информацию о процессе и увидеть более подробный список составляющих его, если таковые имеется у данного приложения.
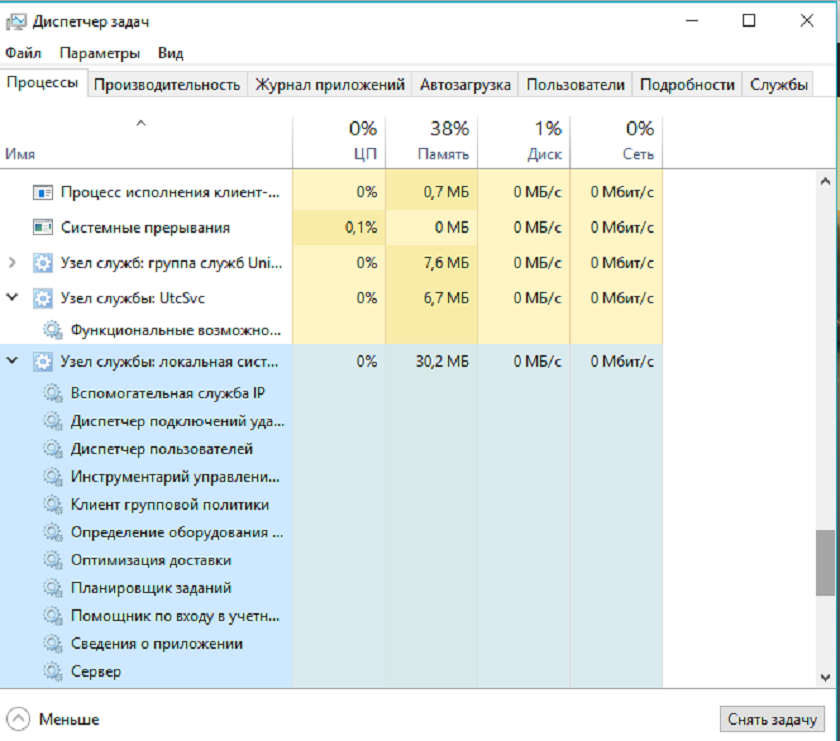
Системная статистика
Как можно догадаться, в разделе Производительность увидитецветные графики нагрузки на системные ресурсы, список которых находится с левой стороны. Новый интерфейс Диспетчера задач в этом разделе мне больше нравится, чем в предыдущих версиях Windows. Графики активные, динамичные и выполнены каждый в своей световой гамме.
Для обычного пользователя такие динамические графики мало о чем скажет, хотя иногда интересно посмотреть, как меняются процессы, происходящие в устройстве, при запуске программ, игр или антивирусного ПО. При желании можете увидеть полезную информацию о своем ПК: какой процессор установлен, сколько ОЗУ и какого типа, емкость HDD/SSD -диска, IP-адрес своего компьютера.
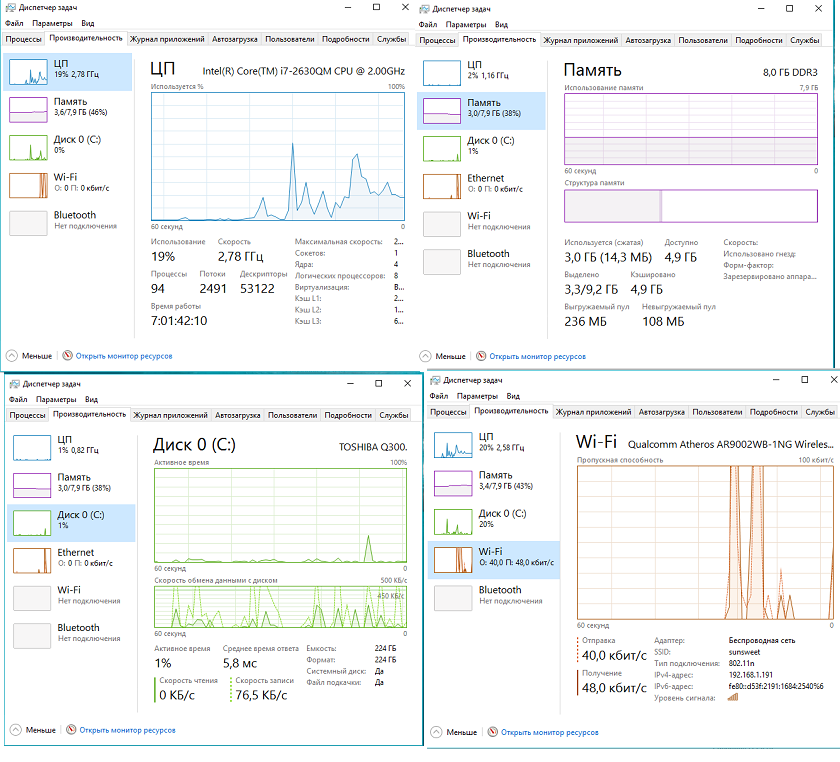
По-прежнему можно одним кликом открыть Монитор ресурсов . Он не обновлялся, но показывает еще больше информации, чем Диспетчер задач.

Журнал приложений
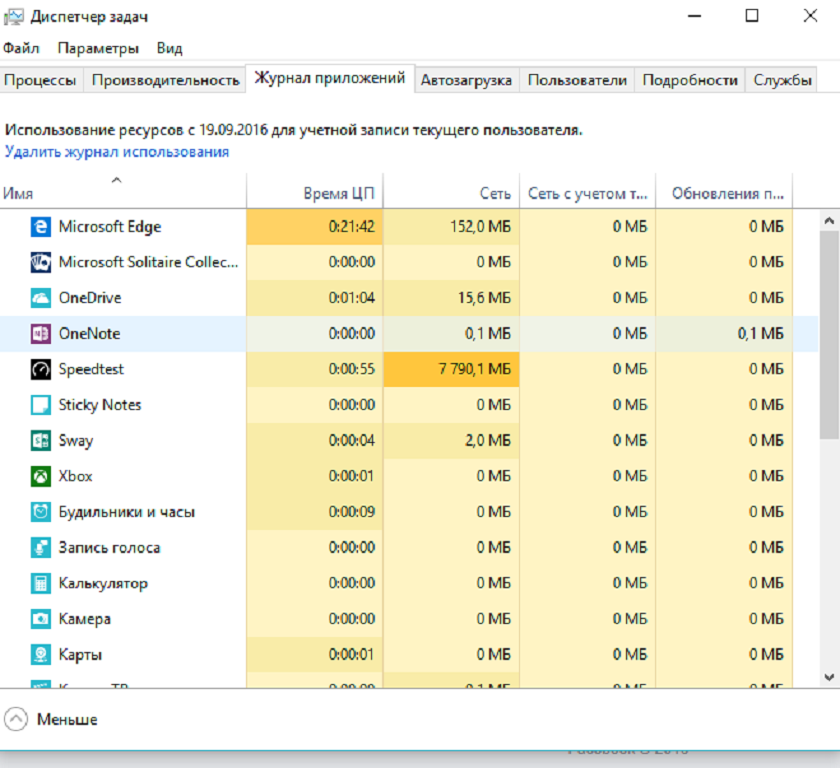
Вкладка «Журнал приложений» тоже иногда полезна в использовании, если хотите увидеть сколько времени процессора и пропускной полосы потратило то или иное универсальное приложение за все время использования. Главным же плюсом вкладки является то, что с ее помощью можно выявить самые ресурсоемкие приложения, а потом избавиться от них в случае необходимости. Ведь у некоторых пользователей часто остаются различные старые приложения и игры, которыми уже давно никто не пользуется, а удалить просто забыли.
Программы автозагрузки
Почти каждый день читаю на сайтах и форумах жалобы пользователей на то, что Windows 10 иногда очень долго загружается. Основной причиной все этого процесса является большое количество программ и приложений с высоким уровнем ресурсоемкости, которые автоматически запускаются вместе с операционной системой.
Раньше приходилось всячески изощряться и отключать эти программы из Автозагрузки. В Windows 10 наконец-то появился простой способ решения этой проблемы при помощи вкладки
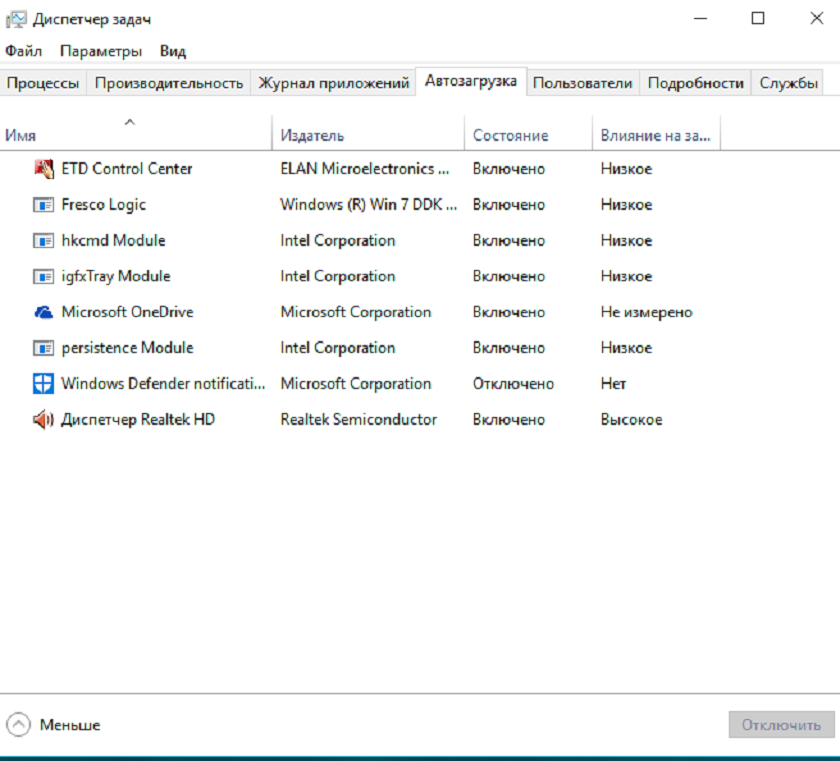
Достаточно открыть вкладку, чтобы определить программы, которые мешают быстрому запуску системы. В колонке Состояние будет показано, какая из программ выполняет автоматический запуск вместе с системой, а в колонке Влияние на загрузки определена степень влияния на автозагрузку. Отключить программу из Загрузки очень легко: наводите курсор мышки на нужную программу, кликаете правой кнопкой мышки и отключаете программу. Теперь при включении устройства система будет намного быстрее загружаться и сохранит вам нервы.
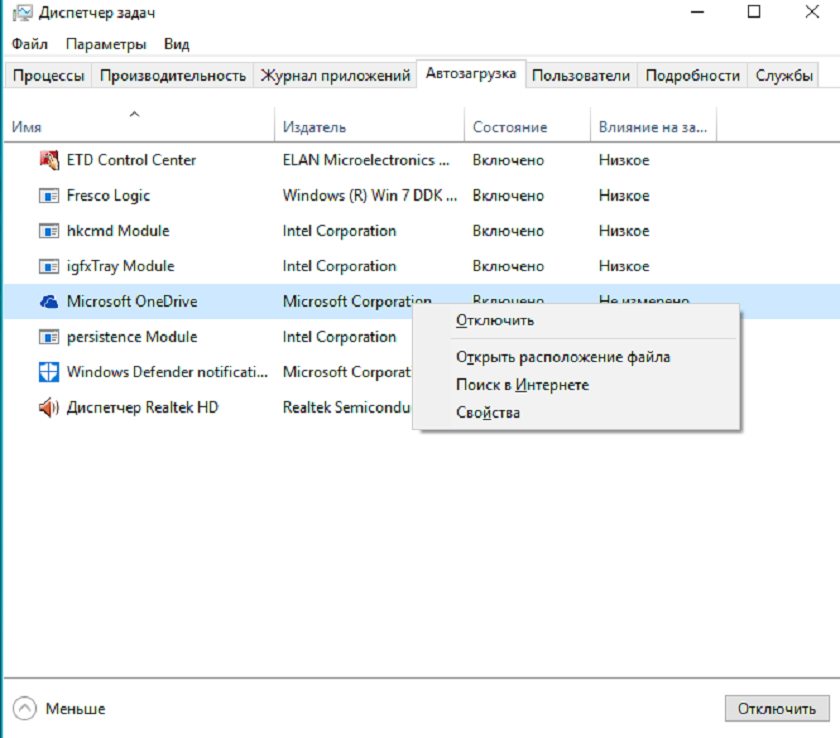
Пользователи
Обычный пользователь удивится, зачем нужна эта вкладка в Диспетчер задач. Но, поверьте мне, она очень нужна и вот почему. Сразу же после выхода Windows 10 много было написано о безопасности сети, о том, что за нами следят и продают наши данные кому-то. Все почему-то забывают, что главной угрозой для ПК являются вирусы и троянские вредоносные программы, которые передают часто ваше устройство в руки злоумышленникам. Вот здесь на помощь придет вкладка Пользователи,

в которой будут отображаться все пользователи, использовавшие хоть раз устройство, даже те же мошенники. Это будет поводом проверить свой ноутбук на наличие вирусов и вредоносных программ. Мелочь, но приятно.
Подробная информация о процессах
Следующая вкладка «Подробности» своеобразное усовершенствованное преобразование старой вкладки «Процессы», которая была в предыдущих версиях Windows. Ничего красивого от интерфейса вкладки не ждите: обычный подробный перечень процессов, запущенных в системе. Мне понравилась опция, позволяющая задавать приоритет процессам, а также узнать подробности о них в Интернете. Иногда это может вам пригодиться в работе.
ДЗ – это утилита ОС, необходимая для просмотра списка запущенных программ, процессов и оценки нагрузки на ресурсы ПК в данный момент. Помимо этого в нем можно снять повисшую или тормозящую ПК программу. Так что давайте узнаем как открыть диспетчер задач в Windows 10. Это позволит расширить свои возможности в управлении процессами, происходящими в вашем ПК.
Как вызвать диспетчер задач в Windows 10
Самый простой способ – нажать правую кнопку мыши (далее ПКМ) на значке Пуск в нижнем левом углу. Это позволит появиться контекстному меню. В нем и можно найти диспетчер задач на Windows 10.
Также запустить утилиту можно из главного меню. Она находится в разделе «Служебные». Нажмите на «Пуск» и промотайте с помощью колесика мыши.
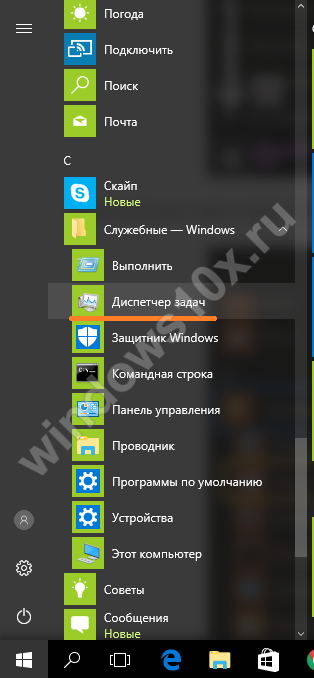
Поможет и поиск. Найдите внизу слева изображение лупы, нажмите на него и введите команду.
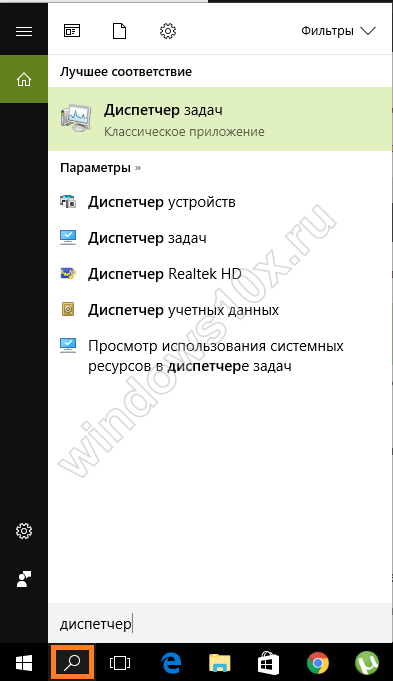
Если вы часто им пользуетесь – закрепите на панели задач. Это делается с помощью нажатия ПКМ на названии утилиты здесь же, в поиске.
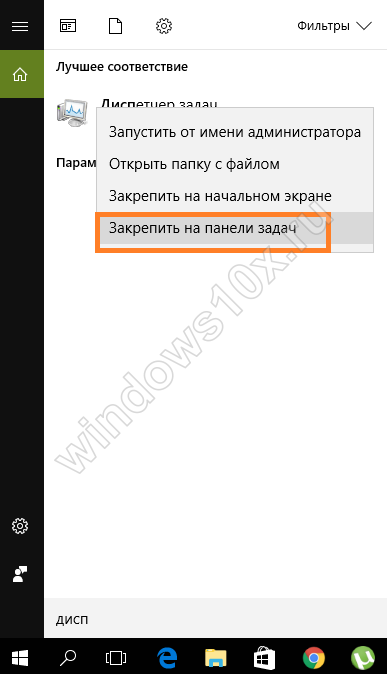
Можно вызвать программу и с помощью прямого запуска файла. Нажмите ПКМ на меню «Пуск» и выберите «Выполнить». Или нажмите WIN+R – результат будет тот же. Наберите команду taskmgr.

![]()
Вызывается утилита и из контекстного меню панели задач. Нажмите на ней ПКМ.
Где находится диспетчер задач в Windows 10?
В системной папке C:\Windows\System32. С – буквенное обозначение для диска с установленной ОС. Оно может быть и другим. Файл называется taskmgr.

Чтобы включить диспетчер задач на Windows 10 с клавиатуры, необходимо одновременно нажать сочетание клавиш Ctrl+Alt+Delete. Появится окно с выбором действий. Среди них вы найдете и нужное.
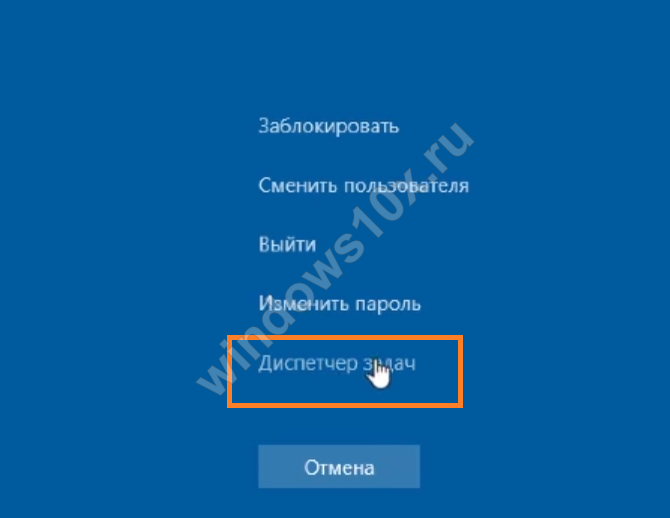
Еще один вариант клавиш – Shift+Ctrl+Esc.
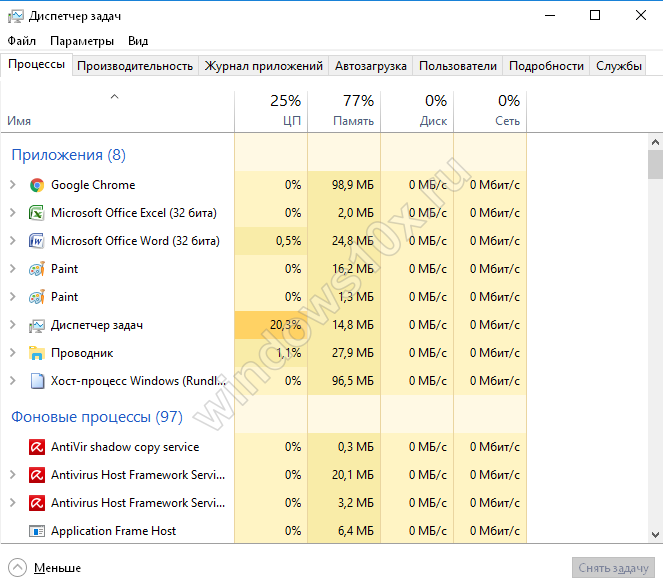
Где скачать диспетчер задач для Windows 10?
Классическая утилита в 8-й и 10-й версиях операционной системы приобрела новый вид. Многие пользователи недовольны. Старый вариант был намного производительней, запоминал последнюю открытую вкладку, и просто привычнее. При разработке нового приложения, создатели потратили много времени на дизайн, но не учли другие параметры. Скачать программу установки старой версии можно здесь.
После установки вы увидите то, к чему привыкли в 7-ке.
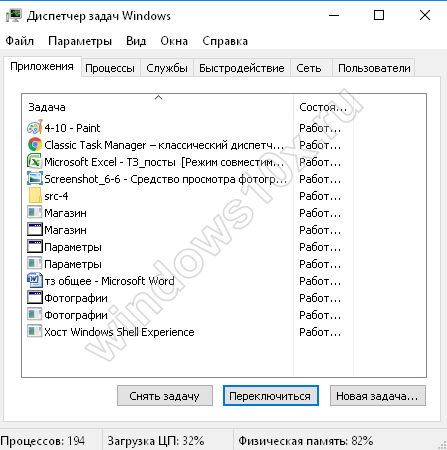
Не запускается диспетчер задач Виндовс 10
Это может происходить по нескольким причинам:
- Удален исполняющий файл.
- Вирусы.
- Отключена служба запуска.
Следует начать с проверки наличия файла. Откройте проводник и перейдите по пути C:\Windows\System32. Если в этой папке отсутствует файл taskmgr, значит, он был каким-то образом удален или отправлен антивирусом в карантин. Последнее тоже иногда случается. В этом случае следует найти компьютер с такой же операционной системой, скопировать файл и перенести его к себе на ПК в эту папку.
Некоторые вирусы маскируются под файл taskmgr.exe или блокируют его. Тогда очевидно, почему не открывается диспетчер задач на Windows 10. Ему просто не позволяет это сделать вредоносная программа. В таком случае обновите базу антивируса и запустите его на полную проверку.
Также зайдите в редактор реестра. Для этого нажмите WIN+R и наберите regedit.
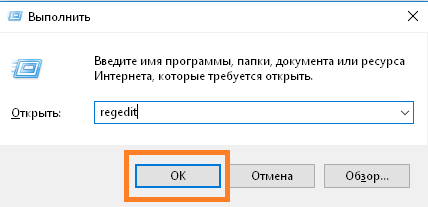
Затем перейдите последовательно
HKEY_CURRENT_USER/Software/Microsoft/Windows/CurrentVersion/Policies/System.
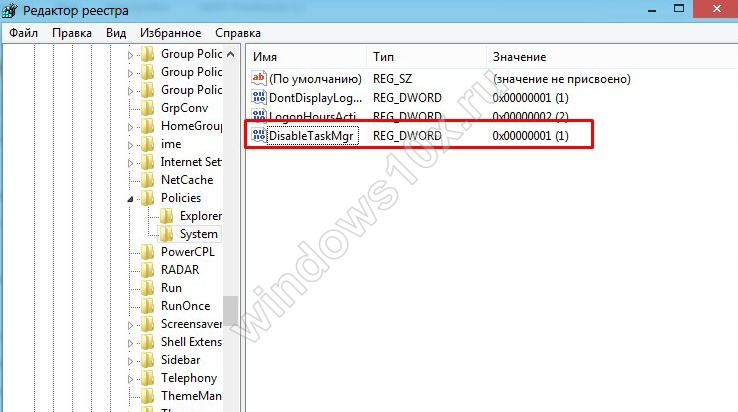
И удалите строчку disableTaskMgr. Эта запись была создана вирусом.
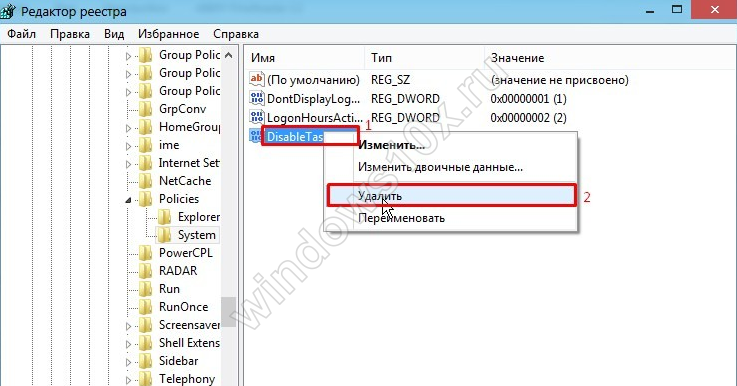
Если у вас нет в папке Policy папки System, значит в этом плане все нормально.
Привет! Сегодня я сделаю подробный обзор диспетчера задач на компьютере Windows 10. Мало кто заглядывает в диспетчер задач своего компьютера. Конечно для новичков это тёмный лес, а вот более опытный пользователь мог бы извлечь для себя не мало полезной информации, которая в дальнейшем могла бы помочь в улучшении производительности системы Windows 10. Для начало давайте откроем диспетчер задач, для этого в нижнем левом углу своего экрана откройте меню Пуск, в открывшемся окне нажмите на вкладку — Все приложения .
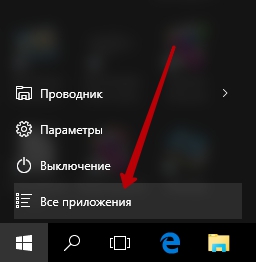
В списке всех приложений, в самом низу, найдите вкладку Служебные Windows и откройте её, в открывшемся списке нажмите на вкладку — Диспетчер задач .
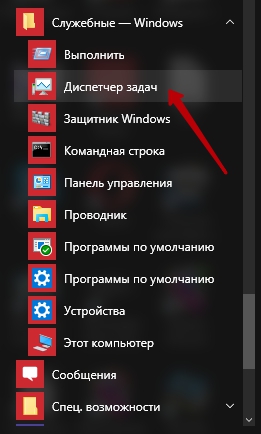
Далее, у вас откроется Диспетчер задач . На главной странице Диспетчера задач вы можете наблюдать все процессы, которые запущены на вашем компьютере в данный момент времени. Вы можете остановить любой процесс, если вы считаете что он не нужен вашему компьютеру. Чтобы остановить процесс, нажмите правой кнопкой мыши по имени процесса, в открывшемся окне нажмите на вкладку — Снять задачу .
— Приложения .
— Фоновые процессы .
— Процессы Windows .
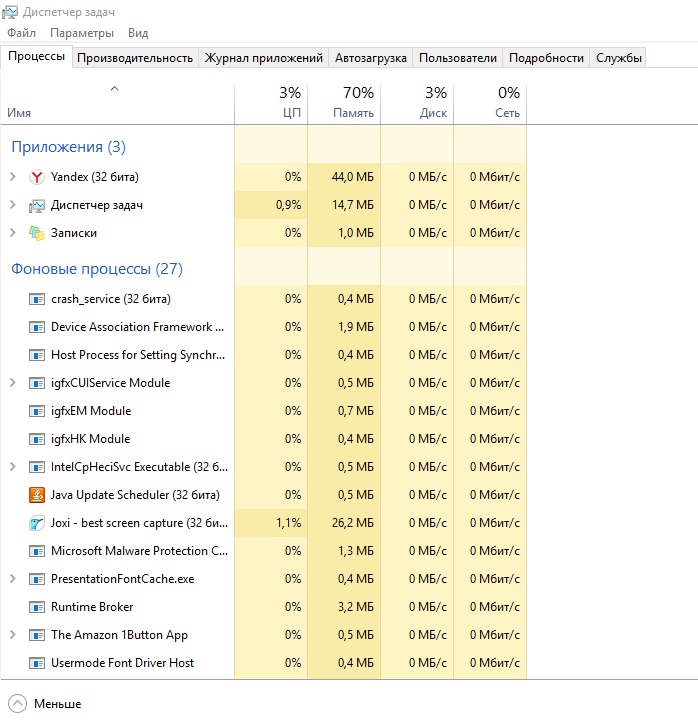
В реальном времени у вас ведётся статистика по всем процессам. Статистика ведётся по следующим параметрам:
— ЦП (центральный процессор), показано общее использование процессора на всех ядрах.
— Память, показано сколько всего зарезервировано физической памяти отдельными процессами.
— Диск, общее использование на всех физических дисках.
— Сеть, использование сети на текущей основной сети.
Производительность системы
В верхнем меню Диспетчера задач можно посмотреть другие параметры. На вкладке Производительность можно посмотреть:
— Загруженность ЦП (Процессора).
— Загруженность Памяти .
— Загруженность основного Диска (С).
— Ресурсы Enternet и Wi-Fi.
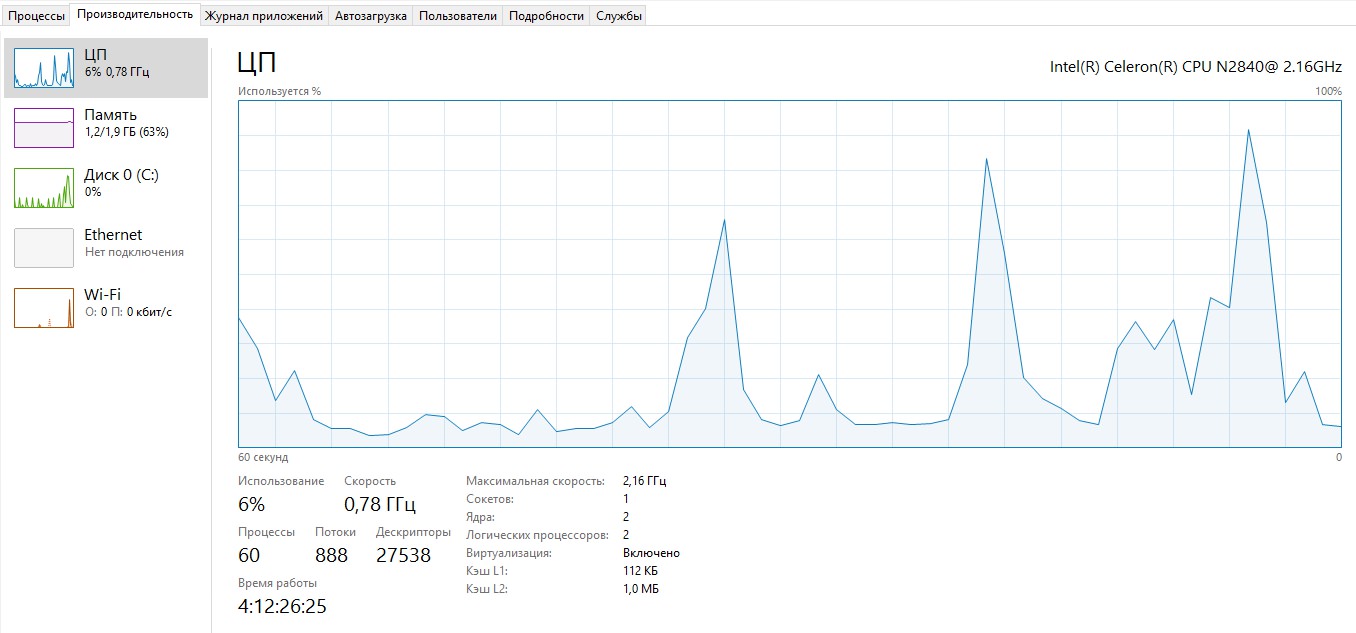
Журнал приложений
В журнале приложений вы можете посмотреть:
— Время ЦП потраченное на выполнение инструкций для приложения.
— Сетевая активность, включая загрузки и отправки при работе с приложением.
— Сеть с учётом трафика, активность для подключения с оплатой за трафик, для платных приложений.
— Обновления, общее использование сети для обновлений плиток и обновлений на плитках.
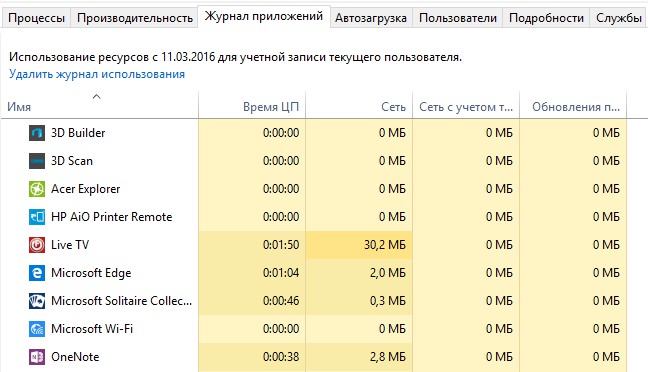
На вкладке вы можете узнать какие программы запускаются вместе с включением компьютера. Чтобы снизить нагрузку на систему вы можете отключить автозагрузку той или иной программы, если вы ей не пользуетесь. Нажмите правой кнопкой мыши по названию программы и в открывшемся окне нажмите на вкладку — Отключить .
— Издатель, название компании производителя.
— Состояние, включен или отключен автозапуск программы.
— Влияние на процессор и систему при автозапуске и перезапуске.
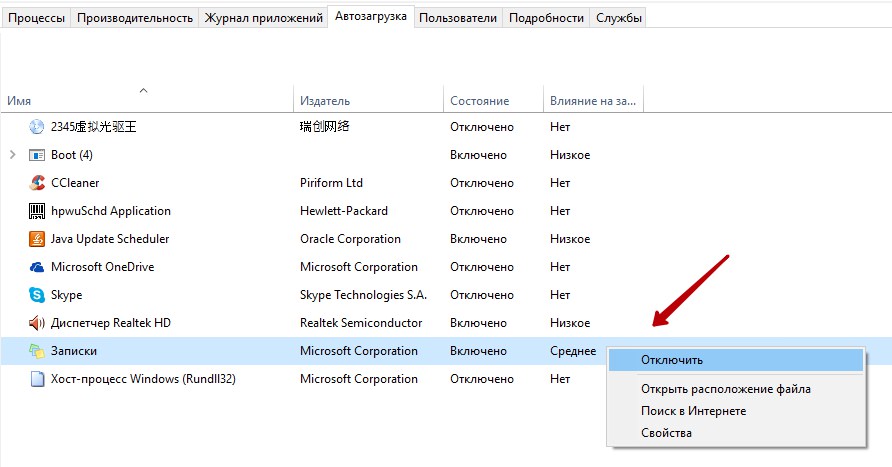
Пользователи
На вкладке Пользователи показывается активность отдельных пользователей компьютера. Если компьютером пользуются несколько пользователей, то будет показана статистика по каждому пользователю.

Подробности
На вкладке Подробности будут показаны конкретные задачи, которые выполняют те или иные программы. Здесь будет указан конкретный файл программы, который отвечает за выполнение той или иной задачи. Так же показана нагрузка на ЦП и количество используемой памяти. Есть возможность снять ту или иную задачу.
Способы запустить диспетчер задач
1. Используйте сочетание клавиш Ctrl + Шифт + ESC
Самый короткий путь что бы запустить Диспетчер задач с помощью клавиатуры нажатием клавиш Ctrl + шифт + ESC одновременно.
2. Используйте сочетание клавиш Ctrl + Альт + Del
затем выберете из списка вариантов
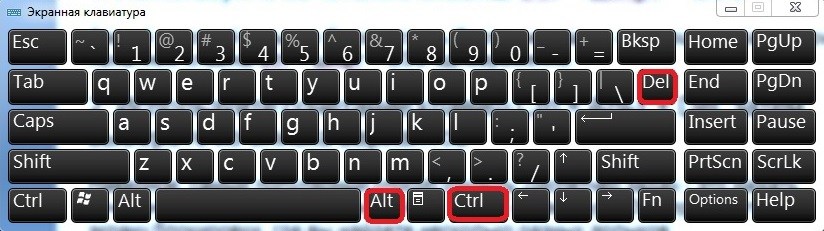
Наверное, самый популярный способ открыть Диспетчер задач – это нажать сочетание клавиш Ctrl + клавиши Alt + Del на клавиатуре. Это приведет вас к экрану блокировки, где вы найдете несколько разных ярлыков.
3. Использовать клавиши Win+x
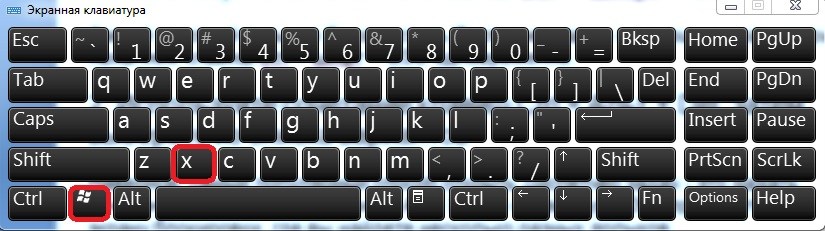
В Windows 8 и Windows 10 есть скрытое меню для “
опытного пользователя”, которое наполнено полезными ярлыками. Один из них – ярлык для диспетчера задач.
4. Воспользуйтесь поиском
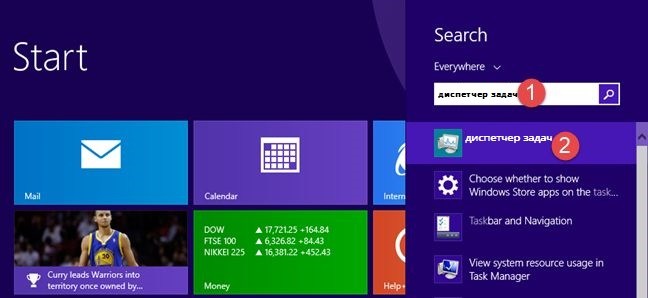
В Windows 8 и Windows 10 когда вы находитесь на экране Пуск, введите слово диспетчер и подождите, пока Операционная система, произведет поиск нужного приложения. Первым результатом поиска будет Диспетчер задач. Нажмите на него.
5. Используйте ярлык Диспетчера задач из списка всех приложений
ОС Windows 8 имеет список всех приложений который можно посмотреть на его стартовом экране, и в Windows 10 есть список всех приложений в меню “Пуск”. И оба эти списка
включают в себя ярлык запуска диспетчера задач.
Открыть просмотр всех приложений в Windows 8 просто: переместите курсор мыши на стрелку в нижней – левой части экрана “Пуск”.
Щелкните или коснитесь ее, чтобы открыть все приложения. В диспетчере задач ярлык находится в папке системы Windows.
В Windows 10, попасть в список всех приложений еще проще. Откройте меню Пуск и нажмите на ярлык приложения.
Как и в Windows 8, вы найдете ярлык диспетчера задач в системной папке Windows.
6. Запустите исполняемый файл taskmgr.exe
Менеджер процессов можно также запустить с помощью исполняемого файла – Taskmgr.exe.
Г де находится диспетчер задач в windows 7? Вы найдете его в папке “с:\ WINDOWS\system32”
7. Скачайте и используйте ярлык диспетчера задач на рабочем столе
Вы можете создать ярлык этого инструмента и отправить его на рабочий стол или скачать ярлык который мы создали для вас и скопировать его на рабочий стол. Скачать ярлык диспетчера задач
8. Используйте контекстное меню из области уведомлений на панели задач
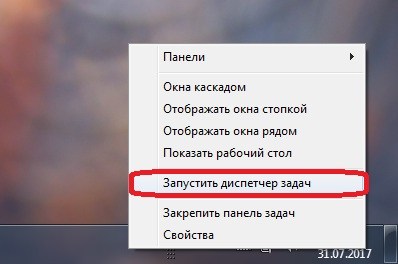
На вашем рабочем столе,
посмотрите в область уведомлений на панели задач (снизу справа), где отображаются время и дата.
Щелкните правой кнопкой мыши или нажмите и удерживайте на этой области, чтобы посмотреть контекстное меню. В этом меню содержатся параметры для настройки панели задач, а также ярлык, который запускает Диспетчер задач, в обеих операционных системах.
9. Запустить диспетчер задач через командную строку
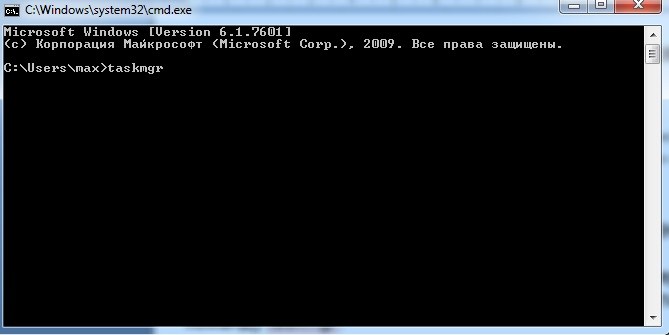
Если Вы любитель текстовых команд, возможно, вы предпочитаете использовать командную строку для запуска task manager. Если вы выберете этот пункт, откройте командную строку и запустите команды, как на скриншоте ниже.
10. Выполните команду в окне “Выполнить” или в проводнике
Относительно быстрый способ запустить Диспетчер задач – использовать окно “Выполнить”. Одновременно нажмите Win + R на клавиатуре и введите команду taskmgr.
Диспетчер задач запустится в одно мгновение.
Видео как открыть диспетчер задач
Заключение
Диспетчер задач-это очень мощный инструмент, который позволяет управлять различными функциями приложений, процессов и служб, запущенных на компьютере. Зная все способы, вы можете запустить диспетчер задач, что может оказаться полезным в разных ситуациях . Если вы ищите другие советы Windows 7, 8 или Windows 10, не стесняйтесь читать статьи, рекомендованные ниже.
Уже довольно давно, из версии в версию Виндовс кочует уникальный механизм управления потоковыми сервисами, запущенными задачами и процессами среды под названием « ». Если раньше возможности этого инструмента были довольно скудны и ограничены, то в Windows 10 эта фича буквально расцвела на глазах, обросла множеством дополнительных фишек и возможностей, ранее не доступных в диспетчере.
В этой статье я расскажу об основных абилках диспетчера, о том, как его открыть и как получить к нему доступ, если диспетчер не доступен или заблокирован администратором.
8 способов открыть диспетчер задач
В среде Win 10 представлено масса способов открыть диспетчер задач на любой вкус от самых простых и интуитивных, до весьма изысканных и замысловатых. Обсудим их все.
- Самый элементарный и проверенный способ, который присутствовал и в более ранних версиях операционок от Майкрософт – это сочетание кнопок Ctrl-Shift-Esc . Воспользовавшись этой комбинацией, вы буквально мгновенно вызовете на экран диспетчер.
- Второй способ, которым пользуются практически все без исключения — это незабвенная комбинация Ctrl-Alt-Del . С ее помощью на экран можно вызвать контекстное меню, одним из пунктов которого и является нужный нам диспетчер.
- Третий метод, который возможно и не слишком распространен, но тем не менее изящен и элегантен – это воспользоваться всплывающим меню стартовой кнопки «Пуск». Для вызова меню щелкните на клавише “Start” правой клавишей мыши, и в появившемся перечне выберите пункт «Диспетчер задач».
- Еще одна методика, позволяющая вызвать инструмент для управления текущими задачами в среде, это воспользоваться стартовым меню. Нажмите кнопку «Пуск» и найдите в открывшемся списке папку «Служебные — Windows». Одним из пунктов, присутствующих в списке, будет нужный нам диспетчер.
- Пятый способ вызвать диспетчер – это воспользоваться встроенным в систему механизмом поиска. Нажмите на кнопку для поиска в виде лупы на панели задач и введите в искомом поле значение «диспетчер задач». Найденные объекты будут отфильтрованы, и перед вами появится опция для запуска нужного нам объекта среды.
- Возможно, не самый доступный и понятный способ, но, тем не менее, и он имеет место быть. Зайдите в служебный каталог System32 на системном диске с установленной ОС и найдите в нем исполняемый файл taskmgr.exe. Он и отвечает за запуск нужного нам окна. Дважды щелкните на файле, и соответствующая форма запустится.
- Еще одна методика предоставляет возможность вызвать диспетчер задач через командную строку, интерфейс PowerShell или через мини-форму «Выполнить».
- Последний из методов, не менее распространенный, чем приведенные выше комбинации клавиш, который многие сочтут интуитивным и довольно понятным – это контекстное меню панели задач. Кликните правой кнопкой на таск-баре и выберите во всплывающем меню заведомо необходимый нам пункт.
Ассортимент задач, осуществимых посредством диспетчера, невообразимо высок. Тут и управление отельными процессами, и мониторинг используемой программами оперативной памяти, и журнал запуска и работы дискретных сервисов, запущенных на компьютере. Но обо всем по порядку.
Вкладки диспетчера задач и то, какие функции они реализовывают
На первой вкладке «Процессы» отображается список запущенных в настоящий момент на ПК процессов. Выбрав любой из них произвольно, вы тут же можете заблокировать его или отключить, нажав кнопку «Снять задачу» внизу. В четырех колонках рядом с названием процесса можно посмотреть, какой объем ресурсов занимает та или иная рутина в центральном процессоре, оперативной памяти, дисковом накопителе и локальной сети. Показатели динамически изменяется, что соответствует распределению нагрузки между описанными объектами.
Перечень разделен на 3 категории: приложения (а именно программы, запущенные пользователем вручную), фоновые процессы (задачи, функционирующие на нижнем слое управления нагрузкой) и процессы Windows (активные сервисы, запускающиеся как автоматически после загрузки ОС, так и заполняющие RAM по мере активации новых услуг пользователем). Список задач весьма наглядный, и позволит вам убедиться, какие процессы занимают больше всего памяти и нуждаются в блокировке и, соответственно, высвобождению ресурсов.
Следующая вкладка «Производительность» обеспечивает мониторинг нагрузки на составные элементы вашего ПК и позволяет точно отследить, на какой момент времени процессор или дисковый накопитель получает пиковую нагрузку, и когда эти блоки работают свободно без каких-либо проблем и перегрузок. График весьма информативен и точен, а это, в свою очередь, позволяет вам получить точную оценку производительности составных блоков компьютера.
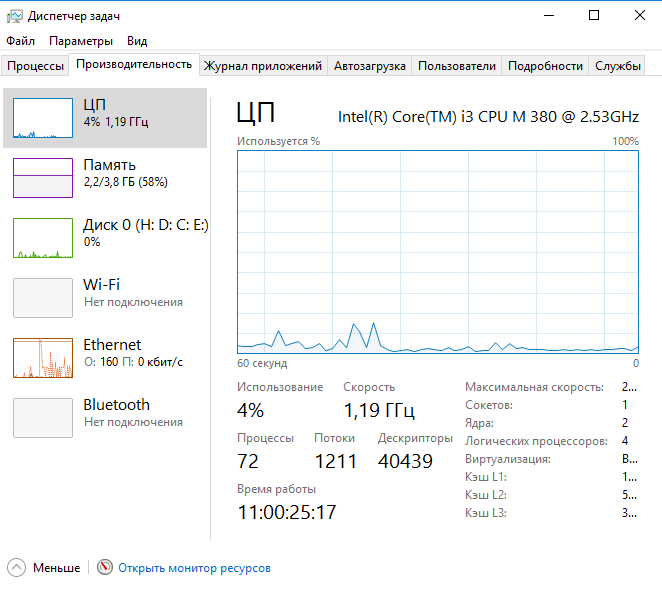
Третья по счету оснастка «Журнал приложений» отображает точную последовательность запуска дискретных задач за последний месяц для учетного аккаунта активного пользователя. Хотя данный перечень ограничивается сугубо сервисами и процессами, и не включает в себя пользовательские приложения, узнать, какие задачи имели место быть запущенными за указанный период вы можете, воспользовавшись этой вкладкой.
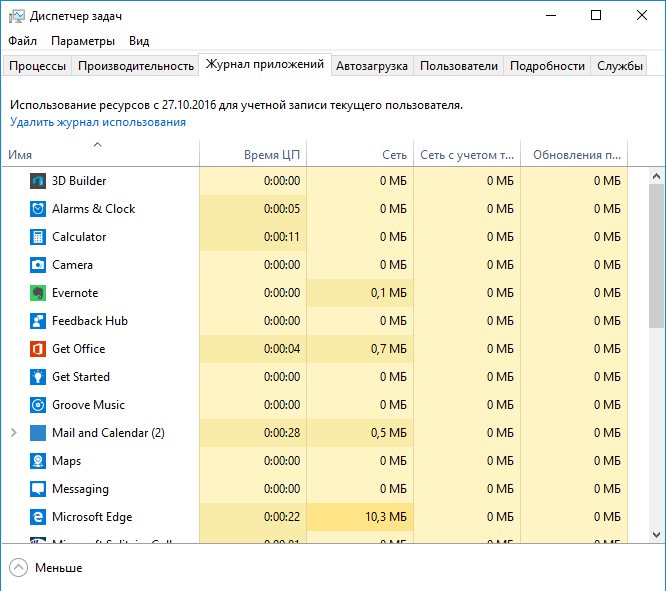
Следующая в порядке очередности оснастка «Автозагрузка» позволяет тонко и гибко кастомизировать список приложений, загружаемых в ОС вместе со стартом системы. Важные для вас программы можно оставить в списке автозагрузки, а те программы, которые вы считаете излишними и не важными, можно оттуда удалить, что освободит излишнюю загрузку вашего ПК и позволит ему работать гораздо быстрее.
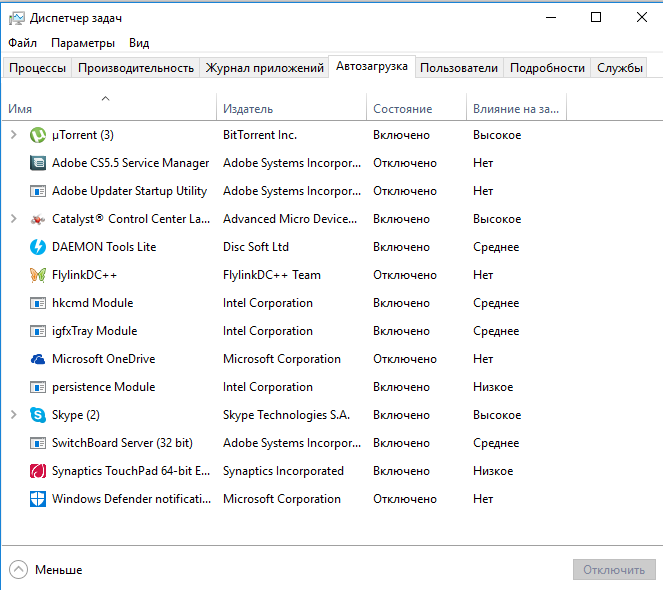
Вкладка «Пользователи» также представляет особый интерес для системных аналитиков и администраторов. Здесь можно посмотреть распределение нагрузки ресурсов, отфильтрованных по пользователям, то есть сколько на текущего пользователя тратится памяти, мощности ЦП, объема дискового накопителя и сетевой нагрузки. Также фильтр можно раскрыть, изучив конкретные задачи, запущенные от имени активного юзера.
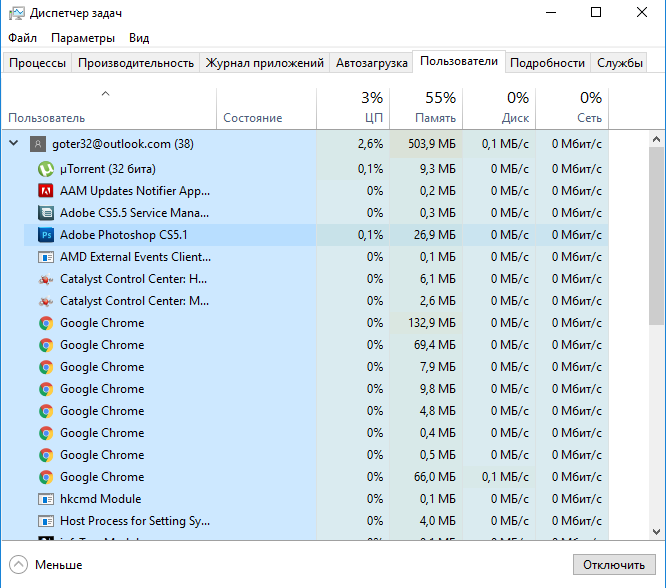
Последние две вкладки лишь расширяют описанный ранее функционал. На первой из них сосредоточены подробности об активных задачах (название, ID процесса, исполняемый файл, нагрузка на ЦП и память), а вторая представляет вашему вниманию перечень сервисов, дублируемый оснасткой «Сервисы», находящейся в разделе «Администрирование».
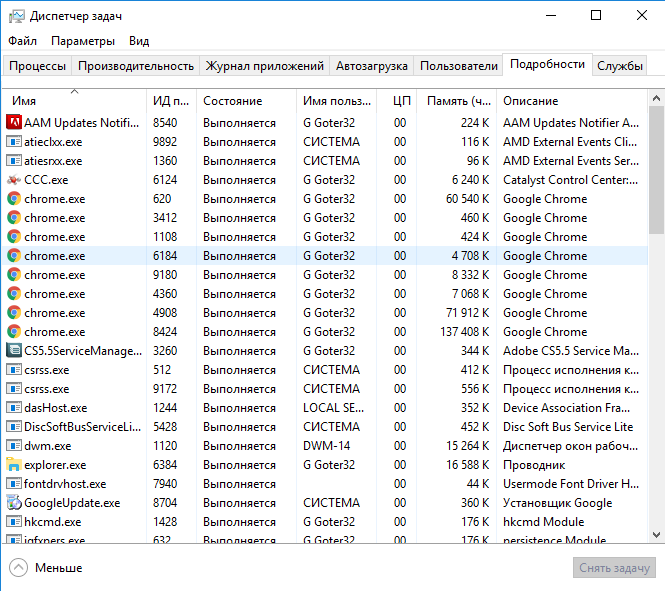
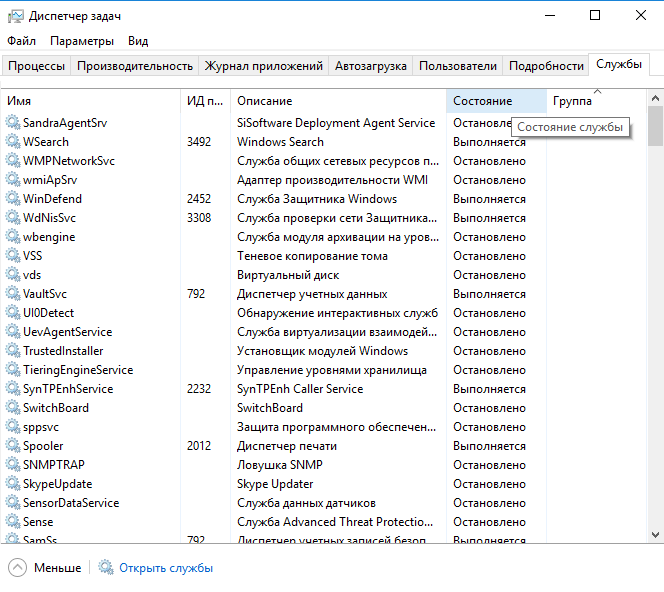
Диспетчер задач, как правило, открывается в любой момент, простым нажатием комбинации клавиш, но иногда, вследствие некоторых действий системного администратора, или, что особенно часто, благодаря вмешательству вируса, диспетчер попросту не открывается, а при попытке запустить данную оснастку, появляется сообщение об ошибке следующего содержания: «Диспетчер задач отключен администратором»
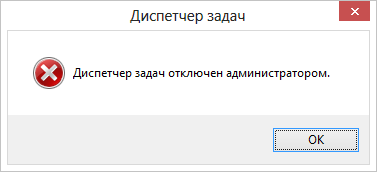
Если возникновение такой ошибки вызвано действиями админа, то все, что нужно сделать для запуска диспетчера — это . Если же это вызвано проникновением на ПК вируса, то такая ситуация объясняется желанием злоумышленника скрыть от пользователя сведения о том, какой именно процесс несет в себе вредоносный код, и нагружает систему больше всего. Далее я расскажу, как разблокировать диспетчер задач на Windows 10 с помощью редактора реестра.
Открываем редактор реестра, открыв мини-форму «Выполнить» и введя команду “regedit”. Для вызова мини-формы достаточно нажатия комбинации “Win+R”. В левой панели выбираем следующую папку для открытия:
- HKEY_CURENT_USER\Sowtware\Microsoft\Windous\Curent version\Polisies\System.
Если такой каталог отсутствует, создаем его вручную сами. В правом блоке отыщите ключ DisableTaskMgr и смените его значение на 0. Для этого следует щелкнуть на ключе правой кнопкой мыши и выбрать пункт «Изменить». Если диспетчер задач все еще не открывается, перезапустите ПК и проверьте еще раз.
Диспетчер задач – довольно гибкий инструмент в ОС Виндоус 10, и он выполняет массу важных функций, как для сетевого администрирования, так и для мониторинга нагрузки и производительности ПК, и научиться пользоваться им – насущная необходимость каждого уважающего себя пользователя.








.png)
