Пароль на открытие папки. Как поставить пароль на папку без дополнительных программ
Иногда бывают ситуации, когда необходимо скрыть информацию, находящуюся в определенном файле или папке. К сожалению, в операционной системе Windows нет такой встроенной функции, чтобы ставить пароли на файлы. Windows лишь позволяет нам запрещать доступ к определенным каталогам определенным пользователям . Но зачастую такое не подходит, потому что пользователь то может быть один, а людей под этим пользователем заходят десятки.
В Интернете конечно лежат десятки программ по установке пароля на файлы, но изучать все нюансы определенной программы долго и не каждый захочет это делать, а изучать их надо поверьте, иначе в один прекрасный момент можно потерять доступ к той информации, которую Вы так бережно хранили. Поэтому я могу посоветовать в данном случае запаролить ваши файлы обычным архиватором WinRar, который наверняка установлен на каждом компьютере (если у вас – нет, то установите – без него никак).
И так, щелкаем правой кнопкой по подопытной папке либо файле и выбираем пункт «Добавить в архив ».
Открывается окошко архиватора и сразу необходимо перейти во вкладку «Дополнительно » и нажать на кнопку «Установить пароль ».

В следующем окошке вводим желаемый пароль два раза (второй раз для проверки). Не вводите слишком простые пароли, используйте как буквы так и цифры, потому что существуют разного рода программы, которые подбирают пароли к архивам. Простой пароль можно подобрать буквально за час. Жмем «Ок» . Все пароль установлен, далее можно как-нибудь обозвать папку и добавить ее в архив.

Открываем только что созданный архив и видим, что мы не можем ни открыть ни разархивировать папку, пока не введем пароль.
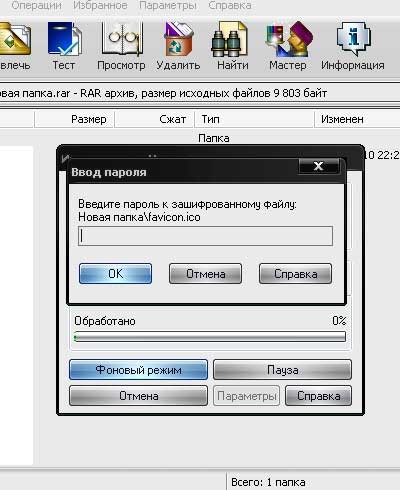
Вот так, это был пожалуй самый простой, но эффективный способ установить пароль на папку .
Обновление статьи от 25.11.11
Написал еще одну статью, где рассматриватся другой способ установки пароля: " "
Также записал видео, вкотором показываю, как поставить пароль на папку либо файл тремя разными способами.
Можно посмотреть :
Как создать папку с паролем?
Очень часто нам приходиться скрывать какую – либо информацию от посторонних глаз. Причем компьютер далеко не всегда может помочь нам стандартными средствам. Конечно, можно упрятать папку в круговороте посторонних файлов, но в этом случае вы сами рискуете ее потерять, да и отыскать ее опытным пользователям не составит особого труда. Гораздо лучше – поставить на папку сложный пароль, который практически невозможно сломать. Для этого нам потребуется компьютер, программа архивации WInRAR и светлые мысли для придумки сложного пароля.
Как создать папку с паролем на Windows XP?
Программа WinRar установлена практически на каждом работающем компьютере, однако далеко не все могут ей полноправно пользоваться, используя лишь функции сжатия и разархивирования. Но с ее помощью можно «запаролить» совершено любую папку! Как? Сейчас покажем?
Сперва устанавливаем программу, если вдруг у вас ее нет. На официальном сайте ее можно купить, либо же скачать бесплатную, урезанную версию, которой вполне хватит для нашей цели.
Как только вы скачали и установили данную программу, выбирайте папку с нужными файлами, на которые хотите поставить пароль, выделяйте ее правой кнопкой мыши и щелкайте опцию «Добавить в архив».
Перед вам сразу откроется окно программы архиватора, тут сразу переходите во вкладку «Дополнительно», а затем щелкайте по кнопке «Установить пароль».

Вкладка «Дополнительно»
Как вы уже смогли догадаться, следующее появившееся окно предложит вам ввести и подтвердить придуманный вами пароль, который будет использоваться для вашей папки. Вводим нужные символы и нажимаем «Ок».

Архивация с паролем
После этого вам остается только еще раз подтвердить, либо изменить название папки и добавить ее в архив.
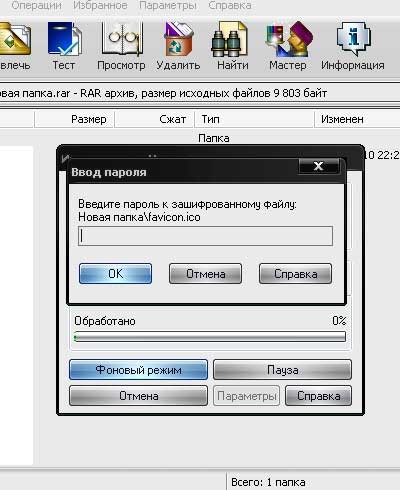
Подтверждение пароля
Все готово! Теперь, чтобы воспользоваться вашей архивной папкой, постороннему человеку придется сначала открыть ее паролем, что практически невозможно, особенно если вы подобрали сложный набор символов.
Видео Как создать папку с паролем?
Инструкция
Используйте приложение-архиватор WinRar. После установки программы кликните по нужной папке правой кнопкой мыши и выберите опцию «Добавить в архив RAR». Откройте вкладку «Дополнительно» в появившемся диалоговом окне и укажите опцию «Установить пароль». Зашифруйте архив и примените изменения. Теперь для доступа к папке сначала нужно будет открыть содержащий ее архив и ввести установленный на него пароль.
Выберите одно из специальных приложений от сторонних разработчиков, которые предназначены для установки пароля на выбранную папку. Например, Folder Guard обеспечивает не только защиту паролем, но и позволяет ограничить доступ к изменению параметров соединения с интернетом и устанавливает запрет на загрузку файлов. С помощью PGPDisk вы сможете сгенерировать два отдельных ключа (open и private). Первый из них предназначен для шифрования данных, а второй позволяет открывать папку с парольной фразой. Также популярным приложением является Hide Folders, с помощью которого можно шифровать и всячески скрывать выбранные папки, файлы и диски, включая важный каталог «Мои документы».
Ограничьте доступ пользователей к тем или иным папкам, если на компьютере имеются несколько учетных записей, и вы являетесь администратором. Кликните правой кнопкой по нужной папке и в контекстном меню нажмите «Общий доступ и безопасность». Задействуйте опцию «Отменить общий доступ к этой папке», в результате чего другие пользователи не смогут открыть ее из-под своей учетной записи. Также в свойствах папки вы можете установить дополнительные параметры на вкладке «Доступ» и указать операции, которые разрешено совершать другим пользователям. Используйте данный метод защиты в совокупности со сторонними приложениями для максимально надежной сохранности данных.
Существует немало способов скрыть файлы от любопытных людей, но можно просто запаролить папку с файлами. Сделать это можно с помощью разнообразных программ, в том числе и тех, которые распространяются бесплатно.
Программа «FlashCrypt»
Одной из наиболее удобных и простых программ для установки на папку паролей является «FlashCrypt». Она распространяется бесплатно , а скачать ее можно непосредственно с официального сайта, который находится по адресу: http://fspro.net/flash-crypt/. После скачивания этой проги, следует установить ее себе на ПК. После этого в контекстном меню каждой папки появится абсолютно новый пункт под названием «Protect with FlashCrypt».
Чтобы поставить пароль на папку, потребуется кликнуть правой кнопкой мышки по ней, и выбирать этот пункт. После этого открывается окно, в котором следует ввести пароль и указать настройки, если это необходимо. Так, в них есть следующие функции. Пункт «Enable file compression» позволит включить сжатие файлов, а благодаря «Enable password recovery facility» у пользователя будет возможность восстановить пароль, если он его забудет.
После указания пароля и необходимых настроек, потребуется нажать на кнопку «Protect». Затем начнется процесс шифровки данных, когда он будет завершен, появится новая папка с аналогичным названием и иконкой программы. В будущем, если захочется открыть защищенную папку, потребуется ввести пароль. Важно знать, что в связи с тем, что для защиты данных используется 256-битное шифрование по алгоритму AES, восстановление содержимого папки без пароля невозможно. После введения пароля, папка превращается в обычную, и с файлами, содержащимися в ней можно будет работать.
Обычный архиватор
Когда нет желания и времени на поиск и установку специальных программ для запароливания папок, можно защитить свои данные при помощи обыкновенного архиватора. Важно знать, что архиватор 7zip, как и программа «FlashCrypt» абсолютно бесплатен. Обычно он устанавливается вместе с другими прогами, при покупке ПК. Но если его нет в наличии, то можно загрузить программку на официальном сайте http://www.7-zip.org/.
Чтобы превратить папку в архив защищенный паролем потребуется кликнуть правой кнопкой мышки и найти пункт под названием «7-zip – Добавить к архиву». Затем запустится окно, в котором будут настройки архивации. Здесь нужно будет выбирать пункт «Формат архива» 7z и указать пароль. Чтобы скрыть имена файлов, следует установить галочку в поле «Шифровать имена файлов». Теперь потребуется сохранить результат, нажав на кнопку «ОК». После этого пользователь получит 7z архив , для доступа к нему потребуется ввести пароль.
Если защитить паролем файл Майкрософт возможно за пару кликов, то с папками возникают сложности, так как ОС Windows не имеет встроенной функции для разрешения этой задачи. Но так как тема эта актуальная и в защите своих данных нуждается большинство пользователей, программистами созданы различные сторонние варианты решения. Для их воплощения понадобится установить программу.
Если вы пока не представляете, зачем может понадобиться эта полезная функция, поясню. Например, вы храните любого рода важную для вас информацию, относительно бизнеса, личной жизни и так далее. Или у вас на компьютере имеются альбомы с фотографиями, которые вы не хотели бы никому показывать. Любую личную папку можно надежно защитить не только от любопытных глаз, но и в случае кражи или взлома, вы таким образом обезопасите себя от злоумышленников.
Предлагаю вам ознакомиться с двумя способами установки паролей на папки, каждый из которых имеет свои преимущества.
Архиватор WinRAR
Этот архиватор устанавливается пользователями почти сразу же, как только впервые запускается компьютер, поэтому навряд ли вам понадобится его инсталляция. Если же WinRar не установлен, пройдите по ссылке и загрузите русскоязычную версию. Также вы можете воспользоваться и архиватором 7zip .
Итак, предположим, у вас есть данные, которые нужно запаролить. Сначала зайдите в архиватор и найдите папку. Выделите ее, кликнув по ней один раз курсором и щелкните по функции «Добавить ».
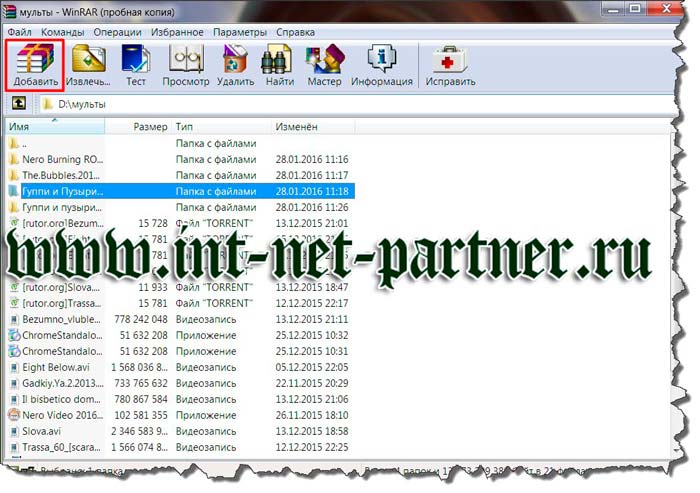
Откроется окно «Имя и параметры архива », в котором вы увидите, что документация будет скопирована и преобразована в архив. Если есть необходимость, переименуйте папку. Во вкладке «Общие » или в некоторых случаях — «Дополнительно », вы найдете кнопку, предлагающую установить пароль, нажмите ее.
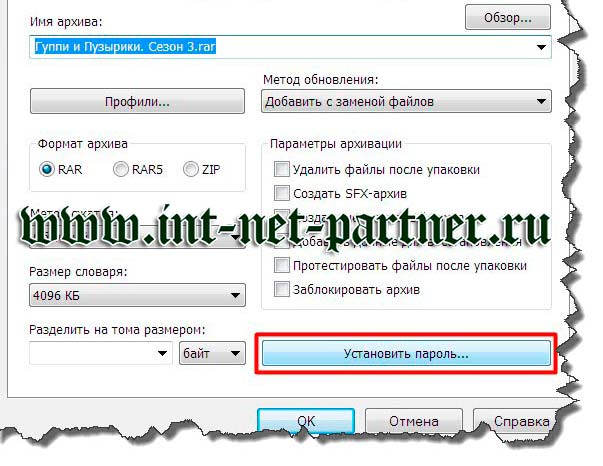
Откроется окно, где потребуется дважды ввести одинаковый пароль и нажать потом «Ок ».
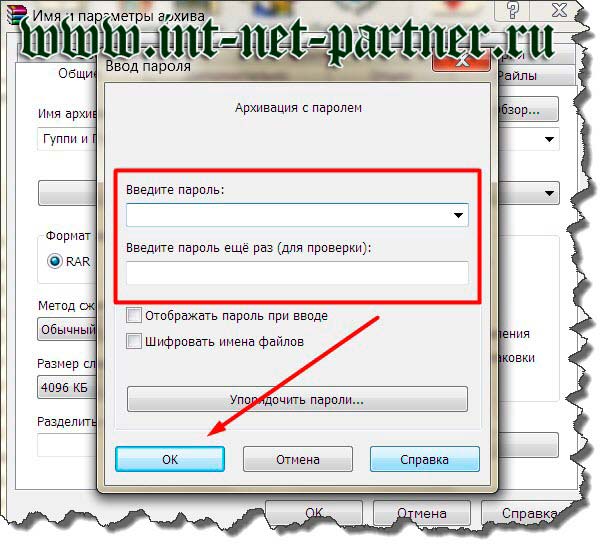
Самые ненадежные и популярные пароли – даты и имена. Старайтесь избегать такого шифрования, иначе их при желании его легко смогут взломать. Установите пароль из цифр и букв верхнего и нижнего регистра.
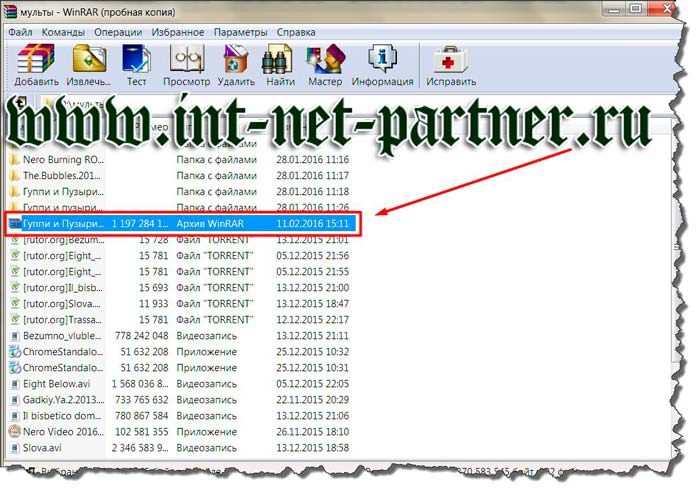
Папка готова и если вы захотите разархивировать ее, будет запрашиваться пароль.
Если вы часто изменяете данные в папке или просматриваете ее, то постоянно проводить разархивирование и архивацию не только утомительно, но и лишено всякого смысла, тем более, если есть альтернативные методы.
Утилита Anvide Lock Folder
Эта небольшая программа бесплатна и позволяет установить пароль прямо на папку. Из ее преимуществ также выделю то, что утилита русскоязычная, не требует инсталляции (запускается из файла) и наделена простым интерфейсом. После установки она прячет папку и та становится невидимой, пока вы не снимете с нее пароль.
Загрузить утилиту можно с сайта производителя . Зайдите в архив и кликните по установочному файлу.
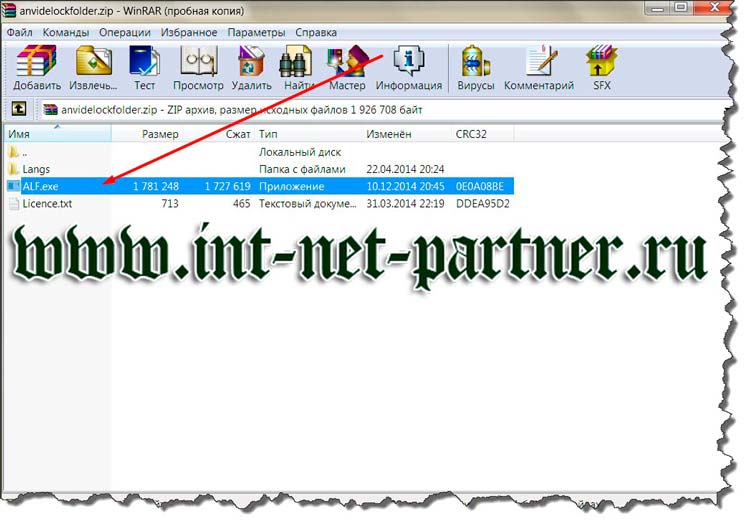
Вы можете создать ярлык для утилиты на рабочем столе, если планируете часто пользоваться программой. А пока следуйте инструкции. Принимайте лицензионное соглашение.
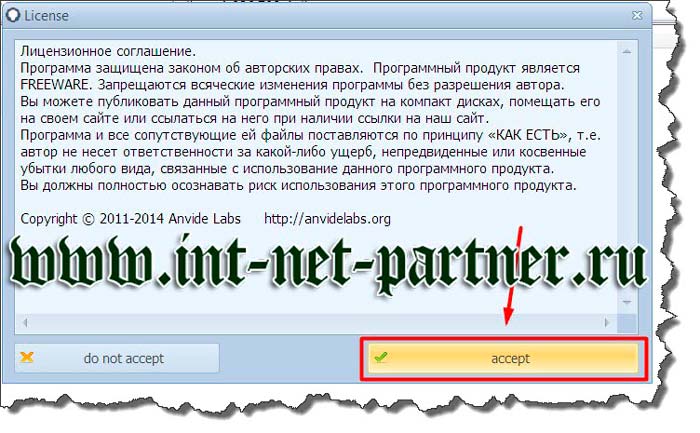
От обновлений, которые будут предложены в следующем шаге, вы можете отказаться.
Вот и все, перед вами открыт интерфейс.
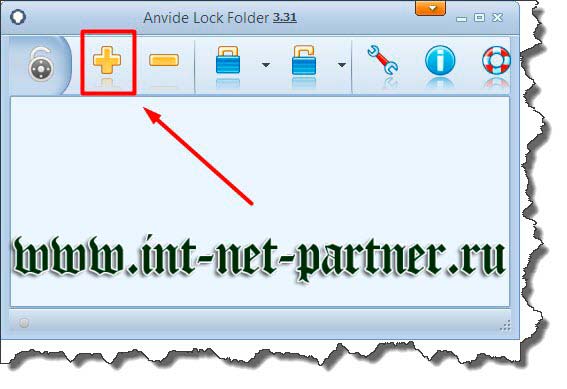
Добавляйте папку, требующую установки пароля, нажимая на желтый плюс.
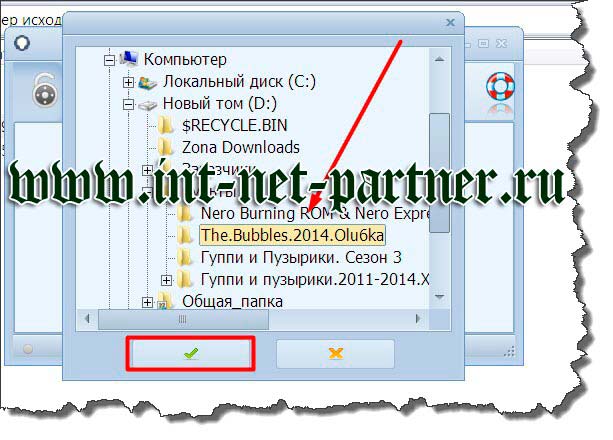
Когда документация выделена и подтверждена, нажимайте на изображение замка.
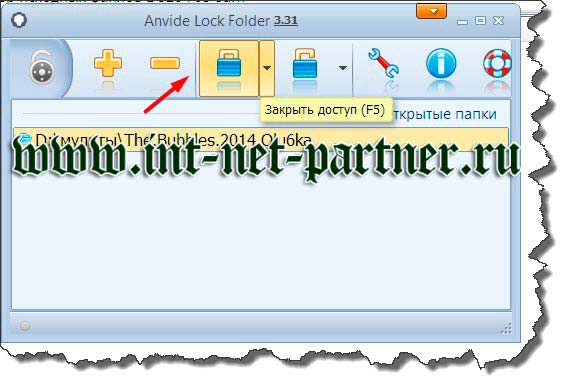
Введите пароль.
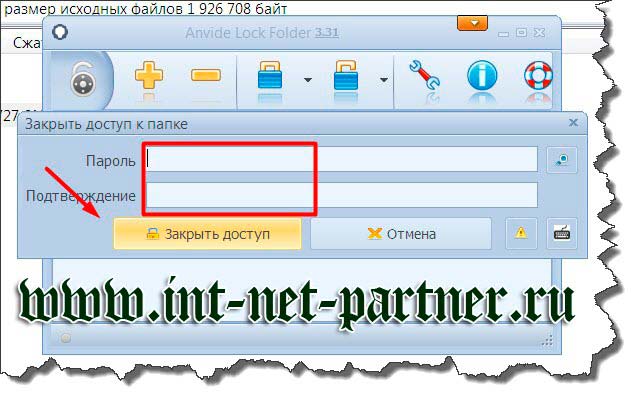
При желании установить подсказку, если будет вами забыт пароль, на последующий вопрос утилиты ответьте положительно.

Введите текст, что именно у вас будет ассоциироваться с ответом, но не стоит писать то, на что сторонний человек сможет с легкостью дать ответ.
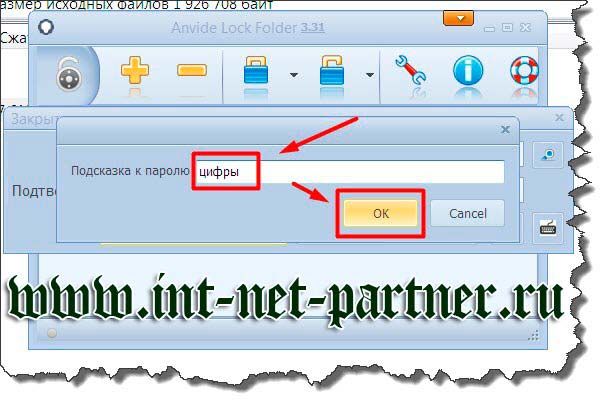
Подтверждая свои действия, вы закрываете доступ к папке. При желании снять с нее пароль, следует нажать рядом стоящий замок. Не удивляйтесь, что папка исчезла, просто она скрыта. Если с ней нужно поработать, зайдите снова в эту программу и щелкните по папке 2 раза, она снова отобразится на прежнем месте.
Подписывайтесь на новости, чтобы быть в курсе путей решения популярных задач, с которыми сталкиваются ежедневно многие компьютерные пользователи.
P/S
С уважением, Александр Сергиенко
4693 прочитано
Довольно часто компьютером пользуются все домочадцы и возникает необходимость скрыть определенную информацию в папке от посторонних глаз. Существует стереотип, что сделать это сложно. Но приложив немного усилий, всего пару минут вы сможете поставить пароль на папку или файл.
В операционной системе Windows по сей день нет возможности скрывать информацию в папках и файлах. Компания Microsoft дает возможность ограничить доступ некоторым пользователям. Но компьютером могут пользоваться несколько человек и такой вариант не совсем удобен.
На просторах интернета можно найти и установить программу. Только доведется потратить немало времени на изучение нюансов ее работы. В таком случае пригодится архиватор WinRar. Как правило, он установлен практически на каждом компьютере. Без архиватора работать тяжело и рано или поздно доведется его скачать.
Для установки пароля при помощи архиватора WinRar необходимо:

1. Щелкнуть правой кнопкой мышки на папке или файле, доступ к которому нужно закрыть. Затем в появившемся контекстном меню выбрать «Добавить в архив».

2. Откроется небольшое окно, где выставляются параметры. Нажимаем на кнопку «Установить пароль». Для нужно выставить их во вкладке «Дополнительно», нажав на «Установить пароль».
![]()
3. После этого откроется окошко, где потребуется ввести желаемый пароль и подтвердить его. Также здесь можно выбрать дополнительные параметры: отображать пароль при вводе (будут показаны знаки, которые вы вводите) и шифровать имена файлов (названия файлов будут в виде звездочек, дополнительная защита).

4. Пароль установлен на архив. Звездочка возле файла означает, что он под паролем. В созданный архив можно добавить любой файл или папку, предварительно введя пароль.
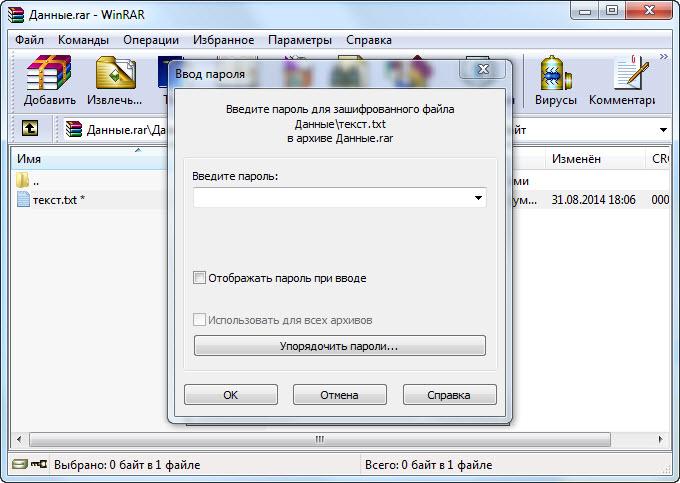
5. При открытии архива будет появляться окно с требованием ввести пароль.
Файлы заархивированные архиватором WinRar без проблем открываются .
Давайте разберемся, как поставить пароль на папку с помощью бесплатной программы Dirlock. Это довольно простой способ защитить персональные данные. Скачиваем и устанавливаем программу ().

После этого достаточно правой кнопкой мыши нажать на папке, которую мы хотим защитить паролем и выбрать пункт «Lock/UnLock».
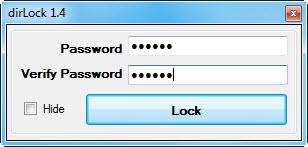
В следующем окошке вводим пароль на папку 2 раза и нажимаем кнопку «Lock». Если поставить галочку напротив «Hide», то папка станет скрытой. Найти ее можно в папке с установленной программой C:\Program Files\dirLock\. Чтобы открыть папку нужно нажать щелкнуть мышкой на папке и снова выбрать «Lock/UnLock», после чего ввести пароль.
Хочу заметить, что программа не корректно работает в , по крайней мере у меня.
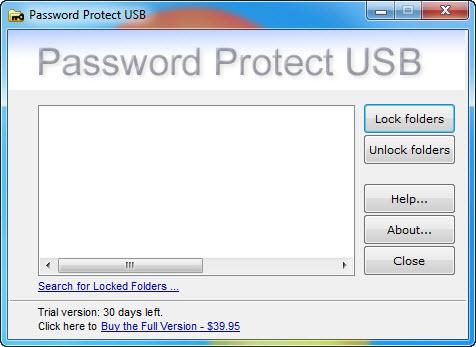
Разработчики ежедневно выпускают тысячи разных программ. Так в сфере программного обеспечения появилась Password Protect USB. Она распространяется бесплатно и найти ее не составит проблем.
После загрузки программы, ее необходимо установить. Для того, чтобы поставить пароль на папку используя Password Protect USB, понадобится выполнить ряд простых действий:

1. Запустить программу и нажать Lock Folders. Далее появится окно, в котором необходимо указать пусть к папке. Данные действия можно проделать всего в несколько нажатий: кликнуть на папке правой кнопкой мыши и выбрать в появившемся контекстном меню Lock with Password Protect USB.
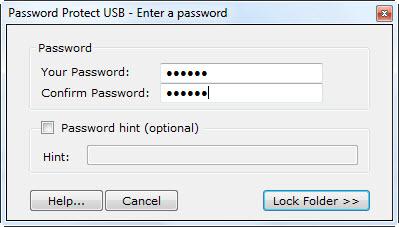
2. Откроется небольшое окно, где необходимо придумать пароль и ввести его для подтверждения. Нажать Lock Folder.

3. Появится сообщение, что папка защищена паролем, а на самой папке будет красный значок. Если кто-то из пользователей попытается ее открыть, то он увидит окошко, где необходимо ввести пароль.
Установив парольную защиту на папку, можно переносить в нее различные документы. Доступ к ним будет закрыт.
При помощи Password Protect USB есть возможность устанавливать пароль на папки, которые находятся как на компьютере, так и на флеш-носителях.
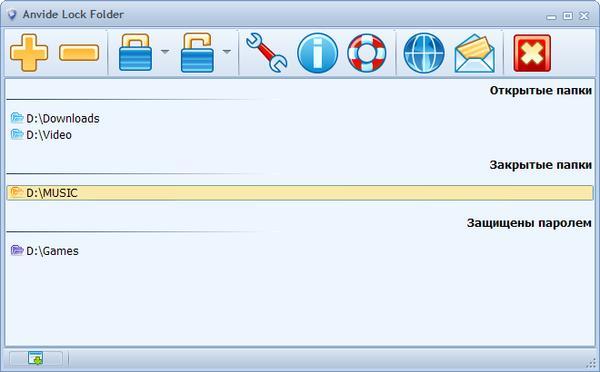
Аналогичные действия позволяет проделать программа Anvide Lock Folder. Необходимо запустить ее и нажать на большой плюсик. Затем находим в списке необходимую папку и кликаем «Ок». В окошке программы появится папка с указанием ее расположения. Для установки пароля нужно сначала выбрать ее, а после нажать на замок и ввести пароль. Anvide Lock Folder отличается от аналогичного софта тем, что предусмотрена функция напоминания пароля. Доступ в папке открывается только через программу.








.png)
