Программа для удаления виндовс 10 с ноутбука. Лучшие программы для удаления программ (деинсталляторы)
Можно несколькими способами. Прежде всего, это стандартный.
В «десятке» это делается так:
- В меню "Пуск" жмем на правую кнопку мыши, затем выбираем "Программы и компоненты"
2. Теперь выбираем программу, которую нужно удалить с компьютера и жмем на "Удалить".
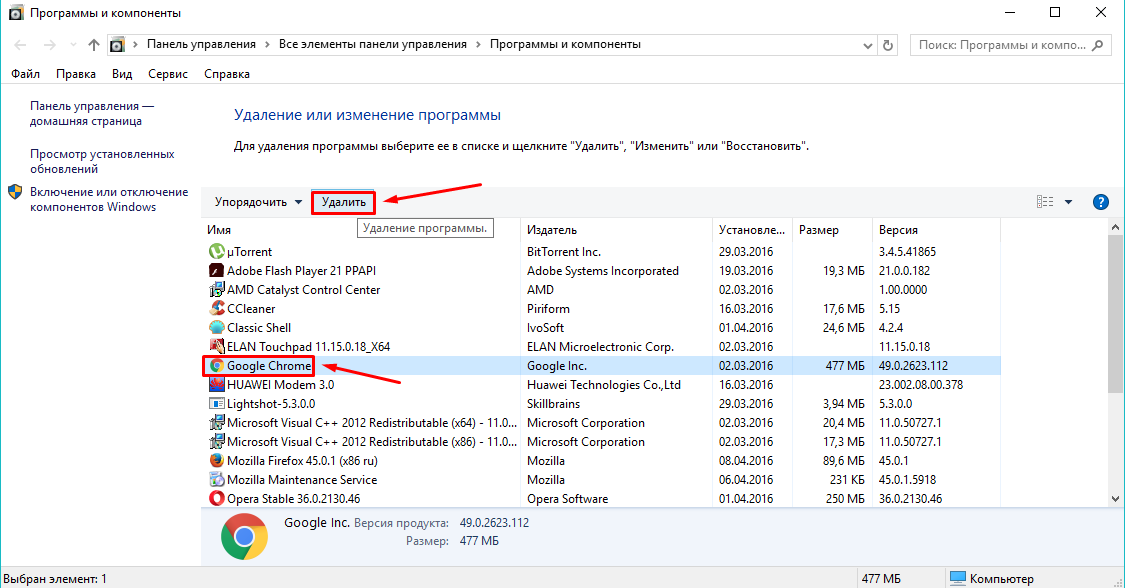
Все-таки это стандартное удаление и после него в реестре и других местах остаются ненужные файлы, записи, пустые папки и прочий мусор, который со временем скапливается и становится причиной нестабильной работы системы.
Но лучше, конечно, избавляться от ненужных файлов и записей в реестре параллельно с удалением самой программы. Как это сделать? С помощью очень удобной и к тому же бесплатной утилиты Revo Uninstaller (ссылка на загрузку внизу).
Полностью и начисто удаляем программы на Виндовс 10 с помощью Revo Uninstaller
- Запускаем загруженный файл программы, и устанавливаем. В процессе установки все стандартно и на этом мы не будем останавливаться. После этого запускаем Revo Uninstaller, выбираем программу, которую нужно удалить (в случае на скриншоте это Skype), жмем на "Удалить", далее подтверждаем "да".
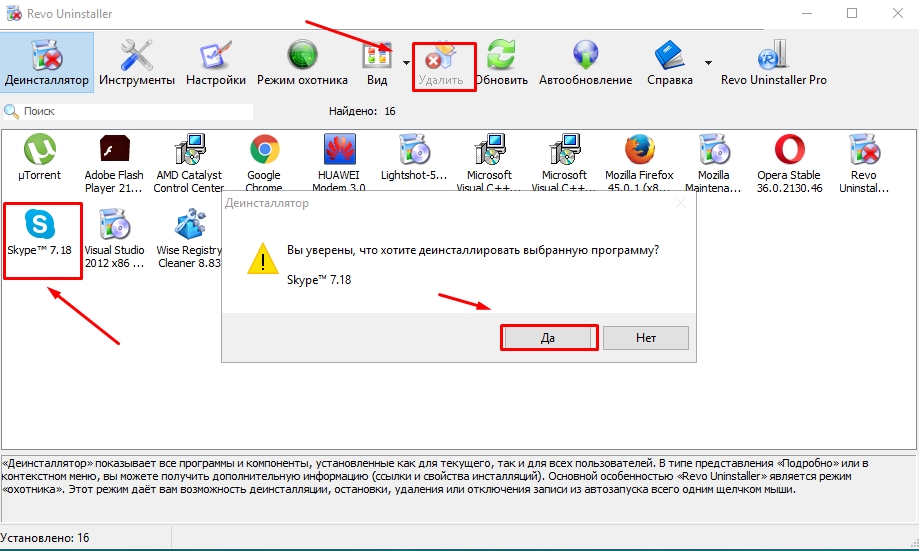
2. Режим деинсталляции выбираем "Продвинутый".
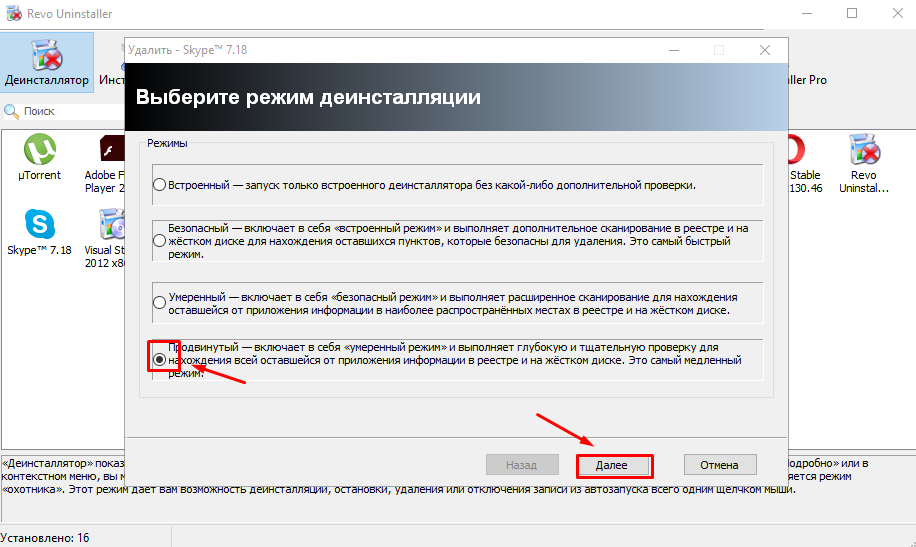
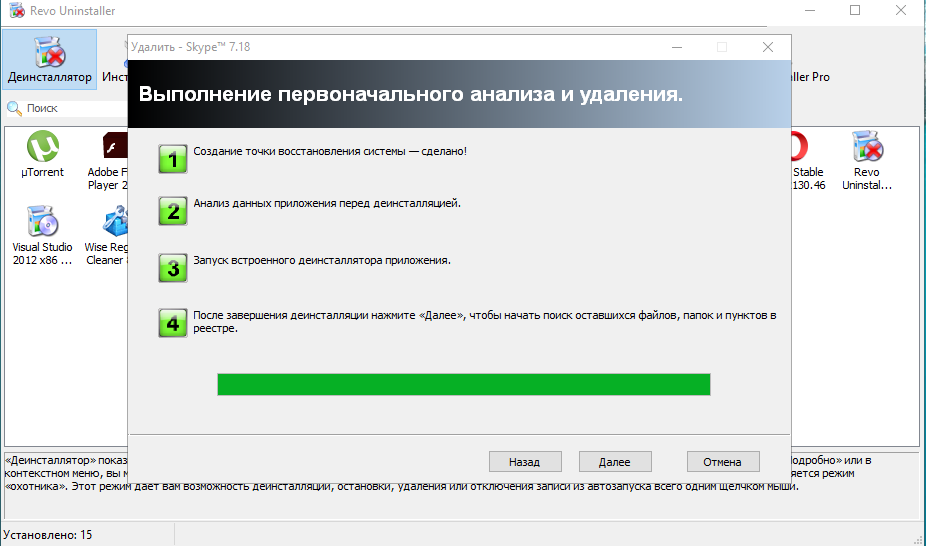
4. В первом окне, которое появится в процессе деинсталляции, нужно удалить все оставшиеся в реестре записи. Для этого жмем "Выбрать все" и "Удалить", продолжаем...
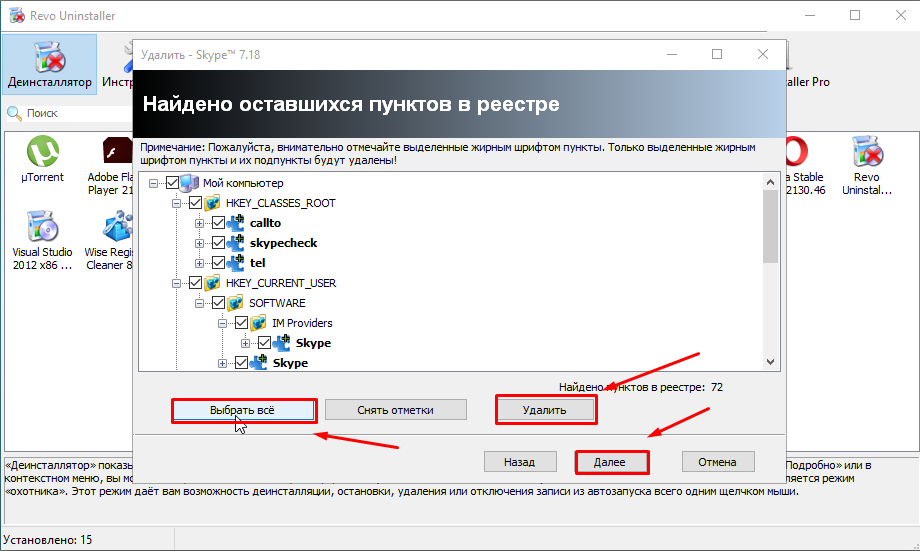
5. Появится новое окно и в нем необходимо удалить все оставшиеся файлы и папки. Как и в предыдущем - "Выбрать все" - "Удалить" - "Далее".
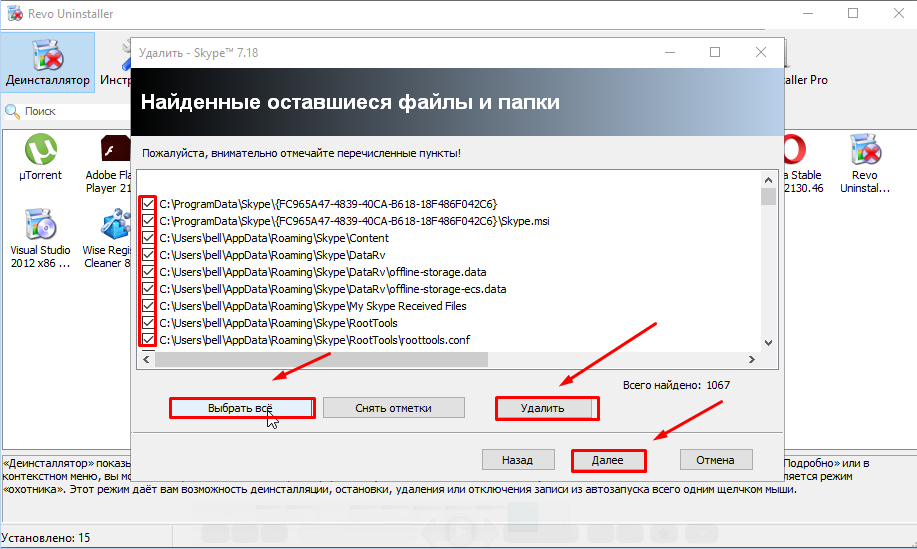
6. Готово!
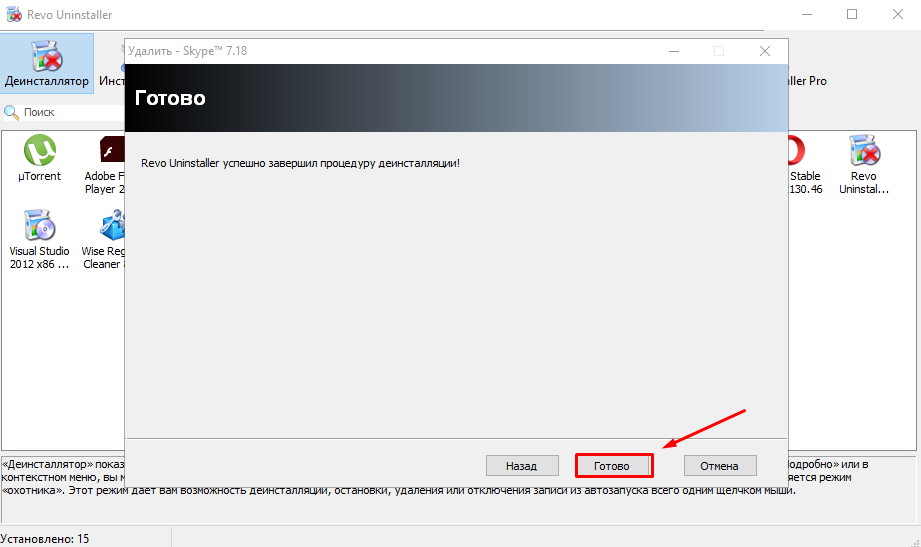
Для того, чтобы выполнить корректное удаление ненужных программ в ОС Windows 10, разработчики каждого отдельного софта выпустили специальную утилиту, которая устанавливается вместе с приложением. Однако, если деинсталлятора нет и вы не знаете, как удалить программу в Windows 10, предлагаем ознакомиться с несколькими полезными способами.
Стандартная установка и удаление программ
Чтобы установить программу в Windows 10, достаточно скачать файл-инсталлятор и запустить его на своём ПК. Далее, следуя подсказкам, завершить установку.
Процесс удаления ненужных компонентов компьютера осуществляется следующим способом:
- Жмём «Пуск», «Параметры» и переходим в раздел «Система».
- В левом меню выбираем «Приложения и возможности». Откроется список, где будут отображены установленные программы и компоненты компьютера. Выбираем объект удаления и жмём «Удалить».
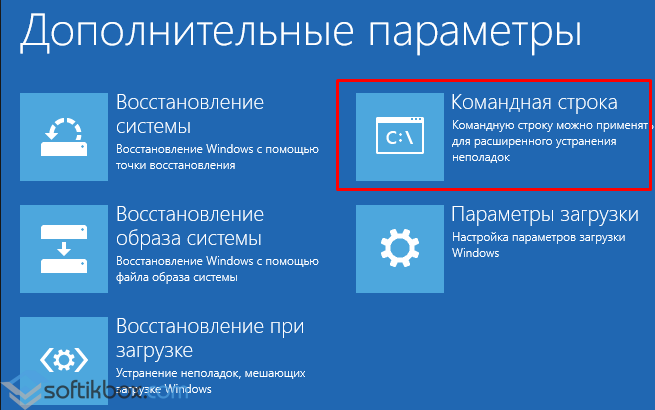
Если в этом разделе нет нужной программы, переходим в «Панель управления» и нажимаем «Программы и компоненты».

Выполняем удаление стандартным способом.
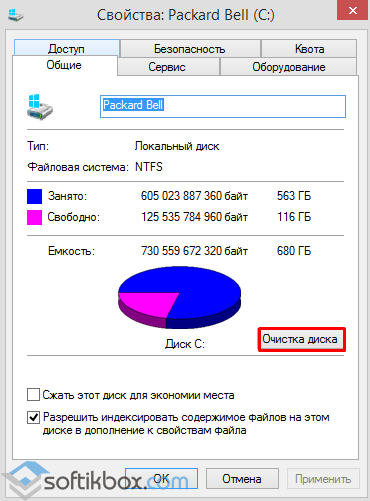
Способ удаления программ через строку Выполнить
Удаление программ в ОС Windows 10 возможно через строку «Выполнить». Для этого выполняем следующие действия:
- Жмём «Win+R» и вводим «appwiz.cpl».

- Откроется окно «Программы и компоненты». Выбираем софт и нажимаем на кнопку «Удаление».
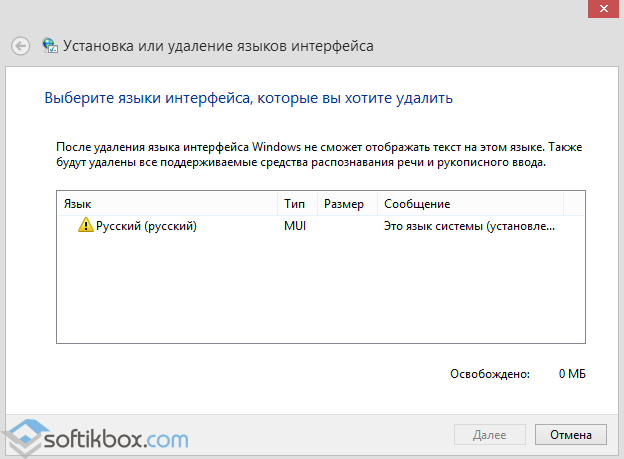
Удаление через панель Метро-плиток
Приложения компьютера также можно удалить через плитки Метро. Для этого жмём правой кнопкой мыши на иконке программы, что расположена на панели Метро и выбираем «Удалить».
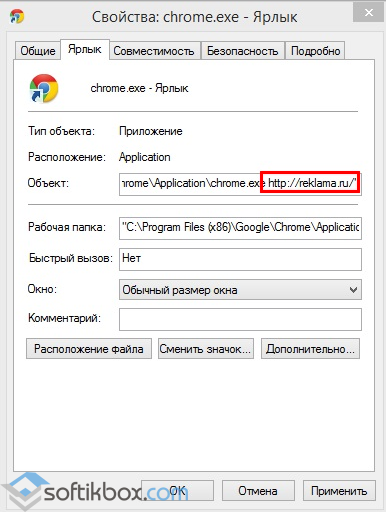
При активном использовании операционной системы на диске постоянно накапливается большое количество ненужного ПО. При этом большинство из них практически не используются. Для освобождения места на системном диске приходится прибегать и их удалению в Windows 10. Существует множество вариантов как это сделать.
Удаление программ windows 10 через «Меню пуск»
Самым простым способом является удаление ПО через меню Пуск. Для этого понадобится зайти в меню Пуск, открыть «Все приложения». Затем нажать правой кнопкой мыши (ПКМ) по ненужному ПО и выбрать пункт «Удалить»
После выполнения указаний деинсталлятора приложение можно полностью убрать с диска.
Как удалить программу в Windows 10 через «Панель управления»
Одним из самых простых и удобных способов в любой версии виндовс является удаление через Панель управления. Пункт панели управления «Установка и удаление программ» или «Программы и компоненты», находится в Windows 10 там же, где и раньше.
Понадобится открыть панель кликнув правой кнопкой мыши по кнопке «Пуск», а затем выбрав нужный пункт меню. Если в поле «Просмотр» справа вверху установлено «Категория», то в разделе «Программы» нужно открыть «Удаление программы».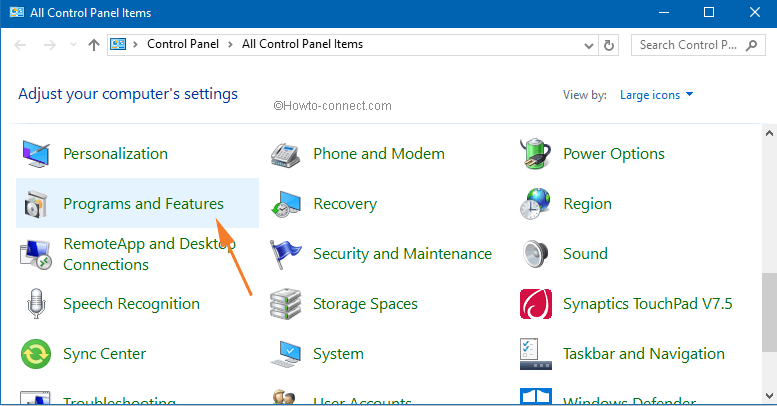
Если в поле просмотр установлено «Значки», то открыть пункт «Программы и компоненты», чтобы получить доступ к списку установленных на компьютере приложений.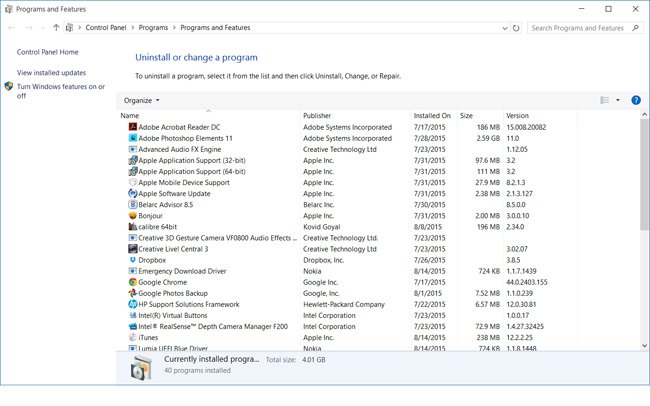
Для того, чтобы удалить какую-то из них, просто выбрать ее в списке, нажать кнопку «Удалить» в верхней строке, в результате этого будет запущен предусмотренный разработчиком ПО деинсталлятор и, вероятнее всего, приложение и все её компоненты удаляться с компьютера правильно и полностью.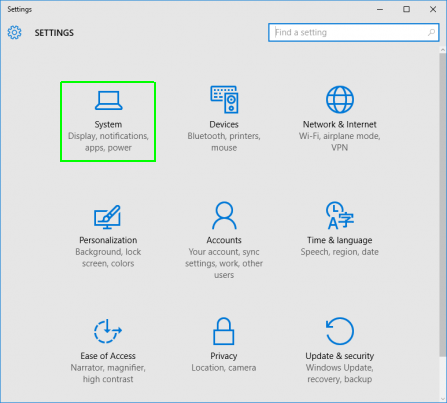
Удаление программ в windows 10 через «Параметры»
В новой ОС, помимо панели управления для изменения параметров служит новое приложение «Параметры». Чтобы открыть его понадобится нажать кнопку «Пуск» и выбрать пункт «Параметры». Данная утилита позволяет убрать ПО, установленное на компьютере.
Чтобы удалить ненужный софт потребуется зайти в раздел «Система», потом пункт «Приложения и возможности». Затем выбрать в списке ту, которую нужно удалить, нажать соответствующую 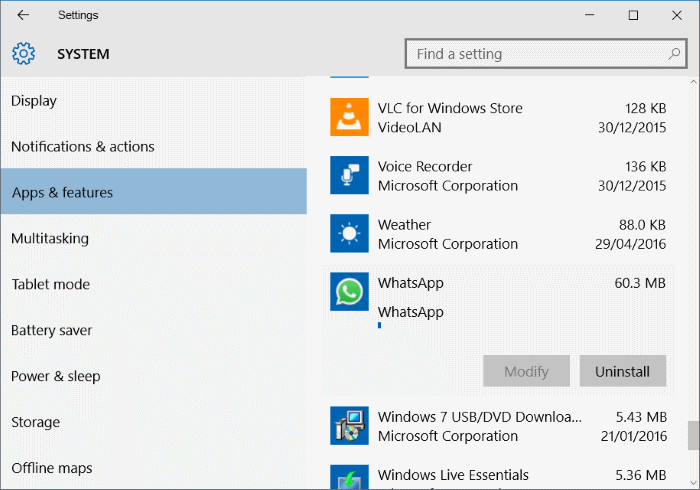 Если удаляемый софт является приложением магазина Windows 10, понадобится просто подтвердить удаление. Если удаляется классическое приложение, то будет запущен ее официальный деинсталлятор.
Если удаляемый софт является приложением магазина Windows 10, понадобится просто подтвердить удаление. Если удаляется классическое приложение, то будет запущен ее официальный деинсталлятор.
Как быстро и легко открыть «Программы и компоненты»
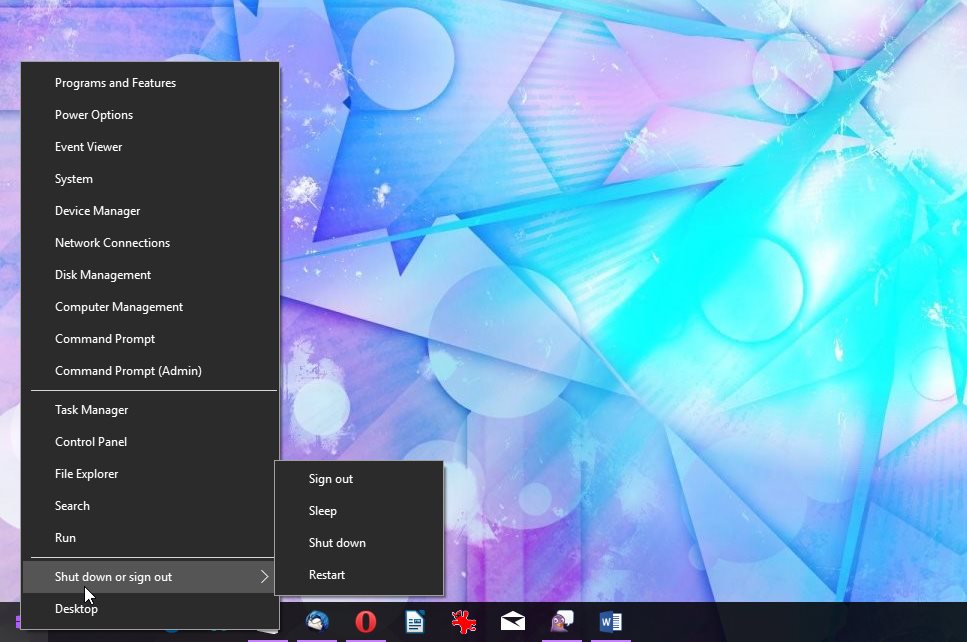
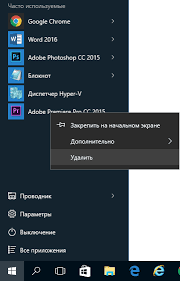
Во втором случае приложение удалено не будет, но откроется список установленного ПО на компьютере, из которого можно будет произвести удаление любого элемента.
Удаление ПО с помощью PowerShell
Для удаления встроенных приложений Windows 10 используется утилита «PowerShell».
В строке поиска понадобится запустить «PowerShell» от имени Администратора.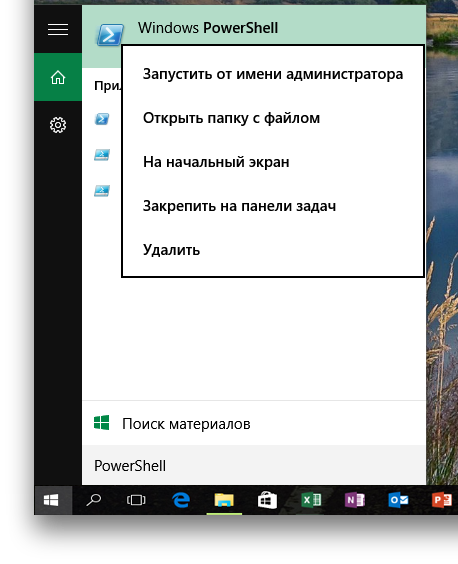
В открывшемся окне ввести команду «Get-AppxPackage | Select Name, PackageFullName», где «PackageFullName» – это полное имя приложения.
После этого появится полный список установленных стандартных приложений.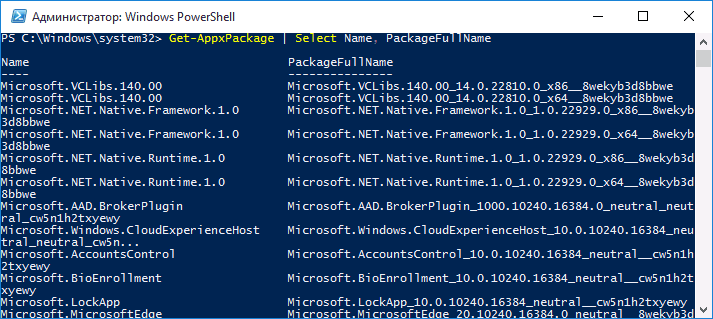
Для запуска процесса потребуется ввести в «PowerShell» команду «Get-AppxPackage PackageFullName | Remove-AppxPackage».
Чтобы удалить неудаляемые программы можно воспользоваться специальными программами, например, Revo Uninstaller, CCleaner.
Удаление с помощью программы Revo Uninstaller
Данное приложение отображает список установленных программ. Revo Uninstaller умеет убирать программу полностью, включая дополнительные файлы и записи в реестре, которые часто остаются на компьютере после удаления стандартным способом. Также Revo Uninstaller будет полезен если программа не удаляется.
Для того чтобы удалить программу в Windows 10 с помощью Revo Uninstaller нужно выделить программу в окне Revo Uninstaller и нажать на кнопку «Удалить».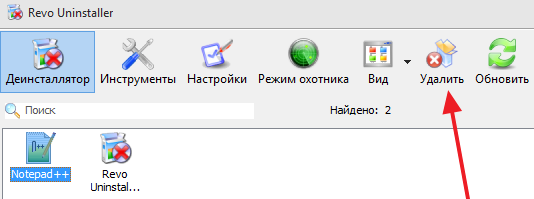
В окне предупреждения об удалении просто нажать на кнопку «Да».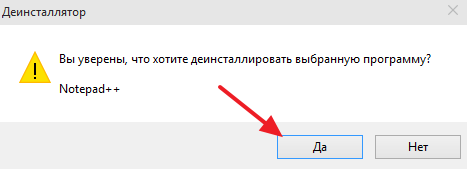
Дальше появится окно для выбора способа удаления.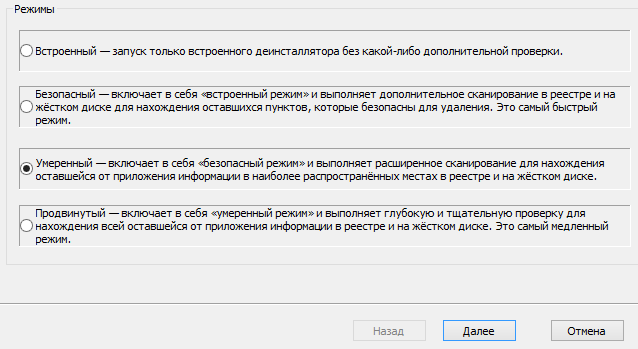
Существует четыре способа:
- Встроенный – стандартный способ удаления ПО;
- Безопасный – с поиском дополнительных файлов и записей в реестре;
- Умеренный – с расширенным поиском дополнительных файлов и записей в реестре;
- Продвинутый – с самым тщательным поиском дополнительных файлов и записей в реестре;
После выбора одного из способов удаления, программа Revo Uninstaller приступает к удалению.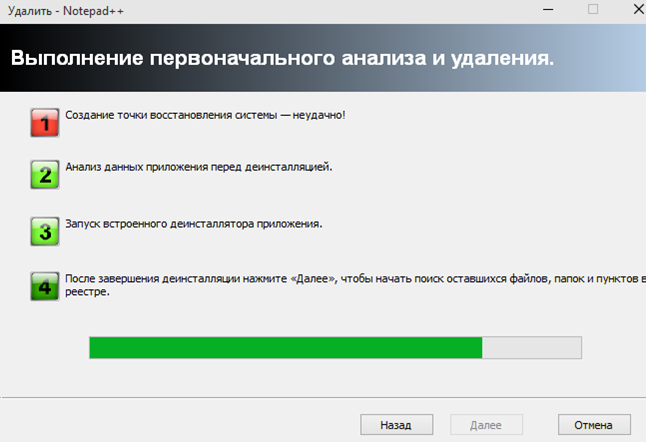
После анализа системы, запустится стандартный установщик, с помощью которого можно удалить программу. После завершения работы установщика нужно нажать на кнопку «Далее», для того чтобы удалить дополнительные файлы и записи в реестре. Перед удалением этих данных программа потребует вашего подтверждения.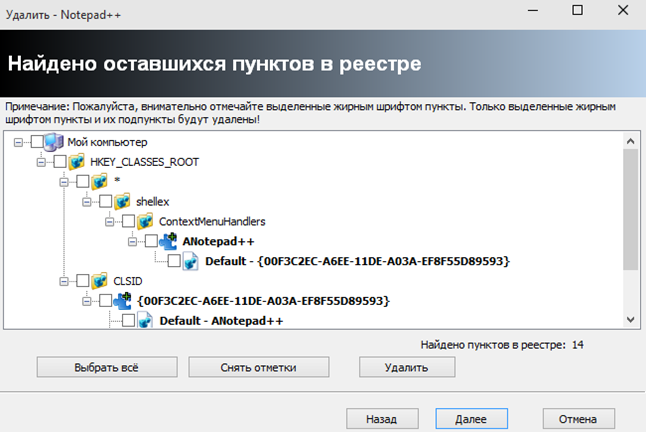
После удаления дополнительных файлов и записей в реестре удаление программы завершено.
Удаление ненужного ПО при помощи CCleaner
Приложение CCleaner удаляет все встроенные в Windows 10 приложения.
Для начала понадобиться скачать, установить и запустить CCleaner.
В открывшемся окне перейти в раздел «Сервис», выбрать пункт «Удаление программ»
Откроется список ПО, где понадобится выбрать ненужные, затем нажать «Деинсталляция».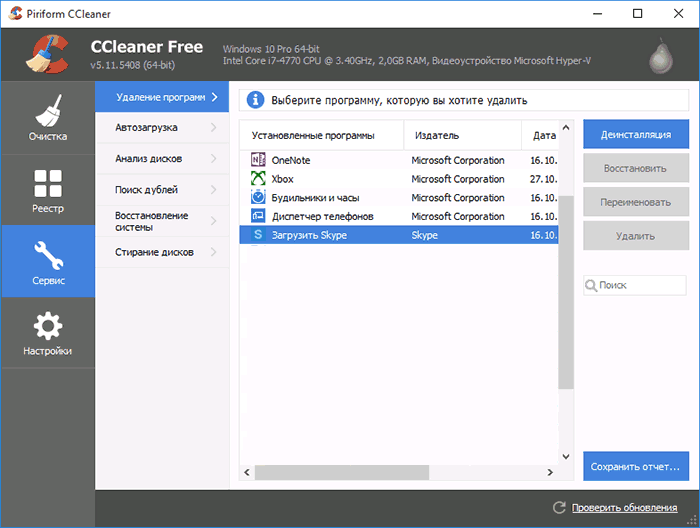
С помощью данных методов можно навсегда избавится от ненужного ПО на своем компьютере.
Деинсталляторы (программы для удаления программ) являются неотъемлемой частью процесса оптимизации операционной системы, так как позволяют высвободить значительные ресурсы для операционной системы.
В отличие от штатной системы удаления, деинсталляторы зачастую имеют расширенный функционал. Помимо простого удаления, они могут искать остатки удаленных программ, производить принудительное удаление (в случаях, когда программу не получается удалить штатными средствами), а также ряд других возможностей.
Ниже представлены лучшие программы для удаления, которые вы можете скачать на свой компьютер и использовать вместо штатного инструмента для удаления.
21.11.2017 , Антон Максимов
Wise Program Uninstaller – утилита для полного удаления программ и следов от них, которые остаются после обычного удаления. Утилита весьма проста в использовании, не требует дополнительных знаний для работы. Работает по классическому сценарию: сначала производится штатное удаление, а затем поиск и удаление остатков программы в системе.
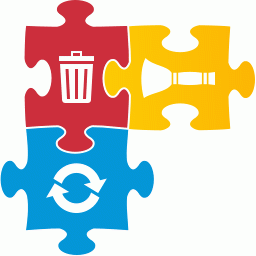
Soft Organizer – утилита для удаления (деинсталляции) ненужных программ и поиска их следов (остатков), которые остаются после обычного процесса удаления. Для этого нужно запускать удаление программ из Soft Organizer. В этом случае процесс поиска следов запускается автоматически после обычного удаления.

08.11.2017 , Evgeniy Zub
В своей работе мы ориентируемся на бесплатное, а еще чаще на открытое программное обеспечение. В этом посте, мы расскажем о бесплатном, но к сожалению, еще не открытом программном обеспечении Revo Uninstaller. Эта программа позволит вам легко деинсталлировать (удалить) другое программное обеспечение, установленное на вашем компьютере. Разработчик заявляет, что Revo Uninstaller сможет удалить программу даже если Windows не может удалить ее через Панель управления («Установка/удаление программ»). Кроме того, Revo Uninstaller это самая мощная и быстрая альтернатива стандартному инструменту удаления программ Windows.

08.11.2017 , Антон Максимов
Revo Uninstaller Pro – один из самых функциональных деинсталляторов, которые существуют на рынке на сегодняшний день. Включает в себя такие инструменты как установка с отслеживанием, менеджер автозагрузки, несколько вариантов чистки системы от различного рода данных (ненужных данных, следов и прочего), функцию безвозвратного удаления файлов/папок, принудительное удаление и ряд других.

27.10.2017 , Антон Максимов
Программы для удаления других программ вроде IObit Uninstaller стали нормой в последнее время. Связано это с тем, что после удаления приложений часто остается множество файлов и папок на диске, которые висят мертвым грузом на протяжении всего периода использования системы. И чем больше пользователь устанавливает и удаляет программ на своем ПК, тем больше ненужных следов остается в системе.
10.08.2017 , Антон Максимов
Absolute Uninstaller — простой в использовании деинсталлятор, который помогает удалять ненужные программы с вашего компьютера. Интуитивно понятный классический интерфейс, удобное управление, удобные разделы для отображения только редко используемых программ, программ большого объема, недавно установленных или обновлений Windows.
14.07.2017 , Александр Шихов
Наверняка Вам знакома ситуация, когда вдруг выясняется, что на системном диске слишком мало свободного места. Или Вы вдруг замечаете, что компьютер стал работать заметно медленнее по сравнению с тем, как он работал раньше. А при покупке нового ноутбука Вы наверняка видели огромный список установленных демонстрационных версий программ, которые вам явно не нужны. Для решения всех вышеописанных проблем надо лишь удалить весь «хлам» из системы. Но как понять, какие из программ действительно не нужны, а какие стоит оставить на компьютере? Ответ на этот вопрос нам даст бесплатная утилита Should I Remove It?.

14.07.2017 , Антон Максимов
Стандартный инструмент удаления программ не всегда полностью удаляет приложения, установленные в системе. Часть файлов и записей остаются там мертвым грузом. Серьезного урона Windows это не приносит до тех пор, пока этих данных не скапливается слишком много. Остатки от программ в виде файлов могут серьезно сокращать дисковое пространство, что впоследствии может сказаться на работоспособности системы. Чтобы такого не происходило, существуют различные приложения для полного удаления программ.
Одна из таких программ называется GeekUninstaller и предназначена она для удаления ненужных программ и последующего поиска и удаления следов пребывания этих программ на компьютере. Интерфейс утилиты достаточно аскетичный и прост. Все что нужно — выбрать приложение и нажать по кнопке «Удалить».

29.06.2017 , Антон Максимов
Total Uninstall – утилита для удаления ненужных программ с функцией отслеживания установки новых программ, поддержкой современных приложений Windows (из магазина Microsoft Store), функцией очистки системы от временных и других ненужных файлов, а также менеджером автозагрузки.








.png)
