Где находится автозагрузка на виндовс 7
Часто при запуске компьютера мы запускаем одни и те же программы, поэтому для экономии времени можно указать, какие программы запускать при загрузке ОС. В этой статье я расскажу о том, как настроить автозапуск в Windows 7.
Существует 2 способа настройки автозапуска в Windows 7. Первый попроще, поэтому начнем с него.
Настройка автозапуска Windows 7 через "Пуск"
Просто просто до невозможности. Сперва необходимо зайти в меню Пуск и выбрать Все программы , далее ищем папку .
У меня в автозагрузке установлены программа для WiFi и автопереключатель клавиатуры. У вас может быть что-то другое. Собственно настройка автозапуска сводится к удалению или добавлению ярлыков в данную папку.
Для удобства можно щёлкнуть ПКМ по этой папке и выбрать "Открыть" - откроется папка, в которой можно удалять и добавлять ярлыки.
Настройка автозапуска Windows 7 через msConfig
Для этого нам понадобиться открыть более продвинутую программу, которая называется msconfig.exe - сделать это можно также через меню Пуск
. Открываем его и в сроку поиска пишем msconfig
и открываем нужную программу.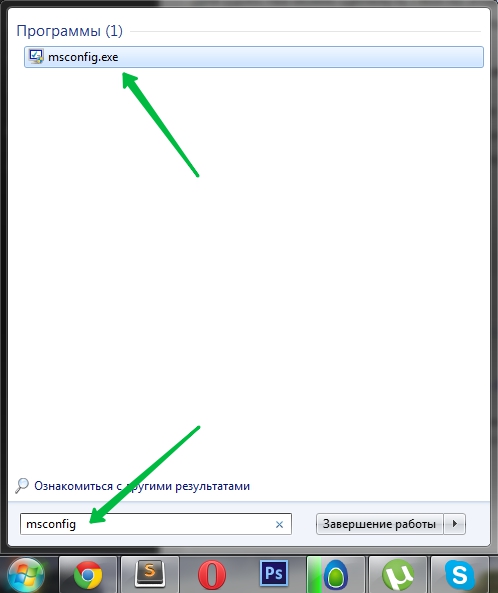
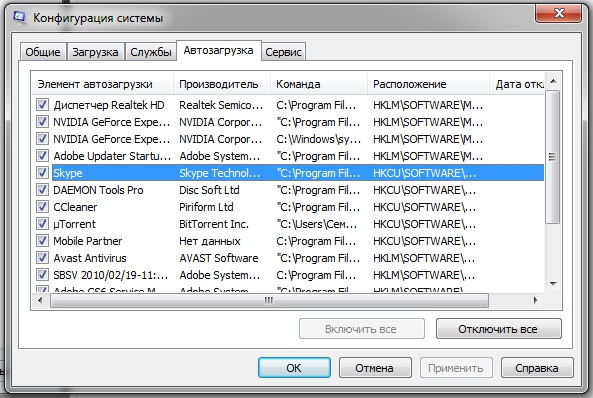
Настройка автозапуска Windows 7 через реестр
Список мест, где прописаны программы, которые запускаются с разными параметрами. Но будьте осторожны в редактировании и если вы не имели дел с до этого момента.
Автозапуск для всех пользователей:
Автозапуск единоразово для всех пользователей:
Автозапуск только для текущего пользователя:
Автозапуск для текущего пользователя, но только один раз:
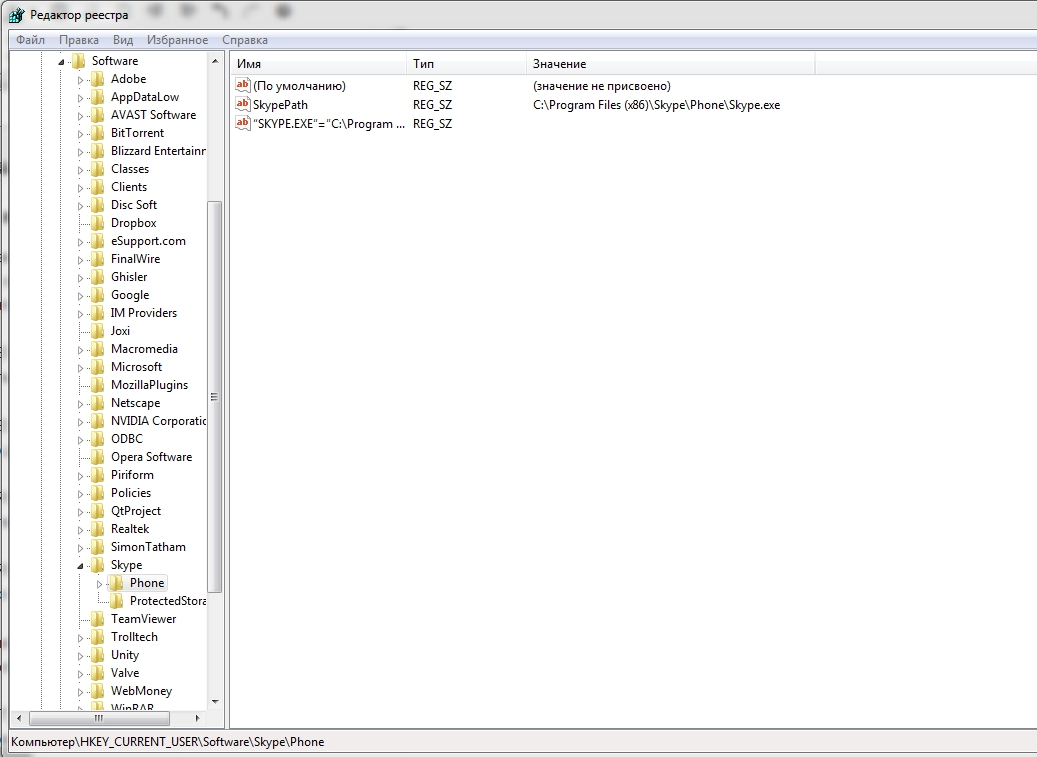
Например, чтобы настроить автозапуск Skype при входе текущего пользователя в Windows 7, потребуется открыть regedit.exe
- это редактор реестра. В программе идем в раздел:
и вносим следующую строку: “SKYPE.EXE”=”C:\Program Files (x86)\Skype\Phone\skype.exe”
Рядовой пользователь Windows 7 практически не задумывается о том, как происходит автоматический запуск программ при старте Windows – для него важна сама эта функция, а не её реализация. Тем не менее, скорость загрузки ОС напрямую зависит от количества объектов автозапуска, независимо от того, кто их создал – сам пользователь или система. Поэтому неусыпный контроль над такими объектами – это одно из средств не допускать постепенного увеличения времени загрузки системы. Но для такого контроля пользователь должен знать все возможные способы выполнения автозагрузки.
Для неискушённого пользователя этот вопрос может показаться странным, ведь он всегда может воспользоваться встроенной в Windows утилитой msconfig. Трудно объяснить её присутствие в качестве пользовательского инструмента – она покажет далеко не все загружаемые объекты, позволит только увидеть объекты из выданного ею далеко не полного списка, и не позволит добавить в этот список новые объекты. Зачем она нужна – это вопрос к разработчикам ОС, так как есть много сторонних приложений для управления автозапуском, которые прекрасно знают о местоположении всех точек автоматической загрузки и об объектах автозагрузки.
Объекты автозагрузки
Такими объектами являются:
- Исполняемые программы, как системные, так и пользовательские.
- Службы Windows.
- Системные драйверы.
- Расширения браузеров, которые загружаются при их вызове.
- И некоторые другие объекты.
Первые два типа объектов можно найти и увидеть с помощью утилиты msconfig, открыв в её окне вкладки «Автозагрузка» и «Службы». Остальные типы объектов эта программа не показывает. Отключать и включать автоматическую загрузку какого-либо объекта можно снятием и установкой флажка слева от его названия.
После изменения состояния этого флажка требуется нажать кнопки «Применить» и «ОК». Возможно, что система попросит пользователя выполнить перезагрузку, чтобы изменения вступили в силу.
Точки автозагрузки
Этим термином будем называть те места в системе, где находятся указания на вызов объекта автоматической загрузки. Далее рассмотрим такие места.
Папки автозагрузки
Эти папки имеют название startup и находятся в указанных далее местах (в предположении, что «C:» — это системный диск):
C:\Users\All Users\Microsoft\Windows\Start Menu\Programs\Startup
C:\Users\«user»\AppData\Roaming\Microsoft\Windows\Start Menu\Programs\Startup
Первая из них используется в случае старта системы под аккаунтом любого пользователя, вторая — при старте под аккаунтом пользователя с логином «user». В папках располагаются ярлыки, то есть ссылки на объекты автозагрузки, содержащие их имена и места расположения.
Автозапуск из реестра
Объекты, загружаемые из реестра, описываются в нём в четырёх ветках:
HKEY_CURRENT_USER\Software\Microsoft\Windows\CurrentVersion\Run
HKEY_CURRENT_USER\Software\Microsoft\Windows\CurrentVersion\RunOnce
Эти две ветки используются для текущего пользователя. Вторая из них задаёт однократный автозапуск при последующей загрузке системы.
Ветки
HKEY_LOCAL_MACHINE\SOFTWARE\Microsoft\Windows\CurrentVersion\Run
HKEY_LOCAL_MACHINE\SOFTWARE\Microsoft\Windows\CurrentVersion\RunOnce
содержат перечни объектов, загружаемых автоматически для всех пользователей.
Для управления автозагрузкой из реестра следует пользоваться системной утилитой regedit (Редактор реестра), которую можно вызвать из командной строки. На следующем рисунке показан пример описания программ, загружаемых при старте Windows под аккаунтом любого пользователя: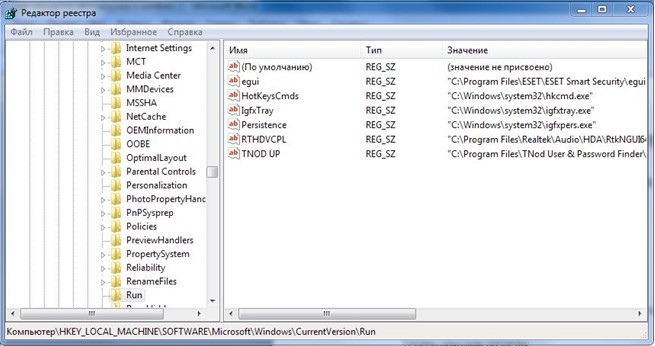
В правой части этого окна находится список объектов автозапуска, выполняемого для всех пользователей. Каждая строка списка описывает один параметр, состоящий из названия загружаемого объекта, типа параметра (REG_SZ означает «строковый») и полного пути до места, где находится объект. Редактор реестра позволяет изменять этот список (удалять параметры, добавлять их и переименовывать). Описание полного списка возможностей редактора и соответствующих действий пользователя выходят за рамки этой статьи. Но нужно предупредить тех, кто не имеет достаточного опыта редактирования реестра, о необходимости создания точки восстановления перед коррекцией реестра, на которую придётся откатиться при неудачном изменении реестра. Также есть ряд программ, позволяющих создавать копию реестра и восстанавливать его из этой копии.
Большинство этих объектов Windows также загружаются из реестра. Их перечень содержится в ветке HKLM\System\CurrentControlSet\Services. Если список служб ещё можно посмотреть и изменить (отключить или включить) с помощью msconfig, то вот с драйверами так не получится. Для этого нужна сторонняя программа, например, Autoruns. При щелчке по вкладке «драйверы» в её окне выдаётся перечень всех драйверов, загружаемых автоматически при запуске ОС. На следующем рисунке показан отрывок из этого перечня: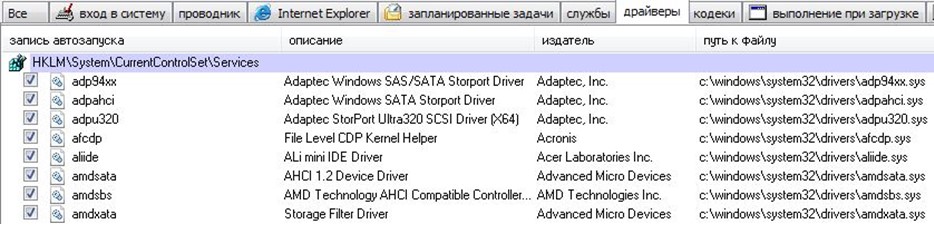
Здесь также допускается снятие и установка флажка слева от названия объекта, но в отличие от msconfig всю запись о службе или драйвере можно вообще удалить из списка с помощью контекстного меню.
Многие сторонние программы в своих настройках имеют возможность задать их выполнение по расписанию, а это означает, что их запуск будет производиться системной службой, называемой Планировщиком. Пользователь, установив такую программу и не заглянув в её настройки, с удивлением обнаруживает, что она запускается без его ведома в определённый интервал времени. Типичным примером является запуск программы для проведения обновления.
Увидеть такие объекты и расписание их запуска можно вызовом Планировщика с помощью командной строки taskschd.msc. Также это можно сделать в утилите Autoruns щелчком по вкладке «Запланированные задания». И так же, как и в предыдущих средствах коррекции автозагрузки, их запуск можно отключать и включать с помощью этой утилиты.
Вконтакте
Рано или поздно пользователи задаются вопросом, что же такое автозапуск (в переводе на анг. — StartUp) программ, как его настроить на Виндовс 10 и что это дает. Начнем с терминологии — это программы и утилиты, которые при входе в ОС автоматически запускаются, так среди них есть и необходимые программные средства, а есть – которые пожирают ресурсы и замедляют работу компьютера. Более подробно расскажем, как оптимизировать работу ПК и изменить параметры автозагрузки программ в ОС windows 10.
Генеральная уборка StartUp!
Оптимизация автозапуска важный и довольно кропотливый процесс, вот небольшой перечень из того, что стоит оставить, а что удалить:
- разнообразные торрент-клиенты;
- интернет мессенджеры (icq, agent, skype, qip и т.д.);
- аудио-плееры – музыку можно включить и самостоятельно.
Отключаем неиспользуемые «Службы» виндовс, для этого переходим:
Для неопытных пользователей:
- правым кликом «Пуск» → «Панель_управления» → «Администрирование» → «Службы»
Для продвинутых:
- +[r] → «services.msc» → OK.
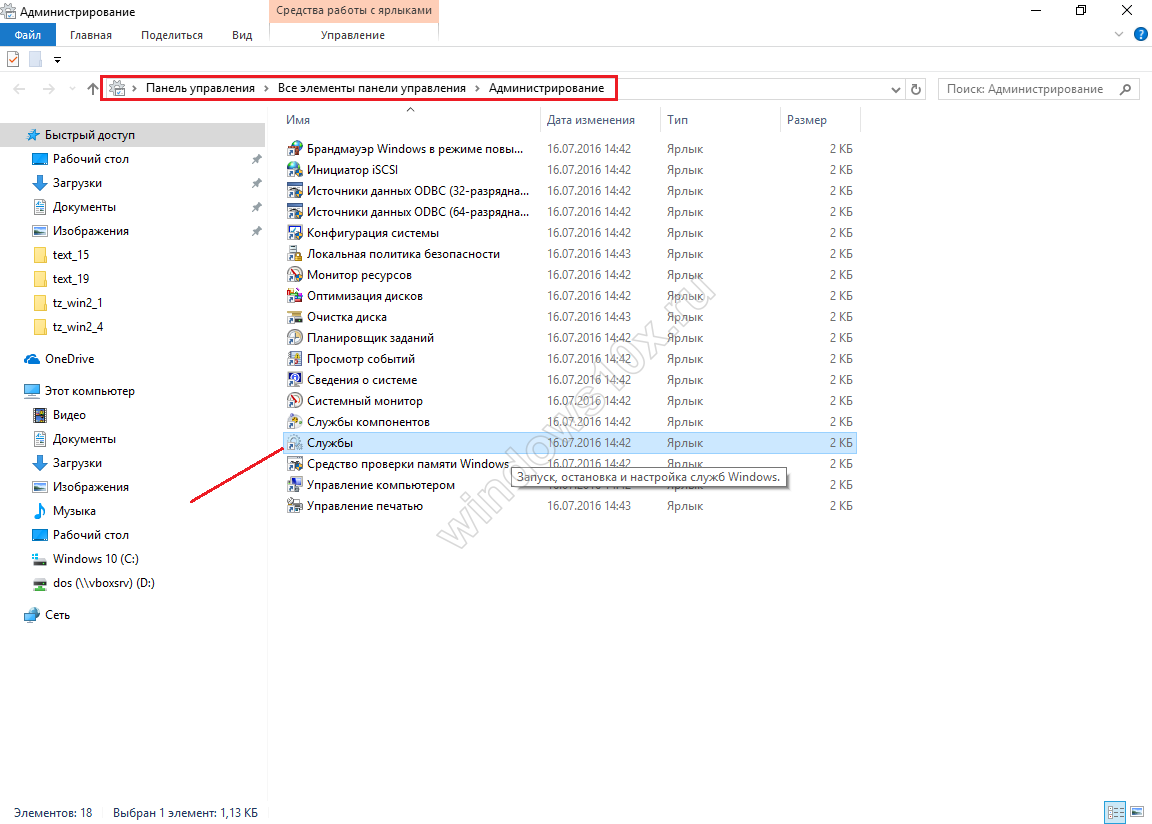
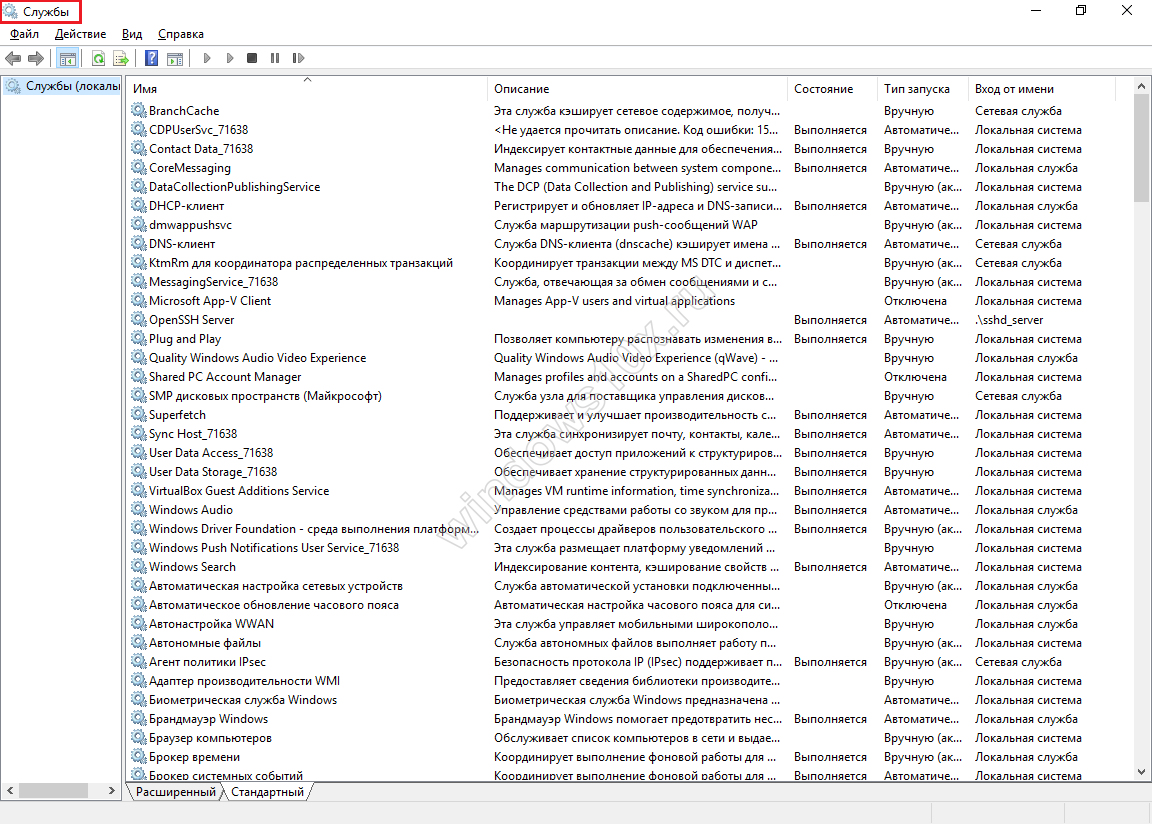
Если пользуетесь, то соответственно параметр оставляйте без изменения и маленький комментарий, где в названии будет фигурировать слово «служба» — в нашем списке будет стоять «с.», а Windows – заменена на w.
- Windows Search — встроенный поиск;
- Биометрическая с. w.;
- брандмауэр w. – если нет установленного антивируса, не желательно оставлять без защиты ПК;
- с. виртуализации удаленных рабочих столов Hyper-V и все связанные службы;
- вторичный вход в систему;
- с. географического положения;
- с. лицензий клиента (ClipSVC);
- с. маршрутизатора AllJoyn;
- с. общего доступа к портам Net.Tcp;
- с. перечисления переносных устройств;
- с. перечислителя переносных устройств;
- с. поддержки Bluetooth;
- с. помощника по совместимости программ;
- с. регистрации ошибок w.;
- сервер;
- сетевая с. Xbox Live;
- с. шифрования дисков BitLocker;
- с. загрузки изображений w. (WIA);
- удаленный реестр;
- удостоверение приложения;
- факс.
Настройка автозапуска программ в ОС window’s 10 обязательна, об отключении и удалении выше сказано, а теперь о том, что надо оставить, а если нету – включить, и что можно – но не относится к категории важных – одним словом — редактирование автозагрузки.
К важным и полезным относятся:
- фаерволы;
- утилиты от разработчиков вашего железа;
- драйверы и утилиты для работы usb, дополнительных мониторов и оргтехники.
Таким не сложным и аналитическим способом можно почистить автозагрузку на вашей window’s 10, далее как еще высвободить ресурсы.
Что еще хранит StartUp?
Важно в windows 10 правильно настроить автозагрузку и в дальнейшем поддерживать ее работу в должном состоянии, посмотрим, как это осуществить. Взглянем, какие именно приложения в данный момент используют startup, переходим в «Диспетчер_задач» любым удобным способом:
- ++ – используя горячие клавиши
- Правым кликом мыши «Пуск» → «Диспетчер задач»
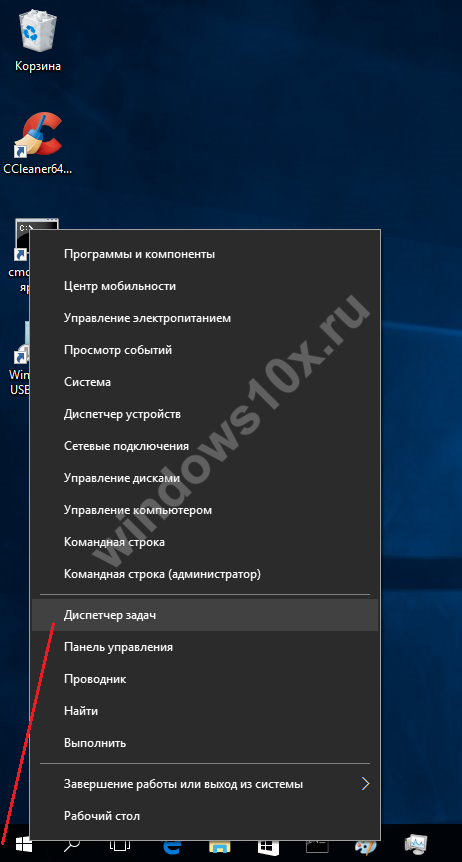
При выполнении любой из вышеуказанных команд открывается диалоговое окно, после переходим во вкладку «Автозагрузка»
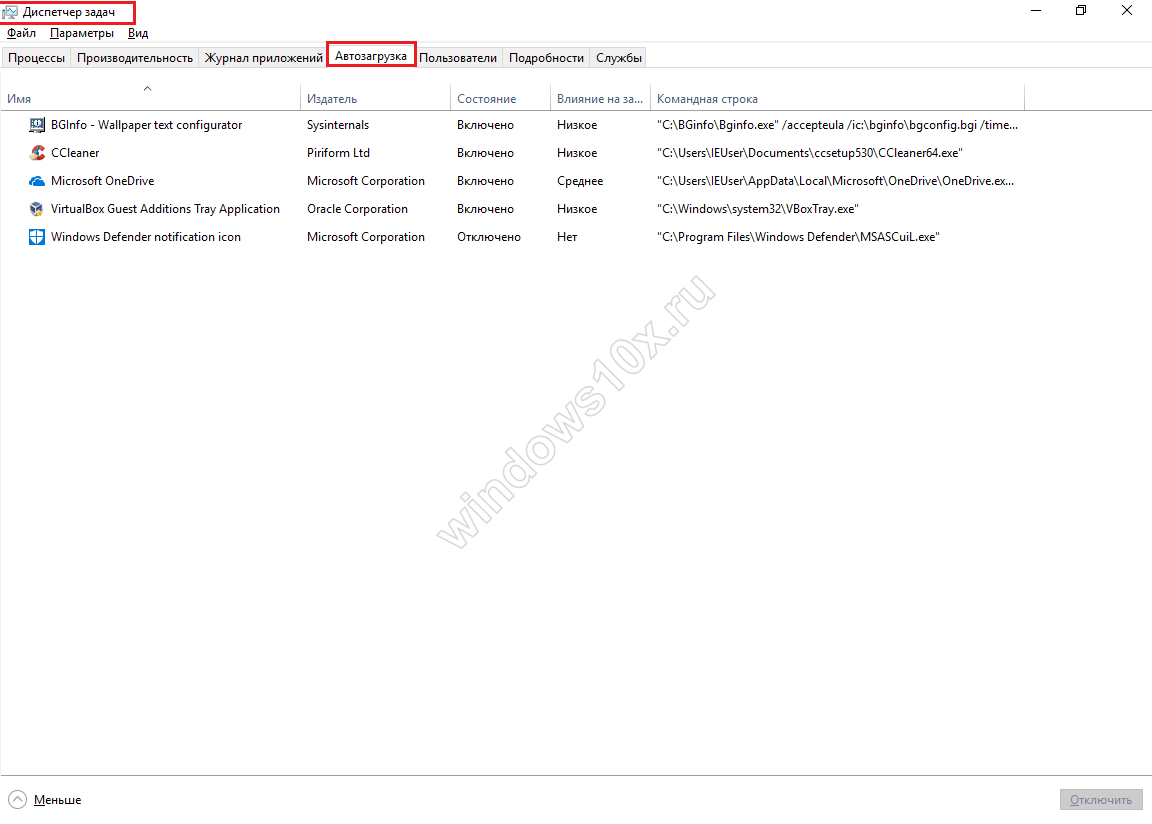
Раскроется список программ и утилит, которые запускаются автоматически при старте системы, можем выполнить следующие манипуляции, вызвав контекстное меню кликом правой клавишей мыши (далее ПКМ):
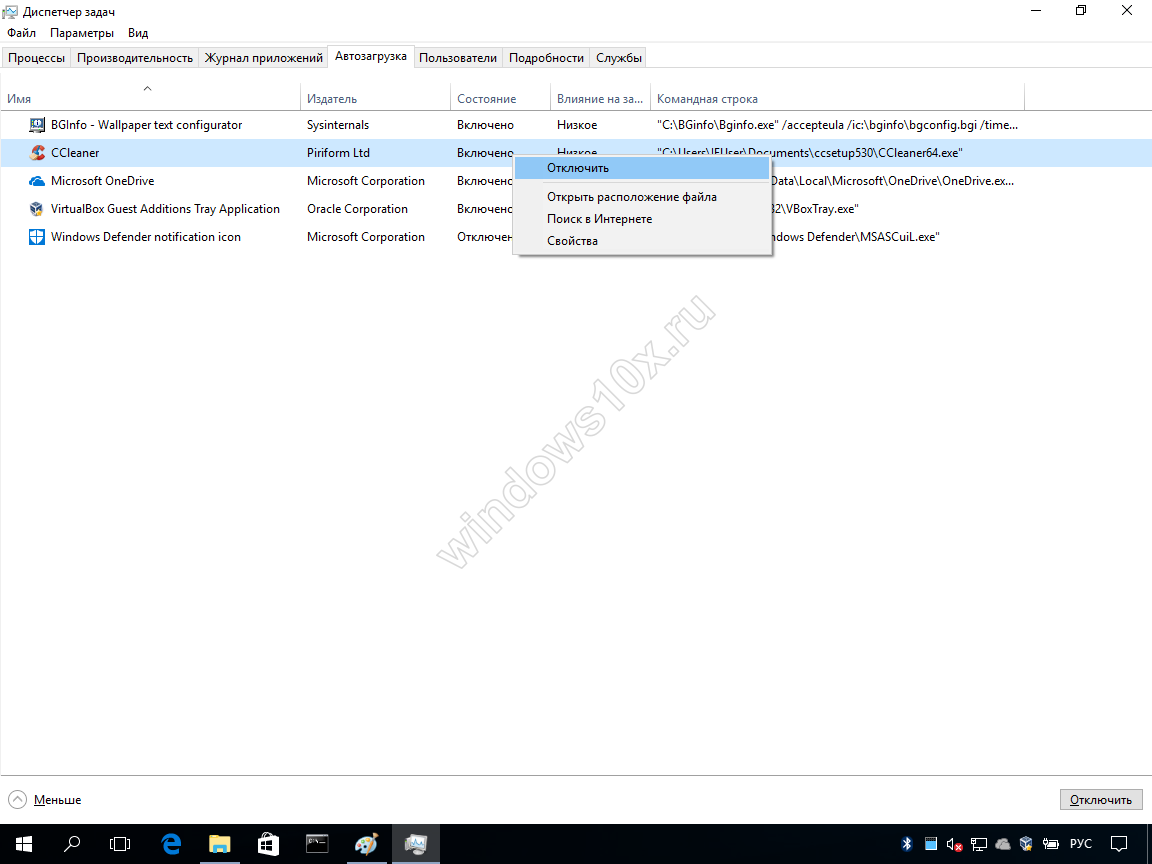
- «Отключить» – при следующем старте ОС уже не будет;
- «Открыть˽расположение˽файла» — будет вызвана директория, в которой находится запускаемый файл;
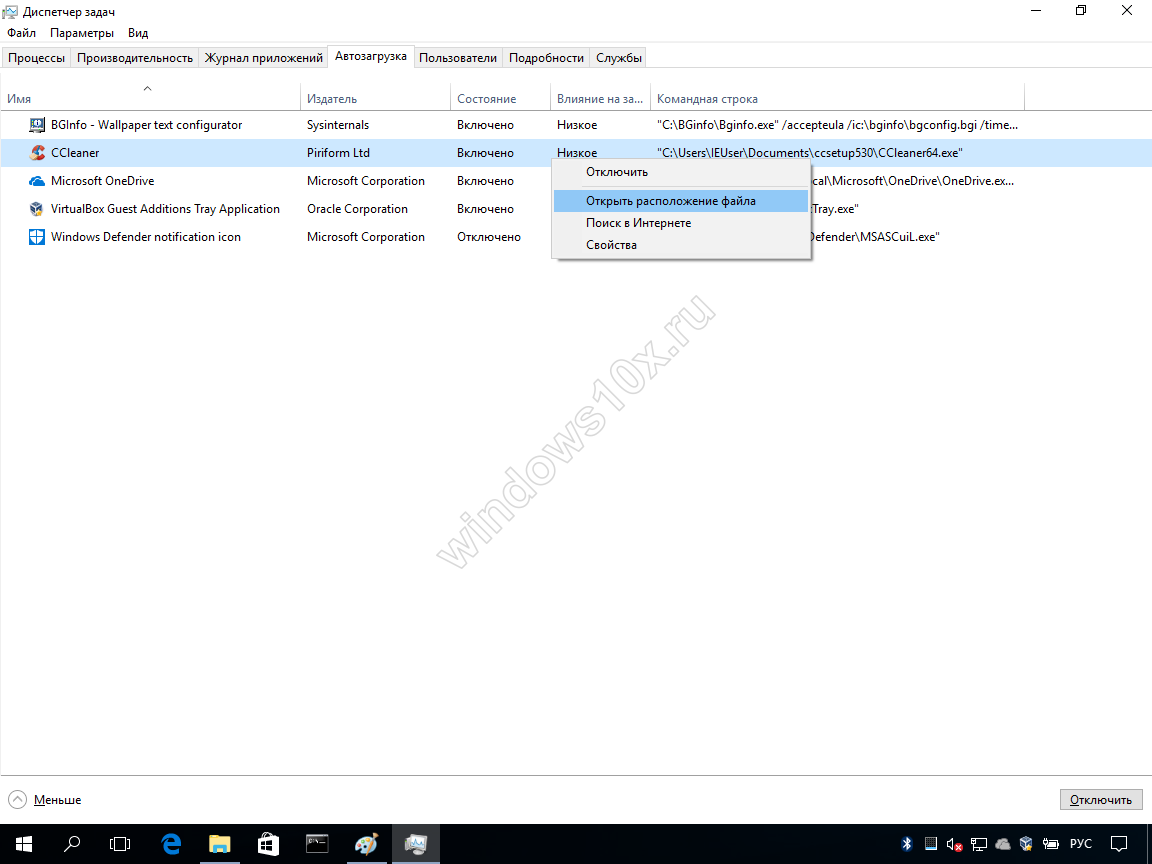
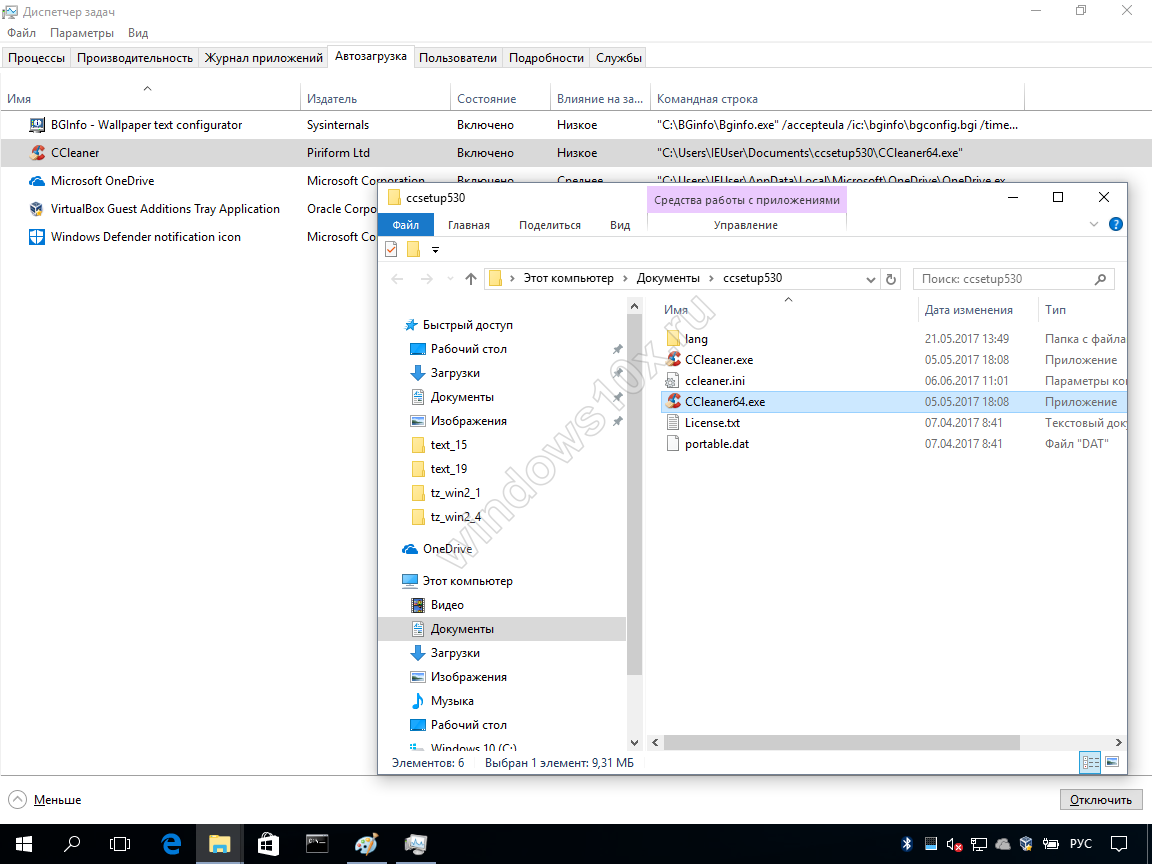
- «Свойства» — отображается стандартное окно с подробной информацией;
- «Поиск˽в˽Интернете» — поможет в том случае, если ПО вам не известно и даже не понимаете, откуда оно взялось.
Проблемы с автораном
Возникают ситуации обратные чистки и оптимизации – к таким относятся случаи, когда не работает в десятой виндовс автозагрузка. Причин может быть несколько и коротко, об их решении, так как в windows 10, впрочем, как и в других более ранних версиях — управление автозагрузкой происходит в реестре и службах, то там и следует искать ошибки.
- Служба, отвечающая за запуск — может быть отключена, соответственно, проверяем и запускаем.
- В реестре отсутствует параметр, ниже подробнее как добавить.
- Критические ошибки после обновления – откатите и попробуйте запустить обновление еще раз.
В силу специфики трудовой деятельности, порой требуется сделать автозапуск определенной программы в операционке window’s 10, как это сделать? Используя:
- Реестр.
- Графический интерфейс операционки.
- Используя сторонние программы, такие как: «AutoRuns», «CCleaner», «Ashampoo WinOptimizer Free», «PC Booster» и др.
Подробнее узнать на нашем сайте вы сможете о том.
Приветствую коллеги! Вопрос. Как правильно настроить автозагрузку про грамм в Windows 7 ? Пуск->Выполнить->msconfig->Автозагрузка, у меня там всего пять программ, смотрел так же в реестре, ветка:
А так же RunOnce и ничего там не нашёл, компьютер запускается минуты три, месяц назад назад на это уходила одна минута. В сети советуют воспользоваться программой CCleaner, но она мне не помогла, в AutoRuns от Марка Руссиновича сложно разобраться, может ещё какие приложения существуют. Без подписи.
Примечание: Друзья, если у вас установлена Windows 8, тогда читайте нашу новую статью " "
Автозагрузка программ в Windows 7
Привет друзья! Начну с самого простого и эффективного, не забудем и реестр. Знаете, в любой работе, обязательно нужен хороший инструмент, владение которым, вы должны довести до совершенства. Многие начинающие пользователи обычно ищут что-то необычное, тогда как простое и эффективное, а так же бесплатное, лежит у них под руками. Вам только нужно терпеливо научится им пользоваться. Для настройки , лично я пользуюсь штатной утилитой Windows 7 msconfig и сторонней программой AnVir Task Manager . Последней пользуюсь очень давно, она простая и очень удобная, с её помощью довольно просто настроить автозагрузку в операционной системе. Счётчики и средства производительности, а так же реестр, рассмотрим в конце статьи.
Начнём настраивать автозагрузку программ в Windows 7 со встроенной утилиты msconfig . Пуск ->.
Если вы хотите максимально быстро запускать операционную систему, то здесь у вас кроме антивирусного обеспечения, ничего не должно быть, ну может ещё две или три программы. Убрать приложение из автозагрузки, можно снятием галочки с названия и нажать "Применить". Кстати о последней программе в списке, сейчас пойдёт речь.
Теперь программа AnVir Task
Manager
, сайт www.anvir.net
Или скачайте программу на моём облачном хранилище.
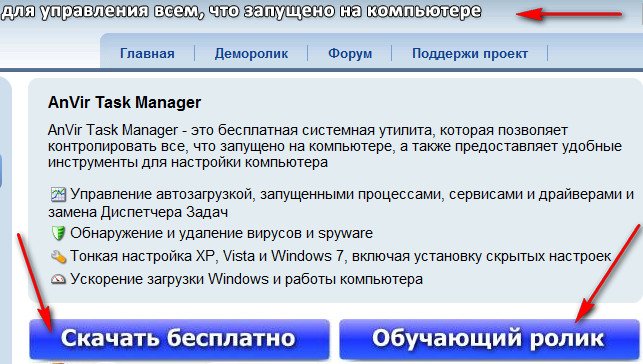
При установке ничего лишнего не устанавливаем, отмечаем пункт Выборочная установка и снимаем галочки со всех пунктов.
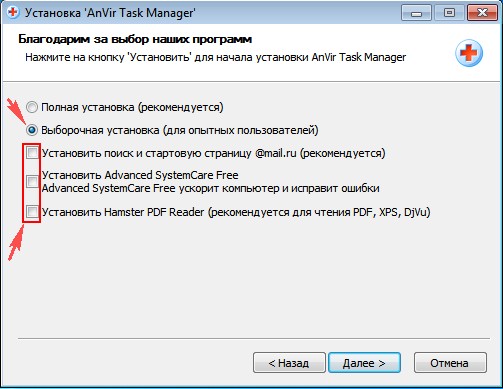
Запускаем программу и видим, что запускается у нас в системе на самом деле. Не буду обижать производителей программного обеспечения, но многое в автозагрузке совсем не нужно. Например программа - загрузчик файлов Download Master.
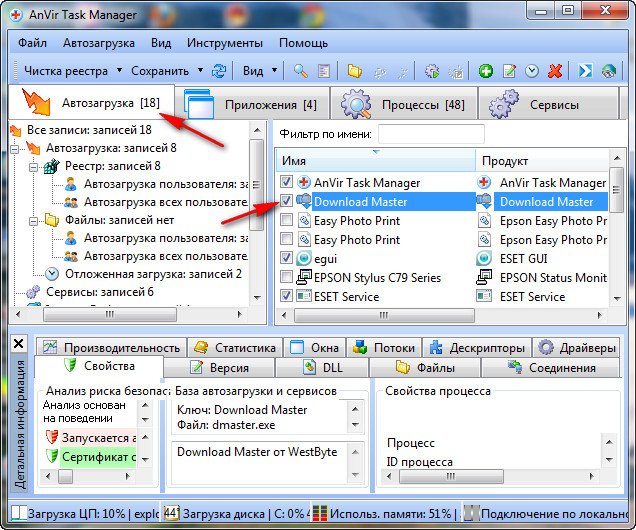
Так же снимаем галочку со всего лишнего. Если всё же приложение нам в автозагрузке нужно, можем ему назначить отложенную загрузку. Наводим мышь на имя программы и щёлкаем правым щелчком, открывается меню, в котором мы с вами выбираем "Добавить в отложенную загрузку".
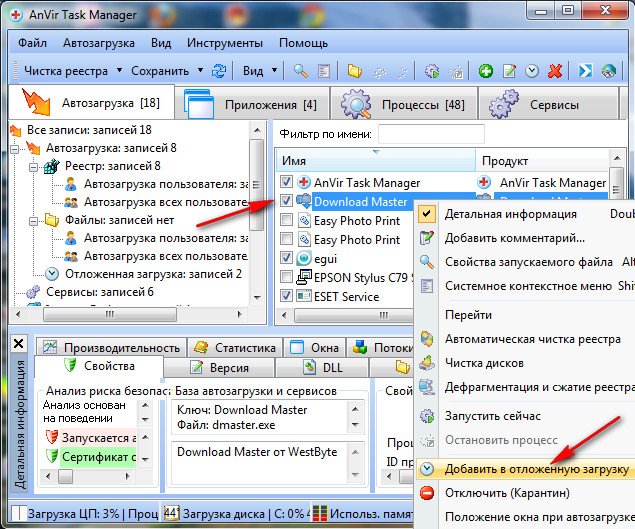
Далее в расписании выбираем время, через которое наша программа запустится после основных системных файлов Windows 7, например первая программа через три минуты, вторая через четыре минуты, настроить таким образом, мы сможем множество программ и все они запустятся не мешая основным системным службам ОС.
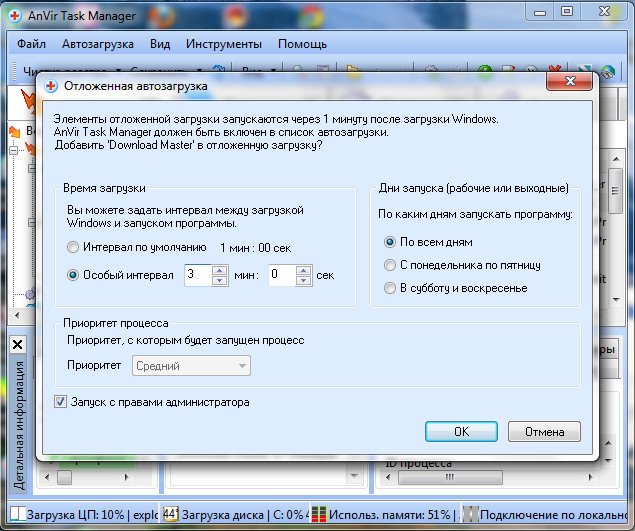
Кроме того, во вкладке Процессы, вы можете остановить любой процесс и посмотреть степень связанного с ним риска, просмотреть его файл в проводнике,
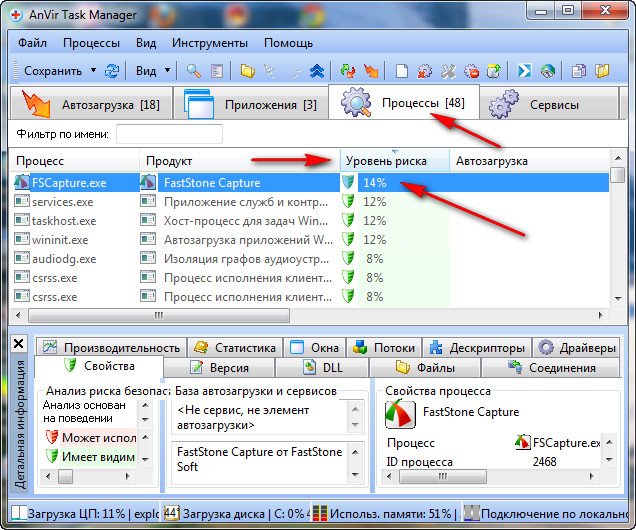
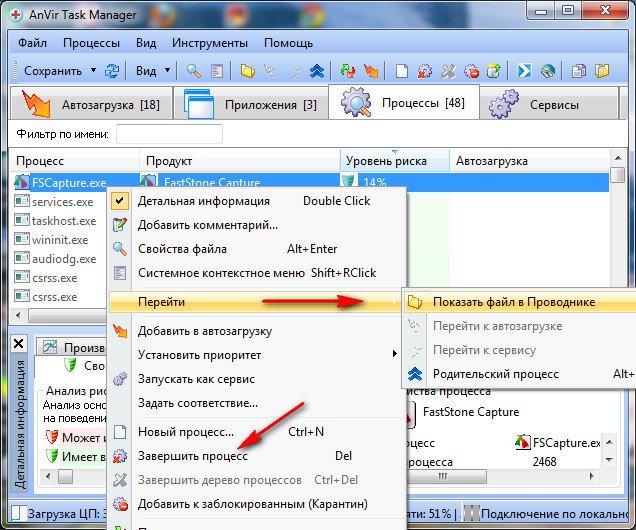
а так же проверить его на вирусы на специальном сайте.
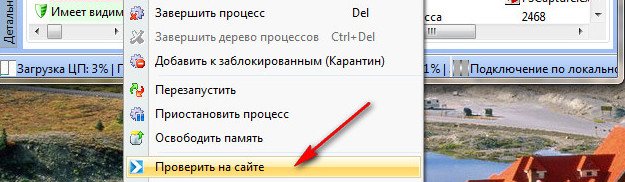
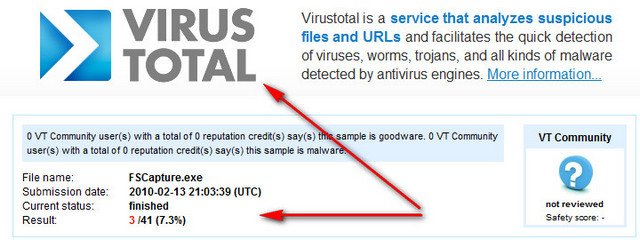
И самое последнее, наша программа будет отслеживать все попытки других приложений пройти в автозагрузку, при этом спрашивая у нас в специальном окне Разрешить или нет.
Мало кто знает, что в Windows 7 есть инструмент: Счётчики и средства производительности и он нам тоже поможет настроить автозагрузку прог
рамм в Windows 7
. Пуск, один раз щёлкаем правой мышкой на Компьютер, далее свойства Счётчики и средства производительности
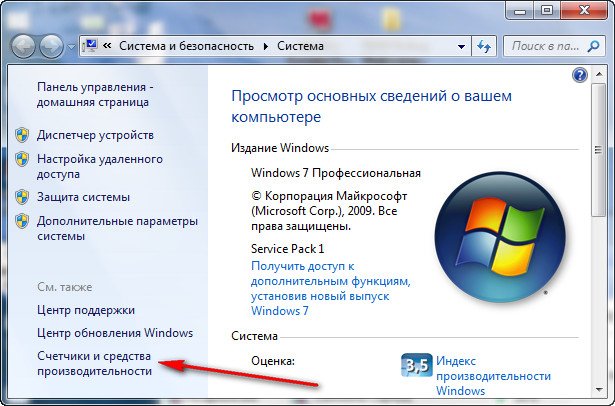
Дополнительные инструменты
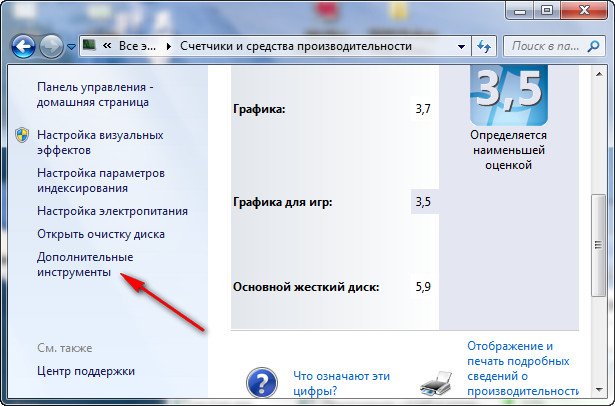
В данном окне, на моём компьютере видно предупреждение: Программы замедляют заве ршение работы Windows. Показать подробности .
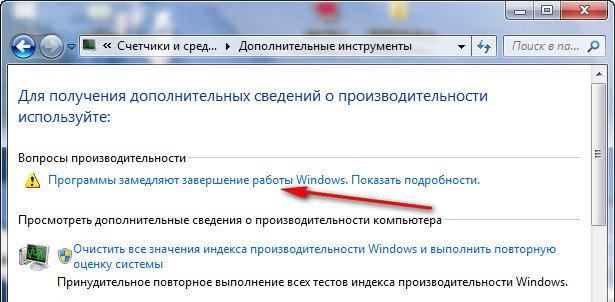
Вы сможете заметить, при чём тут замедление завершения работы, ведь мы ведём разговор про загрузк у Windows . Объясняю, на моём компьютере проблемы с завершением работы, а на вашем может быть проблема с загрузкой и предупреждение у вас будет таким: Программы автозапуска вли яют на медленную загрузку Windows , щёлкаем на нём мышкой и пожалуйста, полная информация о двух приложениях замедляющих загрузку Windows 7 на моём компьтере, с ними мне придётся разобраться. В вашем случае в данном окне могут быть программы мешающие запуску ОС.

Ну и про реестр Windows 7, отдельный разговор, ветка:
- - здесь указаны все программы запускающиеся при входе текущего пользователя в систему.
- - приложения, запускающиеся один раз при входе текущего пользователя в систему. Далее ключи программ автоматически удаляются из раздела реестра.
О том как работать с реестром Windows 7, готовится несколько статей, вперёд забегать не буду, думаю пока, данной информации для настройки автозагрузки программ в Windows 7 будет достаточно.
Приветствую вас, дорогие читатели, с вами снова Тришкин Денис.
Наверняка у многих из вас во время старта системы запускается сразу несколько разных программ. Обычно это антивирус, скайп, и другие. Не каждый задумывается, почему так происходит. Сегодня в разном ПО в настройках часто можно встретить пункт «Запускать при старте системы». При этом в операционной системе предусмотрен специальный для этого инструмент – автозагрузка в Виндовс 7. С помощью него выставляются настройки для разных продуктов. Которые активируются во время запуска операционки.
Автозагрузка – системная область ОС, которая отвечает за старт программ во время включения компьютера. При этом чем больше таких приложений, тем медленнее работает устройство. И это не удивительно, ведь расходуются ресурсы процессора, памяти и жестких дисков.
Если ваш компьютер при запуске уж очень долго загружается, ситуацию можно исправить – нужно зайти в соответствующую часть Windows и просто отключить лишние параметры.
Где находится? ( )
Итак, как открыть нужное нам приложение?
Существует несколько способов – все зависит от предпочтений пользователя:
Независимо от выбранного метода откроется одно и то же окно. Лучше всего сюда заходить, как администратор.
Что собой представляет? ( )
Окно имеет пять основных вкладок:
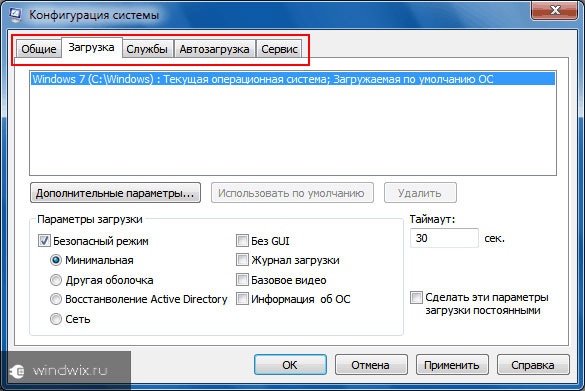
Нас интересует предпоследнее меню. Именно здесь и производятся все манипуляции.
Что делать? ( )
После попадания на нужную вкладку, вы увидите те программы, которые запускаются в вашей системе. Как отключить ненужные приложения?
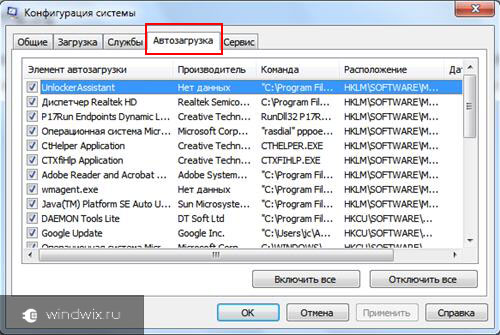
Для этого необходимо сначала, понять, что именно действительно мешает работе. Обычно это продукты, значки которых появляются в трее (рядом с часами), а иногда и открывают диалоговые окна. При этом вам этого точно не нужно.
В большинстве случаев после открытия «Автозагрузки » появляется немаленький список ПО, ведь каждый разработчик желает, чтобы его приложением пользовались. Например, у меня такой список небольшой в связи с тем, что я устанавливаю только нужное ПО. Кроме того, постоянно его проверяю, и при необходимости очищаю.
Итак, если вы не хотите, чтобы та или иная программа загружалась при старте – уберите галочки перед названием.
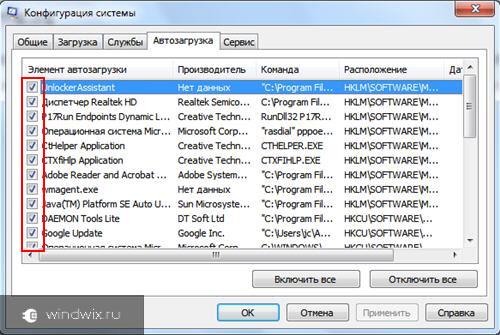
Иногда по столбику «Элемент автозагрузки » сложно определить, какое именно приложение запускается. Поэтому для опознавания можно воспользоваться путем, куда ведет «Команда ». Чтобы увидеть весь адрес, просто растяните колонку.
Важно! Не стоит выключать автоматический запуск для антивирусов и другого защитного ПО. Кроме того, скорее всего у вас это не получится, так как в основном такие действия необходимо делать непосредственно в самом приложении.
После ознакомления со списком нужно убрать инструменты, которые используются не постоянно. Затем нажимаете «Применить ».
Появится небольшое окно, предлагающее перезагрузить систему. Тут смотрите по ситуации. Хотите сразу проверить изменения – подтверждайте действие.
Иногда пользователи могут удивиться результату, ведь вместе с неиспользуемыми программами можно нечаянно убрать и нужные. Но не стоит волноваться – все можно вернуть назад. Просто зайдите обратно, поставьте галочки и перезагрузите компьютер.
Папка в «Пуске» ( )
В Windows 7 присутствует отдельная папка «». Она находится в меню «Пуск ». Для этого нужно только нажать «Все программы ». Здесь показываются продукты, которые запускаются в результате помещения соответствующего ярлыка в нужное место. Если его удалить отсюда – запускаться будет лишь то, что указано в системных настройках.
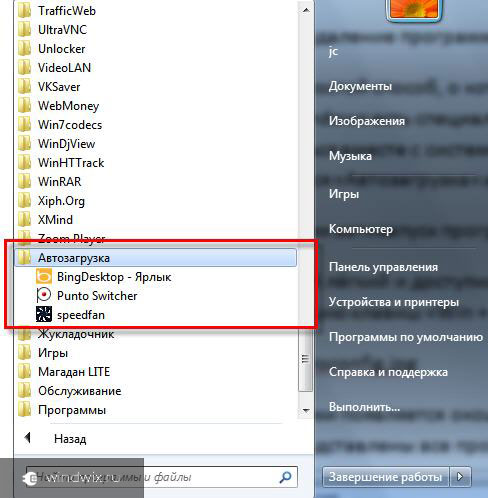
увеличить
Управление через реестр ( )
Посмотреть, а также отредактировать список можно с помощью реестра. Для этого запускаем «Выполнить » (Win+R) и вводим команду «regedit ».
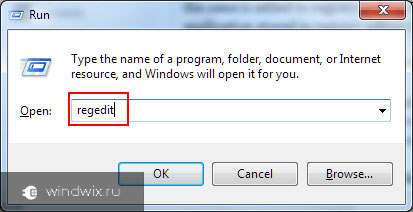
Важно! Сразу нужно отметить, что изменения будут проводиться в системном разделе, лучше первоначально сделать точку восстановления.
Предусмотрено два варианта автоматического запуска программ:
Для текущего пользователя.
Для всех.
Поэтому они хоть имеют одинаковые пути, тем не менее отличаются первоначальной папкой:
HKEY_CURRENT_USER.
HKEY_LOCAL_MACHINE.
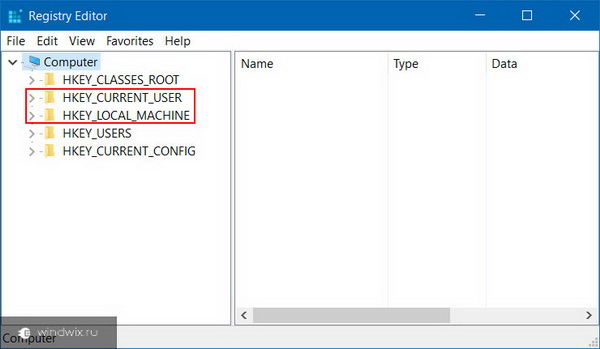
Software\Microsoft\Windows\CurrentVersion\Run;
Software\Microsoft\Windows\CurrentVersion\RunOnce.
Чтобы программа больше вас не тревожила во время старта системы, нужно просто удалить параметр, в котором упоминается ее название.
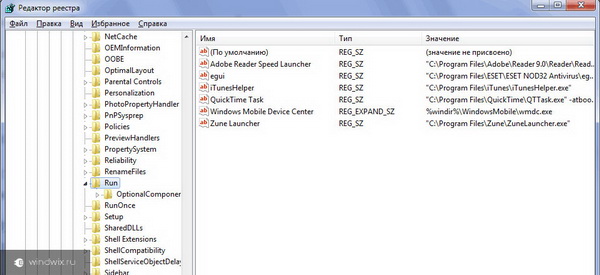
После этого перезагружаетесь и проверяете систему на работоспособность. Если вы все выполнили правильно – надоедливые окна больше появляться не будут.
Редактирование автозагрузки при помощи стороннего ПО ( )
Существует масса программ, позволяющих безопасно и быстро редактировать параметры автозагрузки. В основном это приложения, отвечающие за ускорение работы компьютера в целом – так называемые «клинеры». И одним из пунктов в них как раз является интересующий нас раздел. Лично я пользуюсь продуктом от компании Auslogics.
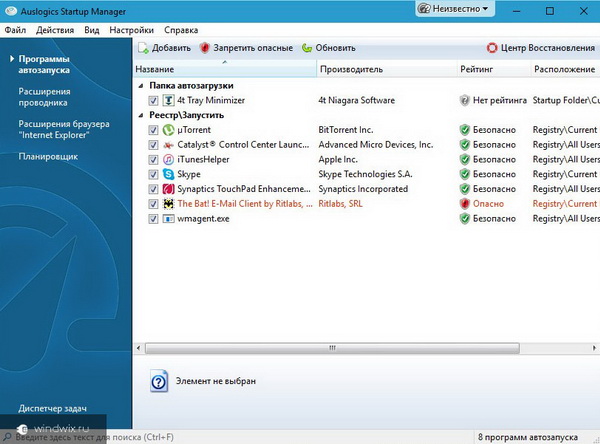
Итак, как убрать приложения, которые не нужны? По большому счету здесь все делается, как и в стандартном меню. Просто удалите галочки и сохраните изменения.
Вместе с тем здесь нужные программы можно добавлять, как любые другие файлы. Просто необходимо нажать соответствующую кнопку и выбрать подходящую.
Помимо этого, здесь также предусмотрен механизм и удаления соответствующей записи об автозагрузке из реестра. Не сказать, что это ускорит работу системы. Но по крайней мере управлять списком будет удобней.
Иногда пользователи, которые недостаточно знакомы с компьютером, хотят знать, что должно быть в итоге. На это ответить так сразу нельзя. Во-первых, если вы пользуетесь антивирусом, а в вашем положении – это просто необходимо, он должен быть. Кроме того, желательно оставить то, что вам нужно для комфортной работы. Например, у меня запускается Skype, The Bat и некоторые другие мелкие приложения. Как говорилось ранее – все остальное я стараюсь сразу выключать.
Автозагрузка – важный компонент операционной системы. Именно она отвечает за запуск различных продуктов во время старта Windows. Это напрямую влияет на скорость работы компьютера вначале старта, а также во время дальнейшего использования.
Надеюсь, что вы почерпнете из этой статьи подходящую информацию. Заходите ко мне почаще, и вы будете постоянно узнавать новую информацию о вашем компьютере.








.png)
