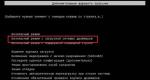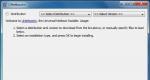שחזור Windows 10 מדיסק התקנה. שחזור מערכת של Windows
במצב אוטומטי, הוא מתחיל בדרך כלל לאחר כיבוי שגוי או חשיפה לווירוסים, מה שגורם לשגיאות קריטיות. עם זאת, לעתים קרובות למדי אתה יכול לראות מצב שבו ההודעה "מכין שחזור אוטומטי" של Windows 10 מופיעה על המסך, ולאחר אתחול מחדש, במקום להפעיל את המערכת, רק מסך שחור נראה, או שהשחזור פשוט נכנס ל- לולאה (אותו חלון מוצג בכל הפעלה מחדש).
הדבר העצוב הוא שלא משנה כמה תנסה, ייתכן שיהיה בלתי אפשרי להשלים את התהליך הזה. עם זאת, אם המערכת עצמה, שלא לדבר על עותקי הגיבוי, לא נפגעה במידה הקיצונית ביותר, כאשר שום דבר מלבד התקנה מחדש לא עוזר, עדיין ניתן להציע מספר שיטות לביטול מצב זה.
הכנת שחזור אוטומטי עבור Windows 10: מסך שחור וסיבות לתהליך ללולאה.
כך או כך, למרות כל ההצהרות של המפתחים שהמערכת החדשה היא כמעט היציבה ביותר, אבוי, היא מכילה גם שגיאות רבות שמתוקנות כל הזמן. וכשלים במערכת לא תמיד מבוטלים על ידי החזרה פשוטה.
אם אנחנו מדברים על הסיבות האפשריות להתנהגות זו ב- Windows 10, די קשה לומר בוודאות מה בדיוק גורם לכשל כזה. עם זאת, במידה מסוימת של הסתברות ניתן להבחין בין הדברים הבאים:
- נזק לגיבויים;
- חוסר בקבצי מערכת;
- חוסר מקום לשמור מחסומים עם תמונות;
- הגדרות שגויות של מערכת ה-BIOS/UEFI הראשית;
- בעיות בכונן קשיח וזיכרון RAM.
הכנת שחזור אוטומטי עבור Windows 10: מה לעשות קודם?
ראשית, בואו נסתכל על ערכת הפעולות הסטנדרטית. אם, לאחר שמופיעה הודעה על הכנת שחזור אוטומטי של Windows 10, שום דבר לא קורה לאחר ההפעלה מחדש, אתה יכול לנסות להשתמש במצב בטוח כדי להתחיל.

אם המשתמש הפעיל את ההקצאה של מקש F8 להתקשר לתפריט ההתחלה, האפשרות הסטנדרטית היא לבחור במצב בטוח עם טעינת מנהלי התקן של הרשת. אם השימוש במפתח זה אינו מסופק, וזה לרוב המקרה, בהחלט ייתכן שבשלב האתחול יופיע חלון עם בחירה של אתחול המערכת או כלי אבחון (אם יש שדרוגים של Anniversary ו-Creators).

אם המערכת מאתחלת איכשהו, אתה יכול לנסות לחזור לאחור באופן ידני:
- לשם כך, אל תשתמש ב"מרכז השחזור" הסטנדרטי; עדיף להשתמש במסוף הפקודות, שבו אתה מזין את השורה rstrui.exe.
- בחלון ההחזרה לאחור, עליך לבחור את הנקודה שקדמה להתרחשות מצב כזה. לידיעתך, לא ניתן יהיה לעצור תהליך זה, ולא ניתן יהיה לבטל שינויים שבוצעו במהלך תהליך ההחזרה.
לפעמים, אם מנהלי ההתקן של הרשת נטענים ויש חיבור אינטרנט פעיל, אתה יכול לנסות לבצע תיקון מקוון באמצעות כלי DISM. יכול מאוד להיות שפתרון כזה יהיה הרבה יותר יעיל.
שימוש במדיית התקנה
אם מופיעה שוב הודעה על המסך המציינת כי מתכונן שחזור אוטומטי ותהליך זה עובר במחזוריות, כדי להתחיל עליך להשתמש בדיסק ההתקנה או בכונן ה-USB, לאחר שהגדרת אותו קודם לכן ברשימת התקני האתחול ב-BIOS .

- בחלון בקשת ההתקנה הראשונית, עליך לבחור את ההיפר-קישור לשחזור המערכת בפינה השמאלית התחתונה.
- עבור אל קטע האבחון ולאחר מכן החל ביטול.
אבל לא כדאי להשתמש בשחזור אתחול, שכן ברוב המקרים תקבל הודעה המציינת שלא ניתן לשחזר את המחשב למצבו המקורי.
לאחר בחירת שחזור רגיל, הליך ההחזרה הרגיל מתחיל. בהחלט ייתכן ששיטה זו תניב תוצאות.
הרחבת מקום שמור
נקודה נוספת שבה מופיע מסך "מכין שחזור אוטומטי" של Windows 10, אבל אז המערכת לא מראה שום סימני חיים, נובעת מהעובדה שאתה צריך להגדיל את שטח הדיסק המוקצה לשמירת עותקי גיבוי. שוב, זה חל רק על מצבים שבהם ניתן לאתחל את Windows במצב בטוח.
במקרה זה, האפשרות הטובה ביותר תהיה להשתמש בתוכנת Partition Wizard קטנה ופשוטה למדי מ-MiniTool או פיתוח דומה עם טוען אתחול מובנה, שעדיף בהרבה במקרים בהם המערכת אינה מתחילה כלל. בו אתה רק צריך להגדיל את השטח הנדרש לפחות 250 MB (עדיף להגדיר ערך מעט גבוה יותר), ולאחר מכן לנסות לאתחל את המערכת במצב רגיל.
הגדרות BIOS/UEFI
לבסוף, ייתכן שהלולאות של תהליך "הכנת שחזור אוטומטי" ב-Windows 10 קשורה להגדרות של המערכת הראשית, הכוללות ביטול של מערכת ההגנה מפני התקפות האקרים ברמת החומרה (איסור על ביצוע קודי הפעלה). הלולאה מופיעה מסיבה זו.

לפיכך, כדי לתקן את המצב, עליך:
- כאשר אתה מפעיל את המחשב או הנייד שלך, הזן את הפרמטרים לעיל.
- מצא שורה כמו No-Execute Memory Protect או XD-bit והגדר אותה ל-Enabled.
- לאחר מכן, עליך לשמור את השינויים (F10) ולהפעיל מחדש את התקן המחשב.
כוננים קשיחים וזיכרון RAM
אם הבעיה היא בחומרת המחשב, בהחלט יכול להיות שתחילה עליך לבדוק את הדיסק על ידי אתחול ממדיה נשלפת באמצעות שורת הפקודה, שבה כתובה הפקודה chkdsk /x/f/r, ובמקביל להשתמש בדיקה של רכיבי המערכת העיקריים (sfc /scannow).
אם אפשר לעשות התחלה בטוחה, כלי השירות Victoria (עבור כונן קשיח) ו-Memtest+ (עבור RAM) מושלמים לבדיקה. במקרים מסוימים, אם הכונן הקשיח התחיל, כמו שאומרים, "להתפורר", כאמור, תוכנית היפוך מגנטיזציה יכולה לספק סיוע רב ערך. קשה לומר עד כמה האפליקציה הזו יעילה, אבל אם לשפוט לפי הביקורות, חלק לפעמים ניתן לשחזר כוננים קשיחים בדרך זו.
סיכום
כפי שאתה כבר יכול לראות, לפעמים ניתן להסיר את ההופעה המחזורית הקבועה של הודעה המציינת כי מתכונן לשחזור אוטומטי של Windows 10. נכון, במקרים מסוימים לא באמת כדאי לסמוך על כלי מערכת. אבל אם אף אחד מהאמור לעיל לא עוזר בכלל, המערכת תצטרך להתקין מחדש (ובמקרים מסוימים אפילו לשנות את החומרה).
באופן כללי, בהתבסס על שיקולים מעשיים בלבד, הדבר הראשון שצריך לעשות הוא לנסות לאתחל עם התחלה בטוחה ולבצע פעולות נוספות במערכת קצת עובדת. אבל אתחול עם מנהלי התקנים של רשת הוא חובה.
במקרה שהאפשרות הזו תתברר כלא ניתנת לביצוע, תצטרך לאתחל ממדיה נשלפת ולנסות לשחזר אותה בדרך זו.
אם אתה מעוניין לשחזר את Windows 10, אז הגעת למקום הנכון.
עשר, כמו כל מערכת הפעלה במשפחת Windows, מועדת לכשלים.
עם זאת, לעתים רחוקות הם קטלניים ובלתי הפיכים, מכיוון שהמערכת מכילה מנגנוני התאוששות רבי עוצמה.
בואו להבין כיצד להפעיל את Windows 10 ללא שימוש בתוכנות של צד שלישי.
שחזור מערכת
אפשרות זו תעזור לתקן שגיאות שהופיעו לאחר התקנת תוכנה, עדכוני Windows, שינויים ברישום ופעולות דומות.
תכונת ה-Resume מאפשרת להחזיר את הגדרות הרישום וקבצי המערכת המוגנים למצב שנשמר בעבר - לאחת מנקודות הבידוק ש-Windows יוצר אוטומטית. המסמכים של המשתמש אינם מושפעים.
נקודות התחדשות ב"עשרות" נוצרות לפני התקנת תוכניות, מנהלי התקנים, עדכוני מערכת, או פשוט אחת ל-7 ימים. בנוסף, המשתמש יכול ליצור אותם באופן ידני.
תהליך
- עבור ללוח הבקרה, פתח את היישומון "שחזור" ובחר "הפעל שחזור מערכת" מרשימת הפקודות.
- בחר את נקודת הבידוק שנוצרה לפני הכישלון ולחץ על סיום.
- בזמן שהמשימה פועלת, המחשב יופעל מחדש. לאחר 5-7 דקות, Windows 10 יחזור למצב שקדם לבעיה.
חידוש המערכת זמין גם כאשר Windows 10 אינו מופעל. אם ההורדה נכשלת, תראה את הדברים הבאים במקום חלון הפתיחה:
בלחיצה על כפתור "אפשרויות שחזור נוספות", תוצע לך בחירה של פעולה. כאן אתה צריך ללחוץ על "אבחון".
לאחר מכן, ייפתח חלון מוכר המבקש ממך לבחור נקודת בקרה. בצע את ההוראות והמתן עד שהאשף יסתיים.
שחזור המחשב למצבו המקורי
אפשרות זו יכולה לעזור לך להתמודד עם שגיאות שקורות חיים במערכת לא פותרות, או כאשר חסרים נקודות ביקורת מתאימות או לא נוצרו.
ניתן לבצע שחזור של Windows 10 למצבו המקורי:
- עם שמירת קבצי משתמש ומספר תוכנות מותקנות מראש. במקרה זה, כל הגדרות המערכת, מנהלי ההתקן והתוכנות שהותקנו על ידי המשתמש יאופסו.
- מבלי לשמור נתונים אישיים, תוכניות והגדרות. אפשרות זו מחזירה את המערכת למצב בו הייתה לאחר התקנה נקייה. לא יישאר בו פרטי משתמש.
חָשׁוּב!במחשבים ומחשבים ניידים שבהם Windows 10 הותקנה על ידי היצרן, ייתכן שתהיה אפשרות שלישית זמינה - שחזור להגדרות היצרן. פעולה זו מוחקת לא רק נתוני משתמש והגדרות, אלא גם את התוכן של מחיצות שאינן מערכתיות של הכונן הקשיח.
חזרה למצב היצרן ללא שמירת מידע אישי משמשת כמוצא אחרון - חלופה להתקנה מחדש של המערכת במקרה של תקלות בלתי פתירות, וכן לפני מכירת המחשב או העברתו למשתמש אחר.
כיצד לאפס את Windows 10 למצבו המקורי
- פתח את תפריט התחל ולחץ על כפתור ההגדרות.
- בחר עדכון ואבטחה מרשימת האפשרויות.
- לאחר מכן, בחר "שחזור".
- בקטע "אפס את המחשב שלך", לחץ על הלחצן "התחל".
- לאחר מכן, בחר את האפשרות שאתה צריך: "שמור את הקבצים שלי" או "מחק הכל".
בעוד כ-40-60 דקות, Windows 10 יחזור לפעול.
חזרה לגרסה קודמת של המערכת (Windows 7 או 8)
שיטה זו זמינה רק לאלה שהתקינו את "עשר" לפי סדר עדכון מערכת ההפעלה הקודמת - "שבע" או "שמונה". וזה אפשרי רק תוך חודש לאחר העדכון.
במקרה זה, הקבצים של המשתמש בתיקיות אישיות, מנהלי התקנים, תוכנות והגדרות של המערכת הקודמת יישמרו, וכל מה שהיה ב-Windows 10 יימחק.
כדי לחזור למערכת ההפעלה המקורית שהותקנה, הפעל את אפליקציית ההגדרות מתפריט התחל, פתח את עדכון ואבטחה, ולאחר מכן שחזור ובחר חזור ל-Windows 8.1 (7).
אם פריט זה אינו ברשימת הפרמטרים, הפונקציה אינה זמינה. זה גם לא יהיה זמין אם המשתמש מחק את התיקיה Windows.old ממחיצת המערכת של הכונן הקשיח.
התקנה מחדש של Windows 10 מתקליטור שחזור
אפשרות זו תהיה שימושית למי שיצר בעבר דיסק התחדשות של Windows 10. הוא מאחסן עותק גיבוי של המערכת עם פרמטרי עבודה.
כדי ליצור דיסק שחזור, עליך לבצע את הפעולות הבאות:
- להכין DVD ריק או כונן הבזק (קיבולת האחסון המינימלית נקבעת בנפרד) ולהתחבר למחשב;
- פתח את הקטע "שחזור" בלוח הבקרה, בחר "צור דיסק שחזור" ובצע את ההוראות.
יש לאחסן את מדיית הגיבוי המוגמרת של Windows במקום בטוח ולא להשתמש בו לשום דבר אחר.
כיצד לשחזר את Windows 10 מגיבוי
אם המערכת מאתחלת, פתח את אפליקציית ההגדרות -> עדכון ואבטחה -> שחזור ואפס את המחשב. לאחר אתחול מחדש בסביבת השחזור, בחר בסעיפים "אבחון" ו"שחזור תמונת מערכת".
עֵצָה!אם המערכת לא מאתחלת, עליך להפעיל את המחשב מדיסק ההפצה, אך במקום להתקין (התקן עכשיו), בחר "תקן את המחשב שלך".
- בחר את תמונת המערכת עבור המספר הדרוש.
- במידת הצורך, ציין אפשרויות נוספות, כגון עיצוב דיסק.
- אשר את הסכמתך להחזרה והמתן עד להשלמתו.
Windows ישוחזר אוטומטית, תוך שמירת קבצי משתמש, תוכנות והגדרות. מצב המערכת יהיה זהה לזה בעת יצירת הגיבוי.
תיקון אתחול של ווינדוס 10
חידוש מטעין האתחול של Windows 10 מתבצע גם על ידי הפעלת המחשב מתקליטור ההתקנה של Tens. 
- עקוב אחר ההוראות bcdboot.exe X:\Windows, איפה איקס:- האות של מחיצת המערכת בכונן הקשיח.
בסביבת השחזור, אותיות המחיצה לרוב אינן תואמות לאלו שהוקצו ב-Windows. כדי לקבוע אותם, אתה יכול להשתמש בכלי השירות המסוף Diskpartמהפצת המערכת. הקלד את שורת הפקודה בזה אחר זה:
Diskpart
רשימת דיסק
סל דיסק 0(או 1, 2, 3 - תלוי היכן ממוקם טוען האתחול, אם יש כמה כוננים פיזיים במחשב)
בדוגמה שלנו, למחיצת האתחול מוקצית האות C, מה שאומר שפקודת השחזור כתובה כך: bcdboot.exe C:\Windows.
כדי לתקן כשל באתחול בכוננים קשיחים עם חלוקת MBR, עליך להפעיל 2 פקודות נוספות במסוף: bootrec/fixmbrו bootrec/fixboot.קוד מחיצת האתחול יוחלף.
כיצד לשחזר קבצי מערכת של Windows 10
כדי לשחזר קבצי מערכת מוגנים ב-Windows 10, השתמש באפליקציה SFC.exe, מופעל בשורת הפקודה עם הפרמטר /לסרוק עכשיו. סריקה ותיקון אורכים כ-20-40 דקות.
כאשר SFC מסתיים, דוח (CBS.log) יופק ויישמר בתיקייה C:\Windows\Logs. ממנו אתה יכול לגלות אילו קבצים ניזוקו ושוחזרו.
שחזור Windows 10 מגיבוי יעזור לשחזר את הפונקציונליות של המחשב שלך במקרה של בעיות חמורות הנגרמות מתקלות תוכנה או חומרה. שיטה זו תשחזר לחלוטין את המערכת למצב שהיה לה בזמן יצירת הגיבוי של Windows.
אף מחשב אינו חסין מבעיות, לכן כדאי להגן על עצמך מראש מלהגיע למצב לא נעים. מסכים שבגלל תקלה חמורה במערכת או כשל בכונן הקשיח, אתה יכול לאבד מידע חשוב ולאבד זמן רב, שיושקע בהתקנה והגדרת Windows והתקנת התוכנות הדרושות.
כדי למנוע מצב כזה, יש ליצור עותק גיבוי של המערכת מראש ולאחר מכן, במידת הצורך, לשחזר את תמונת המערכת של Windows מתוך עותק הגיבוי. תמונת הגיבוי של Windows 10 כוללת את התוכן של מחיצת המערכת של הכונן הקשיח, את התוכן של מחיצות שירות המערכת, תוכניות, נתוני משתמש וכו'.
במקום מערכת הפעלה שבורה או לא תקינה, המשתמש יקבל Windows 10 מתפקד במלואו, שכן הגיבוי בוצע בתקופה שבה לא היו בעיות במחשב. כל נתוני Windows המותקנים במחשב יוחלפו בנתונים מתמונת הגיבוי של המערכת.
למערכת ההפעלה מצב שחזור מובנה של Windows, שבאמצעותו ניתן לשחזר את המערכת ממצב שנוצר בעבר. באמצעות כלי היסטוריית הקבצים, אתה יכול ליצור עותק גיבוי של Windows 10 על ידי הנחת ארכיון המערכת על כונן קשיח חיצוני, תיקיית רשת או מדיה אחרת.
לאחר מקרה חירום במחשב האישי, המשתמש יוכל לשחזר את Windows באמצעות קובץ תמונת מערכת. תהליך השחזור ייקח פחות זמן מהתקנה או התקנה מחדש של Windows; אל תשכח שלאחר התקנת המערכת, המשתמש יצטרך להתקין את התוכניות הדרושות במחשב.
כדי ליצור עותק גיבוי של המערכת ולאחר מכן לשחזר אותו מעותק הגיבוי, אין צורך להשתמש בכלי השחזור של Windows; המשתמש יכול להשתמש במוצרים מיצרני צד שלישי. יש מאמרים על כמה תוכניות דומות באתר שלי.
במאמר זה נבחן שחזור מערכת Windows 10 מתמונת מערכת גיבוי שנוצרה בעבר על ידי כלי מערכת. עדיף לאחסן גיבוי מערכת על מדיה נשלפת. האפשרות המתאימה ביותר: כונן קשיח חיצוני שתוכנן במיוחד לאחסון גיבויי מערכת.
במקרה של בעיות קלות במחשב, אתה יכול להשתמש בפונקציית השחזור של Windows באמצעות אלה שנוצרו בעבר, אך במקרה של תקלות חמורות במחשב, אפשרות זו לא תעזור.
לפני התחלת הליך שחזור המערכת מגיבוי, חבר את הכונן הקשיח החיצוני עם גיבוי Windows למחשב שלך. בדיסק גיבוי המערכת, בתיקייה "WindowsImageBackup", יש תמונת שחזור של Windows 10.
הפעלת שחזור Windows 10
המשתמש יכול להתחיל התאוששות מתמונת מערכת בארכיון בשתי דרכים:
- התחל את תהליך השחזור ממערכת הפעלה Windows פועלת;
- אתחול במחשב באמצעות דיסק שחזור כאשר מערכת ההפעלה אינה פועלת.
בשתי האפשרויות, תהליך השחזור זהה. ההבדל היחיד הוא בשיטה של השקת שחזור מערכת.
אם Windows לא עובד, תזדקק לו, אותו יש ליצור מראש במהלך תהליך יצירת גיבוי המערכת. אתה יכול להשתמש ב-DVD ההתקנה או .
לאחר מכן, בעת אתחול המחשב, עליך להיכנס ל-BIOS (UEFI) כדי לבחור את כונן האתחול שלך כהתקן האתחול. אתה יכול להיכנס לתפריט האתחול או להגדרות ה-BIOS באמצעות מקשי המקלדת. מחשבים ניידים ומחשבים שולחניים משתמשים במקשים שונים, בהתאם ליצרן המחשב. בררו מראש באינטרנט באילו מפתחות משתמשים, בהתאם לדגם המכשיר שלכם.
כאשר מערכת ההפעלה Windows 10 פועלת, התחלת שחזור מקובץ תמונת מערכת גיבוי מתבצעת בסדר הבא:
- עבור לתפריט התחל, לחץ על הגדרות.
- בהגדרות Windows, בחר עדכון ואבטחה.
- בקטע "עדכון ואבטחה", לחץ על "שחזור".
- בהגדרה "אפשרויות אתחול מיוחדות", לחץ על כפתור "הפעל מחדש כעת".
שחזור Windows 10 מתמונת גיבוי מערכת
לאחר הפעלה מחדש של המחשב, ייפתח חלון בחר פעולה. לחץ על כפתור "פתרון בעיות".

בחלון "אבחון", לחץ על כפתור "אפשרויות מתקדמות".

בחלון "אפשרויות מתקדמות", לחץ על כפתור "שחזור תמונת מערכת".

בחלון "שחזור תמונת מערכת", עליך לבחור חשבון כדי להמשיך.

בחלון הבא תצטרך להזין את הסיסמה לחשבון שלך. כדי להזין את הסיסמה, במידת הצורך, שנה את פריסת המקלדת, למשל, מפריסה רוסית לאנגלית.

אם אינך משתמש בסיסמה לכניסה, השאר שדה זה ריק.
לחץ על כפתור "המשך".
בחלון "בחר תמונת מערכת בארכיון", עליך לבחור תמונת מערכת לשחזור. לאחר ביצוע שחזור של Windows, הנתונים במחשב יוחלפו בנתונים מתמונת המערכת.

בחלון הבא, "בחר אפשרויות שחזור מתקדמות", לחץ על כפתור "הבא".

סקור את אפשרויות השחזור שלך ולאחר מכן לחץ על סיום.

בחלון האזהרה, לחץ על כפתור "כן".

לאחר מכן יתחיל תהליך שחזור המערכת מהגיבוי, שיכול לקחת בין מספר דקות למספר שעות. משך הזמן שלוקח לשחזר תלוי בגודל הגיבוי.

לאחר השלמת השחזור מתמונת הגיבוי של Windows, המחשב יופעל מחדש.

לאחר אתחול, מערכת ההפעלה המשוחזרת תיפתח במחשב. שחזור הגיבוי של Windows 10 הושלם. הנתונים על הדיסקים הניתנים לשחזור הוחלפו בנתונים מגיבוי המערכת.
מסקנות המאמר
אם המחשב נכשל עקב בעיות במערכת ההפעלה או עקב תקלה בכונן הקשיח, המשתמש יוכל לשחזר את Windows 10, בתנאי שיצר בעבר תמונת גיבוי של המערכת לצורך שחזור. המאמר דן בשיטה לשחזור מערכת מגיבוי שנוצר באמצעות כלי מערכת המובנה במערכת ההפעלה Windows 10.
התאוששותWindows 10 מגיבוי מערכת (וידאו)
שלום.
חוכמה עממית: יש שני סוגים של אנשים - אלה שעדיין לא עושים גיבויים, ויש כאלה שכבר עושים אותם.
מיותר לציין שגיבוי שנוצר בזמן יכול לחסוך הרבה עצבים, זמן ונתונים. באופן כללי, ווינדוס 10 (עד כמה שהכרתי אותה) היא מערכת "יציבה" למדי, לפחות בהשוואה לווינדוס XP, והרבה יותר קשה "להרוג" אותה עם הפעולות הלא מוכשרות שלך. אבל עדיין...
במאמר זה אני רוצה להתעכב על השאלות הנפוצות ביותר בנוגע לשחזור Windows, יצירת מחסומים ובעיות אחרות. המאמר יהיה שימושי עבור אלה שפשוט חושבים מה לעשות אם Windows "יעף" מחר, ולמי שמשהו הפסיק לעבוד עבורו (החלו להופיע שגיאות וקריסות), ולמי שכבר לא מאתחל את Windows ו הוא רוצה להחזיר את המחשב שלו לעבודה. אז אני אשקול את כל השאלות לפי הסדר.
כיצד להגדיר יצירת נקודות שחזור מערכת
הערה חשובה: אני לא יודע למה, אבל ב-Windows 10, כברירת מחדל, הפונקציה של יצירת מחסומים אוטומטית (שאליהם אתה יכול להחזיר את Windows) מושבתת! לכן, אני חושב שהשלב הראשון במאמר מסוג זה הוא להראות כיצד להפעיל את הפונקציה הזו. מה שמוזר הוא שלפני זה, ב-Windows 7, 8, הפונקציה הזו תמיד הייתה מופעלת!
פעולות לפי הסדר
1) ראשית נפתח לוח הבקרה של Windows, עבור לקטע " מערכת ובטיחות", ואז פתח את הקטע "מערכת" (ראה צילום מסך למטה).

מערכת ואבטחה / Windows 10

3) לאחר מכן, עליך לבחור את כונן המערכת (עליו מותקן Windows - הוא מסומן בסמל) - בדרך כלל זה " כונן מקומי C:\ (מערכת)", ולחץ על הלחצן "הגדר".

- העבר את מיקום המחוון ל" אפשר הגנת מערכת";
- הזז את המחוון ימינה - אנחנו קובעים את המקום, אשר יוקצו עבור נקודות התאוששות;
- שמור את ההגדרות (מוצג בבירור בתמונה למטה).

כעת הגנת המערכת מופעלת, Windows יבצע גיבויים מעת לעת. אגב, ככל שתקצה יותר מקום בכונן הקשיח שלך לגיבויים, כך יהיו לך יותר נקודות. ברגע שהשטח מנוצל, כל נקודה חדשה תחליף את הישנה...
יצירת מחסום באופן ידני
אגב, מיד לאחר הפעלת יצירה אוטומטית של נקודות, אני ממליץ ליצור נקודה באופן ידני (במיוחד אם הכל עובד לך כמו שצריך עד כה :)).
כדי לעשות זאת, לחץ על כפתור "צור", הכרטיסייה עדיין זהה "" (אגב, כפתור זה הפך לפעיל (בעבר אי אפשר היה ללחוץ עליו)).


יצירת נקודת שחזור
לאחר מכן, Windows "יחשוב" במשך דקה או שתיים, וייווצר מחסום (אגב, Windows יודיע לך על כך בחלון נפרד). למעשה, זה הכל בשביל הסים לגבי עבודה "ידנית"...
הערה!אני ממליץ ליצור נקודת שחזור באופן ידני בכל פעם שאתה הולך לשנות מנהלי התקנים (לדוגמה), או לבצע פעולות כלשהן עם הרישום של המערכת.
הפעלת שחזור מ-Windows
כיצד לפתוח את חלון השחזור (אפשרות 1)
פתח את לוח הבקרה של Windows בכתובת הבאה: לוח הבקרה\מערכת ואבטחה\מערכת

לאחר מכן בחלון שנפתח, לחץ על כפתור "שחזור" (מוצג בצילום המסך למטה).

לאחר מכן, החלון "" אמור להופיע. Windows תזהיר אותך שפעולה זו לא תשפיע על המסמכים שלך, אך מנהלי התקנים ותוכניות שהותקנו לפני יצירת נקודת השחזור יימחקו. הקש "הבא...

לאחר מכן יופיע חלון עם נקודות שחזור. כעת עליך לבחור את הנקודה הרצויה וללחוץ על הבא.
בחירת נקודת שחזור
כברירת מחדל, Windows בוחר את הנקודה העדכנית ביותר (כלומר העדכנית ביותר) ומבקש ממך להסכים וללחוץ על הבא. הנקודה האחרונה היא לא תמיד הפתרון לבעיה. עליך לבחור את הנקודה שבה Windows עבד כרגיל עבורך. ניתן לנווט לפי תאריך יצירת הנקודה והתיאור שלה.
הערה:
- נקודות מסוימות עשויות להיות מסומנות כ"קריטיות". אין בזה שום דבר רע; בדרך כלל, הם נוצרים במהלך עדכון מערכת;
- אם תבחר נקודה מסוימת ותלחץ על כפתור "חפש תוכניות מושפעות", תוכל לגלות אילו תוכניות ישתנו כאשר תחזיר את המערכת לאחור. למשל, תגלו אילו תוכניות לא יעבדו לאחר החזרה לאחור - כלומר. יהיה צורך להתקין אותם מחדש.

השלב האחרון הוא להסכים ולאשר להחזיר את המערכת לאחור לנקודת השחזור שנוצרה קודם לכן. לאחר מכן המחשב יופעל מחדש והשינויים ייכנסו לתוקף.

שחזור מערכת: אשר החזרה
דרך שנייה לפתוח את חלון השחזור
ישנה דרך נוספת מהירה וקלה יותר לפתוח את חלון השחזור ב-Windows 10. לשם כך:
- פתח את חלון החיפוש (סמל "זכוכית מגדלת" ממוקם ליד כפתור ההתחלה);
- הזן את המילה "שחזור" בשורת החיפוש (סביר להניח שלא תצטרך להזין את כל המילה);
- בין התוצאות שנמצאו, פתח את זו שאתה צריך (כל שלב מודגם בצילום המסך למטה).

כיצד להחזיר את Windows 10 לאחור לנקודת שחזור אם המחשב שלך לא מאתחל
זה טוב כאשר Windows לפחות מאתחל ואתה יכול בדרך כלל לפתוח את לוח הבקרה, את קטע האבטחה ולאפשר את פונקציית ההחזרה. ומתי זה לא נטען? במקרה זה, אתה צריך DVD התקנה או כונן הבזק. במאמר שלי אתמקד בשני :). אז דבר ראשון...
הכנה ויצירה של כונן הבזק מסוג USB הניתן לאתחול (אם אין לך)
באופן כללי, אני מייעץ יותר מפעם אחת, אבל עדיף להשתמש בכונן ההבזק שאיתו התקנת את Windows - לא לעשות כלום, לשמור אותו ולשמור אותו ברזרבה. כונן הבזק כזה יעזור לך יותר מפעם אחת. אם ה-Windows שלך לא יתחיל ואין לך כונן הבזק כזה, תצטרך לבקש עזרה מחבר או שכן (אם אין לך מחשב/מחשב נייד שני).
הֶעָרָה!כדי לא לחזור על עצמי (במיוחד שהנושא נרחב), אני ממליץ לך לקרוא את המאמר הבא באתר שלי:. המאמר מספק אפשרויות שונות ליצירת כונני הבזק הניתנים לאתחול: Windows Xp/7/8/10, UEFI, multiboot וכו'.
הגדרות BIOS. בחירת אמצעי אתחול (כלומר כונן הבזק "שלנו")
כדי לאתחל מכונן הבזק מסוג USB ההתקנה עם Windows, עליך להגדיר את ה-BIOS בהתאם. באופן כללי, אין שום דבר מסובך בהגדרת ה-BIOS (מבחינת שינוי סדר האתחול). במקום זאת, הבעיה נעוצה לעתים קרובות במדיה ניתנת לאתחול שנכתבה בצורה שגויה.
באופן כללי, לדעתי הרבה יותר נוח להשתמש במיוחד תפריט אתחול - תפריט אתחול (כותרת באנגלית). ניתן לקרוא אותו כאשר אתה מפעיל את המחשב/המחשב הנייד שלך. העניין הוא שבתפריט הזה אפשר לבחור את המכשיר שממנו לאתחל את המחשב (מבלי להיכנס ל-BIOS בכלל!).
לכל יצרן יש מקשי קיצור משלו לכניסה לתפריט האתחול, למשל, למחשבים ניידים של Acer יש F12, למחשבים ניידים של סמסונג יש Esc. לחץ עליהם מיד לאחר הפעלת המחשב/המחשב הנייד. לאחר מכן, בדרך כלל מופיע תפריט מיוחד בו עלינו לבחור את המדיה שלנו (דוגמה מוצגת להלן). רשימה מורחבת של יצרנים זמינה גם בקישור למטה.
מקשי קיצור (לחצנים): תפריט אתחול של BIOS, תפריט אתחול, סוכן אתחול, הגדרת BIOS. מחשבים ניידים ומחשבים -

החזרת מערכת לאחור באמצעות נקודת שחזור
אם כונן ההבזק כתוב נכון, ה-Bios מוגדר כהלכה, אז התקנת Windows אמורה להתחיל. שימו לב שבמסך שבו תתבקשו להתקין את מערכת ההפעלה, יש קישור "" בתחתית החלון, ועליכם ללחוץ עליו (ראה צילום מסך למטה, שימו לב: חץ ירוק).



בפרמטרים נוספים - בחר את הכרטיסייה הראשונה " שחזור מערכת (שחזור מערכת באמצעות נקודת שחזור)" (ראה צילום מסך למטה).

אז אמור להיפתח חלון סטנדרטי המבקש ממך להחזיר את המערכת לאחור לנקודה שנוצרה קודם לכן.

שחזור רשומות אתחול
אגב, לא תמיד צריך לחפש נקודת גיבוי ולהחזיר אליה את המחשב. כאשר Windows מפסיק לטעון (פתאום, ללא סיבה כלל), הדבר נובע לרוב מרשומות אתחול פגומות.
כדי לשחזר אותם, פשוט עבור אל " אפשרויות נוספות" (ראה את השלב הקודם של המאמר) בחר את הכרטיסייה לא "", אלא "" (ראה צילום מסך למטה: חץ ירוק מתחת למספר 2).
Windows עצמו יאבחן וינסה לשחזר את הפונקציונליות באופן אוטומטי.

חיבור.גם במקרים שבהם מערכת ההפעלה אומרת לך שהניסיון לשחזר רשומות אתחול לא צלח, נסה לאתחל את המחשב; לא פעם אחת ב"תרגול" שלי (למרות שגיאה זו), לאחר הליך כזה, Windows עלה בהצלחה.
יצירת תמונת מערכת מלאה
לווינדוס 10 יש אפשרות גיבוי אחת טובה - יצירת תמונה של כל המערכת בדיסק נפרד או DVD (תצטרכו כמה, לדעתי עדיף להשתמש בכונן קשיח חיצוני, או בדיסק שני - אם יש לכם 2+ מהם במערכת).
ההבדל בין שיטה זו לנקודות שחזור קלאסיות הוא ששיטה זו יוצרת ארכיון שלם עם כל התוכנות, הדרייברים, קבצי המשתמש, ההגדרות, קיצורי הדרך וכו' הנמצאים במערכת.
הערה. זה הגיוני ליצור תמונה כזו כאשר הכל מוגדר והכל עובד טוב. בדרך כלל, זמן זה מגיע לאחר 2-3 ימים לאחר התקנת Windows.
יצירת תמונה
1) פתיחה ראשונה לוח בקרה, ואז סעיף " מערכת ובטיחות", לאחר מכן " גיבוי ושחזור" (דוגמה מוצגת בצילום המסך למטה).


3) כעת עליך לציין את המדיה שבה התמונה תישמר. בדרך כלל, הם בוחרים בכונן קשיח חיצוני (או כונן הבזק "גדול" של 64 GB, 128 GB, למשל).

4) כאן אתה צריך לציין אילו דיסקים אתה רוצה לאחסן. Windows, כברירת מחדל, כולל את הדיסק שבו הוא מותקן וכמה מחיצות מערכת. אם זה לא מספיק לך, אתה יכול לכלול כוננים מקומיים אחרים.
הערה.שימו לב למקום שיידרש לארכיון. Windows יציג לך את השטח הפנוי במדיה שלך ואת שטח הגיבוי הנדרש. בעת בחירת מספר כוננים מקומיים נוספים, השטח הנדרש לארכיון יגדל ביחס לכוננים שנבחרו.

שימוש בתמונה. כאשר אתה מתחיל להיתקל ב"בעיות" עם Windows 10, אתה יכול במהירות ובקלות להחזיר אותו לחלוטין למצבו הקודם באמצעות תמונה זו. כדי להתחיל התאוששות מתמונה כזו, ישנן 2 דרכים:
- - השתמש בדיסק שחזור;
- - בתוכנית ההתקנה של Windows, בחר: אבחון/אפשרויות מתקדמות/שחזור תמונת מערכת.
חיבור. אגב, אתה יכול לבצע שיבוט מלא של כונן קשיח באמצעות תוכנות של צד שלישי (לרבות מהן, בכנות, יש הרבה יותר אפשרויות והן נוחות יותר לשימוש מכלי Windows סטנדרטיים). לדוגמה, תוכנות כאלה הן: Acronis True Image, EASEUS Disk Copy, Paragon Drive Backup Personal וכו'.
אנו מתקנים את הפונקציונליות + מנקים את Windows מפני וירוסים באמצעות AVZ
זה לא סוד שבעיות עם Windows נגרמות לרוב על ידי וירוסים ותוכנות פרסום. לעתים קרובות מסיבה זו, משתמשים רבים רוצים לשחזר את מערכת ההפעלה של Windows. אם אתה מתחיל לראות באנרים פרסומיים מופיעים על שולחן העבודה שלך, באתרים (שם הם לא היו קיימים קודם), הדפדפן שלך כל הזמן פותח כרטיסיות (שלא ביקשת ממנו לפתוח) - סביר להניח שקלטת תוכנת פרסום (זה "זיהום" פופולרי מאוד עכשיו).
כדי להיפטר מכל ה"טוב" הזה ולשחזר את הפונקציונליות של המחשב, אני ממליץ להשתמש בכלי השירות - AVZ.
AVZ
אחד מכלי האנטי וירוס הטובים ביותר, אין צורך בהתקנה. עובד עם כל הגרסאות הפופולריות של Windows: XP, 7, 8, 10. משימות עיקריות שנפתרו בו:
- - הסרה של תוספות ריגול ו-AdWare, מודולים (רלוונטיים מתמיד - פרסומות ו"טובים" אחרים צצים כל הזמן בדפדפנים);
- - חיפוש וביטול חייגן (Trojan.Dialer);
- - נטרול תוכניות טרויאניות;
- - סגירת חורים (BackDoor);
- - הסרת תולעי רשת ודואר;
- - נטרול: TrojanSpy, TrojanDownloader, TrojanDropper וכו'.
בנוסף לנטרול וירוסים, תוכנית זו יכולה לשחזר את הגדרות המערכת, לסגור כמה "חורים" על ידי הגדרת פרמטרים אופטימליים. בוא ניגש לעניין :).
1) בדיקת וירוסים
זה המקום הראשון להתחיל לעבוד עם AVZ. גם אם מותקן לך אנטי וירוס, עדיין יהיה רעיון טוב להפעיל את מחשב ה-AVZ שלך. העובדה היא שכלי האנטי-וירוס הזה "רואה" ומוצא הרבה "טוב" שאנטי-וירוסים רגילים מחמיצים.
כדי לסרוק את המחשב שלך לאיתור וירוסים, הפעל את AVZ, בחר את הכוננים (הקפד לבחור את כונן המערכת) ולחץ על כפתור התחל. למרבה המזל, הסריקה מהירה למדי (ביחס לתוכניות צד שלישי מסוג דומה).

הדבר השני שאני ממליץ הוא להגדיר את ההגדרות האופטימליות (זה לא סוד שלא כל הגדרות ברירת המחדל ב-Windows מספקות את רמת האבטחה האופטימלית). אז, AVZ מוצא הגדרות בעייתיות כאלה ומציע לך לתקן אותן (התוכנית מתקנת אותן בעצמה באופן אוטומטי).
כדי להפעיל אשף כזה: עבור לתפריט "קובץ" ובחר "".

לעתים קרובות למדי, "בעיות" עם Windows מתרחשות גם בגלל העובדה שווירוסים ותוכנות פרסום משנים כמה קבצי מערכת, עורכים קבצים ומכניסים לתוכם שורות "זדוניות". בגלל זה, למשל, אתה רואה מודעות בדפדפן שלך, אפילו באתרים שבהם הם לא אמורים להיות!
אתה יכול גם לשחזר הגדרות מערכת רבות ב-AVZ אם תעבור אל: " שחזור קבצים/מערכת". התוכנית תציע רשימה שלמה של אפשרויות שונות לשחזור (כל האפשרויות מוצגות בצילום המסך למטה).

הערה.אם תסמן מבלי לדעת את כל התיבות ותלחץ על שחזור, שום דבר פלילי לא יקרה, רק הגדרות המערכת יחזרו לצורתן המקורית, כאילו התקנת את Windows זה עתה.
אני אסכם את זה, שיהיה לך תיקון טוב ומהיר של Windows!
כמו כל מערכת הפעלה מהדור האחרון, ל-Windows 10 יש את היכולת לחדש מידע במקרה של שגיאות קריטיות. ניתן לעשות זאת בשיטות הבאות: ביטול שינויים, שימוש בתמונה עם עותק גיבוי. איזו שיטה היעילה ביותר וכיצד לשחזר את Windows 10 במהירות האפשרית? בואו ננסה להבין את זה.
מעט משתמשים יודעים את כל הדרכים לשחזר את מערכת ההפעלה
לרוב אנחנו מדברים על כונן הבזק רגיל. בגרסאות קודמות של המערכת, דיסק כזה הכיל רק תוכניות, שבאמצעותן ניתן היה לנסות לשחזר מערכת שפועלת בצורה לא נכונה. בווריאציה זו, הדיסק עשוי להכיל את תמונת מערכת ההפעלה עצמה. משמעות הדבר היא שבאמצעות כלי זה, תוכל להפעיל החזרה לאחור על ידי התקנה מחדש של Windows ללא התערבות משתמש.
כדי לצרוב את הכונן, השתמש בכונן הבזק, בחר "שחזור" בלוח הבקרה. לחץ על "צור דיסק שחזור".
בעת יצירת כונן הבזק, אתה יכול להעתיק אליו קבצי מערכת. ניתן להשתמש בכונן שנוצר גם כדי להתקין מחדש את מערכת ההפעלה במהירות ב"מכונה".

אם מתעוררות בעיות בתפעול המערכת, השתמש בדיסק החזרה לאחור (תפריט האתחול או שינוי העדיפות יעזרו). התפריט יכלול קטע "אבחון", המורכב מפריטי משנה:
- הפעל שחזור אוטומטי בעת האתחול;
- לשחזר את המערכת מתמונה;
- להחזיר את המחשב למצבו המקורי באמצעות הקבצים בכונן;
- עבור לשורת הפקודה;
- עבור ל-BIOS;
- לשחזר את המערכת באמצעות נקודת החזרה.
חמוש בכונן הבזק כזה, אתה יכול לפתור כל בעיה במחשב שלך, לבזבז מינימום זמן. מומחים משבחים שיטה זו וממליצים עליה אם מניפולציות אחרות לא עזרו לעניין.
הדרך הקלה ביותר
כדי להבין כיצד לשחזר את Windows 10, תחילה עליך לחקור את האפשרות הזו. פשוט לחץ על סמל ההתראות ולאחר מכן עבור לפריט "כל ההגדרות". כעת עליך לעבור אל "עדכון ואבטחה", "שחזור". אם מערכת ההפעלה לא מתחילה, יש לבצע את ההליך באמצעות כונן שחזור (אפשרות זו מתוארת לעיל).
עבור אל "שחזר למצב המקורי", כאן יציעו לך להתקין מחדש את המערכת, לשמור קבצים אישיים או לנקות לחלוטין את המחשב. אם תבחר באפשרות מס' 1, Windows ישתמש בקבצים שכבר נמצאים במחשב שלך, כך שלא תצטרך כונן. על ידי בחירה באפשרות מס' 2, תוכל לשמור סרטונים, תמונות וכו', אך הגדרות וכלי עזר שהותקנו באופן ידני לאחר התקנת מערכת ההפעלה יאבדו.

Windows מציעה גם את שיטת ההחזרה הזו - עליך ללחוץ על מקש ההפעלה לפני הכניסה ל-Windows, ולאחר מכן ללחוץ על "הפעל מחדש" תוך לחיצה על "Shift". כפי שאתה יכול לראות, אין צורך להיכנס. תרחיש חדש יופיע, שבו לאחר מעבר לסעיף "אבחון" תוכל לחזור לגרסת העבודה של התוכנה.
מערכת ההפעלה הנדונה כאן היא החדשה ביותר, והיצרנים רק מתחילים לשחרר מכשירים עם Windows 10 מותקן מראש, אך סביר להניח שאם תחזור בדרך זו, כלי השירות ומנהלי ההתקן למפתחים יותקנו מחדש באופן אוטומטי.

יתרונות:אין צורך לחפש הפצה; בנוסף, התקנה מחדש אוטומטית מפחיתה את הסיכון לשגיאות של משתמשים לא מנוסים.
פגמים:אם קבצים פגומים באופן קריטי או שהכונן הקשיח פגום, Windows לא יוכל להמשיך. אם השיטה לא עוזרת, השתמש בתמונה או בכונן.
נקודת שחזור
נקודות כאלה יעזרו לכם לחזור אחורה למועד הרצוי, כאשר עדיין לא היו בעיות במערכת.
הנקודות מכילות נתונים על קבצי מערכת בעייתיים לתפעול מערכת ההפעלה, שהשתנו עקב פעולות המשתמש (התקנת תוכנה, שינוי הגדרות וכו'), אך אין בהן תמונה מלאה.

ראשית, חשוב ללמוד את ההגדרות. לאחר מעבר ל"שחזור" אתה צריך למצוא את האפשרות "הגדרות". אתה יכול להגיע לכאן מהר יותר על ידי פתיחת שורת הפקודה (Win+R) והקלדת systempropertiesprotection.
נקודות ביטול נוצרות עבור מחיצות עם הגנה מופעלת. יש מידע על כך בפרמטרים; ניתן להפעיל את האפשרות ליצור נקודות. שם תוכל גם לציין את הגודל שיוקצה לנקודות החזרה לאחור. נקודות ישנות "יוחלפו" אוטומטית עם מילוי החלל.
יצירת נקודה
לחץ על הפריט "צור" בקטע "הגנת מערכת" (התחל - מערכת). כעת הגדר שם לנקודה כדי לנווט ברשימה ולאשר את החלטתך.

אתה יכול להשתמש בנקודה בדרכים שונות - אתה יכול להשתמש בכלי אבחון, ממשק המערכת או שורת הפקודה.
השיטה הבסיסית היא לעבור אל "הפעל שחזור" בסעיף "שחזור". רצוי לבחור את הנקודה הנדרשת לפי התאריך ולהתחיל בהליך.
שיטה חלופית היא הפעלה משורת הפקודה. זה יעזור אם אתה יכול להיכנס ל-Windows רק באמצעות מצב בטוח עם תמיכה בקו DOS. כאן עליך להזין את rstrui.exe וללחוץ על כפתור ה-Enter. שוב תצטרך לבחור פריט ספציפי וללחוץ על התחל.
ישנה אפשרות שלישית, הנתיב נראה כך: הגדרות - עדכון ושחזור.

תמונת מערכת: כיצד להשתמש בה
- עליך לעבור לפריט "תמונת גיבוי" בקטע "היסטוריית קבצים";
- בנוסף, "יצירת תמונה";
- לאחר מכן בחר את התיקיה שבה תשמר התמונה ואת המחיצות שיתווספו אליה.

החזרה מהתמונה מתבצעת באמצעות כונן מיוחד. אתה יכול גם לבחור בכרטיסייה "שחזור תמונה" (היא ממוקמת בפריט "אפשרויות מתקדמות" בסעיף האבחון).