Как загружать старые программы виндовс 10
Систему можно дополнять сторонними программами, а потом удалять их. Некоторые приложения можно поставить в автозагрузку, выставить им приоритет или запретить к установке. Место, куда будут по умолчанию устанавливаться все программы, также можно назначить самостоятельно.
Управление установленными программами
Операционная система Windows 10 хоть и отличается от предшествующих версий большей функциональностью, но в ней также присутствуют привычные инструменты и службы.
Панель управления в Windows 10
В Windows 10, как и в ранних версиях, есть стандартная программа, через которую можно удалять и управлять сторонними приложениями.
Удаление приложения
Для удаления программ с компьютера можно использовать файл uninstall, который обычно расположен в папке с установленной программой. Но этот файл не всегда предоставляется разработчиком, поэтому можно выполнить это действие через «Панель управления». Находясь в подразделе «Удаление программ», выберите одно из приложений и кликните по кнопке «Удалить», после чего откроется мастер удаления, следуйте его инструкциям, чтобы убрать ненужные программы с компьютера.
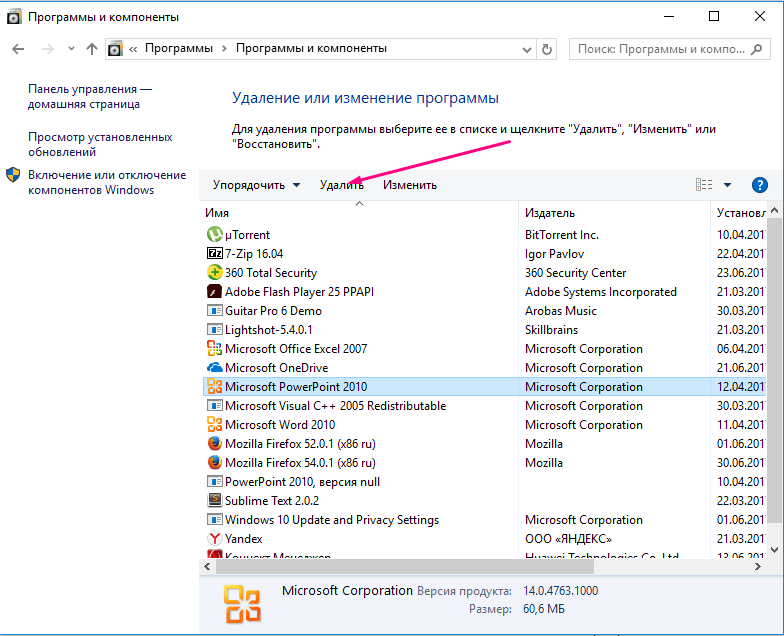 С помощью кнопки «Удалить» можно деинсталлировать программы
С помощью кнопки «Удалить» можно деинсталлировать программы
Видео: как удалить программу на Windows 10
Выставление приоритетов
Задав приоритет какой-либо программе, можно выставить процент производительности компьютера, который будет отдан ей относительно других программ. Например, если у вас есть два браузера, запущенных одновременно, то потреблять больше ресурсов и, соответственно, быстрее работать будет тот, у кого приоритет выше.

Активация автозагрузки программы
Добавив приложение в автозагрузку, вы добьётесь того, что она начнёт самостоятельно запускаться каждый раз при включении компьютера. Это удобно в том случае, если вы пользуетесь какой-то программой при каждом процессе взаимодействия с компьютером. Недостаток этого способа - нагрузка на компьютер: программы в автозапуске замедляют включение системы и впоследствии перегружают её.
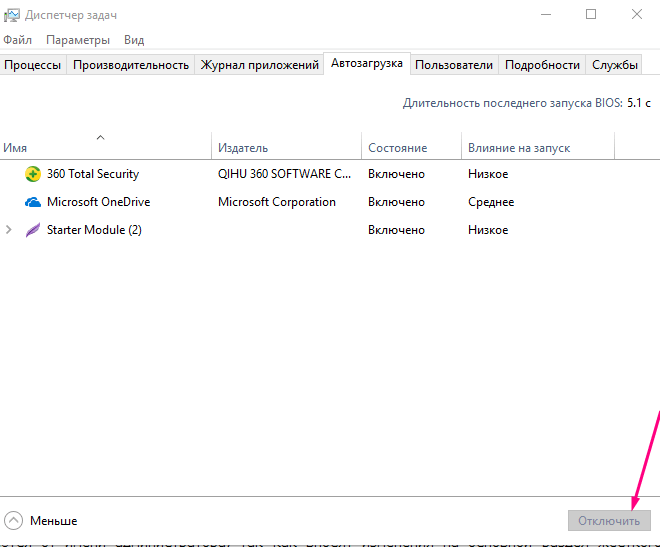
Видео: автозагрузка программ в Windows 10
Запрет на установку программ
Запретить установку определённой программы стандартными методами Windows не получится. Единственный выход, позволяющий ограничить доступ к установке программ, это создать новую учётную запись без прав администратора. Поскольку практически все приложения устанавливаются от имени администратора, так как вносят изменения на основной раздел жёсткого диска, воспользоваться ими обычный пользователь не сможет.
Если вам нужен полный контроль над новой учётной записью, то вы можете создать её со статусом «Для ребёнка». В аккаунте такого типа все действия отсылаются на учётную запись администратора, с которой можно устанавливать дополнительные ограничения, в том числе и на использование определённых приложений.

Видео: родительский контроль в Windows 10
Установка несовместимых программ
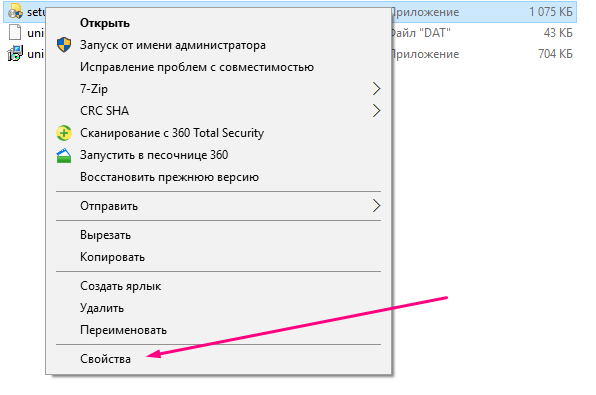
Видео: работа с режимом совместимости
Изменение расположения устанавливаемых программ
Чтобы изменить место, куда будут устанавливаться новые приложения по умолчанию, выполните следующие действия:
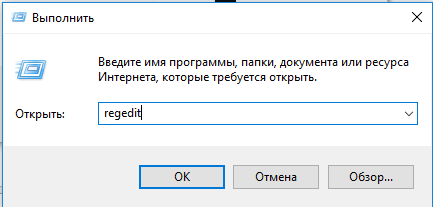
Система не даёт установить приложение
Иногда при попытке установить приложение можно увидеть сообщение о том, что программа может быть опасной для системы, и продолжить процесс не получается. В этом случае есть два выхода: устанавливаемая программа действительно опасна, проверьте её антивирусом, чтобы убедиться в её безопасности, или же, если уверены в надёжности программы, отключите защитник Windows - встроенный антивирус, который запрещает вам выполнить установку. Помните, что это может привести к неблагоприятным последствиям.
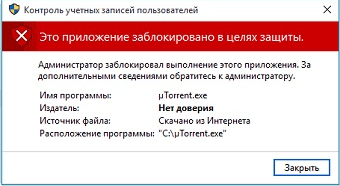 Иногда система может заблокировать программу, которую посчитает нежелательной
Иногда система может заблокировать программу, которую посчитает нежелательной
Для временного отключения защитника откройте диспетчер задач, найдите процесс Windows Defender и завершите его. Это приостановит защитника на 10–15 минут, потом он снова запустится. За это время вы успеете установить программу.
 Завершаем процесс Windows Defender
Завершаем процесс Windows Defender
Может возникнуть и другая причина, по которой система не даёт установить приложение: у установочного файла отсутствует зарегистрированная лицензия, гарантирующая его безопасность. Это тоже должно вызывать у вас опасение: безопасные программы, скорее всего, получили бы сертификат. На свой страх и риск вы можете обойти запрет системы, отключив проверку UAC (контроля учётных записей). Учтите, что для этого нужно быть авторизованным от имени администратора.
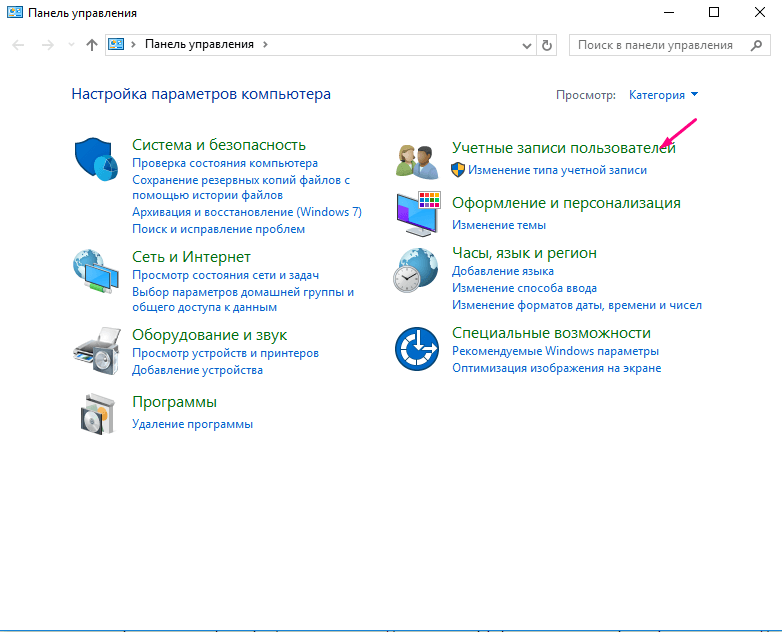
Почему приложения устанавливаются долго и как это исправить
Причины, по которым та или иная программа устанавливается долго, могут быть разные:
- установочный файл повреждён или предназначен для другой разрядности системы;
- компьютер или некоторые его компоненты перегружены обилием запущенных процессов, программ или выполняющихся задач, поэтому производительности на установку отводится очень мало;
- жёсткий диск переполнен и устанавливаемая программа не может найти для себя место;
- жёсткий диск разбит на неправильно расположенные ячейки;
- если проблема возникает с большими приложениями, то процесс может замедлять антивирус, так как он во время установки он одновременно проверяет все добавляемые в систему файлы.
Итак, основная причина долгих установок - слабые, перегруженные или сломанные комплектующие компьютера или неоптимизированные установочные файлы.
В большинстве случаев поможет удаление ненужных программ из автозагрузки, как указано ранее. Удаление ненужных программ и дефрагментация диска тоже могут помочь в ускорении работы компьютера. Также на время установки следует отключить антивирус, чтобы он не замедлял работу.
Программы в Windows 10 можно устанавливать, удалять, добавлять в автозагрузку и выставлять им приоритет. Если система не даёт выполнить установку или запуск приложения, то отключите встроенный антивирус и проверку сертификатов. При работе с программами не забывайте следить за нагрузкой, которую они оказывают на компьютер.
Некоторые пользователи сталкиваются с ошибкой – Версия этого файла несовместима с используемой версией Windows (32 или 64) при запуске программ и игр. Все что им остается сделать после такого сообщения – это закрыть окно и установщик программы. В статье мы расскажем подробнее об этой ошибке и о том, как ее исправить или избежать.
Причины, по которым появляется ошибка
Обычно, причина заключается в несоответствии разрядности операционной системы Windows и разрядности запускаемого приложения. Скорее всего у вас установлена ОС с 32-битной архитектурой обмена информации, а программа, которую вы пытаетесь установить разработана для 64-битной системы. В связи с этим вы получаете ошибку «Версия этого файла несовместима с используемой версией Windows».
Важно помнить! Особенностью 32-битной системы есть тот факт, что она может запускать программы только с такой же разрядностью. В свою очередь 64-разрядная система может работать с файлами, которые созданы как для 32, так и для 64-битной системы Виндовс. Это относится ко всем операционным системам, начиная с 7 версии Windows.
Чтобы проверить какая архитектура ОС у вас на компьютере, нужно:
- Открыть «Панель управления».
- Зайти в «Система и безопасность».
- Далее открыть «Система». И на этой страницы можно увидеть разрядность вашей Виндовс на против строки «Тип системы».
В этом случае ошибку несовместимости 32 и 64 битной Виндовс можно решить несколькими вариантами.
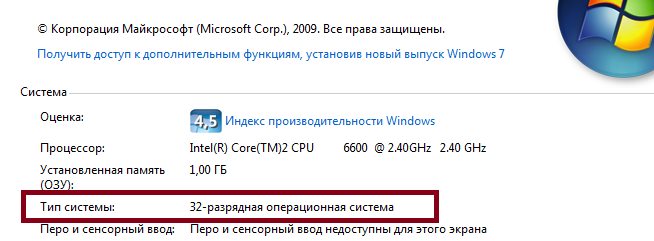
Перейти на Виндовс с 64-битной архитектурой
Если вы не знаете, как это сделать, то сейчас будет описано 2 возможных варианта. В каждом необходимо приобрести образ диска с Windows 64 bit. Можно порекомендовать исключительно «чистые сборки», без всяких дополнительных программ, типа «крякнутых» фотошопов и т.д. Найдите её в Интернете и загрузите.
- Вам не надо будет даже заходить в BIOS, как это необходимо при обычном варианте. Скачиваете образ диска с дистрибутивом, затем скачиваете и устанавливаете Daemon Tools Lite. Открываете через эту программу образ и устанавливаете.
- Обычная установка с форматированием диска и созданием новых разделов. Этот вариант является самым надежным, но при его использовании будут удалены с диска все ваши файлы, программы и драйвера устройств. Поэтому нужно будет перед установкой перенести все необходимые файлы на другой диск или флешку. Ошибка может возникнуть при установке Windows 64 на «старый» компьютер, железо которого попросту не поддерживают эту архитектуру. В этом случае результатом установки будет сообщение — версия этого файла несовместима с используемой версией Windows. Выход из этой ситуации только один – покупка нового, более современного компьютера с поддержкой 64-битной архитектуры операционной системы.
Другие причины ошибки «Версия этого файла несовместима с используемой версией Windows»
Помимо основных причин появление этой ошибки, она также возможна уже в установленной 64-разрядной ОС. Чаще всего ошибка возникает в результате запуска современных игр. В этом случае:
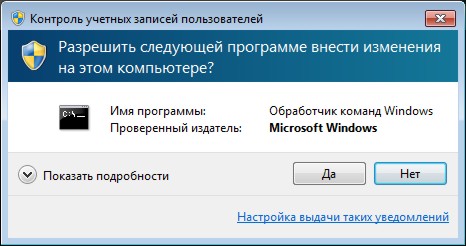
- Запустите программу или игру, использую учетную запись администратора.
- Попробуйте «поиграть» с разными вариантами совместимости версий. Для этого необходимо нажать правой кнопкой по лаунчеру игры или кликнуть правой кнопкой. В выпавшем меню выбрать «Свойства» и во вкладке «Совместимости» поставить галочку «Запустить приложение в режиме совместимости с:» и выбрать ОС из списка.
- Если предыдущий вариант не помог, запустите «Исправление проблем с совместимостью».
- Иногда ОС не имеет в наличие архиватора. В этом случае при распаковке архивов установочного файла система будет выдавать эту ошибку. Для того чтобы системе удалось закончить установку и распаковать установочные файлы нужно скачать один из архиваторов. Найти их можно в интернете.
Если вы только недавно перешли на Windows 10, и весь ваш архив ПО перекочевал с Windows Vista или XP на новую «десятку», вполне возможно, что старые приложения попросту откажутся запускаться на новой версии операционной системы. Игры требуют старой версии DirectX или драйверов, системные приложения – ранних версий DLL-библиотек, которые были обновлены или заменены, а консольные приложения теперь запускаются только через запуск новых утилит, на предыдущих версиях Windows и вовсе отсутствовавших.
Самое рациональное решение здесь – это обновить банк дистрибутивов, скачав новые версии с официального сайта разработчика. Но что делать, если поддержка Windows 10 для этих программ все равно остается недоступной? Наиболее вероятная причина — разработчик может забросить свое детище, перестав выпускать новые версии по причине перехода на новый проект или нахождения официального трудоустройства.
В данной ситуации на помощь придет режим совместимости, позволяющий запустить старую программу, великолепно функционировавшую на XP, Vista или Win 7, на «десятке», при этом избежав шаманских танцев с бубнами и раскуривания трубок с зельями неясного происхождения.
Что такое режим совместимости?
Что же это за режим такой, и для чего он нужен? По сути, это универсальный механизм для запуска старого ПО на Windows 10, обеспечивающий стабильную работу таких приложений без фризов, вылетов и лагов. Режим совместимости существовал и в предыдущих версиях ОС Windows. Разница только в том, что в десятку из предыдущих билдов перекочевала и поддержка новых систем, включая Win 7 и 8/8.1, а все древние системы, начиная с версии 95, остались в наличии, и никуда не делись.
В действительности, если программа успешно работала и запускалась на версии 7 или 8.1, скорее всего, в десятке вы также не ощутите с ней никаких проблем, поскольку крупных изменений в архитектуре и логике систем произведено не было, и вы легко запустите такую программу в последней версии ОС от Майкрософт.
А вот наиболее актуальным режим совместимости становится в отношении программ времен XP и более ранних билдов, так как это ПО перестает работать, уже начиная с Висты, и без режима совместимости вовсе не обойтись.
Как включить режим совместимости и запустить программы?
Для запуска приложения в этом режиме, щелкните правой клавишей мыши на той программе, которую вы хотите запустить. Вы можете пытаться запустить не только саму программу, но и ярлык к ней, поэтому можете выбрать любой объект, ссылающийся на нужный вам исполняемый файл. В появившемся контекстном меню выберите пункт «Свойства». Откроется форма настройки параметров приложения.
На форме настроек выбираем вкладку «Совместимость», если она вообще присутствует среди других вкладок.
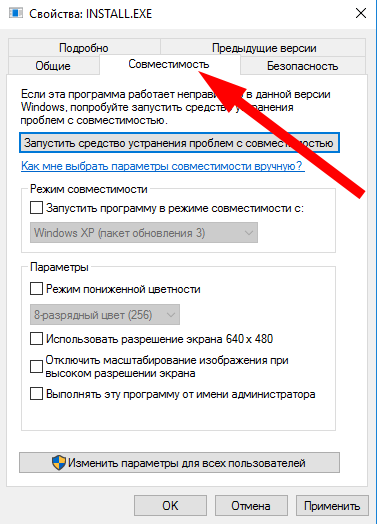
Включаем режим совместимости, установив соответствующую галочку в первом поле сверху. Далее выбираем операционную систему, режим совместимости для которой вы хотели бы активировать.
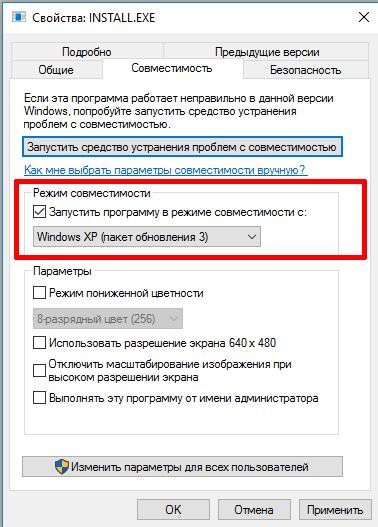
Доступен весь спектр систем от Майкрософт, за исключением версии 3.11. Впрочем, если у вас есть настолько старая программа, запустить ее вы сможете, используя приложение Dosbox (http://www.dosbox.com/). Но вернемся к нашей теме. Благодаря широкому ассортименту операционных систем, есть большая надежда, что свою программу вы все-таки запустите. Нужно только немного приложить руку к настройкам запуска и выставлении дополнительных опций, о которых речь пойдет ниже.
Какие вспомогательные опции (параметры просмотра) здесь также доступны?
- Прежде всего, это режим пониженной цветности . Если ваша программа запускалась в режиме CGA, EGA или VGA, без режима пониженной цветности вам не обойтись. Он понижает разрядность доступного цветового диапазона до 8-ми или 16-ти разрядного, и ограничивает цветовой спектр, что делает возможным запуск приложения с ограниченным цветовым диапазоном даже на современных устройствах с максимальной цветовой гаммой.
- Следующая опция – это использование пониженного разрешения экрана 640×480 . Сложно поверить, но были такие времена, когда программы (в первую очередь, игры) запускались и прекрасно себя чувствовали именно в таком разрешении. Если разрешение увеличивали хотя бы до 800х600, то возникали сильные лаги, после чего снова приходилось возвращаться к «родному» 640х480. Это существенно снижало качество картинки, но это вся мощность, с которой справлялись в те времена современные ПК. В частности, такая ситуация была актуальной во времена Windows 95.
- Следующий параметр служит для отключения масштабирования при высоком разрешении дисплея . Данная опция позволит избежать проблем, связанных с отказом отклика во время касания дисплея или щелчков при изображении картинки на современных планшетах или ПК во время запуска устаревших приложений. Если испытываете такие проблемы, смело ставьте галочку в положение «Вкл.».
- Последняя опция позволяет запускать программу в режиме администратора . Это активирует вспомогательные системные библиотеки и позволит приложению работать даже, когда стандартный механизм запуска к успеху не приводит.
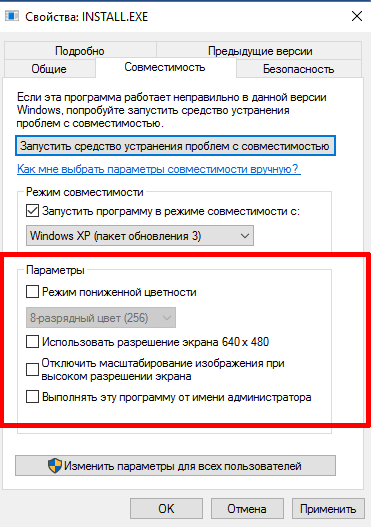
Вот мы и рассмотрели все опции, которые можно задавать параллельно с запуском программных продуктов в режиме совместимости в Windows 10. Их число не слишком велико, но поигравшись с ними во время работы с устаревшим ПО, вполне вероятно, вы таким образом сможете добиться желаемого результата.
Как отключить режим совместимости?
Чтобы отключить режим совместимости, нужно всего лишь убрать галочку с соответствующего пункта на указанной выше форме настроек. Выставленные дополнительные параметры никакой роли играть не будут, поэтому их статус уже не будет иметь значения.
Еще один удобный инструмент, который поможет решить проблему запуска старого ПО на современных системах – это средство устранения проблем с совместимостью .
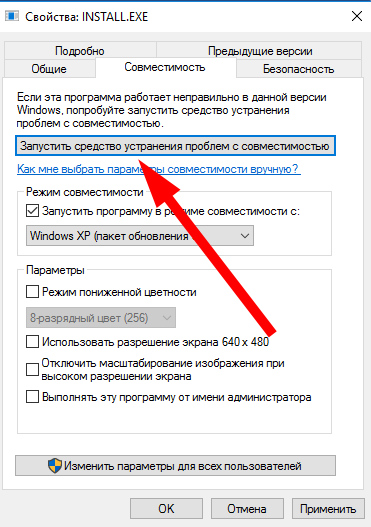
В двух словах, это своего рода мастер, позволяющий в автоматическом режиме указать все те же самые параметры и настройки совместимости, которые вы можете установить вручную ниже на той же самой форме. Чтобы избежать долгих попыток все настроить вручную, мастер позволит сделать все то же самое, но гораздо быстрее, и с помощью процедуры «вопрос-ответ», а не путем ручной манипуляции с параметрами и настройками.
Режим совместимости – важный и нужный компонент операционной системы Windows 10, но он не дает 100%-ной гарантии запуска программы на вашем устройстве. Все, что вы можете сделать, — это лишь попытаться запустить программу, используя его. Во всех остальных случаях подойдет виртуальная машина.
При работе на компьютере, некоторые пользователи не понимают, как открыть командную строку в Windows 10. Дело в том, что вызов командной строки в Windows 10, после обновления Windows 10 Creators Update, стал неочевидным для многих пользователей.
После обновления операционной системы, Microsoft изменила некоторые параметры Windows 10, в частности это касается вызова командной строки. Сейчас, по умолчанию в Windows 10 вместо командной строки, открывается Windows PowerShell, более мощный компонент ОС, чем командная строка.
После открытия меню «Пуск» правой кнопкой мыши, вместо привычных пунктов командной строки, вы увидите другие пункты: Windows PowerShell, Windows PowerShell (администратор).
Как же быть тем, кто привык, что командная строка в Windows 10 доступна, и не знает, как теперь ее вызвать? Где командная строка в Windows 10?
Не беспокойтесь, командная строка не исчезла из операционной системы, этим компонентом Windows всегда можно воспользоваться при необходимости.
Командную строку в Windows 10 можно запустить следующими способами:
- из меню «Пуск» при помощи правой кнопки мыши (вместо Windows PowerShell)
- используя клавиши «Windows» + «X» (вместо Windows PowerShell)
- из меню «Пуск» из папки «Служебные»
- используя «Поиск Windows»
- из системной папки System32
- при помощи Диспетчера задач
В статье рассмотрены только те способы, при которых командная строка запускается в том числе, от имени администратора.
Как запустить командную строку на Windows 10 из меню «Пуск»
Командную строку без труда можно вернуть на прежнее место. Для этого, войдите в меню «Пуск» => «Настройки» => «Панель задач».
В пункте настроек «Заменить командную строку оболочкой Windows PowerShell в меню, которое появляется при щелчке правой кнопкой мыши по кнопке “Пуск” или при нажатии клавиш Windows + X», переставьте переключатель в положение «Отключено».
После этого, командная строка вернется в меню «Пуск», которое открывается правой кнопкой мыши, или при одновременном нажатии на сочетание клавиш клавиатуры «Windows» + «X».

Для открытия Windows PowerShell теперь придется делать лишние движения. Поэтому можно оставить Windows PowerShell в меню «Пуск», запускаемой правой кнопкой мыши, а командную строку вызвать другими способами, в том числе из меню «Пуск».
Как зайти в командную строку в Windows 10 из меню «Пуск»
Командную строку можно запустить из меню «Пуск», после нажатия левой кнопки мыши. После открытия папки «Служебные», вы увидите там командную строку.
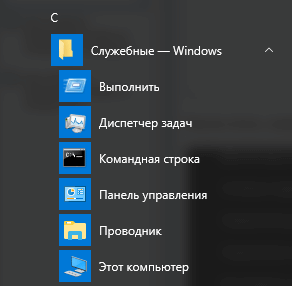
После клика по приложению, командная строка откроется в обычном режиме. Для запуска от имени администратора, кликните правой кнопкой мыши, нажмите «Дополнительно», а затем «Запуск от имени администратора».
Как включить командную строку в Windows 10 помощи «Поиска Windows»
Для запуска поиска командной строки введите в «Поиск Windows» выражение «cmd» (без кавычек), или просто «командная строка» на русском языке.
В результатах поиска отобразится классическое приложение Командная строка.
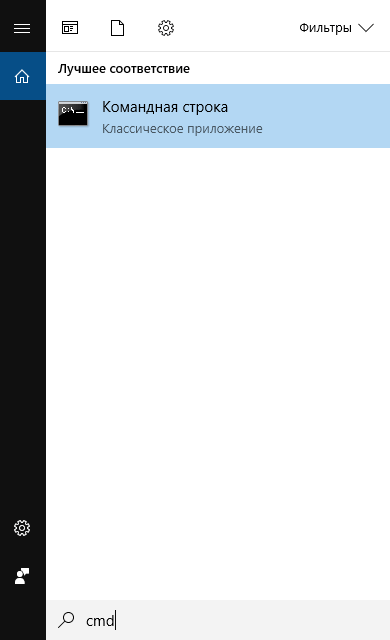
Запуск командной строки из системной папки Windows
Командную строку можно запустить непосредственно из месторасположения приложения, из системной папки Windows. Для этого откройте Проводник, войдите на диск «С», перейдите в папку «Windows», а затем в папку «System32». Командную строку в Windows 10 x64 можно запустить также из папки по пути: C:\Windows\SysWOW64, но все равно будет открыт интерпретатор командной строки из папки «System32».
Здесь вы увидите приложение cmd.exe, которое можете запустить непосредственно из папки «System32». Для запуска от имени администратора используйте контекстное меню правой кнопки мыши.
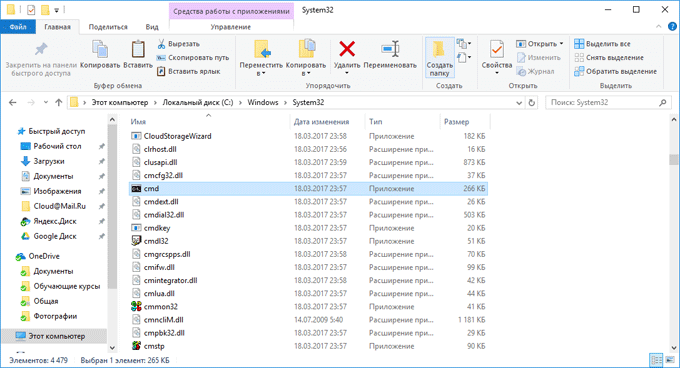
Запуск командной строки при помощи Диспетчера задач
Откройте Диспетчер задач, войдите в меню «Файл», в контекстном меню нажмите на «Запустить новую задачу».
В окне «Создание задачи», в поле «Открыть» введите6 «cmd» (без кавычек), а затем нажмите на кнопку «ОК».
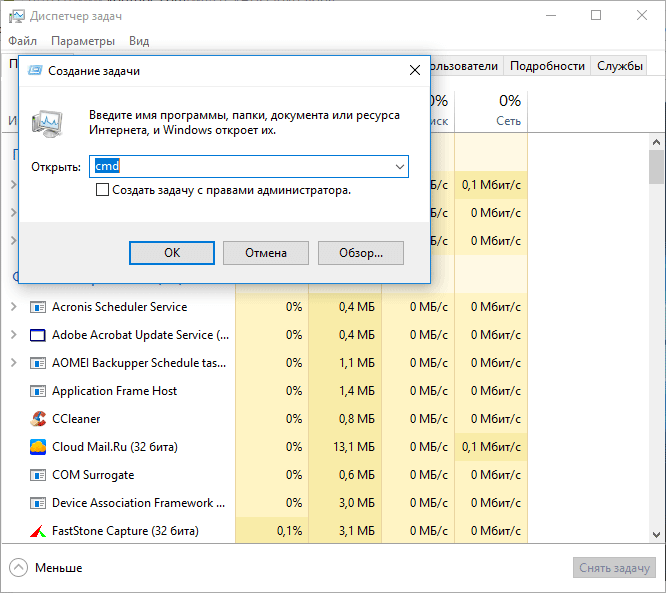
После этого, на Рабочем столе компьютера откроется командная строка.
Заключение
Командную строку можно запустить в Windows 10 разными способами: запустить из меню «Пуск», найти и открыть при помощи «Поиска Windows», зайти командную строку из системной папки в Проводнике, при помощи Диспетчера задач.
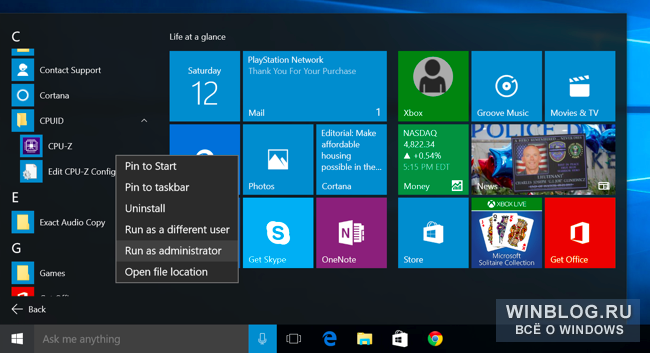
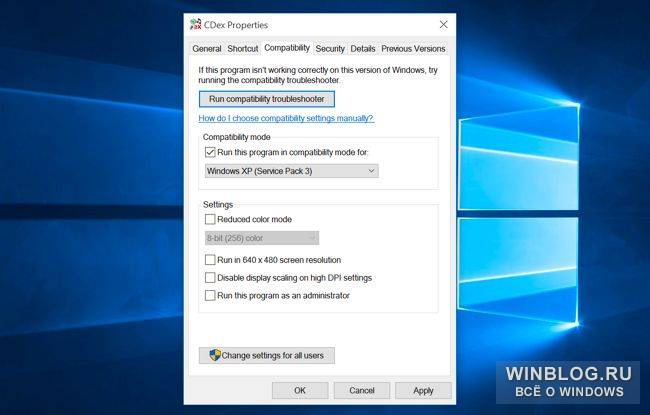
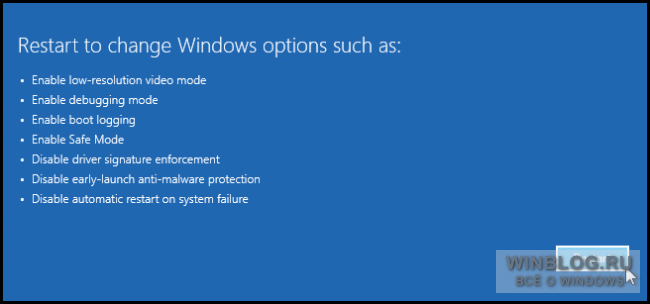
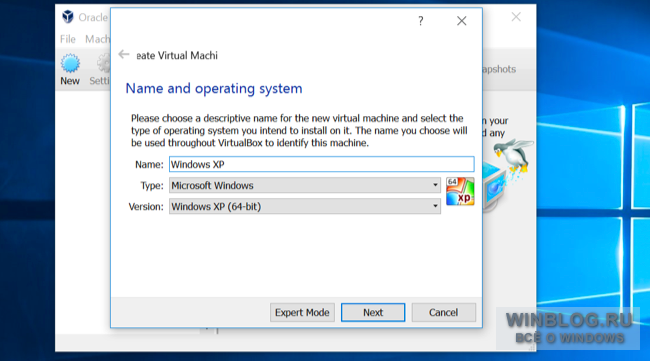
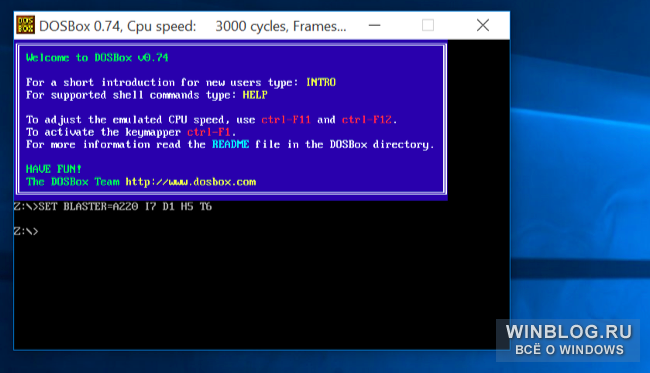
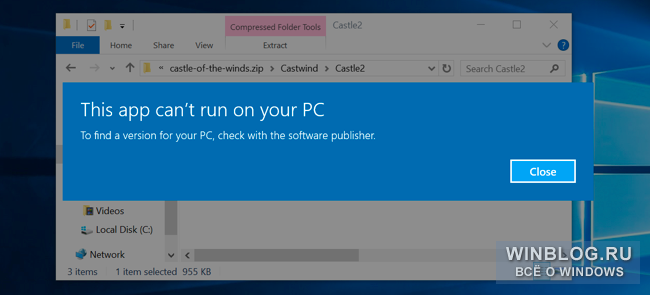
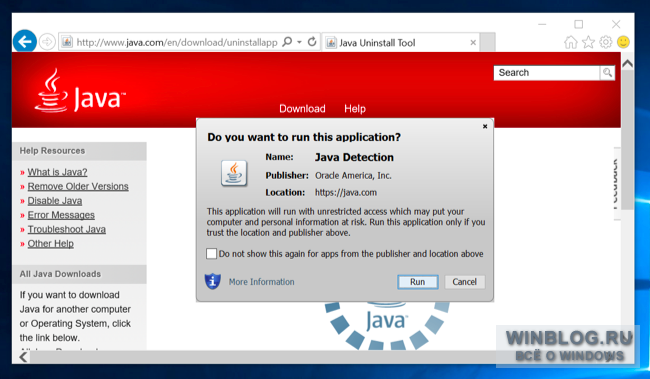








.png)
