Как уменьшить размер виндовс 7 на диске. Почему папка WinSxS растет? Удаление компонентов по требованию
WinSxS – это системная папка Windows, в которой хранятся компоненты обновлений системы. Очень часто эта папка становиться очень огромных размеров, из за того что при каждом обновлении системы, системные файлы заменяются новыми файлами, а их старые копии сохраняются в этой папке, чтобы обеспечить возможность восстановления системы в случае неисправности при установке обновлений.
Он также имеет много других функций, которые могут лучше управлять вашей системой. Есть ли лучший способ или другие предпочтительные методы? «Возможно ли увеличить дисковое пространство на моей виртуальной машине после того, как оно уже создано и используется?».
Емкость должна вводиться со следующими расширениями в зависимости от нового размера, МБ или ГБ, например, 20 ГБ изменит размер нового жесткого диска на 20 гигабайт. Тогда в качестве следующего снимка экрана появится нераспределенное пространство. Это позволяет вам легко создавать, удалять, расширять, сжимать, объединять и делить разделы без потери данных.
Почему же эта папка такая большая ?
На самом деле реальный размер этой папки не превышает 15 Gb, так как большинство файлов из папки Windows проецируется в нее с помощью жестких ссылок. Поэтому файловые менеджеры могут показать размер этой папки более 15 Gb, так как воспринимают объём жестких ссылок.
Какие будут последствия если просто удалить эту папку ?
Многие в интернете пишут, что содержимое этой папки можно просто удалить, и что никаких серьёзных сбоев системы они не видели после удаления. Но это совсем не так, и ключевой момент здесь «не было замечено». Вам может показаться что все в норме, но на самом деле в системе уже возможно стали происходить сбои, хотя может их пока и не заметно. Бывали и случаи, что после удаления этой папки, пользователи просто не могли потом нормально загрузить систему. Поэтому не удаляйте содержимое это папки. Её можно отчистить только с помощью специальных утилит.
Но иногда один из разделов мог быть вне пространства, потому что что вы сохранили на нем все больше и больше данных, а на других разделах может быть достаточно свободного места. Итак, прежде чем начать работу по изменению размера раздела, самое главное для вас чтобы найти надежный инструмент, но который является лучшим выбором? Теперь просто следуйте пошаговому руководству, чтобы начать работу по изменению размера раздела. Выберите раздел, который вы хотите изменить, и выберите нужный вариант для расширения, уменьшения, перемещения, копирования или объединения раздела.
Я думаю, что вы захотите узнать, сколько места сэкономила очистка. Поэтому откройте свойства диска (а не папки WinSxS) и запишите объем свободного пространства (в байтах) или просто сделайте скриншот.
Очистка WinSxS в Windows 7
Недавно вышло обновление (KB2852386)
, с помощью которого можно безопасно уменьшить размер папки WinSxS.
1. Нужно скачать обновление KB2852386
.
Дефрагментация раздела для изменения размера
Откройте Диспетчер дисков
Если в вашей системе включено управление учетными записями пользователей, вам необходимо подтвердить доступ к этому инструменту. Уменьшить размер раздела. Увеличьте размер раздела. Затем вам нужно указать, сколько раздела необходимо увеличить. В этом случае вам доступны несколько решений.Нажмите кнопку «Загрузить ручной тормоз». Это хорошо видимая красная кнопка слева от главной страницы сайта, которая позволяет загрузить установочный файл программы. Когда загрузка будет завершена, щелкните значок установочного файла, и он появится в правом нижнем углу рабочего стола. Кроме того, вы можете найти его в папке «Загрузить».
Для этого перейдите : Панель управления\Все элементы панели управления\Центр обновления Windows.
Затем нажмите проверить обновления , после чего нажмите на ссылку необязательные обновления .
Найдите в этом списке обновление KB2852386 , после чего отметьте его галочкой. После этого нажмите Ок , и установите обновления. Дождитесь конца установки.
Просмотрите содержимое жесткого диска вашего компьютера для файла, который вы хотите преобразовать. Выберите файл для открытия, затем нажмите кнопку «Открыть». Введите имя нового файла, который будет создан во время процесса преобразования внутри текстового поля в разделе «Назначение», если вы не измените имя файла, программа перезапишет его.
Нажмите кнопку «Настройки изображения». Он расположен в верхней части окна. Введите меньшее число в текстовое поле «Ширина». Это одно из двух значений, которые составляют разрешение видео файла, который будет сгенерирован. Если вы уменьшите разрешение, изображение будет меньше на экране при воспроизведении фильма, но результирующий размер файла будет резко уменьшен. При просмотре видео на мобильных устройствах изменение разрешения может вообще не восприниматься. это отличный способ уменьшить размер видеофайла.
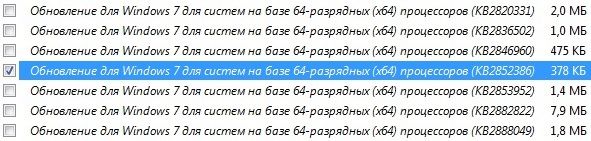
2. Теперь можно приступить к освобождению места на системном диске:
Откройте мой компьютер , щелкните по системному разделу правой кнопкой мыши (как правило это диск С), и зайдите в свойства .
Нажмите кнопку очистка диска , и найдите пункт «Очистка обновлений Windows» , и отметьте его галочкой.
Таким образом, высота изображения будет изменяться автоматически, в зависимости от введенной ширины, чтобы сохранить пропорции без изменений. Это закроет окно «Настройки изображения», сохранив и сделав новые настройки эффективными. Изменение разрешения видео не является важным шагом для уменьшения размера файла, но это, безусловно, очень полезно. Чем выше число, тем меньше качество изображения, что приведет к меньшему размеру файла, и в этом случае вам, возможно, придется попытаться использовать больше значений, прежде чем вы найдете для них правильный.
Примечание . Пункт очистки обновлений доступен только в том случае, когда есть файлы, которые можно удалить.

После чего система запросит подтверждения данной операции, нажмите кнопку «удалить файлы» , и ждите завершения этого процесса.
Исходя из этой информации, вы можете попытаться уменьшить качество изображения, используя значение 30, которое должно обеспечить удовлетворительное зрение, если вы используете маленькие экраны. Если вы хотите наслаждаться видео с помощью большого телевизора, лучше использовать значение Ползунок «Постоянное качество» ниже 22. Если возможно, выберите еще более низкий параметр. Это параметр, который влияет на уровень сжатия изображения.
Чем меньше заданное значение, тем меньше будет размер конечного файла. Проблема связана с новой системой управления разделяемыми библиотеками. На практике сохраняются все версии библиотеки. Впоследствии эти компоненты вызываются благодаря жестким ссылкам в других частях системы. Эти команды удаляют все вспомогательные файлы, чтобы восстановить конфигурацию системы до установки пакета обновления.

Когда процесс очистки диска будет завершен, перезагрузите компьютер.
Удалится ли папка WinSxS после очистки ?
Нет, но число подпапок и файлов в ней уменьшится, а следовательно и ее объем.
Что конкретно удаляется ?
Неиспользуемые файлы обновлений. Эти файлы не участвуют в работе системы, потому что вместо них уже используются файлы из более свежих обновлений.
Папка WinSxS находится в C: \ Windows \ WinSxS занимает много места и продолжает расти. В этой папке накапливаются ненужные файлы, например, старые компоненты системы, и чем дольше у вас стоит операционная система, тем больше папка WinSxS.
На самом деле папка занимает меньше места, чем кажется, но если вы дорожите каждым ГБ свободного места, можете регулярно удалять её содержимое.
Почему папка WinSxS растет?
Когда вы устанавливаете любые обновления системы, старые файлы заменяются новыми, а в папке WinSxS на случай багов сохраняются все старые варианты.
Файлы из папки Windows попадают в WinSxS с помощью жестких ссылок, и файловые менеджеры принимают их за реальный объем. Поэтому размеры папки могут отображаться неверно, а на самом деле она, как правило, весит не больше 15ГБ.
Однако если вы хотите почистить свою систему от ненужных файлов, есть несколько способов сделать это.
Очистка обновлений Windows
В командной строке нужно набрать cleanmgr, и встроенная утилита покажет, сколько места вы можете освободить. Надо просто отметить «Очистка обновлений Windows» и нажать ОК.
Если вы несколько лет использовали одну операционную систему, наверняка у вас освободиться несколько гигабайтов свободного места.
В следующий раз при перезагрузке, Windows 7 потратит несколько минут на очистку системных файлов, прежде чем вы сможете снова увидеть свой рабочий стол. Если же этой опции у вас нет, наверняка вы давно не обновляли Windows. Установите последние обновления системы, и она появится.
В отличие от семерки, Windows 8 и 8.1 очищают обновления автоматически в Планировщике. Windows очищает папку по расписанию с помощью задания Microsoft – Windows – Servicing – StartComponentCleanup, которое автоматически запускается в фоновом режиме и удаляет компоненты через 30 дней после того, как вы установили обновления.
Если вы хотите удалять обновления вручную, откройте «Очистку диска», отметьте «Очистку обновлений Windows» и нажмите ОК.
В ОС Windows 8.1 реализовано еще больше возможностей для самостоятельного удаления файлов. Там можно удалить все предыдущие версии, даже когда с момента установки новых еще не прошло 30 дней. Для этого надо запустить командную строку от имени администратора и ввести нужные команды.
Например, одна команда удаляет все версии обновлений без 30 дней ожидания:
DISM.exe /online /Cleanup-Image /StartComponentCleanup
Другая удаляет файлы, нужные для удаления пакетов обновлений. После ввода этой команды вы не сможете удалить установленные пакеты обновлений:
DISM.exe /online /Cleanup-Image /SPSuperseded
Еще одна команда удалит все старые версии каждого компонента. После этого вы не сможете удалить все установленные пакеты обновлений:
DISM.exe /online /Cleanup-Image /StartComponentCleanup /ResetBase
Удаление компонентов по требованию
Современные версии Windows позволяют включать компоненты системы по требованию. Список функций находится в окне «Компоненты Windows», в которое можно попасть из панели управления.
Даже если вы не установили какие-то из них, то есть, они не отмечены флажком, компоненты все равно хранятся на вашем жестком диске в папке WinSxS. Если вы захотите их установить, не придется ничего скачивать, можно сделать это из папки.
Однако, даже неиспользуемые компоненты занимают место на жестком диске, и если вам очень важно свободное место, можете их удалить.
В Windows 8 добавлена новая опция, которая позволяет удалить все эти файлы из WinSxS, а если они внезапно понадобятся вам, можете скачать их у Microsoft.
Чтобы удалить компоненты, откройте командную строку и вбейте следующую команду:
DISM.exe /Online /English /Get-Features /Format:Table
Вы увидите разные компоненты и их состояние.
Чтобы удалить функцию из системы, можно использовать следующую комнду, заменив NAME на название функции, которую вы хотите удалить.
DISM.exe /Online /Disable-Feature /featurename:NAME /Remove
Если вы выполните команду / GetFeatures еще раз, вы увидите, что функция сменила статус на: «Disabled with Payload Removed» («Отключено с удалением полезных файлов») вместо просто «Disabled» («Отключено»).








.png)
