Использование высокоскоростного мобильного подключения. Программы для Windows
Новая оболочка Windows 8 максимально оптимизирована для сенсорных интерфейсов. Но эта оболочка – в частности, новый экран «Пуск» (Start) – ничуть не хуже работает с клавиатурой и мышью или со стилусом. А поскольку мышь (или другие аналогичные устройства, например, ноутбучный трекпад) в Windows 8 будет оставаться одним из самых распространенных средств управления, логично попытаться выяснить, как пользоваться ею в якобы полностью сенсорном интерфейсе. Об этом я сейчас и расскажу.
Экран блокировки
Чтобы обойти экран блокировки в Windows 8 при помощи мыши, щелкните внизу экрана и проведите курсором вверх, удерживая левую кнопку нажатой, чтобы имитировать сенсорный жест пальцем. Или просто дважды щелкните в любом месте экрана блокировки.
Оболочка Windows (стартовый экран)
Чтобы освоиться в новой оболочке Windows, нужно просто запомнить, что большинство действий выполняется самым очевидным способом – то есть, левым щелчком. Ну а менее очевидные действия – правым щелчком.
«Плитки» (Tile) . Чтобы запустить приложение из «живой плитки», просто щелкните на ней.
Свойства «плиток» . Чтобы посмотреть опции, доступные для «плитки», нажмите на ней правой кнопкой мыши. Появится панель приложения (App Bar) с различными командами: «Дополнительно» (Advanced), «Увеличить/Уменьшить» (Larger/Smaller), «Удалить» (Uninstall) и «Изъять» (Unpin). Обратите внимание, что не все перечисленные опции доступны для каждой «плитки».
Перемещение «плиток» . Чтобы переместить «плитку», щелкните на ней и слегка потяните вниз, удерживая левую кнопку нажатой. При этом «плитка» визуально «отсоединится» от экрана и ее можно будет перетащить в любое другое место.
Опции пользователя . Чтобы вызвать выпадающий список опций, связанных с учетной записью пользователя, нажмите на имени пользователя или «плитке» (картинке) в правом верхнем углу. В числе доступных команд – «Изменить плитку пользователя» (Change user tile), «Блокировать» (Lock), «Выйти из системы» (Log off) и «Добавить пользователя» (Add user).
Навигация . Для просмотра всех «плиток» и групп значков на стартовом экране можно воспользоваться колесиком прокрутки (при этом экран будет листаться вправо/влево, а не вверх/вниз). Или, если внизу экрана отображается полоса прокрутки, можно нажать на ней и двигать бегунок.
Семантическое масштабирование . В сборке Developer Preview эта функция не работает, так что пока неясно, как пользоваться ею при помощи мыши.
Панель Charms . Чтобы вызвать панель Charms, подведите курсор к нижнему левому краю экрана.
Metro-приложения
Мышь можно использовать и в специализированных Metro-приложениях, созданных для новой оболочки. В основном все работает привычным образом: можно нажимать кнопки и пользоваться другими элементами управления вполне обычно. Но есть все-таки некоторые важные нюансы.
Функция «Назад» (Back) . Чтобы воспользоваться новой функцией «Назад» (Back) и закрепить последнее использованное фоновое приложение сбоку экрана, подведите курсор к левой грани дисплея и задержитесь там. Появится эскиз последнего загруженного приложения. Чтобы прикрепить это приложение у левой грани экрана, нажмите и удерживайте эскиз. Как только он слегка увеличится, потащите эскиз вправо, пока текущее загруженное приложение не наедет на него. Тогда отпустите курсор.
Переключение между приложениями . Чтобы переключиться к любому ранее загруженному приложению, подведите курсор к левой грани экрана и задержитесь там. Появится эскиз последнего загруженного приложения. Если вам нужно другое приложение, воспользуйтесь колесиком прокрутки для поиска (или для перехода на рабочий стол Windows, если это возможно). Чтобы прикрепить приложение у левой грани экрана, просто нажмите на эскизе.
Интерфейс Edge . Чтобы вызвать пользовательский интерфейс Edge, просто нажмите правой кнопкой мыши в пустой области приложения. Появится панель приложения с различными кнопками. Как правило, она отображается внизу экрана, но в некоторых приложениях ее размещение может меняться. К примеру, в Metro-версии Internet Explorer панель приложения располагается внизу, а панель вкладок – вверху.
Рабочий стол Windows
На рабочем столе мышь работает нормально – практически так же, как в Windows 7. Есть только два ключевых отличия, и оба касаются кнопки «Пуск».
Панель Charms . Чтобы вызвать панель Charms, наведите курсор на кнопку «Пуск» в левом нижнем углу экрана, но не нажимайте.
Экран «Пуск». Чтобы вызвать стартовый экран, нажмите кнопку «Пуск».
Brad Chacos and Ian Paul. Windows 8.1 Tips and Tricks. PCWorld .
В модернизированной версии операционной системы Microsoft есть много функций, которые легко могут ускользнуть от вашего внимания. В этой статье мы расскажем, как извлечь из этой ОС больше пользы.
Система Windows 8 с ее переработанным внешним видом и сверкающими всеми цветами радуги живыми плитками перевернула традиционное представление о компьютерах с ног на голову, а появление нового интерфейса сопровождалось многочисленными советами и описанием приемов, призванными сделать работу с ОС, обладающей сенсорными возможностями, более эффективной. Но очень скоро в Microsoft признали, что радикальная смена интерфейса оказалась слишком смелым шагом, и менее чем через год после выпуска Windows 8 клиенты получили обновленную версию Windows 8.1, в которой появилось множество новых функций, а революционная острота перехода к новым концепциям была несколько сглажена.
Старые советы и рекомендации по работе с Windows 8 по-прежнему актуальны, но при этом у Windows 8.1 имеется целый ряд новых удобных инструментов. А юным падаванам пришла пора, засучив рукава, заняться подготовкой к вступлению в ряды полноправных джедаев Windows 8.1.
Радуйтесь, поклонники Рабочего стола! Windows 8.1 позволяет эффективно заблокировать этот дьявольский начальный экран. Правда, отвечающий за это параметр спрятан в довольно неожиданном месте.
Щелкните правой кнопкой мыши на Панели задач Рабочего стола (на которой находятся значки выполняющихся приложений) и выберите в контекстном меню пункт «Свойства». В открывшемся окне перейдите на вкладку «Навигация». Нужный вам параметр называется «При входе в систему и закрытии всех приложений открывать рабочий стол вместо начального экрана», но прежде чем выбрать его, изучите «меню Рабочего стола» повнимательнее. Здесь есть множество полезных настроек, например, возможности отключения «активных углов» экрана Windows 8.1 и непосредственного перехода к списку всех приложений (представлению «Приложения») после нажатия на кнопку «Пуск», минуя начальный экран.
А теперь перейдем к представлению «Приложения».
Фильтры представления «Приложения»
Представление «Приложения» в Windows 8.1 стало гораздо удобнее. Изменился и порядок доступа к нему. Чтобы найти его в Windows 8, требовалось перейти к скрытому меню, вызываемому нажатием правой кнопки мыши, а в Windows 8.1 все то же самое можно проделать, щелкнув мышью на маленькой стрелке, расположенной в нижней части начального экрана, или щелкнув на Рабочем столе на кнопке «Пуск» (если соответствующие настройки уже были выполнены в меню Рабочего стола).
Добравшись до представления «Приложения», вы увидите, что на нем находятся новые параметры фильтрации, помогающие мгновенно отыскать нужную программу. Щелкните мышью на поле «По имени», находящемся рядом со словом «Приложения» в левом верхнем углу экрана, и на дисплее появится ниспадающее меню с параметрами сортировки. Меню настроек Рабочего стола позволяет задать параметры таким образом, чтобы в представлении «Приложения» сначала отображались программы для Рабочего стола. В результате оно превращается в своеобразное квазименю «Пуск».
В список всех приложений Windows 8.1 включены программы, которых не окажется на начальном экране. В отличие от Windows 8, система Windows 8.1 не размещает автоматически на начальном экране живые плитки для вновь установленных приложений. Это придется проделать вручную, перейдя к представлению «Приложения», щелкнув правой кнопкой мыши на нужной программе и выбрав из контекстного меню пункт «Закрепить на начальном экране».
Вам не хочется углубляться в дебри чудо-панели при выключении компьютера? Тогда воспользуйтесь новым параметром Windows 8.1 в меню быстрого доступа. Щелкните правой кнопкой мыши на кнопке «Пуск» в левом нижнем углу экрана, наведите курсор на пункт «Завершение работы или выход из системы» и укажите, нужно ли вам выйти из учетной записи, перевести компьютер в спящий режим, завершить работу или перезагрузиться.
Интеллектуальный поиск в Bing
Функция интеллектуального поиска в Bing позволяет искать в Windows 8.1 локальные файлы, приложения для современного интерфейса и информацию в Интернете. Все найденные результаты представлены в едином, легко читаемом формате. Интеллектуальные средства Bing способны отыскать даже потоковое видео и песни в приложениях Windows 8.1 «Музыка» и «Видео». Это по-настоящему полезный инструмент.
Но приходится признать, что системе Windows 8.1, наряду с новыми и улучшенными поисковыми возможностями, присущ один существенный недостаток. который, наверное, огорчит пользователей, трепетно относящихся к вопросам конфиденциальности. В результатах поиска в Интернете отображается реклама, а поиск на компьютере можно организовать анонимно с последующей отправкой полученных результатов в Microsoft.
Чтобы избежать этого, нажмите на чудо-панели кнопку «Параметры» и перейдите к пункту «Изменение параметров компьютера.Поиск и приложения.Поиск». На правой панели выключите переключатель «Получать варианты и результаты поиска в Интернете из Bing». Поиск в Интернете и в современных приложениях будет отключен. Если вы не хотите отключать его полностью, настройте нужным образом параметры персонализации поиска в разделе «Ваши возможности поиска».
Групповое управление приложениями
Управление современными приложениями в среде Windows 8 оставляло желать лучшего. Их удаление и изменение размеров выливалось в довольно сложную задачу. Подсчитать, сколько места занимают современные приложения на диске, было невозможно, а это, в свою очередь, превращалось в серьезную проблему для устройств с ограниченной емкостью подсистемы хранения. В Windows 8.1 оба указанных недостатка были устранены.
Вот как это работает. Щелкните правой кнопкой мыши на начальном экране на плитке, для того чтобы перейти в режим редактирования. Вы можете перемещать приложения или группы приложений, изменять их размеры, откреплять от начального экрана и деинсталлировать живые плитки, а также лишать их «живого» статуса, превращая в статичные миниатюры для запуска приложений.
Кроме того, откройте в правой части экрана чудо-панель и выберите пункт «Параметры.Изменение параметров компьютера.Поиск и приложения.Размер приложений». На экране появится информация о том, сколько места занимают установленные на компьютере программы. Щелкните мышью на приложении, и на экране появится кнопка для его деинсталляции.
Перезапуск приложения
В среде Windows 8 после захвата современного приложения в верхней части экрана и перемещения указателя мыши вниз приложение закрывалось полностью. В Windows 8.1 после выполнения тех же самых действий программа продолжает оставаться в своем текущем состоянии — происходит примерно то же самое, что и при сворачивании окна на Рабочем столе. Если вы хотите перезапустить приложение, перетащив указатель мыши в нижнюю часть экрана, удерживайте его там, пока миниатюра приложения не перевернется, отображая живую плитку. Чтобы закрыть приложение, воспользуйтесь комбинацией клавиш
Сокровища библиотек
Библиотеки Windows — отличное средство для приведения в порядок хаотично разбросанных по всему компьютеру папок, но, к сожалению, в операционной системе Windows 8.1 библиотеки по умолчанию скрыты. Чтобы вернуть их на место, откройте Проводник и выберите в ленточном меню пункт «Вид.Область навигации.Показать библиотеки».
Обратите внимание на то, что общие папки в библиотеки Windows 8.1 не включены. Чтобы добавить их (или любую другую папку) в библиотеку, откройте Проводник и щелкните правой кнопкой мыши на библиотеке, в которую нужно добавить папку. В контекстном меню выберите пункт «Свойства» и в появившемся окне нажмите «Добавить». После этого укажите папку, которую необходимо включить в библиотеку.
В библиотеках Windows 8.1 появилась поддержка съемных носителей (устройств, подключаемых через интерфейс USB и карт SD). Такая опция может оказаться весьма полезной для владельцев планшетов и гибридных компьютеров, работающих под управлением Windows.
Улучшение функции Snap
В отличие от программного обеспечения Stardock ModernMix, система Microsoft в своем стандартном варианте не позволяет открывать современные приложения в окнах Рабочего стола, хотя и ходят слухи о том, что соответствующая возможность появится в Windows 8.2. Однако в среде Windows 8.1 можно воспользоваться многозадачной функцией Snap, которая позволяет выстраивать современные приложения рядом друг с другом.
Для активизации функции Snap захватите приложение мышью в верхней части экрана и перемещайте его вниз, пока окно программы не будет занимать лишь часть дисплея. Потом переместите его к левому или правому краю экрана в зависимости от того, где вы хотите увидеть приложение.
В среде Windows 8 современные приложения после привязки к одному из краев экрана занимают только 30% экранного пространства, но Windows 8.1 позволяет интерактивно изменять их размеры, перетаскивая влево или вправо границу, разделяющую приложения. В результате каждое из двух приложений может занимать по 50% экранного пространства. Весьма полезное улучшение. На экранах с высоким разрешением одновременно помещаются три или даже большее число приложений.
Сворачивание ленточного меню в Проводнике
Гигантское ленточное меню в верхней части окна Проводника несложно убрать. Откройте Проводник, щелкните правой кнопкой мыши на ленточном меню и выберите пункт «Свернуть ленту». Готово!
Извлечение максимума из новых приложений
Windows 8.1 буквально нашпигована новыми приложениями. Одни из них — «Калькулятор», «Будильник» и руководство «Справка+Советы» — просты и понятны. А другие включают в себя на удивление мощные инструменты.
Возьмем, к примеру, приложение «Кулинария». Помимо собранных рецептов, здесь есть средства составления списка покупок и планирования меню, а также бесконтактный режим, в котором в ответ на взмахи рук, регистрируемые веб-камерой, программа посылает сигнал на перелистывание страниц рецептов. Несмотря на то что руки в процессе приготовления блюд испачканы, экран планшета и клавиатура остаются чистыми.
Приложение «Здоровье и фитнес» составляет подробное расписание тренировок и предоставляет полезные средства контроля за выполнением упражнений. Желаете следить за рационом питания, результатами выполнения упражнений, массой тела, уровнем холестерина, кровяным давлением и прививками? «Здоровье и фитнес» поддерживает все это.
Ну, а приложение «Список для чтения» поможет вам скрасить свой досуг.
Погружаемся в Internet Explorer 11
В состав Windows 8.1 входит новейшая версия приложения Internet Explorer с современным интерфейсом. И хотя внешне браузер IE 11 очень похож на IE 10, если копнуть поглубже, и здесь можно обнаружить целый ряд новых возможностей.
Браузер IE 11 тесно интегрирован со SkyDrive (переименован в OneDrive. — Прим. ред. ), что позволяет синхронизировать открытые вкладки на всех устройствах Windows 8.1 (естественно, при условии, что у вас имеется учетная запись Microsoft). Браузер позволяет открывать ссылки в новом окне, если щелкнуть на них правой кнопкой мыши. При этом другой экземпляр приложения автоматически открывается в режиме Snap View.
Пожалуй, самым интересным нововведением в IE 11 является «Режим чтения», отсекающий рекламу и форматирование веб-сайта, а также представляющий страницы в наиболее удобном для читателя виде. Он действительно великолепен. Чтобы включить «Режим чтения», щелкните мышью на значке с изображением открытой книги справа от адресной строки Internet Explorer.
Сохранение файлов в OneDrive по умолчанию
Хотите иметь доступ к своим документам в любом месте, где бы вы ни были? Нет проблем. Облачный сервис Microsoft OneDrive (SkyDrive) глубоко интегрирован в Windows 8.1, поэтому автоматическое сохранение всех ваших файлов осуществляется очень просто.
Откройте чудо-панель и перейдите к пункту «Параметры.Изменение параметров компьютера.OneDrive.Хранилище файлов». На правой панели активируйте опцию «По умолчанию сохранять документы в OneDrive». Тем самым вы инициируете синхронизацию. Мобильные приложения OneDrive можно найти в магазинах Google Play и iTunes.
Приемы работы с OneDrive
На этом интеграция Windows 8.1 с облаком не заканчивается.
Облачному хранилищу OneDrive и возможностям синхронизации в Windows 8.1 отводится очень важная роль. Создаются условия для удобной работы с несколькими устройствами в будущем.
Помимо синхронизации документов и вкладок Internet Explorer, OneDrive обеспечивает синхронизацию информации приложений, схемы расположения плиток на начальном экране и прочих данных, благодаря чему очередной новый планшет или ПК покажется вам привычным и знакомым. Сервис может автоматически сохранять все фотографии, сделанные с помощью приложения «Камера». Откройте чудо-панель, перейдите к пункту «Параметры.Изменение параметров компьютера.OneDrive.Синхронизация параметров» и изучите имеющиеся там настройки.
Сервис OneDrive интегрирован и с Проводником Windows 8.1, благодаря чему исчезает потребность в отдельном приложении OneDrive для Рабочего стола. Но здесь есть одна тонкость, о которой нужно знать. Создается полное впечатление того, что ваши облачные файлы хранятся в папке OneDrive на локальном диске, однако на самом деле они находятся в облаке, а на машине остаются лишь маленькие символические ссылки на них. Такой подход, наверное, удобен для устройств с ограниченным пространством хранения, но пользователи ПК, вероятно, предпочли бы, чтобы копии их файлов хранились и на локальном диске.
Облачному хранилищу OneDrive и возможностям синхронизации в Windows 8.1 отводится очень важная роль.
Щелкните правой кнопкой мыши на значке OneDrive на левой панели Проводника и выберите в контекстном меню пункт «Сделать доступным автономно». Теперь все ваши ценные данные сразу начнут загружаться на жесткий диск ПК. Щелкая правой кнопкой мыши на отдельных файлах и папках, вы можете делать их доступными только через Интернет или в автономном режиме, самостоятельно определяя файлы, которые будут храниться на локальном диске компьютера.
OneDrive в качестве Проводника для современного интерфейса
На ПК с манипулированием файлами привычным образом никаких трудностей не возникает — достаточно открыть Проводник на Рабочем столе. На планшетах, где сохранился унаследованный Рабочий стол, меню представлены слишком маленькими элементами, из-за чего управлять ими с помощью толстых пальцев становится весьма затруднительно. Отсутствие Проводника в современном интерфейсе Windows 8 только усугубило ситуацию.
В Windows 8.1 отдельное приложение Проводника, как и прежде, отсутствует, но беспокоиться по этому поводу уже не стоит. Функции управления файлами с помощью пальцев реализованы в приложении для современного интерфейса OneDrive. Запустив его, перейдите к меню OneDrive в левом верхнем углу экрана и выберите пункт «Этот компьютер». На экране отобразятся файлы и папки, представленные в удобном плиточном формате.
Управление начальной загрузкой в Диспетчере задач
Эта функция унаследована от Windows 8, но в новой версии она была переработана, так что имеет смысл вернуться к ней вновь.
Многие программы запускаются на этапе начальной загрузки компьютера, а установка новых приложений может привести к заметному увеличению продолжительности процесса загрузки. Теперь с этим можно бороться, не прибегая к программному обеспечению, предлагаемому независимыми разработчиками.
Нажмите комбинацию клавиш
Слайд-шоу на экране блокировки
В Windows 8.1 появилась возможность перевода экрана блокировки в режим слайд-шоу. Откройте чудо-панель и перейдите к пункту «Параметры.Изменение параметров компьютера.Компьютер и устройства.Экран блокировки». Ниже изображений, которые будут выводиться на экран блокировки, находится опция «Показ слайд-шоу на экране блокировки». Включите ее и определите желаемые параметры демонстрации изображений.
Отключение автоматического обновления приложений
Windows 8.1 автоматически обновляет приложения с современным интерфейсом. При этом обновление в мобильных сетях не производится. Но если несанкционированная установка обновлений вас все равно не устраивает, ее можно отключить. Запустив приложение «Магазин» Windows, откройте чудо-панель, перейдите к пункту «Параметры.Обновления приложений» и выключите функцию «Автоматически обновлять мои приложения».
Точка доступа
Если ваш портативный компьютер или планшет поддерживает интернет-соединение, новая функция Windows 8.1 поможет подключить к мобильной Сети другие устройства, превратив ваш компьютер в точку доступа Wi-Fi.
Чтобы активизировать эту возможность, откройте чудо-панель и перейдите к пункту «Параметры.Изменение параметров компьютера.Сеть.Подключения». Выделите свое мобильное соединение и включите «Поиск устройств и содержимого». Вновь созданной временной сети можно присвоить имя и пароль.
Превращение мобильного устройства в точку доступа Wi-Fi позволяет подключать к мобильному Интернету другие устройства.
Резервная копия образа системы
В операционной системе Windows 8 компания Microsoft упростила доступ к инструменту для создания резервных копий образа системы (в тот момент он фигурировал под именем «восстановление системных файлов и параметров») путем организации поиска по ключевому слову «восстановление». В Windows 8.1 Microsoft пошла еще дальше, создав в Панели управления специальный раздел «История файлов» и поменяв название функции на «резервную копию образа системы».
Откройте начальный экран и наберите на клавиатуре «история файлов». В результатах поиска, отображаемых в правой части экрана, выберите пункт «История файлов». Откроется соответствующий раздел Панели управления. Щелкните на ссылке «Резервная копия образа системы» в левом нижнем углу окна. Следуйте указаниям программы, которая проведет вас через процедуру создания образа системы или восстановления системы из образа.
На этом изучение особенностей Windows 8.1, конечно, не заканчивается. Приведенные советы помогут вам начать освоение новейшей операционной системы Microsoft.
В добрый час!
Сегодня можно с уверенностью утверждать, что корпорация "Майкрософт" сдержала свое обещание по поводу новой операционной системы. Ведь Windows 8 имеет совершено иной интерфейс по сравнению с Windows 7 или более ранними вариантами. Поэтому очень важно разобраться с тем, как пользоваться Windows 8.
Правила пользования Windows 8
Каждый пользователь уверен в том, что довольно просто разберется с любой оперативной системой от компании "Майкрософт", но в этой версии Windows все намного сложнее. Ведь еще на первом этапе возникает проблема с блокировкой экрана.
На самом деле, в решении данной задачи нет никаких трудностей. Для того чтобы убрать с экрана блокировку, достаточно нажать пробел на клавиатуре и прокрутить колесико мыши вверх. В случае если установлен сенсорный монитор, все манипуляции можно проводить при помощи пальца. Именно в результате таких действий на экране высветится меню, которое позволит осуществить вход в операционную систему. Но перед этим необходимо набрать логин и пароль, которые были введены при Следует отметить, что данный процесс считается простым лишь в том случае, если на компьютере стоит русский Windows 8.
Еще одной проблемой, с которой довольно часто сталкиваются пользователи, является базовая навигация. Как всем известно, запуск операционной системы производится с новым усовершенствованным интерфейсом Metro. Именно благодаря этому при включении компьютера появляются яркие плитки, которые соответствуют тому или иному приложению. Для того чтобы пролистать программы, которые были установлены при загрузке операционной системы, необходимо использовать колесико. При помощи прокручивания иконки будут перемещаться вверх или вниз. Конечно, для выполнения таких манипуляций можно также использовать и кнопки клавиатуры. В случае необходимости перехода в другое меню следует нажать клавишу Home или End. Чтобы вернуться на стартовую страницу, достаточно использовать кнопку Windows.
Горячие клавиши в Windows 8
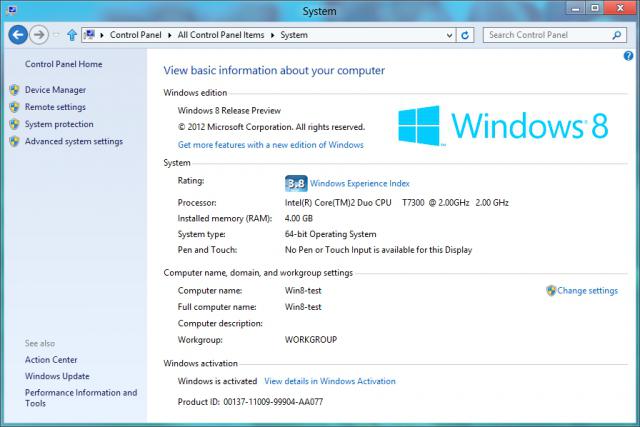 Конечно, очень важно разобраться, как пользоваться Windows 8, поэтому желательно запомнить комбинации клавиш, которые довольно часто будут встречаться в данной операционной системе. Как и во всех версиях отвечает за появление меню.
Конечно, очень важно разобраться, как пользоваться Windows 8, поэтому желательно запомнить комбинации клавиш, которые довольно часто будут встречаться в данной операционной системе. Как и во всех версиях отвечает за появление меню.
В случае если необходимо быстро посмотреть все приложения, которые были установлены, следует нажать комбинацию Win + Q. При нажатии Win + F у пользователя появляется возможность приступить к поиску файлов. Когда нужно открыть окно панели управления, достаточно зажать клавиши Win + I.
Но это не все комбинации, которые использует операционная система Windows 8. Следует отметить, что язык в этой версии переключается при помощи клавиш Win + Пробел.
Загрузка неподписанного драйвера
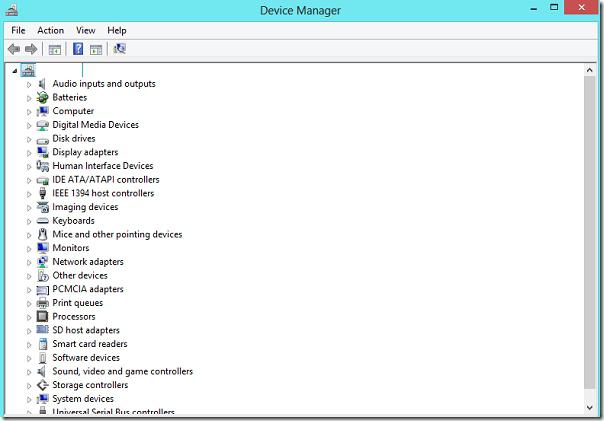 Сегодня ни одна операционная система не будет работать без установленных драйверов. Поэтому очень важно установить все необходимые компоненты. Чаще всего при загрузке драйвера для Windows 8 система выдает ошибку, что свидетельствует о каких-то проблемах. Как правило, это является следствием того, что был загружен драйвер, который не имеет цифровой подписи. Именно по этой причине важно научиться устанавливать неподписанный вид драйвера в операционную систему Windows 8.
Сегодня ни одна операционная система не будет работать без установленных драйверов. Поэтому очень важно установить все необходимые компоненты. Чаще всего при загрузке драйвера для Windows 8 система выдает ошибку, что свидетельствует о каких-то проблемах. Как правило, это является следствием того, что был загружен драйвер, который не имеет цифровой подписи. Именно по этой причине важно научиться устанавливать неподписанный вид драйвера в операционную систему Windows 8.
Стоит сразу отметить, что загрузка таких компонентов может повлечь за собой серьезные последствия, которые окажут влияние на работоспособность всей операционной системы.
Первым делом, чтобы установить неподписанный драйвер, необходимо отключить проверку цифровой подписи. Сделать это можно через командную строку. Для этого достаточно прописать: shutdown.exe /r /o /f /t 00. Именно после этого компьютер будет перезагружен.
Как только откроется стартовая страница, появится расширенный список параметров загрузки. Именно здесь необходимо найти надпись Troubleshoot и нажать на нее.
Далее выбирается опция Advanced Startup, после которой открывается еще один список команд. Здесь следует кликнуть по надписи Startup Settings, а затем кнопку Restart. Когда компьютер будет перезагружен, откроется меню, в котором представлен весь список опций загрузки. Среди всех названий нужно найти пункт, который способен отключить проверку. Следует отметить, что выбирать его нужно нажатием клавиши 7. Именно в результате таких действий Windows загрузится в том режиме, который позволяет проводить загрузку неподписанного драйвера.
Активация Windows 8
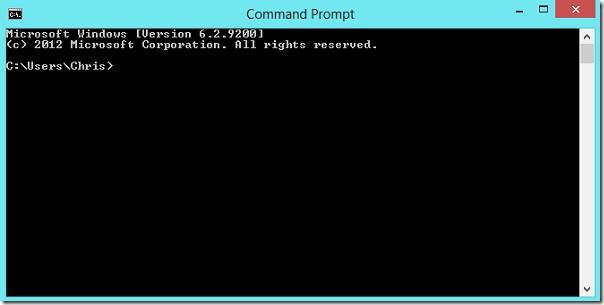 Сегодня, перед тем как пользоваться Windows 8, необходимо произвести активацию данного продукта от компании "Майкрософт". Для этих целей предлагается большой ассортимент совершенно разных программ, но лучше всего выбрать программу 7TW8AIOT.
Сегодня, перед тем как пользоваться Windows 8, необходимо произвести активацию данного продукта от компании "Майкрософт". Для этих целей предлагается большой ассортимент совершенно разных программ, но лучше всего выбрать программу 7TW8AIOT.
Данное приложение является настоящим "комбайном", который способен выполнять несколько различных функций. Среди них наиболее востребованными считаются:
- файлов активации;
- отключение установленного интерфейса.
Кроме этих функций программа способна выполнять и другие процессы. Чтобы начать активацию оперативной системы, необходимо запустить приложение - и процедура будет включена автоматически. Следует отметить, что программа самостоятельно ищет KMS сервера для активатора.
Программы для Windows
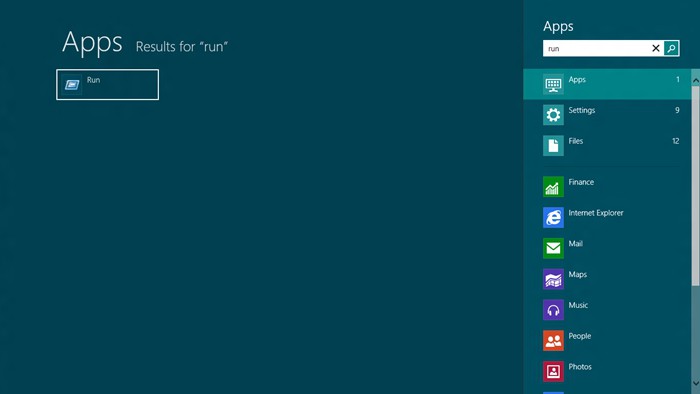 После того будет окончена, можно устанавливать все возможные программы. В современном мире существует довольно много продуктов, которые можно запустить на данной операционной системе. Но это не означает, что нужно засорять свой компьютер. Лучше всего установить действительно Ниже перечислены некоторые из них.
После того будет окончена, можно устанавливать все возможные программы. В современном мире существует довольно много продуктов, которые можно запустить на данной операционной системе. Но это не означает, что нужно засорять свой компьютер. Лучше всего установить действительно Ниже перечислены некоторые из них.
- OpenWith Enhanced. Данное приложение способно заменить стандартное окно «Открыть с помощью». Стоит отметить, что эта утилита имеет в своем арсенале большой список полезных и удобных функций.
- Windows 8.x Explorer Rebar Tweaker. Также очень интересная программа, которая позволяет настроить панель навигации.
- Ultimate Windows Tweaker. Данное приложение дает возможность качественно настроить Windows 8.
Кроме этих утилит, существует еще ряд полезных приложений. Поэтому каждый пользователь должен подбирать их под свой компьютер.
Выключение Windows 8
Многие люди, разобравшись, как пользоваться Windows 8, в конце работы сталкиваются с другой проблемой, которая заключается в Это обусловлено тем, что традиционные способы, как правило, не действуют для данной операционной системы. Чаще всего компьютер после проведения стандартных мероприятий по выключению уходит в спящий режим. Поэтому очень важно разобраться и в этом процессе.
Чтобы отключить компьютер с Windows 8, нужно выполнить следующие манипуляции. Первым делом необходимо навести на верхний угол с правой стороны. После этого откроется окошко, в котором нужно нажать «Выбрать параметры» и «Выключить».
Пользователи периодически сталкиваются с зависанием компьютера. Это достаточно сильно мешает работе с ним или вообще делает ее невозможно. В тоже время, разобравшись с причиной, проблему обычно легко решить.
Возможные причины
Возможных причин, по которым происходит зависание достаточно много. Они возникают из-за некорректных настроек, ошибок в ПО или неисправности оборудования.
Рассмотрим основные причины, приводящие к зависанию:
- ошибки, связанные с драйверами;
- несовместимость с оборудования с новыми технологиями;
- недостаточный объем свободного ОЗУ.
Проблемы с драйверами
Ошибки, связанные с софтом для правильного функционирования комплектующих, возникают у многих пользователей, решивших перейти на использование Виндовс 8. Операционная система имеет достаточно обширную базу поддерживаемых из коробки устройств, но это часто не спасает.
Все трудности, связанные с драйверами можно разделить на две группы:
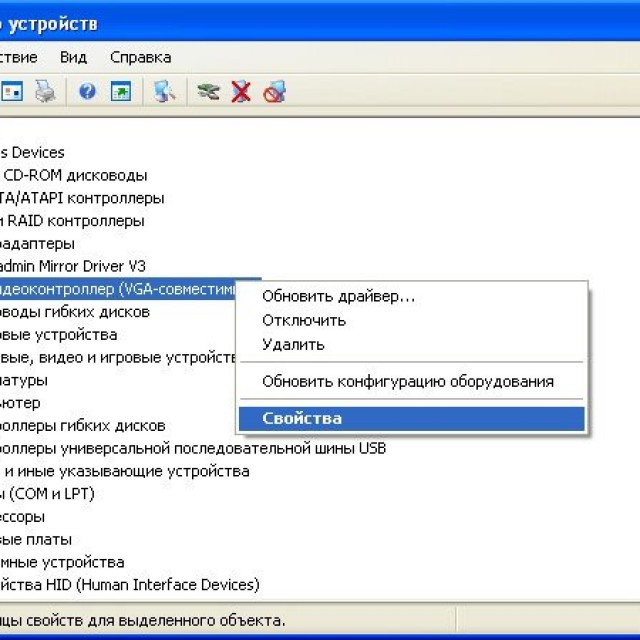
Многие производители перестают поддерживать старые устройства и, как следствие, выпускать обновление для ПО. Сталкиваются с этим в основном владельцы старых ноутбуков и некоторых видеокарт.
В отличие от первых с ошибками из-за некорректной установки управляющих устройствами утилит могут столкнуться все пользователи. Это происходит из-за использования версий несовместимых с компонентами компьютера.
Видео: Windows 8 — причина лагов
Несовместимость системы с обработкой динамических процессорных тактов
Ранние выпуски ОС ярко показали, что далеко не все конфигурации устройств совместимы с появившейся функцией обработки динамических процессорных тактов, которая позволяет экономить электроэнергию и увеличивать продолжительность работы устройства от батареи за счет группировки тактов в режиме ожидания.
Позднее Microsoft, конечно, выпустила обновление, которое решает эту проблему. Но многим пользователям приходится сталкиваться с ней и сейчас. Если операционная система во время выполнения обычных задач перестала реагировать на действия пользователя, то велика вероятность, что причина зависания именно в обработке динамических процессорных тактов.
При установке ОС, Windows 8 зависает
Бывают ситуации, когда компьютер зависает в момент установки ОС. Это может произойти на любом этапе, но причины имеет, как правило, одни и те же.
Рассмотрим основные проблемы, приводящие к зависанию при установке Виндовс 8:
- неправильная конфигурация BIOS;
- проблемы с драйверами;
- проблемы с оборудованием;
- повреждение носителя или установочного образа.
Перед переходом на Windows 8 корпорация Microsoft и большинство производителей компьютеров рекомендуют обновить BIOS материнской платы. Также необходимо включить UEFI и отключить режимы Secure Boot и подобные.
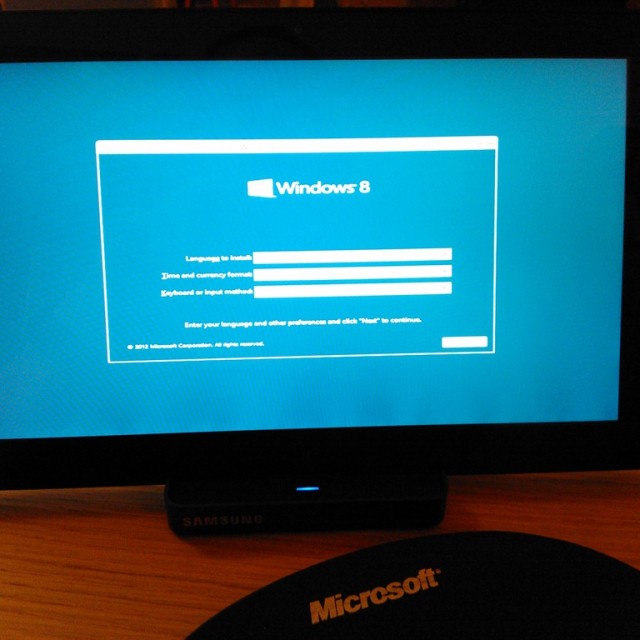
Проблемы с управляющими утилитами для устройств возникают, как правило, у тех пользователей, которые решили обновиться с прошлых версий операционной системы. Необходимо удалить весь конфликтующий софт. Для его определения можно скачать специальный мастер, доступный на сайте Майкрософт.
Неисправности в оборудование также приводят к зависанию процесса инсталляции. Из строя могут выйти: ОЗУ, винчестер, блок питания, материнская плата или любые другие комплектующие. Самостоятельно можно попробовать провести тесты с помощью специальных утилит и в случае обнаружения проблем – заменить неисправную деталь.
Важно! В некоторых конфигурациях начало установки может занять продолжительное время и создается впечатление зависания компьютера. Как правило, через 10-15 минут инсталляция ОС продолжится сама в нормальном режиме.
Очень часто установка зависает из-за некачественного носителя (например, DVD-диска), используемого для инсталляции, или образа системы в который были внесены некорректные изменения. В этом случае следует просто заменить диск или флешку и попробовать оригинальный образ.
Недостаточно памяти для программ
Windows может зависнуть в случае нехватки памяти. Чтобы предотвратить возможную потерю данных пользователя из-за этого, в ОС встроена специальная функция, отвечающая за вывод предупреждений.
Нехватку ОЗУ можно обнаружить также самостоятельно. В этом случае производительность резко снижается, часть ПО может перестать отвечать. Кроме того, иногда наблюдается искажение некоторых элементов интерфейса.
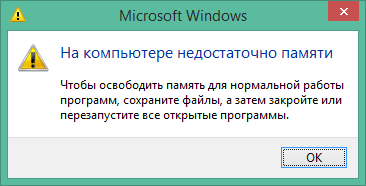
Современные ОС типа Виндовс 8 используют для выполнения всех операций оперативную память, а также файл подкачки. В последнем хранятся данные используемые для функционирования софта, но уже не помещающиеся в ОЗУ.
Рассмотрим основные причины нехватки памяти:
- открыто большое количество окон;
- недостаточный объем оперативной памяти;
- мало свободного места на жестком диске;
- вредоносное ПО;
- ошибки в программах;
- некорректная настройка файла подкачки.
Решение
Большинство проблем, приводящих к зависанию Виндовс, пользователь может решить самостоятельно. Исключения могут составить только неисправность аппаратных средств.
Основные способы решить вопрос с зависанием Windows 8:

Отключаем обработку тактов через командную строку
Отключить динамическую обработку процессорных тактов, которая часто особенно в ранних выпусках ОС приводит к тому, что зависает Windows 8, можно открыв командную строку от имени администратора и выполнив одну команду:
bcdedit /setdisabledynamictickyes
После перезагрузки затруднение полностью устранится.
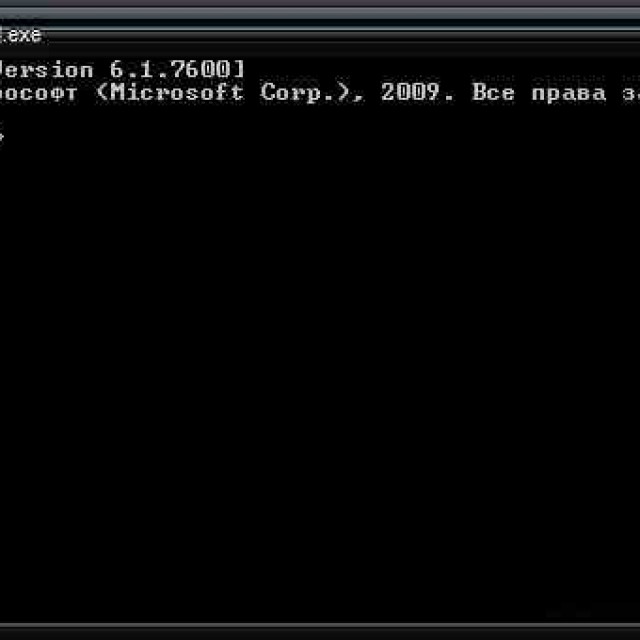
Кратко о динамических процессорных тактах
Dynamic Ticks – новая технология, появившаяся в Виндовс 8. Она позволяет экономить электроэнергию и увеличивать время, которое мобильное устройство обходится без подзарядки.
Что это такое
Представить работу центрального процессора можно посмотрев на обыкновенные часы. Он, конечно, не «тикает», но точно также с определенной частотой отсчитывает такты. Операционная система использует их для выполнения команд и вынуждена следить за ними. Однако, такой подход приводит к дополнительным затратам энергии при работе в режиме ожидания.
Использование новой технологии позволяет осуществлять в режиме ожидания группировку или слияние тактов. Обработка же происходить в то время, когда это действительно необходимо. Это позволяет экономить энергию и увеличить время автономной работы.

Зачем их отключать?
Перспективная технология выглядит достаточно полезной. К сожалению, во многих конфигурациях она не функционирует и может приводить к тому, что Windows 8 зависает намертво.
Внешне это проявляется, когда компьютер в процессе обыкновенной работы перестает реагировать на действия пользователя в интерфейсе. Простое отключение вопрос решает и переключает ОС в режим работы, использованный в версии Windows 7.
Как закрыть зависшую программу
Приложения могут частенько зависать, чем вызывает замедление работы компьютера. Решить вопрос с такой программой можно, принудительно завершив ее работу.
![]()
Способ закрытия зависших приложений с помощью диспетчера задач:
- запустить диспетчер задач с помощью сочетания клавиш CTRL+SHIFT+ESC;
- найти программу на вкладе «Приложения»;
- завершить работу приложения с помощью кнопки «Завершить задачу»;
- если программа не закрывается можно попробовать завершить ее на вкладке процессы.
Другие способы закрытия зависшего программного обеспечения:
- через командную строку, используя утилиту taskkill , например, taskkill /im filename.exe ;
- с помощью сторонних утилит, например, Process Explorer.
Видео: Windows 8 — фишки, особенности, баги
Освобождаем память
Свободная память для быстрого функционирования системы и отдельного ПО очень важна.
Рассмотри основные способы освободить память:
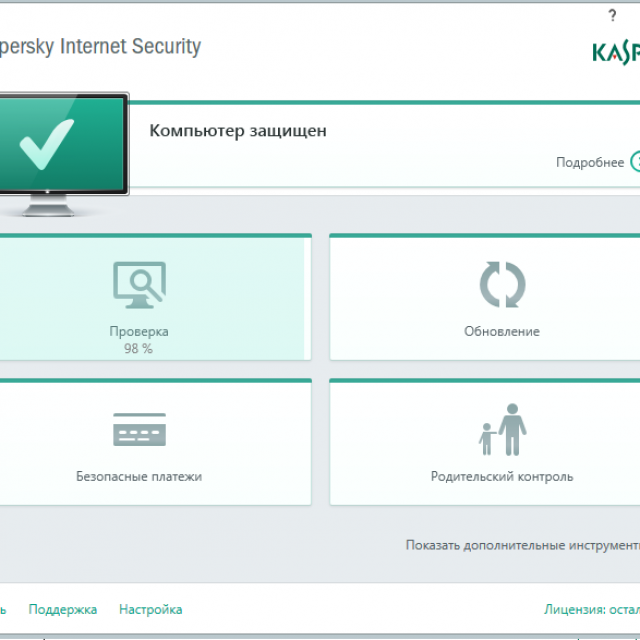
Самой частой причиной «тормозов» компьютера является лишний софт, запускаемый при старте Виндовс. Большинство людей забывают снимать галочку, позволяющую приложению загружаться при включении ПК.
Основные способы удалить лишние ПО из автозагрузки:
- изменение настроек каждого приложения;
- использование сторонних утилит, например CCleaner;
Все неиспользуемые приложения также потребляют память. Поэтому рекомендуется для повышения производительности закрывать тот софт, к которому пользователь не будет обращаться в ближайшее время.
Устанавливаем новые драйвера
Драйвер представляет собой утилиту для управления устройством, например, видеоплатой, звуковым адаптером, принтером, сканером. Установка новых версий программного обеспечения для комплектующих, входящих в состав компьютера, позволяет решить многие проблемы, связанные с ними.

Рассмотрим два способа получения последних версий драйверов:
- с сайта производителя;
- используя автоматическую установку, встроенную в Windows.
Прежде всего, необходимо обратиться к веб-сайту производителя оборудования. Большинство изготовителей выпускают новую версию после выхода очередной операционной системы.
При установке драйвера обязательно необходимо убедиться, что его версия не является предварительной. Так называемые бета (или предварительные) выпуски утилит, управляющих устройством, используют обычно только для тестирования.
Владельцы современных устройств могут попробовать установить необходимые утилиты через Центр обновления Windows 8. При этом необходимо помнить, что далеко самостоятельно ОС может загрузить и установить далеко не самые последние версии ПО.
Решить вопросы, связанные зависанием с помощью приведенных в статье советов удается большинству владельцев. В тоже время, если причина ошибок находится в аппаратной части, диагностировать самостоятельно неисправность бывает сложно. В этом случае необходимо обратиться к специалисту.








.png)
