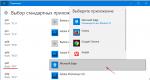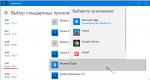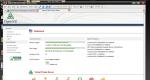Skriver inte ut till kanten. Möjliga orsaker till att skrivaren inte skriver ut dokument. Hur man byter läslägesstil
Idag kommer vi att prata om hur du kan inaktivera visning av PDF-filer i Microsoft Edge.
Som du säkert vet kommer versionen av operativsystemet Windows 10, förbättrad av utvecklare med varje ny utgåva, med sin egenutvecklade Microsoft Edge-webbläsare.
Den senaste versionen av webbläsaren har stöd för tillägg, en snabb renderingsmotor och ett lättanvänt användargränssnitt. Om du redan har testat arbetet med den här webbläsaren, märkte du naturligtvis att den som standard öppnar alla formatfiler i sin inbyggda visningsprogram.
Användare som använder tredjepartsprogram som är speciellt utformade för detta ändamål, såsom Adobe Reader, för att visa PDF-filer kan ändra detta webbläsarbeteende och inaktivera möjligheten att visa dem i Edge.
Små ändringar i operativsystemets inställningar gör att du enkelt kan växla till valfri extern applikation. Du behöver bara ändra filassociationen. Gör så här.
SE PDF
Gå till Systeminställningar och hitta standardapplikationer, där bläddra ner i fönstret och klicka på länken "Välj standardprogram för filtyper".
I den långa listan med tillägg i den vänstra kolumnen hittar du ".pdf", mittemot, klicka på applikationen (i vårt fall Microsoft Edge) och välj den du behöver från listan eller butiken som dyker upp.

Det är allt! Ja, jag glömde helt bort, det finns ett alternativt sätt att byta associationer genom att använda den klassiska kontrollpanelen för detta. Gå där till - "Type Mapping", hitta samma filtillägg och klicka på knappen "Ändra program ...".

Dessa metoder hjälper dig att tilldela de applikationer du behöver inte bara för att öppna PDF utan också för andra filtyper. Genom postat, sorterat efter kategori, en lista över alla datortips på denna sida. Vi inbjuder dig att bli en aktiv medlem i våra grupper i sociala nätverk, vars widgets du kan hitta till höger på sidan.
Detta händer vanligtvis vid den mest olämpliga tidpunkten - när du akut behöver skriva ut ett viktigt dokument. Bara igår vägrar en skrivare som fungerade korrekt att fullgöra sina uppgifter: istället för ett dokument slänger den ut tomma pappersark eller blinkar dumt med lampor, som om den inte förstår vad du vill ha av den.
Nästan alla som använder en skrivare regelbundet möter utskriftsproblem. Den mest omfattande gruppen av sådana problem är olika defekter i den tryckta bilden, på andra plats är den fullständiga frånvaron av utskrift. Det finns många anledningar till att skrivaren inte skriver ut alls eller skriver ut dåligt, från felaktiga inställningar i operativsystemet till ett fel på själva enheten.
Varför skriver inte skrivaren ut?
Alla orsaker som leder till fel och fullständigt fel i utskriftssystemet är konventionellt indelade i 3 stora grupper:
- Problem med att installera och konfigurera skrivaren i operativsystemet. Andra typer av mjukvaruproblem.
- Problem med patroner eller det kontinuerliga bläckförsörjningssystemet (CISS).
- Problem i själva skrivarens hårdvara.
Den första gruppen är den enklaste att diagnostisera och eliminera av användaren själv. Det går att klara av det i cirka 90 % av fallen. En grupp problem förknippade med patroner är inte alltid mottagliga för lösningar hemma, men om pengarna tillåter räcker det att helt enkelt köpa en ny patron. Den tredje gruppen löses endast vid enkla och typiska problem, såsom pappersstopp, en trasig anslutningskabel, etc. Problem i samband med fel på enheten kräver ett servicesamtal.
Problem med skrivarinstallation och utskriftssystem i Windows
Lyckligtvis kan huvuddelen av mjukvarurelaterade utskriftssystemproblem fixas mycket enkelt. Dessa inkluderar:
- Skrivardrivrutinen saknas i operativsystemet eller så fungerar inte drivrutinen.
- Inaktivera utskriftstjänsten.
- Felaktigt val av standardutskriftsenhet.
- Pausar utskrift av användaren.
- Stänger av skrivaren offline.
- Problem med dokumentet i utskriftskön (för stort, känns inte igen, etc.). Skrivaren skriver fortfarande ut, men mycket långsamt. Eller, istället för text, visar den något som liknar hieroglyfer.
- Förbud mot åtkomst till utskriftssystemet av säkerhetspolicyer.
Mer komplexa fall är skador på OS-komponenter, drivrutinskonflikter och virusinfektioner. Med dem, till skillnad från de tidigare, är det inte alltid möjligt att klara av ett par musklick.
Orsaker till att en nätverksskrivare inte skriver ut:
- Skrivarporten på fjärrdatorn är blockerad.
- Nätverkssökvägen till skrivaren är felaktig.
- Delningsinställningarna är felaktigt inställda.
För att skilja problemen med själva skrivaren från problem med datorn, prova att skriva ut dokumentet från en annan dator eller mobil enhet. Om den (skrivaren) är ansluten via USB, anslut den trådlöst om möjligt och vice versa. Din uppgift är att ta reda på om utskriftsfunktionen fungerar åtminstone någonstans.
Efter att ha kontrollerat att källan till felet inte finns i utskriftsenheten, utan är ansluten till datorn, titta i enhetshanteraren (skrivaren måste vara ansluten till datorn och påslagen). Frånvaron av gruppen Skrivare i listan över enheter och närvaron av okänd utrustning markerad med ett utropstecken eller frågetecken indikerar att systemet inte har den nödvändiga drivrutinen. För att lösa problemet, ladda bara ner det från enhetstillverkarens webbplats (till exempel HP, Epson, Samsung, Canon, Brother) och installera det.
Om datorn ser skrivaren, men den fortfarande inte skriver ut, ta en titt på applikationen Tjänster (det är bekvämast att öppna den via fliken Aktivitetshanteraren med samma namn).
Hitta "Utskriftshanteraren" i listan över tjänster och se till att den körs. Om inte, högerklicka på dess egenskaper. I rullgardinsmenyn "Starttyp", välj "Automatisk" och klicka sedan på knappen "Kör" nedan.
Problemet inte löst? Gå vidare. Starta systemapplikationen "Inställningar", gå till avsnittet "Enheter" - "Skrivare och skannrar" (detta och ytterligare instruktioner diskuteras med Windows 10 som exempel). Den högra halvan av fönstret visar en lista över alla installerade skrivare, bland vilka det borde finnas en som har problem. Om den inte finns där, kontrollera enhetens fysiska anslutning till datorn. Om ja, klicka på "Öppna kö".
- Om standardskrivaren används (om inte, kanske en virtuell skrivare är inställd som standardutskriftsenhet, som istället för att skriva ut till exempel konverterar filen till ett annat format).
- Finns det en bock bredvid objekten "Pausa utskrift" och "Arbeta offline". Om skrivaren går offline av sig själv indikerar det en dålig anslutning till datorn, ett strömproblem eller ett fel.
- Om det finns dokument i utskriftskön klickar du på Rensa kö och försöker skriva ut en testsida.
Om skrivaren inte bara skriver ut över nätverket, klicka på "Dela" och kontrollera om den är tillåten för den här enheten.
Ta sedan en titt på fliken "Säkerhet" och se till att ditt konto inte är förbjudet att använda utskriftsfunktionen.
Anledningen till att skrivaren inte köar filer kan vara något av följande:
- Papperet är slut eller har fastnat.
- Tonern eller bläcket har tagit slut.
- En icke-original patron är installerad i enheten.
- Antalet utskrifter har nått gränsen - utskriften är blockerad.
- Användarkontot har inte behörighet att skriva ut filer.
- Enheten är defekt.
- Ett fel har uppstått i operativsystemet.
Enheter från olika tillverkare blockerar utskrift i olika situationer. Så när en patron tar slut på bläck, slutar en maskin att behandla dokument och återställer utskriftskön, medan den andra helt enkelt spottar ut tomma ark. Detsamma gäller i andra situationer. Om vilka problem som leder till blockering står vanligtvis skrivet i instruktionerna för skrivaren.
Många skrivarproblem känns igen väl av deras självdiagnossystem. Om enheten är utrustad med en display visas orsaken till felet oftast på den. Diagnostik av enklare enheter utförs med deras egenutvecklade applikation. Det finns som regel på disken som följde med enheten, såväl som på tillverkarens webbplats.
Följande är ett exempel på felsökningsfunktionen i det proprietära skrivarprogrammet HP Deskjet 1050.
Att stoppa när ett specifikt dokument skickas för utskrift är oftast kopplat till själva dokumentet. Så om skrivaren inte skriver ut pdf-filen kan författaren ha skyddat den från utskrift (pdf stöder sådana funktioner). I sådana fall är det enklaste sättet att ta skärmdumpar av sidorna i den problematiska filen, infoga dem till exempel i ett Word-dokument och skriva ut dem som bilder.
Om hieroglyfer, "krakozyabr" eller mellanslag visas på den utskrivna utskriften istället för text, försök att ersätta teckensnittet i dokumentet med ett av de förinstallerade i Windows (alla skrivare känner igen dem).
Problem med patroner, färgämne, CISS
Alla färgämnen - toner eller bläck - tar slut förr eller senare. Men det händer inte helt plötsligt. Tanken på att det finns lite färg kvar orsakas av en försämrad kvalitet på trycket - bleka färger, vitaktiga streck, delvis icke-tryck. Det händer att skrivaren slutar skriva ut även med en normal bläcknivå. Detta beror på:
- Torkning av en droppe bläck i skrivhuvudet eller igensättning av dess luftsluss.
- Felaktig installation av patronen (till exempel när skyddsfilmerna inte tas bort är locket inte helt stängt).
- Smutsiga luftkanaler i patroner.
- Klämning eller blockering av CISS bläcköglan.
- Blockering är inte originalkassetten.
- Att nå gränsen för antalet utskrifter.
- Kassettfel.
Huvudet sätts igen på grund av torkat bläck är vanligt när en bläckstråleskrivare inte används på en längre tid. Om pluggen är relativt liten hjälper rengöring av munstyckena (utloppen) till att lösa problemet. Detta görs också med det proprietära skrivarverktyget, och varje tillverkare kallar den här funktionen på olika sätt:
- HP har rengöringspatroner.
- Epson har en rengöring av skrivhuvudet.
- Canon har rengöring och djuprengöring (den andra är en förbättrad version när den första inte hjälper) osv.
Under rengöring driver en speciell pump installerad inuti skrivaren lite bläck under högt tryck genom munstyckena. Från detta kommer en klump färg eller ett luftsluss ut.
De mest prisvärda skrivarmodellerna är inte utrustade med en pump, och munstycksrengöringsfunktionen fungerar inte på dem (trots att föraren stöder det). I händelse av blockering måste skrivhuvudena på sådana enheter blötläggas och sköljas i rengöringsvätska.
På moderna Epson bläckstråleskrivare är skrivhuvudet inte inbyggt i patronerna, utan i själva maskinen, och det är ganska dyrt. Dess fel motsvarar felet i hela skrivaren, som i sådana fall bara kan slängas. För att förhindra att bläcket torkar ut är det viktigt för ägare av Epson-skrivare att rengöra munstyckena minst en gång varannan vecka om maskinen är inaktiv.
Om du har tagit bort patroner från skrivaren, se till att de är korrekt installerade och att deras luftkanaler inte är blockerade.
När du använder CISS bör du först och främst också kontrollera om bläckplymen är framkomlig och om lufthålen i reservoarerna är fria.
Fläckar och ränder (ibland nästan svarta ark) vid utskrift på en laser- eller LED-skrivare är resultatet av en läckande patron (toner rinner ut), översvämning av soptunnan, främmande små föremål som kommer in i enheten, skador, felaktig installation eller slitage på patrondelar.
Problem efter tankning när:
- skrivaren skriver ut i endast en nyans, till exempel rött;
- utskriften ser för blek ut när patronen är full;
- istället för bilden - flerfärgade fläckar, etc.,
Som regel uppstår de på grund av förorening, felaktig installation av patronen på plats eller ett brott mot påfyllningstekniken.
Den fullständiga frånvaron av en bild (vita ark) eller utskriftsdefekter efter att ha bytt ut originalkassetten eller färgämnet med villkorligt lämpliga är bara resultatet av den senares inkompatibilitet med din skrivarmodell. I vissa fall löses det genom att blinka patronerna eller enheten, i andra - endast genom att köpa originalkomponenter och förbrukningsvaror.
Skrivarproblem
En sammanbrott av en utskriftsenhet visar sig inte alltid som ett fullständigt fel, när enheten inte slås på eller inte utför sina funktioner alls. I vissa fall ser det ut så här:
- Skrivaren skriver inte ut i någon av färgerna, till exempel svart. Samtidigt är patronen funktionsduglig, kompatibel, det finns färg. Att byta ut kassetten och tonern hjälper inte.
- Endast en del av dokumentet skrivs ut.
- Tonern fastnar inte på papperet.
- Papper plockas inte upp från facket.
- Skrivaren skriver inte ut eller överför felaktigt texten i några dokument till papper, återger inte typiska ofta använda typsnitt.
- Utskriften är inte korrekt placerad på arket.
- Flera dokument skrivs ut istället för ett och vice versa.
Hemma, utan särskild utbildning, kan de flesta av dessa problem inte lösas. Användaren kan självständigt se om enheten har tuggat papperet; i så fall, försök att extrahera det; kontrollera om patronen är korrekt installerad; ta bort främmande föremål som har kommit in i enheten, om de är lättillgängliga; ta bort synlig smuts. I andra fall återstår det att kontakta tjänsten eller köpa en ny enhet om det är från en serie engångsenheter som är väldigt billiga.

Kan inte skriva ut från Microsoft Edge: hur fixar jag det?
Innehållsförteckning:
Lösning 1 – Använd Ctrl+P genväg
Lösning 4 – Välj utskriftsalternativ från menyn
Enligt vissa användare kan du åtgärda det här problemet genom att använda alternativet Skriv ut från menyn. Följ dessa steg för att göra det:

Lösning 5 – Använd Skriv ut till PDF eller någon annan virtuell skrivare
Om du inte kan skriva ut från Microsoft Edge kan du prova att använda funktionen.
Med den här funktionen skriver du ut en sida som du vill ha till en PDF-fil och du kan bara skriva ut den PDF-filen från din PC. Gör följande för att skriva ut till PDF från Microsoft Edge:
Det här är inte den bästa lösningen, men det är en bra lösning så du kanske vill prova.
Lösning 6 – Försök att använda äldre drivrutiner
Användare rapporterade att de lyckades fixa detta problem efter att ha installerat en äldre version av skrivardrivrutiner.
Om du inte kan skriva ut från Edge kan du behöva ta bort dina skrivardrivrutiner och sedan installera äldre drivrutiner för din skrivare.
Lösning 7 - Använd utvecklarverktyg
Alla moderna webbläsare har en funktion för utvecklarverktyg som låter dig se källkoden för en viss webbplats, och det gör Microsoft Edge också. Gör följande för att åtgärda problem med utskrift med Microsoft Edge:

Detta är en ganska konstig lösning men användare rapporterade att det fungerar för dem, så du kanske vill prova det.
Lösning 8 – Redigera registret
Enligt användare kan du åtgärda detta problem genom att redigera ditt register. Detta är en enkel procedur och du kan göra det genom att följa dessa steg:
- Tryck Windows-tangent + R, skriv in och tryck Stiga på eller klicka OK för att öppna Registereditorn.

- Navigera till i den vänstra rutan HKEY_CURRENT_USER\Software\Microsoft\MicrosoftEdge\Main nyckel.
- Högerklicka på det tomma utrymmet i den högra rutan och välj Nytt > Strängvärde.

- Stiga på AlwaysUseDefaultPrinter som namnet på det nya strängvärdet och dubbelklicka på det.
- I den värde data fältet enter ja och klicka OK för att spara ändringar.

- Stäng Registereditorn och kontrollera om problemet är löst.
I maj 2017 avslöjade en av användarna en mycket obehaglig och konstig bugg i webbläsaren Microsoft Edge. När du visar ett PDF-dokument visas vissa nummer på skärmen och andra visas i den utskrivna kopian.
Microsofts support har erkänt problemet. Situationen när detta fel inträffar är följande. Du måste visa PDF-dokumentet i Edge-webbläsaren och sedan använda den inbyggda Print fo PDF-filfunktionen. Problemet förvärras av det faktum att Edge-webbläsaren är standard PDF-visare i JC Windows 10.
Orsaken till felet har ännu inte identifierats. Det är känt att utseendet på denna bugg beror på den valda skrivaren, dess inställningar, webbläsarversion och själva datorn.
Trots det roliga i situationen kan ett misstag orsaka mycket obehagliga konsekvenser. Till exempel allvarliga fel vid utskrift av ekonomiska eller medicinska dokument. Eftersom det inte finns någon patch för buggen än, rekommenderas användare att avstå från att skriva ut PDF-dokument från Edge-webbläsaren.
Under 2015 identifierades ett liknande problem på Xerox kopiatorer, som också ersatte slumpmässiga tecken i utskrivna dokument.
Den nya Microsoft Edge-webbläsaren fungerar smidigt, men den lider av buggar, varav de flesta beror på dess omogenhet. Om du upplever krascher, långsam prestanda eller om Edge helt enkelt inte startar, kan du testa att installera om webbläsaren för att lösa något av dessa problem.
Många Windows 10-användare har redan blivit bekanta med proceduren med PowerShell. Tyvärr fungerar inte det här alternativet med Edge eftersom webbläsaren är en direkt del av operativsystemet. Till skillnad från Internet Explorer kan Microsoft Edge-inställningar inte återställas till standardinställningarna. Mer exakt kan du återställa webbläsaren, men för detta måste du arbeta med handtagen och återigen vända dig till PowerShell-konsolen för att få hjälp.
Innan du börjar, följ rekommendationerna nedan (om inget av detta hjälper, fortsätt sedan med att installera om webbläsaren):
Öppna Edge-inställningar och rensa dina webbläsardata (cookies, cache, historik, etc.). Kontrollera om detta hjälpte till att lösa ditt problem.
Om Edge kraschar eller låser sig byter du till en lokal profil från ett Microsoft-konto eller vice versa. Kontrollera om detta hjälpte till att lösa ditt problem.
Skapa ett nytt användarkonto. I det här fallet kommer webbläsaren att vara tillgänglig i ett nytt tillstånd.
Installerar om Microsoft Edge
UPPMÄRKSAMHET| Proceduren är avsedd för avancerade användare; Bloggens författare tar inget ansvar för eventuella skador. Innan du börjar, skapa en systemåterställningspunkt. Tänk också på att du kan förlora både dina favoritsajter och din webbhistorik.
1. Stäng Microsoft Edge om den körs.
2. Öppna File Explorer och navigera till C:\Users\Ditt användarnamn\AppData\Local\Packages
3. Hitta en mapp Microsoft.MicrosoftEdge_8wekyb3d8bbwe och radera den. Den här mappen är skyddad och om du inte äger den kommer du inte att kunna ta bort den. För att förenkla denna process kan du använda det kostnadsfria verktyget. Installera programmet, högerklicka på mappen, välj "Få åtkomst / Återställ rättigheter" i snabbmenyn. Vänta tills bekräftelsefönstret visas med texten "Få full tillgång till filen/mappen" och ta sedan bort mappen Microsoft.MicrosoftEdge_8wekyb3d8bbwe på vanligt sätt.

4. Starta om din dator.
5. Kör PowerShell som administratör.

6. Skriv följande kommando och tryck på Enter:
cd C:\Users\ditt användarnamn
7. Skriv slutligen detta kommando och tryck på Enter:
Get-AppXPackage -AllUsers -Name Microsoft.MicrosoftEdge | Foreach (Add-AppxPackage -DisableDevelopmentMode -Registrera "$($_.InstallLocation)\AppXManifest.xml" -Verbose)
Kommandot initierar ominstallationen av webbläsaren. Om operationen lyckas kommer du att se följande skärm:

8. Starta om datorn igen.
Webbläsaren bör nu börja fungera utan problem.
Lyckades du lösa ditt problem? Berätta i kommentarerna.
Ha en bra dag!