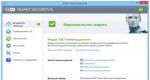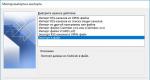Vad är Skypes inloggningsgränssnitt. Skype det är enkelt! Ändra språk i Skype
Skype-program, förmodligen känd för alla moderna internetanvändare. Det är trots allt tack vare henne som vi ständigt kan hålla kontakten med våra vänner och släktingar som bor i en annan stad, land eller till och med kontinent. Idag är programmet nästan helt russifierat, men det finns versioner där gränssnittet finns engelska språket. För att göra arbetet med Skype-programmet mer begripligt och enkelt måste du ändra språket från engelska till ryska.
Ändra språk i Skype.
Körs på din dator Skype-program, högst upp väljer du fliken med det engelska ordet
Verktyg, då öppnas en meny framför dig, där du väljer alternativ. Följande fönster med inställningar öppnas i skypot-tjänsten, i det måste du välja fliken med inskriptionen Allmänna Inställningar. Det är i det du kan ändra språket för Skype-programmet.

I kö "Ställ in programspråk till" klicka på knappen med en pil, en lista öppnas, i listan letar vi efter det ryska språket ryska. Efter det kommer Skype-programmet automatiskt att ändra programgränssnittet till ryska, du behöver bara klicka på knappen "Spara". Se noga vad du klickar om du klickar "Avbryt", då kommer det valda språket i Skype att installeras.

Ladda ner Skype gratis på PC
För personer som har Skype på ryska, men du vill ändra det till engelska eller vad som helst till att börja med, måste du också gå in i programmet och välja objektet överst
"Verktyg". Därefter öppnas en extra meny, i den väljer du fliken med namnet "Inställningar". Så snart inställningsfönstret öppnas, leta efter fliken « Allmänna Inställningar»
, där du kan ändra det ryska språket till något annat.

I takt "Välja gränssnittsspråk" klicka på knappen med en pil och välj det du behöver bland den omfattande listan med språk. Efter att ha valt ett specifikt språk ändras gränssnittet automatiskt, det viktigaste är då att inte glömma att spara inställningarna. För att göra detta, tryck alltid på vänster knapp på botten.

Att använda programmet, såväl som att hantera dess inställningar är ganska enkelt, det viktigaste är att inte skynda och förstå allt i detalj. Börja med de enklaste ändringarna och mycket snart kommer du att kunna anpassa Skype-tjänsten till dina preferenser utan hjälp. Miljontals användare har redan laddat ner Skype och använder det aktivt varje dag, för det finns inget bättre än obegränsad kommunikation med familj, vänner och kollegor gratis.
I september i år har det gått exakt ett år sedan Skype-systemet lanserades i kommersiell drift. Under det år det existerade har Skype-systemet fått hundratals miljoner följare och har blivit det mest populära VoIP-programmet. För närvarande är antalet abonnenter på Skype-systemet mer än 173 miljoner. Vad är Skype och vad är hemligheten bakom en så snabb ökning av populariteten för detta program?
kype är gratis program IP-telefoni utvecklad av Skype Technologies, registrerat i Luxemburg.
Med detta program kan du helt gratis ringa telefonsamtal från en dator till en annan runt om i världen. Och allt som krävs är två datorer med anslutna mikrofoner och högtalare. Egentligen ligger huvudhemligheten bakom Skype-systemets vilda popularitet just i frasen "absolut gratis".
Dessutom erbjuder Skype-systemet även andra (om än redan betalda) SkypeOut- och SkypeIn-tjänster som låter dig ringa från en dator till en vanlig telefon och vice versa, men till priser som är betydligt lägre än de som erbjuds av monopolister inom området internationell kommunikation (som Rostelecom). Därför blir missnöjet hos monopolföretag, för vilka Skype-systemet är som ett ben i halsen, förståeligt. Det har redan nått den punkt att i Förenade Arabemiraten blockeras tillgången till resurserna i Skype-systemet av det statliga företaget Etisalat, som är ett monopol på området telefonkommunikation i det här landet. Den ekonomiska fördelen av ett så omänskligt steg är uppenbart för de 4,3 miljoner människor som bor i Förenade Arabemiraten, endast en fjärdedel tillhör ursprungsbefolkningen, resten av invånarna besökare från hela världen, som naturligtvis använder internationell kommunikation.
Men bortsett från den direkta blockeringen av detta system, som knappast kan tillskrivas spelet med rättvisa regler, för många jätteföretag, verkar Skype Technologies vara en välsmakande bit. Det har länge ryktats om att företaget ska köpa. Till exempel försökte mediekonglomeratet News Corporation förvärva Skype (grundat för övrigt av Niklas Zenström och Janus Friisa, författarna till den världsberömda fildelningstjänsten KaZaA) för 3 miljarder dollar, men affären gick inte igenom . Ändå, under den envisa attacken från potentiella köpare, kunde Skype fortfarande inte motstå, och den 12 september i år tillkännagavs köpet av Skype av auktionsjätten eBay. Affären uppgick till 2,6 miljarder dollar (1,3 miljarder dollar i kontanter, resten i eBay-aktier). Dessutom kommer Skypes delägare att få en extra betalning när köpet har slutförts. Dess storlek kommer att uppskattas baserat på analysen av transaktionens effektivitet. Det maximala beloppet för denna betalning är ytterligare 1,5 miljarder dollar.
Naturligtvis skulle man vilja hoppas att efter försäljningen av Skype kommer dess grundläggande princip möjligheten att ringa gratis från dator till dator att förbli orubblig.
Skype-programmet
Så låt oss ta en närmare titt på Skype-systemet. Själva Skype-programmet kan laddas ner gratis från den officiella resursen www.skype.com. När denna artikel skrevs fanns version 1.3.0.67 av 10 september 2005 med en volym på 7,2 MB och betaversion 1.4.0.56 med en volym på 6,8 MB tillgängliga. I framtiden kommer vi att överväga möjligheterna med betaversionen 1.4.0.56.
För att installera programmet på en dator, kör distributionsfilen SkypeSetup-Beta.exe. Programinstallationsguiden i dialogrutan som öppnas kommer att uppmana dig att välja vilket språk som ska användas under ytterligare installation (Fig. 1). Därefter kommer den traditionella dialogrutan om licensavtalet att visas, och efter att ha specificerat programinstallationskatalogen, förslag på att skapa en genväg på skrivbordet och köra programmet, kommer installationsprocessen att börja omedelbart efter installationen.

När programmet installeras och startas för första gången öppnas dialogrutan Skapa ny användare. Naturligtvis måste Skype startas med en aktiv Internetanslutning. Om du inte tidigare har registrerat dig på Skype-resursen, där alla användarkonton är lagrade, måste du fylla i registreringsformuläret genom att välja ett Skype-namn under vilket du kommer att vara synlig på webben (det här namnet kan vara vad som helst) och en lösenord (Fig. 2).

Ris. 2. Registrera en ny användare i Skype-systemet
Nästa steg är att fylla i ett formulär med kontaktinformation om dig ( fullständiga namn, land, stad, e-post) (Fig. 3). Dessa fält är valfria, men om du vill att vänner enkelt ska kunna hitta dig på webben är det bättre att följa denna procedur.

Ris. 3. Fyll i kontaktinformationen om Skype-användaren
Och efter slutförandet av registreringsproceduren för en ny användare görs en anslutning till Skype-resursen och själva programmet startas (fig. 4).

Programgränssnittet är ganska enkelt och orsakar inga svårigheter att bemästra (särskilt med tanke på att valet av det ryskspråkiga gränssnittet är möjligt). Till en början är listan över prenumeranter tom, så det första steget är att lägga till de prenumeranter du vill ringa. Självklart måste abonnenten du lägger till också vara registrerad i Skype-systemet. För att lägga till en prenumerant, klicka på ikonen längst till vänster med ett "+"-tecken eller använd menyn "Verktyg / Lägg till prenumerant ...". I dialogrutan "Lägg till abonnent" som öppnas måste du ange information om abonnenten i lämpligt fält. denna prenumerant. Detta kan vara hans Skype-namn, fullständiga namn eller e-post (Fig. 5). Vidare, när du trycker på sökknappen (Sök), börjar sökningen efter önskad abonnent. Om du angav korrekt information och en sådan prenumerant finns, kommer information om honom att visas i fönstret för hittade prenumeranter. Genom att klicka på knappen "Lägg till vald kontakt" lägger vi till den valda prenumeranten i kontaktlistan.

Därefter öppnas en dialogruta där du kan ange om användaren du har valt ska se när du är online eller inte (Fig. 6).

på en specifik användares nätverk
När de utförda procedurerna har slutförts kommer den abonnent du har valt att visas i kontaktlistan i huvudprogramfönstret. För att ringa den här abonnenten räcker det att välja den i kontaktlistan (om flera abonnenter har lagts till) och klicka på ikonen med bilden av en telefon. Därefter kommer du att höra en simulerad samtal väntar-ton precis som en vanlig handenhet. För att prata med den uppringda abonnenten behöver du först och främst att din dator och den valda abonnenten har en mikrofon och ljudhögtalare eller hörlurar, och för det andra så att abonnenten du ringer har Skype igång och, naturligtvis, tillgång till internet. Om du eller din prenumerant (eller till och med båda) inte har en mikrofon till hands kan du fortfarande chatta, men i en chatt, det vill säga en av er kommer att prata och den andra skriver på tangentbordet (bara traditionell korrespondens är möjlig). För att aktivera chatten måste du klicka på ikonen med bokstaven A.
Eftersom gränssnittet för Skype-programmet är mycket enkelt och dess utveckling inte orsakar svårigheter ens för ett barn, kommer vi, utan att uppehålla oss vid detaljerna, bara lista huvudfunktionerna i Skype-programmet.
Så, med hjälp av Skype-programmet är det möjligt:
- kommunicera med registrerade prenumeranter gratis med hjälp av en mikrofon och hörlurar eller genom att chatta;
- kommunicera samtidigt med flera abonnenter (upp till fem personer) i ljudkonferensläget (abonnenten som organiserade konferensen måste ha en bra internetanslutning);
- skicka filer till prenumeranter;
- Skriv ner ett röstmeddelande telefonsvarare;
- ringa fasta telefoner och mobiltelefoner (betaltjänst).
Skypes hemligheter
Om du försöker kortfattat beskriva essensen av Skype-systemet, så ser det ut så här. Skype-systemet är baserat på peer-to-peer-teknik, istället för att skicka alla samtal via en central server. Skype-klienten hittar andra Skype-klienter och bygger sedan ett nätverk från dessa anslutningar som kan användas för att hitta andra användare och skicka meddelanden till dem.
Även om Skype använder peer-to-peer-kommunikation för att lokalisera och kommunicera med andra användare, är Skype inte ett traditionellt peer-to-peer-system. Till exempel används en central identifieringsserver för att identifiera användare, och när SkypeIn- eller SkypeOut-funktioner används måste all information passera genom Skype-servrar som finns i olika länder och uppringningszoner.
Fördelarna som skiljer Skype från andra IP-telefoniapplikationer inkluderar röstkvalitet, användarvänlighet för programmet och kommunikationsskydd.
Om vi pratar om kvaliteten på röstkommunikation, överstiger den avsevärt den traditionella telefonanslutningen, och för normal drift med programmet räcker det med en enkel modemanslutning vid hastigheter över 33 Kbps. Samtidigt analyserar programmet automatiskt kommunikationskanalens parametrar och bestämmer, beroende på störningssituationen, den optimala anslutningshastigheten (från 3 till 16 Kbps) och den optimala codec. Naturligtvis, om en modemanslutning mellan användare används för förhandlingar, beror kvaliteten på kommunikationen på anslutningens hastighet och kan märkbart försämras med dåliga kommunikationskanaler. När du använder en modemanslutning är det lämpligt att ladda ner alla program som använder Internet. Till exempel alla webbläsare och e-postprogram måste stängas av. Skype kommer också att fungera bättre om de som ringer försöker att inte prata samtidigt för att minimera bandbreddskraven.
När det gäller användarvänligheten för programmet (som vi redan har pratat om), kan detta bara uppskattas till fullo genom att jämföra det med andra IP-telefoniprogram. Naturligtvis kommer vi i den här artikeln inte att analysera alla brister och svårigheter med att sätta upp alternativa program, men vi betonar återigen att när det gäller användarvänlighet Skypeär för närvarande oöverträffad. Faktum är att vi lyckades kringgå sådana problem som att välja en codec och krypteringsalgoritmer, vilket naturligtvis är ett obestridligt plus för de flesta användare, eftersom de inte behöver förstå komplex terminologi och fördjupa sig i nyanserna av skillnaderna mellan vissa codecs och andra.
Dessutom behöver en Skype-användare inte konfigurera brandvägg och NAT-protokoll på sin dator eller nätverksrouter (om vi pratar om en organisations nätverk). Skype fungerar med alla brandväggar och IP-adressöversättare (NAT), vilket löser ett av de viktigaste problemen med IP-telefoni. För att säkerställa att Skype-systemet fungerar när det gäller brandväggar, har vissa Skype-noder status som så kallade supernoder. När Skype körs på en dator som har en offentlig IP-adress och inte ligger bakom en brandvägg, blir det en supernod i sig. Dessa datorer används som värdar så att datorer bakom brandväggar kan kommunicera med andra Skype-användare. Datorer bakom brandväggar hittar först supernoder genom att utföra en skanning och sedan bildar och upprätthåller en långvarig förbindelse med andra datorer genom dem. Det är sant att om användarens dator är supernoden kan detta bli ett problem för honom. Utöver din egen trafik måste du trots allt också pumpa transittrafik, och för användare som betalar för trafik per megabyte kan denna egenskap hos systemet resultera i påtagliga och okontrollerbara kostnader.
Problemet med informationssäkerhet i Skype tillhandahålls genom att använda 256-bitars AES-krypteringsprotokoll och RSA-krypteringsalgoritm för nyckelutbyte. Således är alla Skype-konversationer säkert skyddade från avlyssning.
SkypeOut och SkypeIn-tjänster
En av de viktigaste funktionerna i Skype-systemet är möjligheten att ringa till fasta telefoner (SkypeOut) och ta emot samtal från vanliga telefoner (SkypeIn). Dessa tjänster är betalda, men de är mycket billigare än internationella samtal som erbjuds av långdistansoperatörer.
För att aktivera SkypeOut-tjänsten, det vill säga möjligheten att ringa vanliga telefonnummer, måste du fylla på ditt konto. Du kan göra detta på programmets officiella webbplats (www.skype.com). Alla transaktioner för Ryssland utförs genom Moneybookers penningöverföringssystem. Betalning kan göras antingen via banköverföring eller via kreditkort(VISA, VISA debet, VISA elektron, MasterCard, Delta). Kostnaden för samtal beror naturligtvis på riktningen, men priset även för de mest populära destinationerna överstiger inte 2 eurocent per minut.
För att aktivera SkypeIn-tjänsten, som låter dig ta emot telefonsamtal från vanliga telefonnummer, måste du hyra ett SkypeIn-telefonnummer som Skype-abonnenten kommer att ringas till. Till exempel, om du har vänner i någon stad i Amerika, kan du välja ett SkypeIn-nummer med koden för denna stad och sedan kan de ringa dig på samma sätt som på en lokal telefon, oavsett var du är. Det är sant att om de ringer samma nummer från Moskva kommer de att betala för internationellt samtal i USA.
För närvarande är det möjligt att hyra upp till tio SkypeIn-nummer per konto, och dessa kan vara telefonnummer i olika länder i världen. När du prenumererar på SkypeIn-tjänsten kan du välja inte bara land utan även riktnummer. Prenumeration betalas för varje registrerat nummer. Nummer är för närvarande tillgängliga i följande länder: USA, Storbritannien, Frankrike, Danmark, Estland, Finland, Kina (Hongkong), Polen, Sverige.
Tyvärr finns inte Ryssland på den här listan ännu (men bara för nu!)
Kostnaden för att hyra ett SkypeIn-telefonnummer under en period av 12 månader är 30 euro och för en period på 3 månader 10 euro.
Verktyg för Skype
Det är tydligt att ett så populärt program som Skype inte skulle klara sig utan en mängd olika verktyg och tillägg som utökar programmets funktionalitet. Bland dem finns olika telefonsvarare och verktyg för att spela in konversationer och verktyg för Reserv exemplar kontakter.
För att till exempel säkerhetskopiera kontakter och konversationshistorik är det kostnadsfria Skype Backup Tool lämpligt, som kan laddas ner från http://www.s3ven.freesurf.fr/index.php?l=EN&menuid=2e .
För att spela in telefonsamtal är ett gratis Hot Recorder-verktyg utformat, som kan laddas ner från länken www.hotrecorder.com (det finns också en betalversion av detta verktyg, som skiljer sig i användningen av en ljudcodec av högre kvalitet).
De mest populära autosvararna är SAM-telefonsvararen (http://www.freewebs.com/skypeansweringmachine) och Pamela telefonsvarare för röst- och textmeddelanden för Skype (http://www.pamela-systems.com). Båda verktygen låter dig spela in en ljudhälsning eller textmeddelande att svara på inkommande samtal. Efter att ha spelat upp hälsningen kan verktygen spela in ett meddelande till den som ringer.
Vad är Skype (Skype).
Skypeär ett program för röst-, video- eller textkommunikation på Internet. Skype är för närvarande det mest kraftfulla programvara i sin klass och tillhandahåller ett stort antal utmärkta arbetstjänster.
Som regel är Skype mest av allt avsett för "vanliga människor" eller vanliga användare som redan vet vem de skulle vilja prata med.
Kommunikation på Internet fortsätter enligt det vanliga scenariot.
Du laddar först ner applikationen, kör den, registrerar ditt Skype-konto och hittar din vän med hjälp av ett speciellt sökformulär. Sedan pratar du - med hjälp av något av de tillgängliga alternativen: chatt, telefon eller webbkamera. Du kan till och med göra det samtidigt - skriv meddelanden i chatten och prata i telefon via Skype.
Genom att ansluta till Internet får du möjlighet att skicka och ta emot data, din röst, liksom denna data, överförs över Internet.
Genom att ansluta en mikrofon talar du, rösten sänds till din samtalspartner, han hör dig genom högtalarna och vice versa!
Var man kan ladda ner Skype.
program för röst skype chatt du kan antingen på min sida eller på utvecklarnas sida, där du måste använda länken med samma namn i huvudmenyn på webbplatsen> Ladda ner Skype > Installera Skype för Windows.
Hur man registrerar sig för Skype.
För att registrera dig i Skype måste du också gå till programmets officiella webbplats och klicka på knappen > Registrering.
Ange sedan alla nödvändiga uppgifter i fönstret som visas och bekräfta vid behov din e-postadress.
Hur man startar och loggar in på Skype.
Efter att ha installerat programmet (installationsprocessen kommer inte att vara svår för dig, följ bara instruktionerna), kan du starta programmet genom att klicka på ikonen på skrivbordet.
I fönstret som visas anger du ditt användarnamn och lösenord som du angav under registreringen konto på Skype.
För att komma in i Skype, efter att ha angett lösenordet och inloggningen, klicka på knappen > Logga in på Skype.
Programgränssnitt
Efter att ha startat programmet kommer du att se preliminära fönster som erbjuder dig att ställa in en avatar för dig, etc. Klick Ytterligare eller Hoppa(valfritt) och gå sedan till Skype-programmets huvudgränssnitt.
Eftersom programmet är helt på ryska är jag säker på att det inte kommer att vara svårt för dig att studera det, så jag kommer inte att beskriva alla funktioner och knappar separat, utan kommer bara att prata om de viktigaste.
Programgränssnittet består av 7 flikar och flera visningsportar, var och en av flikarna innehåller olika alternativ och kommandon.
1. Avsnitt Huvudmeny> innehåller olika personliga inställningar som personliga data, nätverksstatus etc.
Här kan du redigera din profil, finansiera ditt konto och ändra dina säkerhetsinställningar.
2. Avsnitt Kontakter> innehåller inställningar för att arbeta med kontakter.
Här kan du lägga till eller hitta din vän, skapa en grupp för en videokonferens eller telefonsamtal osv.
3. Avsnitt samtal> alternativ för att arbeta med konversationer.
Här kan du - ställa in aviseringar för meddelanden, hitta önskad text i chatten osv.
4. Avsnitt Samtal> alternativ för att arbeta med samtal.
Här kan du redigera ljudparametrarna eller justera anslutningskvaliteten.
5. Avsnitt Se> i den kan du navigera mellan programfönstren, se listan över mottagna filer etc.
6. Avsnitt Verktyg> här kan du ändra programspråk och öppna ett fönster med alla programinställningar.
7. Avsnitt Hjälp> det här avsnittet innehåller all stödinformation om Skype.
I det markerade "gröna" området i gränssnittet finns ett fönster med en lista över alla dina vänner som lagts till i Skypes kontaktlista.
Längst ner till höger efter listan finns två knappar > Lägg till kontakt och För att skapa en grupp.
Genom att klicka på knappen > Lägg till kontakt, kan du använda sökningen efter din framtida samtalspartner.
Använd knappen > För att skapa en grupp, kan du skapa ett virtuellt rum där du kan prata med flera personer från din kontaktlista samtidigt.
I det översta fältet Sök du kan söka bland dina kontakter.
I tab Telefonsamtal, kan du öppna fönstret genom att slå ett telefonnummer. I samma fönster kommer du att bli ombedd att betala för ett månadsabonnemang för konversationer.
I det markerade "röda" området i gränssnittet finns en chatt och några extraknappar.
Knappar med etiketter videosamtal eller ringa upp låter dig ansluta eller ringa en prenumerant för video- respektive röstkommunikation.
Genom att klicka på den vertikala pilen till höger om inskriptionen ringa upp, kommer du att öppna en lista med ytterligare nummer till samtalspartnern.
Genom att klicka på ikonen med en grön skala kan du öppna menyn för att arbeta med anslutningen.
För att överföra filer till din samtalspartner måste du klicka på motsvarande ikon med ett plustecken och välja > Skicka Fil.
Området markerat i orange visar vanligtvis information om profilen för den person du har valt.
Hur man börjar chatta på Skype.
För att starta kommunikation, hitta och lägg först till din samtalspartner via sökformuläret.
För att göra detta, klicka på knappen > Lägg till kontakt och ange information för att söka efter en person: efternamn, förnamn, telefonnummer eller e-post.
Klicka på knappen > Se och lägg till önskad person i din kontaktlista med knappen > Lägg till kontakt.
I nästa fönster som visas kan du skriva vilken text som helst som kommer att skickas till din samtalspartner tillsammans med en begäran om att lägga till honom i din kontaktlista.
Efter att ha fyllt i texten i fönstret > Skicka in en begäran om att utbyta kontaktinformation, klicka på knappen > Skicka in en förfrågan.
Din vän kommer omedelbart att få meddelanden om din inbjudan och, om så önskas, lägga till dig i sin personliga kontaktlista.
I framtiden, för att prata med personen du lagt till, måste du välja hans profil i kontaktfönstret.
Skriv ett par välkomstmeddelanden i chattfönstret och tryck på ENTER-knappen för att skicka meddelandet.
Om du vill kan du också klicka på knappen > videosamtal eller bara ring - för att kommunicera via en webbkamera och mikrofon!
I det ögonblick då en video- eller telefonkommunikation startas, visas ett nytt fönster i chattfönstret och användarinformation, där video- och ljudsändningar kommer att utföras.
Ringer användaren med > alternativet videosamtal, måste du först vänta på hans godkännande, efter det, istället för en miniatyrbild av din väns foto, visas en video.
De åtta knapparna i det nya livevideofönstret som visas betyder följande (från vänster till höger):
1. Pilikon, döljer den vänstra panelen med kontaktlistan och utökar visningen av videofönstret till maximalt.
2. Molnikon, drar ut eller visar ett chattfönster där du kan skriva eller släppa vilka länkar som helst i ögonblicket för konversationen.
3. Inaktiverar eller aktiverar videoutgången för din webbkamera.
4. Stänger av eller sätter på ljudet som kommer från dig, din mikrofon.
5. Expanderar en lista med alternativ för att skicka filer, precis vid tidpunkten för videosändningen.
6. Avslutar video- eller ljudsessionen, kopplar från konferensen.
7. Öppnar fönstret för ljudinställningar.
8. Expanderar videofönstret för videokonferensen till hela monitorn.
Material tillhandahållet av Mikhail Aksyonov.
Om du har några frågor om detta ämne, ställ dem på sidorna på Michaels blogg .
.
Skypes huvudfönster är en behållare med flikar och en menyrad. Flikarna innehåller en lista med kontakter, uppringningsnummer, konversationer in leva- Skypecasts (ljudkonferenser som involverar flera personer), historik över gjorda samtal.
Liksom många program för onlinekommunikation har Skype en uppsättning statuser. Ändring av status görs antingen från menyn "Arkiv - Ändra onlineläge", eller genom att använda knappen i det nedre vänstra hörnet av huvudprogramfönstret. Du kan också ändra status utan att öppna fönstret för det minimerade programmet - högerklicka bara på Skype-ikonen i meddelandefältet och välj önskad status från snabbmenyn.

Menyavsnittet "Arkiv" låter dig, förutom att ändra status, redigera personlig information, se status för ditt Skype-konto och ändra lösenordet för åtkomst. Sektionen "Visa" ansvarar för utseende program. Du kan aktivera eller inaktivera de verktygsfält du vill ha, sortera dina kontakter och hantera visningen av kontakter som är offline eller för vilka det inte finns någon information. Avsnittet "Kontakter" låter dig söka och lägga till nya kontakter, skicka kontakter till andra samtalspartner, skapa säkerhetskopior kontaktlista och importera sådana listor.

Härifrån kan du också komma åt redigeraren för blockerade användare. Avsnittet "Verktyg" låter dig skapa ett konferenssamtal - samtidig röstkommunikation för upp till 9 deltagare. Dessutom "samlas" ytterligare Skype-tjänster här - SkypeIn, SkypeOut, SMS-sändning, vidarekoppling, telefonsvarare. Här kan du också ändra Skype-melodin, ladda ner och köra tillägg (Extras), ändra programmets språk, se historiken för de senaste chattarna eller starta en ny chatt. Härifrån kan du också komma åt alla Skype-inställningar.
Efter att ha startat programmet är det lämpligt att kontrollera hastigheten på nätverksanslutningen och hur dina ljudenheter fungerar. För en så omfattande kontroll finns ett provsamtal i kontaktlistan. Det är en telefonsvarare där du spelar in ett meddelande och sedan kan du lyssna på det. Således kan du utvärdera kvaliteten på rösten som överförs av Skype i båda riktningarna. Vanligtvis känner Skype helt korrekt igen ljud- och videoenheterna som är installerade i systemet. Men om du inte kan höra telefonsvararens ljud eller ditt inspelade testmeddelande, kontrollera dina inställningar under Ljudenheter. Om enheterna är korrekta men problemet kvarstår, installera om drivrutinerna för dessa enheter.
För att söka och lägga till kontakter kan du använda antingen menyn ("Kontakter - Lägg till kontakt / Hitta Skype-användare") eller motsvarande knappar på den första fliken. Du kan söka på flera parametrar. Det går även att söka efter adressbok syn. Det är sant att den här sökningen fungerar på ett mycket märkligt sätt och hittar många okända personer som enligt Skype är dina bekanta.
För att ansluta till en samtalspartner från kontaktlistan kan du dubbelklicka på kontaktens namn, eller trycka på den gröna knappen med lurikonen i kontaktraden. Under ett samtal kan du ändra ljudinställningarna.

Genom att flytta reglaget (i form av en blå boll) kan du ändra ljudvolymen. För att justera mikrofonens känslighet måste du först inaktivera dess automatiska justering i avsnittet "Ljudenheter" (avmarkera kryssrutan "Tillåt automatisk justering av mina enheter").
Fler alternativ när du ringer en kontakt kan fås genom att högerklicka på en kontakt och välja ett kommando från innehållsmeny. Bortsett från röst samtal du kan starta en vanlig chatt, och du kan koppla flera samtalspartner till den. Det är möjligt att skicka SMS (om du har pengar på ditt Skype-konto), överföra filer till en Skype-användare, skicka en lista med kontakter (en eller flera). Du kan visa information om en kontakt, byta namn på den, visa chatthistorik eller blockera en användare.