Полное восстановление системы windows 7 на ноутбуке
Всем хозяевам стационарных компьютеров или ноутбуков, рано или поздно приходится переустанавливать ОС, будь то Windows 7 или любая другая модификация. Причин повреждения операционной системы много (заражение вредоносным ПО, неправильная инсталляция драйверов, случайное удаление системных данных и т.п.). Однако если в системном разделе ПК (например, на рабочем столе) сохранена важная для вас информация, после сноса операционки она также удалится. Чтобы это предотвратить, вместо переустановки можно выполнить восстановление Виндовс.
Способы восстановления Windows 7 без переустановки
Разработчики данной операционной системы позаботились о ее надежности, оснастив продукт многими защитными функциями, среди которых самой полезной является процедура восстановления. Этот программный инструмент позволяет возвратить работоспособность ОС без ее полной переустановки.
Инициализировать процесс реанимирования Windows можно несколькими способами:
- с помощью последней удачной конфигурации;
- с помощью программы Chkdsk;
- посредством точки восстановления;
- через BISO.
Для выполнения поставленной задачи вам не придется искать какое-либо программное обеспечение или использовать дополнительные устройства.
Единственное, что нужно приготовить – DVD-диск с ОС Windows 7 именно той сборки, какая была установленная на ваш компьютер. Идеальный вариант – использование того же диска.
Восстановление последней работоспособной конфигурации
При каждом выходе из системы в реестр заносятся все важные данные, необходимые для запуска и работы операционки. Именно эту информацию и использует процедура восстановления.
Для ее активации необходимо:
Если после выполнения вышеуказанных действий система загрузится, рекомендуется всю важную информацию, сохраненную в системном разделе («Мои документы», диск С, рабочий стол), скопировать на другой диск. После этого проверить ПК на вредоносные программы и, по возможности, выполнить полную диагностику системы.
С помощью процедуры восстановления этим способом у вас не получится вернуть утраченные личные данные (музыку, видео и т.п.), так как она работает только с системными файлами . Для восстановления такой информации нужно использовать дополнительные программы.
Восстановление Windows через приложение Chkdsk
Chkdsk (от англ. «check disk») – встроенная в операционную систему программа, которая ищет на жестком диске поврежденные системные файлы и восстанавливает их.
Еще одним полезным свойством данного инструмента является диагностика носителей информации на механические повреждения секторов и закрытие к ним доступа, тем самым ускоряя роботу системы.
Инициализировать Chkdsk можно двумя способами:
- через графический интерфейс;
- с командной строки.
В первом случае необходимо:
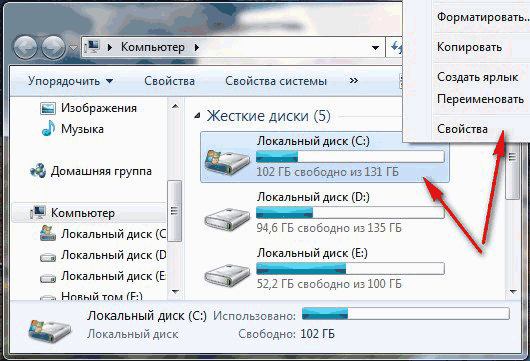
Для запуска программы Chkdsk с командной строки следует:
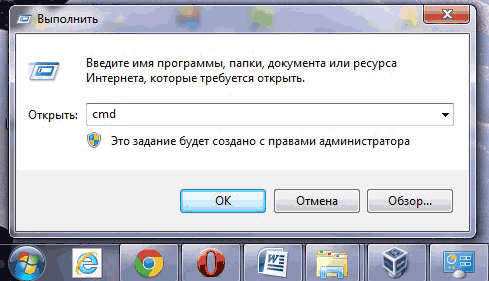
После этого выполнится перезапуск и диагностика системы Windows на повреждения.
Применение точки восстановления
Точка восстановления – это элемент ОС, который хранит в себе копию системных файлов, драйверов и установленных программ, записанных в определенное время. В Windows такие точки создаются автоматически через равные промежутки времени, а также после инсталляции и обновления программ.
Чтобы воспользоваться точкой восстановления, нужно:
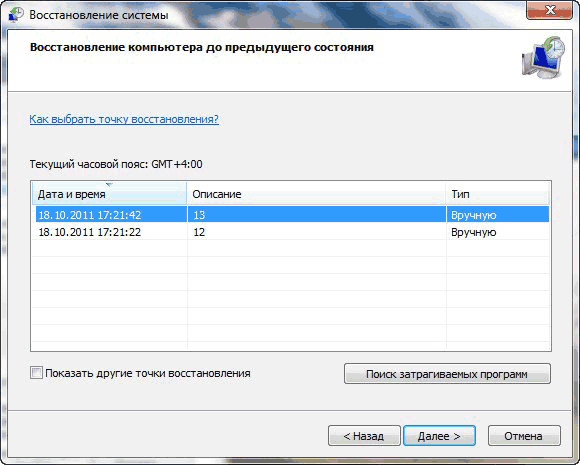
Восстановление системы Windows через BIOS
При невозможности запустить ОС восстановление вышеописанными способами не подойдет. В этом случае для реанимации Виндовс без переустановки можно воспользоваться BIOS.
Не секрет, что рано или поздно каждый пользователь компьютера сталкивается с такой задачей, как переустановка операционной системы. Причин на то существует много, от неудачной установки или удаления программы до последствий воздействия вирусов. Установка операционки, драйверов и необходимых для повседневной работы программ занятие отнюдь не веселое и длительное. Имеемо по этому, если повреждения системы не фатальны, опытные пользователи выбирают восстановление Windows без полной переустановки.
Существует несколько вариантов восстановления. Давайте рассмотрим самые основные и действенные способы, которые помогут в этом деле.
Способ 1. Как сделать восстановление Windows 7 при помощи стандартных средств ОС.
Прежде всего нужно использовать самый простой и быстрый вариант. Для этого загружаемся в «Безопасном режиме».
Запускаем компьютер. После загрузки BIOS’а и отображения основной информации материнской платы необходимо нажать клавишу «F8».
В результате вы увидите следующее

В списке будет представлен ряд различных способов загрузки ОС. Выбираем пункт «Безопасный режим».
Обратите внимание . Если системе удастся загрузиться, то разрешение экрана будет 800 на 600 точек, т.к. драйвера работают в режиме VGA, это нормально.
Система предоставит нам выбор «Точек восстановления». Интуитивно выберите дату, в которой система работала исправно. Для этого переключите маркер на пункт «Выбрать другую точку восстановления» и нажмите «Далее».
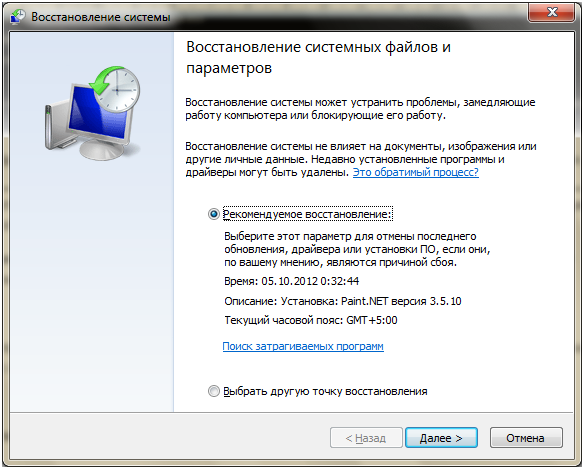
Если точки восстановления отсутствуют, то этот вариант нам не подходит, так как создание Контрольных точек было отключено ранее. Забываем про этот способ и переходим к способу №2.
Внимание . Чтобы подобных ситуаций не возникало, не отключайте опцию «Восстановления системы».
Способ 2. Как восстановить Widows без «Точки восстановления».
У нас получилось загрузить систему, но созданной ранее точки для восстановления нет. В данном случае придется воспользоваться диском с дистрибутивом Windows 7. Стоит отметить, что дистрибутив, то есть сборка, должна быть такой же, что и установлена в настоящий момент на компьютере. Как создать такой диск, читайте в этой статье.
Берём диск с Windows 7 и вставляем его в дисковод. Нажимаем «Отмена» на окне автозапуска.
Вводим туда команду «sfc /scannow»
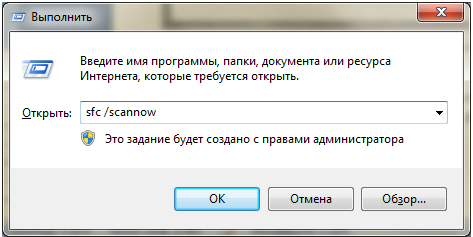
Нажимаем «Ок» и ждем. В результате этого процесса будут восстановлены все отсутствующие или же испорченные файлы. Все они будут заменены новыми и работоспособными файлами с оптического диска.
Если вы хотите узнать более подробно про команду «sfc», то откройте окно Выполнить и введите туда команду «cmd»
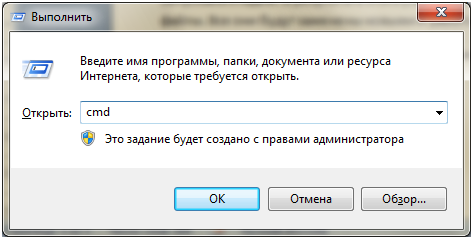
В итоге увидим следующее
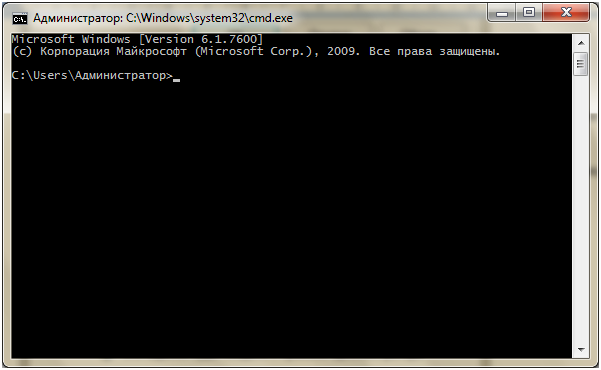
Вводим туда «sfc /?» и читаем справку
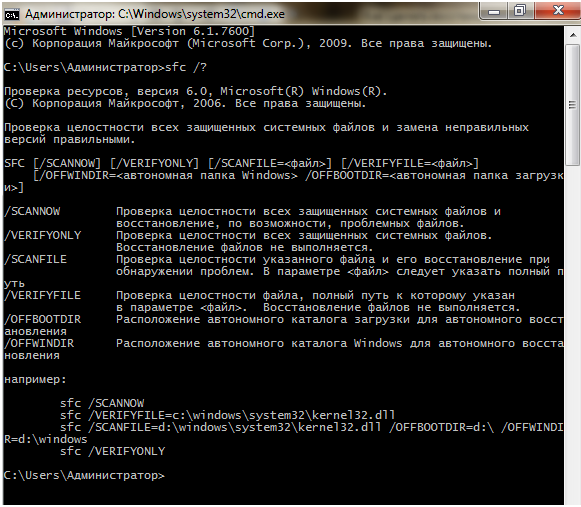
Внимание . Если по какой-то причине на экране отображен не читаемый текст (иероглифы), то нужно поменять шрифт в настройках командной строки. Делаем правый клик по верхней части окна
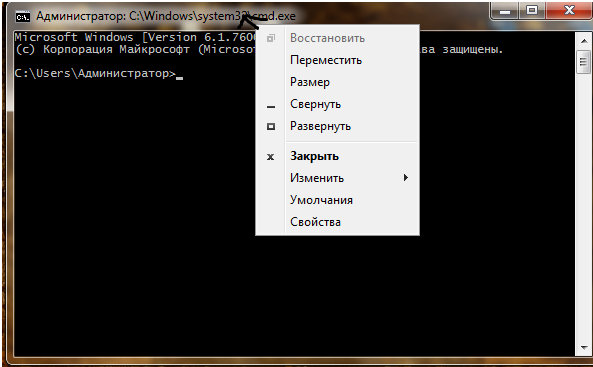
Затем нажимаем на «Свойства» и там экспериментируем со шрифтами.
О способе восстановления Windows 7, без использования « Безопасного режима», будет рассказано
Статья поможет большинству пользователей восстановить windows после сбоя или других схожих проблемах которые могут возникнуть при работе в операционной системе от Майкрософт. Рассмотрим главную проблему касаемо как восстановить службы windows по умолчанию и в целом восстановить работу windows на стандартную.
Инфо: Архивы с реестром для установки служб по умолчанию для Windows 7/xp/Vista в конце новости!
Используемые в этой статье методы позволяют , тем самым сэкономив время и нервы. В некоторых случаях у пользователя нет необходимого диска с операционной системой, особенно когда вы покупаете готовую сборку компьютера и windows уже установлена там, но вам не предоставляют оригинальный диск, в этом случаи вам придётся купить оригинальный диск или воспользоваться некоторыми методами описанными в этой статье.
Первое, что вам необходимо сделать, это воспользоваться стандартной и простым шагом восстановления удачной конфигурации.
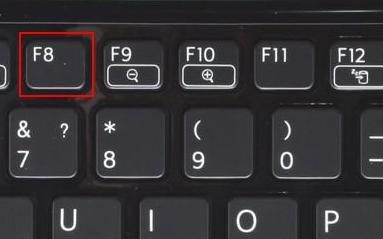
1. Включить ПК или перезагрузить если он бы уже включен
2. При загрузке системы нажимайте клавишу F8
3. Откроется список который можно выполнить при загрузке.
4. Выберите пункт: загрузка последней удачной конфигурации
5. Будет попытка восстановить windows с прошлого сеанса.

Второй способ тоже довольно простой и много времени у вас не отнимет, делается он через безопасный режим ОС.

1. Запуска windows по той же схеме и нажимаем F8
2. Из представленного списка, выберите Безопасный режим
3. Дождитесь полной загрузки системы, это не долго.
4. Перейдите в меню пуск и найдите во 2 колонке: выполнить
5. Если такой опции у вас нет, воспользуйтесь обычным поиском
6. Пропишите следующую команду: sfc /scannow и нажмите Enter
7. Откройте консоль и начнётся проверка системы.
8. В случае найденных проблем система автоматически их исправит.
9. Процесс проверки и исправления будет закрыт после окончания
10. Когда проверка будет завершена, перезагрузите компьютер.
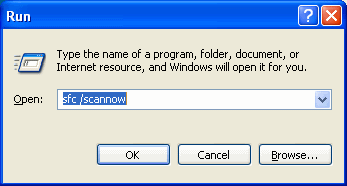
К сведению: Консоль нельзя закрывать, иначе проверка и исправление не будет выполнено должным образом. Если случайно закрыли, ничего страшного не произойдёт, начните данную операцию заново и дождитесь её полного окончания. В большинстве случаев этот способ решает практически все наиболее частые проблемы с windows.
Третий способ исправления через популярную утилиту AVZ в которой встроены отдельные модули, которые позволяют выполнять достаточно большое количество операций для восстановления загрузки и работы операционной системы. Все решения являются простыми и каждый пользователь компьютера, даже если совсем новичок в этом деле, сможет воспользоваться данным решением.
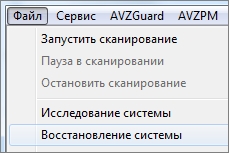
1. Скачиваем и Разархивируем утилиту и все её компоненты
2. Запускаем программу и в верхнем меню открываем список
3. Файл > Восстановление системы, откроется список готовых задач
4. Поставьте галочки на против нужных пунктов и нажмите выполнить отмеченные операции
5. Выполнение операций происходит быстро, по этому ожидание будет не долгим
6. К примеру вы можете восстановить файл hosts windows 7 и xP просто и быстро.
7. Утилита полностью на русском языке, проблем с выбором возникнуть не должно
8. Использовать восстановление через AVZ нужно производить в безопасном режиме!
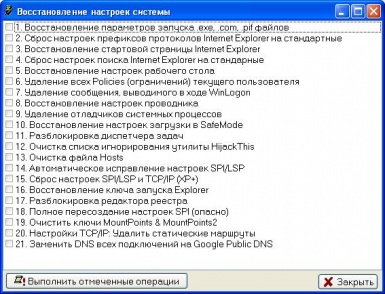
Восстановить службы windows 7 по умолчанию можно с помощью специальных программ таких как Windows Repair от разработчика Tweaking или готовыми файлами реестра которые будут представлены ниже. Обязательно узнайте точно вашу версию windows, в случаи если вы установите файл реестра от другой версии ОС, могут возникнуть неполадки в работе операционной системы. Используя восстановление реестра windows вы по умолчанию установите запуск служб.
Службы по умолчанию для ОС Windows 7 sP1:
Службы по умолчанию для ОС Windows Vista sP2:
Службы по умолчанию для ОС Windows xP sP3:
Службы по умолчанию для ОС Windows xP sP2:
В архиве несколько файлов импорта реестра под разные редакции Windows Sp / Pro / Home / Enterprise / x64 / x32 и т.п.
Важно: используя готовые файлы реестра, всю ответственность за последствия вы берёте на себя, файлы импорта реестра были взяты с зарубежного блога, но я лично использовал их несколько раз как на своих компьютерах, так и на ноутбуках друзей. Так же важно знать, что иногда некоторых службы могут не быть установлены в режим по умолчанию, так как были случаи когда такие утилиты как TuneUp всё равно ставили их на своё усмотрение (когда вы задаёте профиль и производите настройку опций для оптимизации, TuneUp отключает не нужные службы исходя из режимов настроек).
У пользователей персональных компьютеров часто возникали проблемы как восстановить настройки windows не потеряв при этом данные на компьютере. По этой причине была разработана специальная утилита от корпорации Майкрософт под названием Microsoft Fix it Portable , она имеет русский интерфейс и понятное описание над каждым пунктом.
1. Скачайте и запустите утилиту Fix it Portable, запускать от имени администратора
2. Выберите каталог / папку куда будет разархивирована / установлена программа
3. После этого будет произведена загрузка необходимых компонентов и файлов
4. По окончанию будет представлен список проблем которые может исправить утилита
5. Если вы знаете в чём проблема в системе, выберите нужный для вас пункт.
6. Нажмите на кнопку запустить сейчас, вам будет представлено 2 режима исправления.
7. Совместимость Microsoft Fix it Portable со всеми ОС, начинания от xP и заканчивая 7-ой
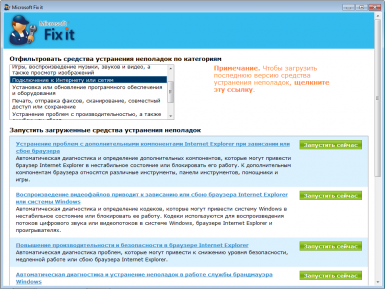
На этом всё, в следующей статье поговорим ещё о некоторых вариантах как восстановить windows используя встроенные возможности системы или применяя LiveCD диск для исправления более серьёзных проблем с загрузкой. Не забывайте задавать вопросы в комментариях, возможно мы поможем решить вашу проблему.
Случается, что операционная система Windows по причине каких-либо событий дает сбои, отказываясь загружаться, а если и загружается, то работает с весьма серьезными ошибками. Вывод напрашивается только один – переустановить ОС, но тогда потеряются все файлы. Наверняка каждый оказавшийся в такой ситуации пользователь задавался вопрос, о том, как восстановить Windows без переустановки? А между тем всегда нужно производить переустановку системы, чтобы восстановить ее работоспособность. В некоторых случаях можно воспользоваться средствами восстановления встроенными в Windows.
Восстанавливаем Windows ХР
Для того чтобы восстановить Windows ХР без переустановки, следует воспользоваться встроенной в ОС опцией «восстановление системы». Для этого необходимо загрузить компьютер в безопасном режиме. Это делается при загрузке ПК путем нажатия клавиши F8, после чего в меню выбора вариантов загрузки системы, нужно выбрать «безопасный режим». Затем в нем следует нажать «Пуск - программы - стандартные - служебные - восстановление системы». После чего программа предложит выбрать точку восстановления, необходимо указать ту дату, когда проблем с функционированием системы у вас не возникало. После того, как система восстановит необходимые ей файлы ПК перезагрузится в стандартном режиме.
Если восстановление системы не подключалось, и нет точек восстановления, или откат системы не решил возникших проблем, то можно попробовать проверить и восстановить системные файлы при помощи утилиты. Для этого следует нажать «Пуск - выполнить» и ввести в окне ввода команд «sfc /scannow». Если утилита обнаружит какие-либо сбои системных файлов, она попросит вас вставить в привод диск с дистрибутивом системы, после чего автоматически скопирует и восстановить системные файлы Windows. После того как утилита завершит работу нужно будет только перезагрузить компьютер.
Восстанавливаем Windows 7
Чтобы восстановить Windows 7 без переустановки в первую очередь можно использовать автоматические службы восстановления. Для чего следует вставить загрузочный диск Windows 7 в привод и включить компьютер. Затем нужно удерживать клавишу, необходимую для запуска программы с диска. После этого следует подождать, пока не будет завершено копирование файлов и подготовка необходимых служб. Далее нужно выбрать меню «Дополнительные параметры восстановления» и кликнуть по ссылке «Восстановление запуска». Потом следует выбрать операционную систему, загрузочные файлы которой требуют исправления и нажать кнопку «Далее», чтобы запустить этого процесс. После его завершения ПК автоматически перезагрузится.
Если вышеописанный способ не сумел исправить ошибки, необходимо вновь зайти в меню «Дополнительные параметры восстановления», где следует перейти в консоль управления, путем выбора пункта «Командная строка». Там нужно ввести команду cd E:, указав букву диска, присвоенную DVD-приводу. После чего следует для перехода к указанной ранее папке набрать cd boot. ввести команду bootsect. exe /nt60 all и нажать клавишу Enter. Эти действия приведут к полной перезаписи всех загрузочных файлов, которые будут заменены исходными аналогами. После этого нужно перезагрузить компьютер и проверить возможность запуска операционной системы.
Если и эти действия не помогли, то можно попробовать повторить вход в командную консоль и откорректировать весь загрузочный сектор Windows. Для этого нужно будет ввести команду bootrec.exe /fixmbr и нажать клавишу Enter. Если запущенная функция успешно выполнена, то в строку необходимо ввести команду bootrec.exe /fixboot и снова нажать клавишу Enter. После этого необходимо выполнить перезагрузку ПК. Если и это не помогло, то тогда следует обратиться к экспертам.








.png)
