Разделить съемный диск на 2 части. Обещанная информация: где скрывается раздел восстановления? Как удалить все разделы HDD и сделать его единым
Пожалуй, начнём. В интернете очень много информации о том, как разделить жёсткий диск на разделы средствами операционной системы. Поэтому не было затеи писать на эту тему. Но участились комментарии на с просьбой озвучить, рассказать, сделать видеосовет. Да и бросать ссылки со сторонних сайтов как бы надоело 🙂 . Но так как там ничего сложного нет, постараюсь дополнить пост полезной информацией и немного расширить наши познания.
Мы «топаем» в магазин и покупаем компьютер. Естественным образом после покупки жёсткий диск нужно разделить на разделы. Устраивать помойку на одном диске (Диск C:) «незя». Операционная система отдельно, пользовательские файлы отдельно и никаких «коммунальных условий совместного проживания».
Нажимаем клавиши Win+R — вводим diskmgmt.msc — ОК — попадаем в оснастку «Управление дисками».
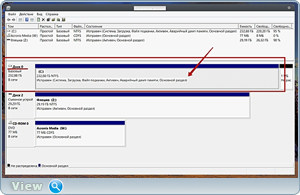
Маленький совет: если вы уж совсем начинающий пользователь, перед включением оснастки «Управление дисками» безопасно извлеките флешку и внешний жёсткий диск с компьютера, чтобы не мешали вам в понимании происходящего. И ещё одна деталь которая может неожиданно выскочить при работе с диском: «Указанная служба не может быть запущена, поскольку она отключена или всё связанные с ней устройства отключены». Для того чтобы это исправить нужно зайти в Панель управления — Администрирование — Службы — Дефрагментация диска — Два раза щёлкнуть по службе — Вручную — Применить — Ок.
Начинаем процедуру разделения основного диска (Диск 0). Нажимаем на диске пр.кн.мыши — Сжать том.
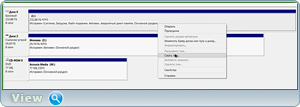
Происходит опрос тома для определения доступного места для сжатия, после чего следует определить насколько будем сжимать. Размер сжимаемого пространства (МБ) — синяя полоса на картинке
— указывает какой будет второй
раздел на диске. Общий размер после сжатия (МБ) — красная полоса на картинке
— указывает какой будет первый
раздел (Диск C:) с операционной системой. Колдуем с нужным размером и нажимаем кнопку «Сжать».
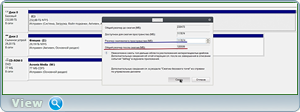
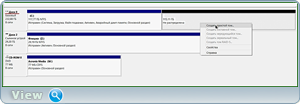
В окне Мастера создания простого тома нажимаем кнопку «Далее». С остальными окна то же самое Далее — Далее — Готово. До тех пор, пока не будет создан Новый том (D:).
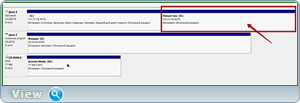
Как бы на этом все при мудрости «делёжки» заканчиваются. Маленькое примечание: разделов таким образом, можно создать только 4 - от 1 до 3 основных и один расширенный (extended), в пределах которого можно делать множество логических (logical) разделов.
Если у кого есть желание может разделить жёсткий диск на 4 раздела. Первый (Диск C:) — операционная система Windows 7. Второй (Диск D:) — операционная система Windows 8.1. Третий (Диск E:) — пользовательские файлы (музыка, фильмы, документы, картинки). Четвёртый (Диск F:) — загрузочный ( о том как установить систему с жёсткого диска без использования дополнительный гаджетов).
Но это ещё не всё. Если купить внешний жёсткий диск примерно под 2TB и разделить его на два раздела, то есть вероятность первый раздел (примерно 10Гб) использовать под . Извлёк внешний хард с компьютера, спрятал в карман и понёс переносной компьютер к другу. Друг упадёт от зависти 🙂 . Второй раздел внешнего HDD под хранилище файлов. Очень полезно иметь на компьютере такие дополнительные, привлекательные штучки.
Обратные действия, если вам надоело смотреть на свой диск, порезанный колбаской. На томе нажимаем пр.кн. мыши — Удалить том — далее кнопка Да.
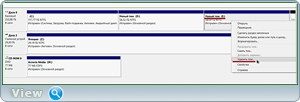
После чего на диске, который хотим увеличить нажимаем пр.кн.мыши — Расширить том.
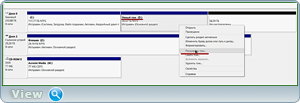
После чего радуемся проделанной работе. Ну и это ещё не всё. По неизвестным космическим причинам оснастка «Управление дисками» отказывается выполнять некоторые наши «фантазии». Предлагаю в самостоятельном режиме изучить эту . Программа супер, советую к употреблению с горячим чаем и бубликами 🙂 .
Помогите жертве капиталистического катаклизма. Делитесь постом в соц. сетях:
Есть программы хорошие и не очень, а есть такие в которые влюбляешься, как в женщину с первого взгляда и надолго 🙂 . Знакомьтесь ScreenTranslator - ...
Название «винчестер» жёсткий диск получил благодаря фирме IBM, которая в 1973 году выпустила жёсткий диск модели 3340, впервые объединивший в одном неразъёмном корпусе пластины диска и считывающие головки. При его разработке инженеры использовали краткое внутреннее название «30-30», что означало два модуля (в максимальной компоновке) по 30 Мб каждый. Кеннет Хотон, руководитель проекта, по созвучию с обозначением популярного охотничьего ружья «Winchester 30-30» предложил назвать этот диск «винчестером».
С помощью программки Acronis Disk Director Suite
ВНИМАНИЕ, ОПАСНО!
НИКОГДА не применяйте никакие сторонние средства а-ля Partition Magic или Acronis, которые тут прозвучали.
Рискуете потерять весь диск, а зачем? ВСЁ можно сделать встроенными НАДЁЖНЫМИ средствами.
За такие советы системщиков увольняют сразу и безоговорочно - за вредительство.
ВНИМАНИЕ, ОПАСНО!
НИКОГДА не применяйте никакие сторонние средства а-ля Partition Magic или Acronis, которые тут прозвучали.
Рискуете потерять весь диск, а зачем? ВСЁ можно сделать встроенными НАДЁЖНЫМИ средствами.
За такие советы системщиков увольняют сразу и безоговорочно - за вредительство.
Закончите все операции в Disk Management, который вам подсказали.
нужен очень острый топор....
Делал что то подобное давно для XP. Только я "вырезал" область с бэдами посреди харда. Какой прогой делил - не помню уже. По идее можно и кусок в начале диска отрезать, но тут не уверен, семёрка может всё равно попытаться в начале диска свой раздер загрузочный сделать.
Acronis Disk Manager Suite
Windows Partitioner
скачай partition magic
Я бы рекомендовал программу Acronis Disk Director. Лично меня ещё ни разу не подводила, а использую давно и часто. Ранее использовал Partition Magic, но он пару раз подвёл, тем не менее, последствия были обратимыми. Тем не менее, будьте аккуратны, а если не делали подобных операций ранее и не имеете представления о файловых системах, их типах и нюансах, лучше обратитесь к специалисту.
а какие партиции там уже есть? какие ты хочешь сделать? какие операционные системы там будут? скажу одно - разделить без потери информации не всегда возможно.
Целиком на Partition Magic сейчас надеяться нельзя. Он плохо работает на некоторых новых моделях дисков и в т.ч. с разбивкой дисков для новых ОС. Например, некоторые новые модели жестких дисков уже могут сектора не по 512байт, а в несколько раз больше. Нет никакой уверенности, что имеющиеся у пользователей версии указанной программы справятся с задачей разбивки таких дисков.
Нужно конкретно писать, о какой версии Partition Magic идет речь, на каких моделях дисков и для каких ОС ее работа проходила успешно.
Работу с имеющейся у меня версией Partition Magic я был вынужден "завязать" не менее полутора лет назад.
Sinisa***@r*****.ru 18.03.2012
Вы очень правы в этом вопросе, но я читала как-то, что внешние жесткие диски не разбиваются на разделы. а в основном используются как хранилище информации. И любая программа по разбивке дисков на разделы не всегда справляется со своими обязанностями. Вернее справляется, но на это уходит много времени. От двух до 6 часов, в зависимости от размера раздела создаваемого на диске.
На ваше: "читала как-то, что внешние жесткие диски не разбиваются на разделы ". Ну, это далеко не так. Может быть довольно много мотивов, по которым внешние диски следует разбивать на логические. Одной из причин, например, может быть стремление к большей надежности хранения. Дело в том, что большинство программ восстановления данных теряет существовавшую структуру каталогов, но может восстанавливать файлы в зависимости от их типов. Поэтому вероятность восстановления данных гораздо выше, если каталожная структура логических дисков проста, а хранимые файлы одинаковы по типу.
Может там, где вы читали, имелось в виду, что на внешних дисках, как правило, не организуется системный раздел, поскольку многим не удается сделать их системными и загружаться с них? Отчасти это верно. Действительно много контроллеров и адаптеров имеется, которые не допускают такой возможности. Но есть и приятные исключения, в ряде случаев это реализуемо.
Я, по крайней мере, всегда стремлюсь это сделать. Иногда это получается, иногда нет. Одна из причин потуг в этом направлении - попытка установить на каждом системном диске свой антивирус, чтобы исключить возможность конфликтов антивирусов. Другая - в том, чтобы настроить каждый системный диск на определенный профиль работ.
На ваше "на это уходит много времени. От двух до 6 часов ". Вероятно вы используете функцию полного форматирования, а не быстрого. Тогда процесс подготовки средствами самой ОС типа Windows действительно занимает много времени. Эту проблему можно решать двумя путями: 1) использовать быстрое форматирование и 2) не создавать слишком большие разделы (тем более, необязательно разбивать весь физический диск на логические сразу; можно оставить неразбитым часть диска на будущее).
Следуя по второму пути, я, например, исхожу еще из одного принципа "полная выборочная чистка путем обнуления всего логического диска не должна превышать 1 часа". Почему я ратую за полную чистку логического диска независимыми утилитами, а не системными программами форматирования Windows? Дело в том, что компьютерные вирусы любят гнездиться в корзинах, организуемых системой Windows на логических дисках и в папке System Volume Information. Независимые утилиты превосходно справляются с такой чисткой, Windows не может противиться ей. И 1 час потратить на гарантированное удаление вирусов хотя бы с части диска - приемлемое время. После такой чистки можно опять прибегнуть к средствам Windows (используя быстрое форматирование), чтобы вернуть вновь образовавшееся нераспределенное пространство в лоно используемого. Это займет уже считанные минуты.
А 6 часов на подготовку диска - это, конечно, ужасно!
Некоторые производители устанавливают на компьютеры или ноутбуки внутренние жесткие диски, разделенные на несколько частей: для операционной системы Windows и пустой раздел «данные» («Data»), для Ваших личных файлов. И если Вы хотите, Вы можете объединить эти разделы в один.
Этот способ также можно использовать для удаления разделов восстановления, таким образом, Вы освободите место, которое обычно используется для восстановления данных. Еще это пригодится, если Вы создали на компьютере несколько разделов на жестком диске, и теперь хотите все это отменить.
Зачем жесткие диски разделяют на разделы
Некоторые производители компьютеров считают, что разделение жесткого диска на две части – одна для операционной системы, другая для данных – обеспечит четкое разделение между ними, позволяя, таким образом, удалять и переустанавливать операционную систему, в то время как Ваши данные будут храниться не тронутыми в отдельной области.
Для некоторых пользователей это может быть удобно, но зачастую это не является необходимым. Например, в Windows 10 функция «Сброс компьютера к заводским настройкам» позволяет вернуть настройки по умолчанию для операционной системы, не затрагивая при этом личные данные, даже если они хранятся на том же разделе жесткого диска, что и система.
Если же Ваш жесткий диск поделен надвое, то Вы можете дополнить один раздел за счет другого, например, если не хватает места для программ, на той части жесткого диска, где установлена операционная система, или для данных, на части жесткого диска с данными.
Если Вы не хотите пользоваться разделением жесткого диска, которое сделал производитель ПК, можно изменить все самостоятельно. Делается это быстро и легко.
Обратите внимание на то, что на некоторых компьютерах может быть установлено несколько жестких дисков. Если это так, то у Вас не получится объединить их в один раздел, для этого нужно проделать немного другие действия.
Удаляем один раздел и расширяем другой
Начнем с удаления одного раздела. Если у Вас новый компьютер и жесткий диск разделен на два раздела: один с установленной операционной системой, другой – пустой, для данных, то будем удалять пустой раздел.
Если на втором разделе у Вас уже хранятся файлы с данными, то их лучше перенести на системный раздел, который будет сохранен. Если на нем недостаточно места, можно скопировать файлы, которые Вы хотите сохранить, на внешний жесткий диск или флешку. Для Вас главное сохранить важные данные, потому что при удалении раздела они будут потеряны.
Теперь нужно зайти в меню «Управление дисками» . В Windows 10 или 8.1, щелкните правой кнопкой мыши на кнопке «Пуск» и выберете «Управление дисками» . В Windows 7 нажмите кнопку «Пуск» и выберете «Панель управления» .
Здесь переходим в раздел «Администрирование» .
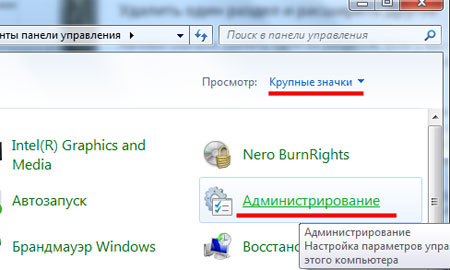
В следующем окне выбираем пункт «Управление компьютером» .
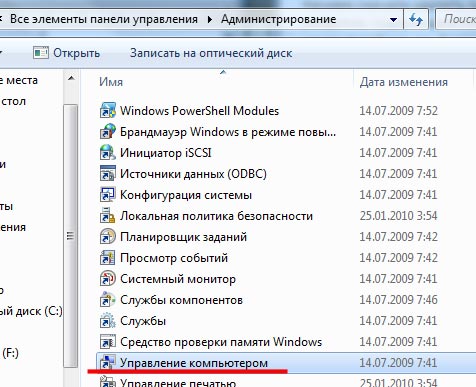

Кликаем правой кнопкой мышки на том разделе, где хранятся данные, или хранились, и выбираем из контекстного меню «Удалить том» . Помните: как только Вы сделаете это, все данные, которые хранились на разделе, будут удалены!
Если у Вас эта кнопка не активна, то возможно в этом разделе у Вас находится файл подкачки. Решается эта проблема очень легко – на другой раздел жесткого диска.
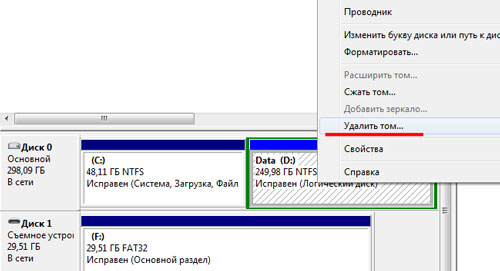
Теперь кликните правой кнопкой мышки по тому разделу, который нужно увеличить, и из контекстного меню выберете «Расширить том» .
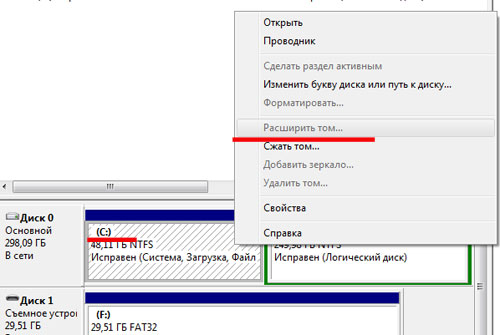
Как видите, все очень просто, изменения будут мгновенными и перезагрузка компьютера при этом не понадобится. Разделы диска мы объединили: второго раздела вообще нет, а первый содержит весь объем памяти, ранее принадлежавшей второму.








.png)
