Скачать диск восстановление виндовс 10
Под диском восстановления Windows десятой версии сегодня уже следует понимать USB-накопитель. В «десятке», как и в версии 8.1 системой не предусмотрено создание аварийного DVD или CD-диска. Зато на флешку объёмом 16 и более гигабайт существует возможность записать дополнительно и образ системы, который в случае серьёзного сбоя можно использовать для приведения Windows в исходное состояние.
Как создать диск аварийного восстановления
Запись флеш-накопителя для восстановления системы после сбоя осуществляется в окне создания соответствующего диска. Чтобы в него попасть, выполните следующие действия:
Еще проще попасть в необходимый раздел посредством штатного внутрисистемного поиска, который в Windows 10 находится прямо в панели задач.
В открывшемся окне создания аварийного накопителя можно галочкой отметить пункт, разрешающий системе записать на флешку системные файлы, которые могут быть использованы для возврата Windows 10 в исходное состояние. Это позволит значительно расширить возможности диска при восстановлении функциональности системы, правда, понадобится накопитель большого объема - н/м 16 Гб.
Как использовать диск восстановления
Запуск производится после перезагрузки устройства, но при условии, что соответствующим образом выставлен приоритет загрузки. В разных версиях BIOS он задается по-разному, но обычно приоритет USB-накопителя выставляется напротив строчек Boot Device Priority или First Boot Device.
После загрузки устройства с флешки появляется окно, позволяющее выполнить следующие действия, чтобы вернуть Windows 10 работоспособность:
Оптимальный вариант - откат до определенной контрольной точки, т. е. до момента, когда конфигурация ОС позволяла ей работать стабильно.
Если по каким-то причинам сделать это не удается, а автоматическое восстановление при загрузке не помогает, то остается откатывать систему до первоначального состояния, разумеется, если диск восстановления windows 10 содержит системные файлы, позволяющие переустановить ОС.
Делается это кликом в левом нижнем углу окна с кнопкой «Установить» по соответствующей ссылке. Однако не всегда такая возможность имеется, поэтому гораздо удобнее бывает заранее создать в ручном режиме образ системы и при загрузке с аварийного диска использовать функцию восстановления ОС из образа.
Самостоятельно записываем образ ОС
Лучше всего создание образа Windows 10 осуществлять сразу после ее инсталлирования системы и установки драйверов, пока она не захламлена, но уже находится в полностью рабочем состоянии. Запись можно проводить на внешний винчестер или даже DVD-диски, которых для сохранения образа понадобится сразу несколько штук.
Необходимо выполнить следующие действия:
- Описанным уже способом перейдите в панель управления;
- Последовательно войдите в подразделы «Система и безопасность», далее - «Архивация и восстановление»;
- В открывшемся окошке останется запустить мастер создания образа системы, кликнув по соответствующей ссылке.
Запустится утилита, которая первым делом потребует от пользователя указать, на каком носителе будет храниться образ, будь то DVD-диск, винчестер и т. п. Останется лишь подтвердить выбор, после чего созданный образ можно будет использовать для оперативного восстановления системы до рабочего состояния на момент записи данного накопителя.
Пользователи, которые заботятся об информации, хранящейся на их компьютерах, обязаны не только иметь , чтобы при необходимости решить небольшие проблемы, но и обладать диском восстановления, который позволит , даже если операционная система полностью перестанет загружаться. Под понятием «диск» подразумевается не только DVD-носитель, но и флешка, на которую может быть записана информация для резервного восстановления операционной системы. В рамках данной статьи мы посмотрим, как создать диск восстановления Windows 10, а также, какие имеются нюансы в его работе и использовании.
Диск восстановления Windows 10: что это, и для чего он нужен
 У неопытных пользователей, которым не приходилось выводить компьютер из критического состояния, может возникнуть вопрос в целесообразности создания флешки или диска для экстренного восстановления операционной системы. Подобный накопитель должен быть у каждого администратора компьютера. С помощью диска восстановления можно выполнить одну из следующих задач без использования графического интерфейса:
У неопытных пользователей, которым не приходилось выводить компьютер из критического состояния, может возникнуть вопрос в целесообразности создания флешки или диска для экстренного восстановления операционной системы. Подобный накопитель должен быть у каждого администратора компьютера. С помощью диска восстановления можно выполнить одну из следующих задач без использования графического интерфейса:
- Восстановить операционную систему, используя заранее созданные точки восстановления;
- Вернуть Windows 10 к прошлой версии, если возникли проблемы с совместимостью;
- Устранить неполадки, которые могут мешать полноценной загрузке Windows;
- Запустить командную строку для обращения к различным параметрам системы;
- Выполнить полный сброс компьютера, удалив или сохранив личные файлы.
Создание диска восстановления – это дело нескольких минут, но при возникновении критической ситуации он может сохранить не только время администратору компьютера, но и нервы. Имея подобный диск или флешку «под рукой», можно не сомневаться, что удастся разобраться даже с самой сложной неисправностью операционной системы.
Следует отметить, что если файлы восстановления вы записываете не на диск, а на флешку, то ее можно использовать и для других задач. Главное – не удалить файлы, созданные системой Windows 10 для экстренного восстановления. Чтобы случайно не стереть лишние файлы с флешки, рекомендуем создать на накопителе отдельную папку, и хранить в ней все необходимое.
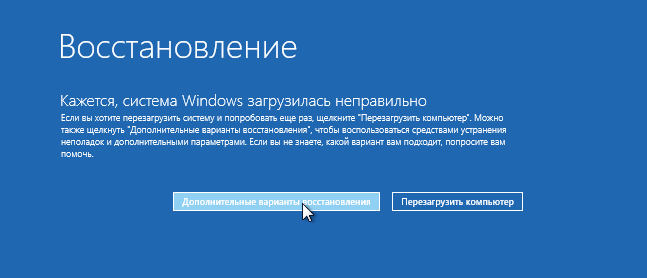 Чтобы приступить к созданию диска восстановления Windows 10, необходимо вставить в USB-порт компьютера флешку, на которую будут записаны необходимые файлы, или в DVD-привод чистый диск. После этого проделайте следующее:
Чтобы приступить к созданию диска восстановления Windows 10, необходимо вставить в USB-порт компьютера флешку, на которую будут записаны необходимые файлы, или в DVD-привод чистый диск. После этого проделайте следующее:
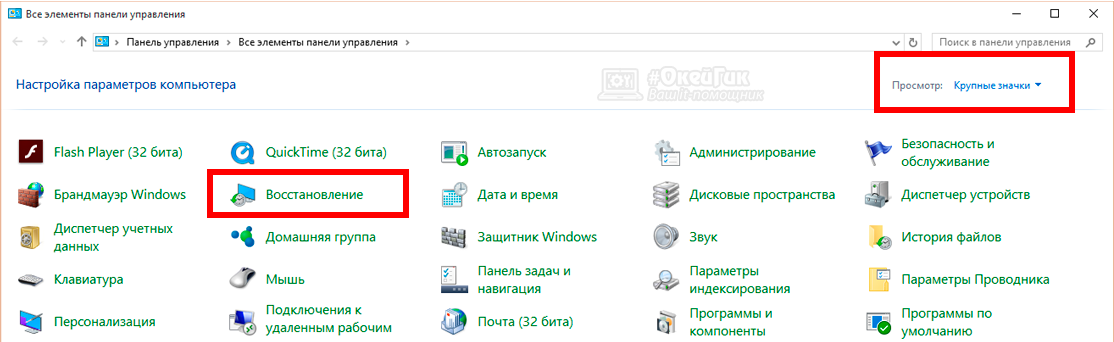
Следует обратить внимание, что диск восстановления операционной системы Windows 10 не уникальный. Если на вашем компьютере не запускается операционная система, а диск заранее создан не был, можно его записать на другом компьютере. Важно: При записи диска восстановления на стороннем компьютере с Windows 10, необходимо убедиться, что не отличается .
Windows 10 полна полезных функций, благодаря которым, работа с системой намного упрощена и понятна даже неопытному пользователю. Однако от сбоев и ошибок ПК не застрахован, поэтому аварийный диск восстановления Windows 10 может пригодиться каждому. Как его создать в новой операционной системе?
В каких случаях нужен аварийный диск восстановления?
Аварийный диск восстановления Windows 10 может быть создан только на тех ПК, которые имеют физический CD/DVD-привод. Создание реанимационного софта на съемном носителе не допускается. Это возможно только в работе с операционной системой Windows 7.
Для операционной системы Windows 10 аварийный диск восстановления необходим в случае критических сбоев системы, когда пользователю грозит потеря данных.
Для «Десятки» дистрибутив доступен абсолютно бесплатно. Скачать его можно на сайте компании Microsoft. Поставляется он посредством утилиты Media Creation Tool.
Для того, чтобы скачать программу для создания аварийного диска Windows 10, переходим по ссылке и кликаем «Загрузить», выбрав разрядность системы.
Создаём диск восстановления Windows 10
Аварийный диск восстановления Windows 10 является частью штатного инструмента по копированию данных. В данный раздел можно попасть с помощью внутрисистемного поиска. Для этого кликаем «Пуск» и вводим в поисковой строке запрос «Резерв». Выбираем «Резервное копирование и восстановление».
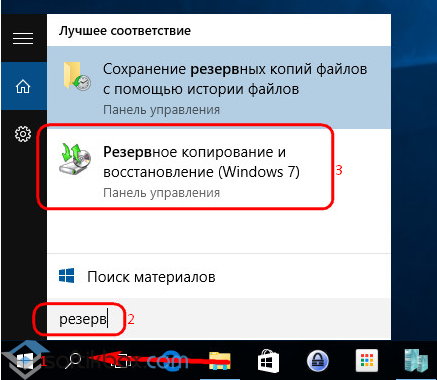
Откроется новое окно. В левом меню выбираем «Создание образа системы». Далее выбираем пишущий привод и вставляем пустой DVD-диск.
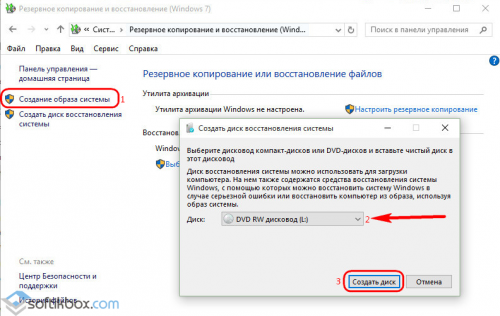
Появится уведомление, в котором будет оповещено о разрядности системы, для которой создаётся аварийный диск».
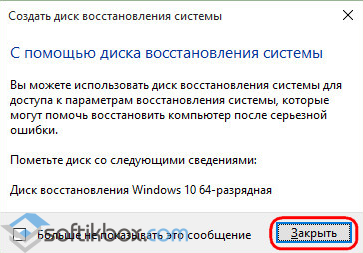
Запустится создание аварийного диска.
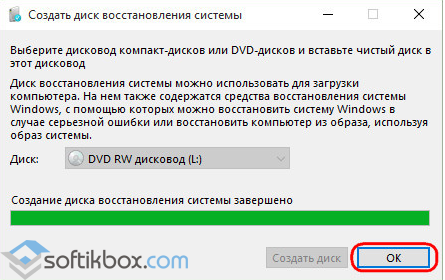
По завершении записи открываем диск. На нём появятся следующие файлы, среди которых самый важный – bootmgr.efi.
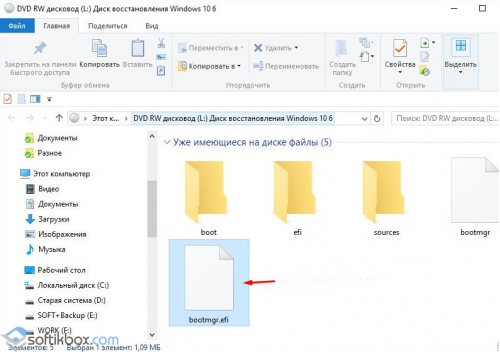
Как происходит загрузка с аварийного диска?
Если Windows 10 не загружается, нужно воспользоваться диском аварийного восстановления. Включаем ПК и жмём «Del» и «F2», чтобы попасть в BIOS. Переходим в раздел «Приоритет загрузки». В зависимости от материнской платы он именуется по разном. Выставляем загрузку с диска. Как только появится чёрный экран с просьбой нажать любую клавишу, кликаем «Enter» и ждём загрузки диска.
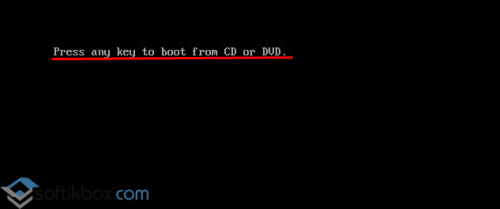
Выбираем русскую раскладку клавиатуры.
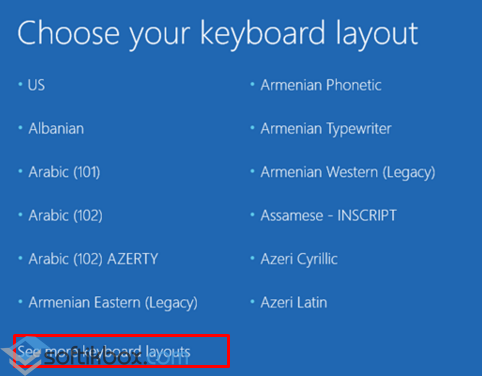
В окне «Выбор действия» кликаем «Диагностика».
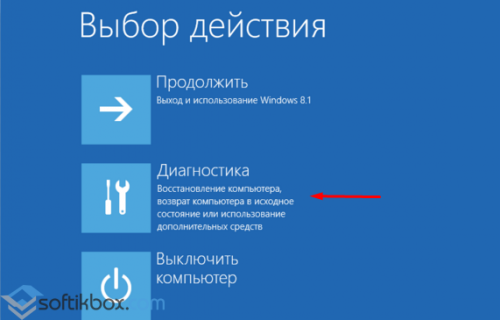
![]()
Появится перечень инструментов. Выбираем нужный, в соответствии с решением проблемы.
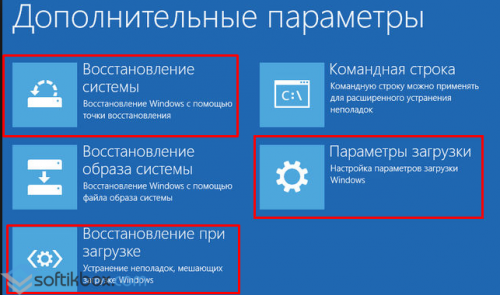
Рассмотрим каждый из них.
Восстановление во время загрузки
В «Дополнительных параметрах» выбираем пункт «Восстановление при загрузке». Запустится диагностика проблем, после которой будет выдан результат.
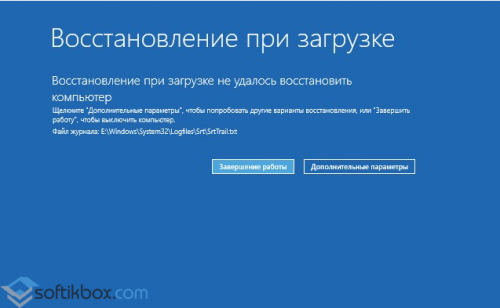
Если результат удовлетворительный, перезагружаем ПК. В противном случае, возвращаемся к предыдущему разделу - «Дополнительные параметры» и жмём на иной инструмент.
Это самый надёжный, проверенный десятилетиями способ страховки - создание резервной копии всего системного диска или раздела.
Только вот почему-то в меню Параметры мы не видим нужного нам инструмента для полного копирования! На самом деле он там есть: крохотная, почти незаметная ссылка Перейти в раздел Архивация и восстановление в разделе Служба архивации.
Устроена она элементарно: выбираете диск, который хотите «забэкапить» - и диск или раздел для хранения резервной копии. Встроенная программа архивации работает в автоматическом режиме - достаточно один раз настроить схему и периодичность резервного копирования, чтобы в дальнейшем система регулярно создавала «снимки» уже без вашего участия. Восстановить отдельные файлы или всю систему целиком вы можете двумя способами.
Создание диска восстановления Windows 10
Если Windows нормально загружается и работает, создать диск восстановления не составит труда. Войдите в меню Настройки >> Обновление и безопасность >> Служба архивации >> Перейти в раздел Архивация и восстановление (Windows 7) .
Нажимаем в меню открывшегося окна "Создать диск восстановления системы" (на рис. выделено красным цветом).
Выберите привод на который следует записать диск восстановления и нажмите "Создать диск".
В принципе все! Диск восстановления Windows 10 создан, и вы сможете использовать этот диск для восстановления системы в самых сложных ситуациях.
Как создать диск восстановления Windows 10 на флешке
Выполнив специальную загрузку компьютера в среде восстановления, можно выполнить операцию по восстановлению работоспособности нашего компьютера. В частности Мы с вами уже видели, что в среде восстановления можно использовать точки восстановления, и можно развернуть системный раздел из ранее сохраненного образа. Помимо этого есть еще некоторые дополнительные возможности.
В среду восстановления можно попасть, как из самой Windows, так и при помощи установочного диска. А как быть в том случае, если windows не запускается и установочного диска у вас нет? Вот в этом случае, нам в помощь и будет - Диск восстановления Windows 10, который мы и создадим.
Диск восстановления, можно создать, как на флешке, так и на DVD диске. Мы же здесь рассмотрим, как создать диск восстановления на флешке. Устанавливаем флешку в системный блок и для создания правой кнопки мыши по значку "Твой компьютер ", открываем Свойства . В нижнем левом углу проходим по ссылке "Центр безопасности и обслуживания " >> Восстановление >> Создание диска восстановления .
В процессе создания диска, следуйте подсказкам мастера...
Как мы видим, что нужна флешка не менее 8 гб и так же предупреждают, что вся информация, файлы будут удалены. Жмем Далее. После очередного предупреждения жмем кнопку "Создать ". Остается дождаться окончания, пока диск восстановления не будет создан.
Теперь вы полностью готовы к восстановлению компьютера в работоспособное состояние, даже в случае, если компьютер не запускается и нет в наличии установочного DVD диска или установочной флешки.
Диск восстановления с Acronis True Image
Опытные пользователи предпочитают создавать диск восстановление Windows 10 в программе Acronis, она в миллион раз удобнее и талантливее стандартной утилиты.
Acronis позволяет выбрать несколько различных видов резервных копий. По умолчанию используется «инкреметная» технология: сначала программа создаёт основной и самый «тяжёлый» снимок, а при дальнейших «бэкапах» сохраняются только изменения, которые записываются в отдельные архивы. Впрочем, можно настроить систему так, чтобы при каждом копировании снимок создавался заново целиком: это поможет не запутаться в многочисленных архивах, однако время резервного копирования значительно возрастёт.
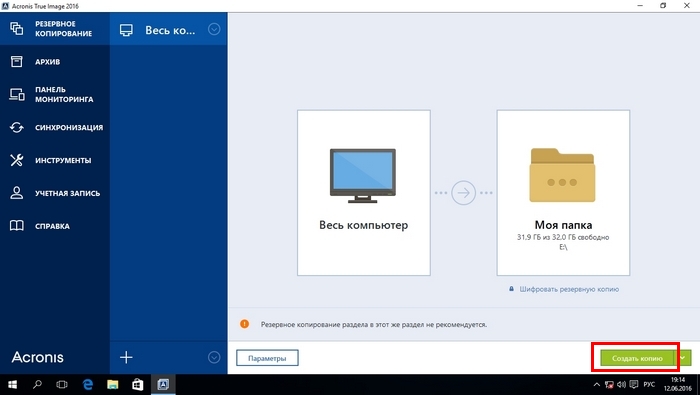
Рекомендую вам также заглянуть во вкладку Инструменты и утилиты и активировать инструмент Восстановление при загрузке. В этом случае Acronis прописывает в систему свой собственный загрузчик, который запускается сразу после включения компьютера, перед загрузчиком Windows (для этого после появления на экране предупреждающей надписи необходимо нажать кнопку F11). Это даёт вам возможность загрузить необходимые инструменты восстановления системы даже в том случае, если по каким-то причинам Windows сломалась окончательно: просто войдите в оболочку Acronis при загрузке и укажите диск или флешку-источник с резервной копией - и буквально через 10-15 минут вы получите полностью работоспособный компьютер.
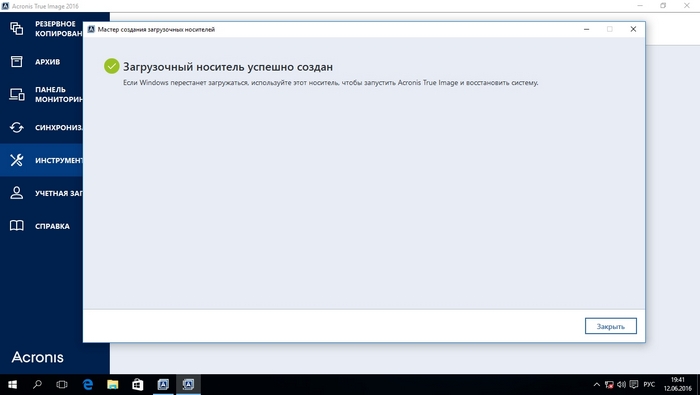
Я лично рекомендую вам хранить как минимум два «снимка»: один - сделанный сразу после установки и настройки системы со всеми нужными программами (именно такой хранится в восстановительном разделе любого ноутбука), а второй - обновляемый раз в несколько дней «текущий» снимок системы. Никаких особых усилий от вас не потребуется: достаточно один раз установить и настроить Acronis True Image Home, а всё необходимое он будет делать сам, по заданному вами расписанию.
- Вперёд
Всем пользователям ОС Windows 10 настоятельно рекомендуется держать в запасе так называемый диск восстановления, с помощью которой можно в случае необходимости восстановить либо систему с определенной точки восстановления, либо отдельные ее файлы, либо переустановить Windows 10 полностью.
Однако иногда случается так, что создать диск восстановления в Windows 10 не получается.
Проблема это достаточно неприятная, тем более, что единственного и однозначно эффективного ее решения пока не существует.
Тем не менее, кое-что придумать все же можно. Об этом и поговорим.
Но сначала вкратце о том, как создать восстановительную флешку в Windows 10. Итак – стандартный метод:
- подключаем чистый (т.е. пустой и желательно отформатированный) USB-накопитель емкостью не менее 4GB к USB-порту компьютера;
- открываем инструмент “Восстановление ” в “Панели управления ” системы, кликаем “Создание диска восстановления ” и далее просто следуем инструкциям на экране.
Если же результатом этих действий стала табличка с надписью “Нам не удается создать диск восстановления на этом компьютере “, то как раз и имеет место быть упомянутая неприятность и тогда пробуем следующее:
поиск проблем с системными файлами
Одна из наиболее частых причин ошибки при создании загрузочной флешки кроется в наличии на ПК поврежденных системных файлов. Обнаружить их и “починить”, если получится, можно примерно так:
- в поисково строке Windows 10 пишем cmd , далее в результатах поиска находим и кликаем правой кнопкой мыши по “Командная строка ” и в меню выбираем “Запустить от имени администратора “;
- теперь уже в командной строке набираем sfc/scannow и жмем Enter.
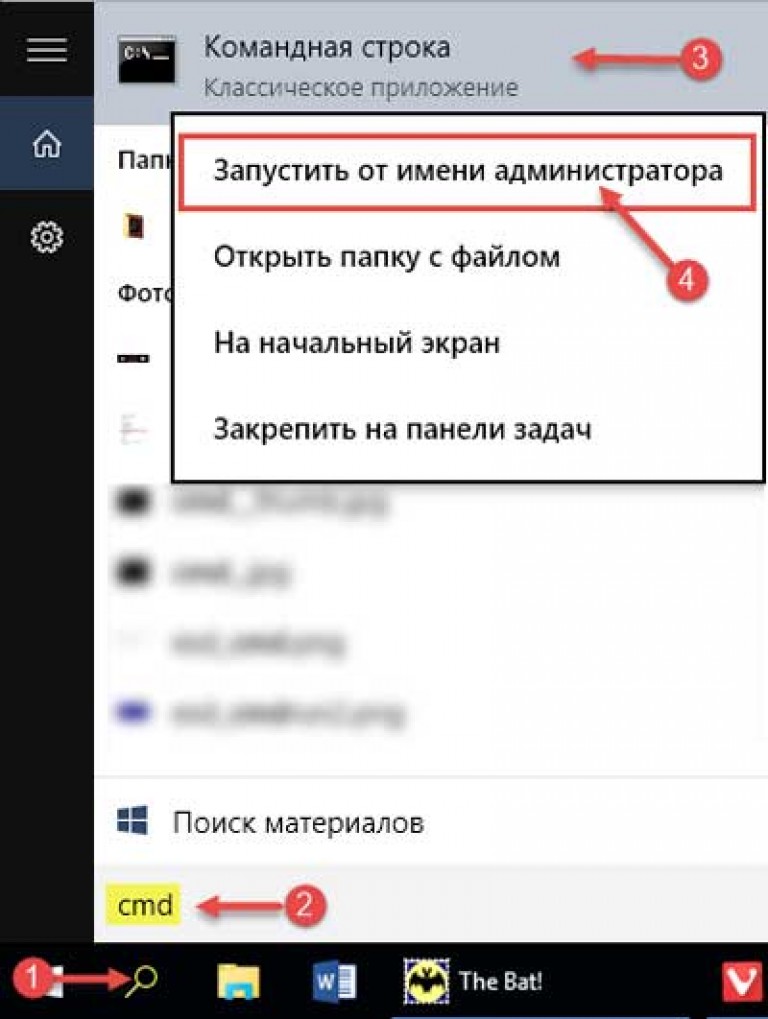
Встроенная утилита System File Checker (SFC) автоматически просканирует файлы Windows и замени те из них, которые оказались поврежденными. Времени это займет минут 10. После завершения процедуры заново подключаем нашу флешку и снова запускаем создание диска восстановления. Если опять не получилось, то …
берем другу флешку
Решение в данном случае очевидное. При нынешней стоимости 4-гигабайтных флешек, суперкачества от их производителей ожидать, к сожалению, не приходится.
создаем “загрузочную флешку”
… но не так, как обычно. Потому сначала качаем и ставим официальный media creation tool . Файл большой, потому загрузка его займет некоторые время. После установки подключаем к компу флешку, запускаем файл MediaCreationTool.exe, в меню выбираем “Создать установочный носитель для другого компьютера”и следуем инструкциям программы.

Далее при загрузке с этого диска будет включаться мастер установки Windows 10, во втором окне которого вместо большой кнопки “Установить” (в центре экрана) мы жмем маленькую ссылку “Восстановление системы” (в левом нижнем углу). После этого система откроет среду во многом схожую с обычным инструментом восстановления.
Разумеется, если вы запустите полную переустановку Windows 10, то, вероятнее всего, потребуется Product ID. Потому прежде рекомендуем с помощью инструмента вроде ProduKey открыть и сохранить номер в надежном месте.








.png)
