Как запретить в брандмауэре исходящие соединения. Что такое брандмауэр
Рано или поздно, каждый человек который активно пользуется компьютером и интернетом, задается вопросом, а что такое брандмауэр windows? Не каждый знает насколько это эффективный инструмент, который способен защитить ваш компьютер от большинства проблем извне.
Правильно настроенный брандмауэр виндовс в сочетании с антивирусной программой, способны защитить ваш компьютер от подавляющего большинства вирусов и атак злоумышленников. Что такое брандмауэр и как с ним работать, читаем далее…
Брандмауэр Windows, он же фаервол (firewall) – это программа проверяющая все данные и подключения из сети интернет, которые запрашивают доступ к вашему компьютеру. В зависимости от настроек брандмауэра, он либо пропускает либо блокирует данные поступающие в ваш компьютер.
Если еще проще, брандмауэр – это стена между интернетом и вашим компьютером.
В операционной системе Windows есть встроенные брандмауэр, но не у всех он по умолчанию включен и находится в работоспособном состоянии. Если на вашем компьютере установлена пиратская версия виндовс, то с большой долей вероятности могу утверждать что он у вас выключен.
Для того чтобы проверить в каком состоянии находится ваш брандмауэр, откройте “Панель управления” и найдите соответствующую пиктограмму
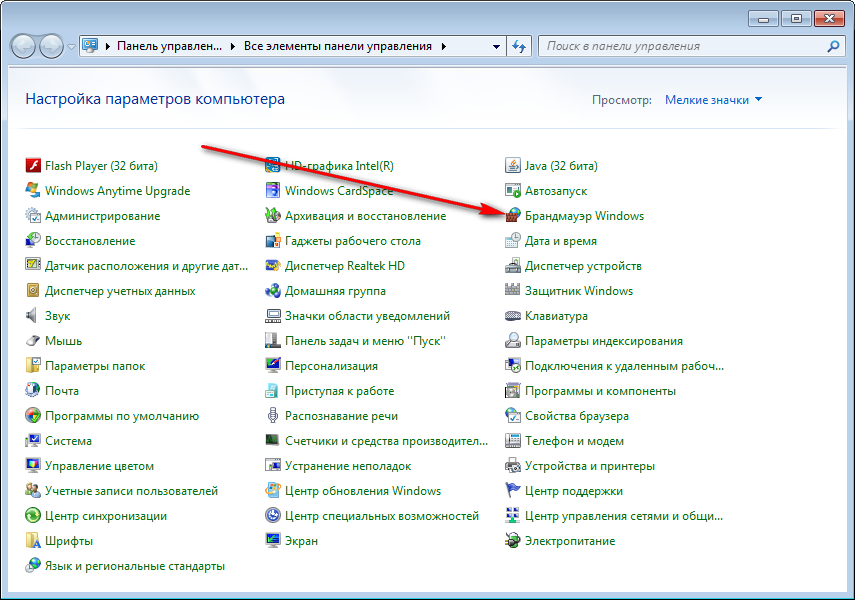 По нажатии на неё, откроется окно управления брандмауэром. Если вы видите изображение зеленого щита напротив подключения, значит ваш брандмауэр находиться во включенном состоянии.
По нажатии на неё, откроется окно управления брандмауэром. Если вы видите изображение зеленого щита напротив подключения, значит ваш брандмауэр находиться во включенном состоянии.
 Для настройки брандмауэра, нажмите в левой колонке кнопку “Дополнительные параметры”
Для настройки брандмауэра, нажмите в левой колонке кнопку “Дополнительные параметры”
 В этом окне можно просмотреть правила для входящих и исходящих подключений. В момент первого запуска программы, которая требует подключения к сети интернет, она будет предлагать создать правило для брандмауэра (при условии что брандмауэр активен).
В этом окне можно просмотреть правила для входящих и исходящих подключений. В момент первого запуска программы, которая требует подключения к сети интернет, она будет предлагать создать правило для брандмауэра (при условии что брандмауэр активен).
Помимо сторонних программ, правила для подключений имеют также и встроенные в windows программы и приложения.
Для включения или отключения правила, нажмите на нем два раза мышкой, для создания нового правила, нажмите правой кнопкой мыши на соответствующем подключении (исходящее/входящее) и выберите “Создать правило”
 Если вас интересует как отключить брандмауэр, расскажу. Для этого вернитесь в главное окно брандмауэра и выберите пункт “Включение/Отключение брандмауэра…”
Если вас интересует как отключить брандмауэр, расскажу. Для этого вернитесь в главное окно брандмауэра и выберите пункт “Включение/Отключение брандмауэра…”
 Дальше думаю понятно…
Дальше думаю понятно…
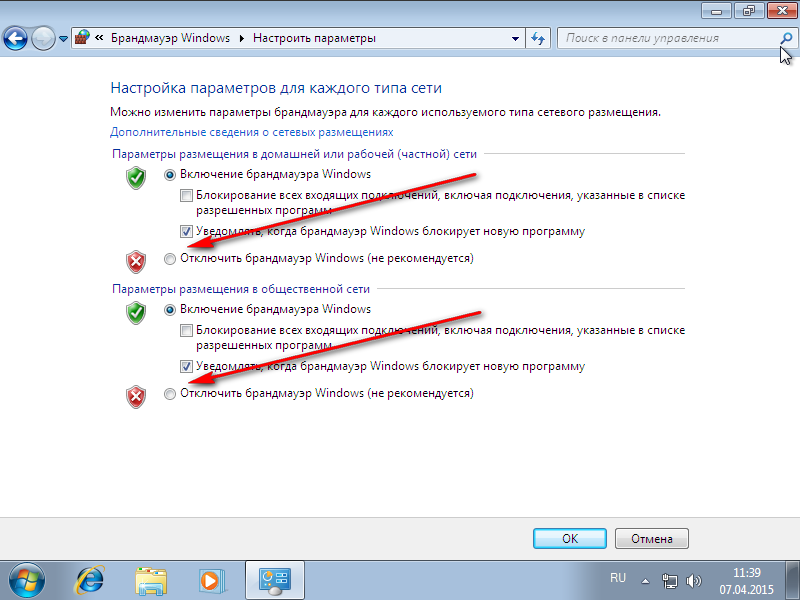 Теперь давайте посмотрим как все это дело работает. На тестовый компьютер я установил программу для скачивания торрентов – Utorrent. При первом запуске появилось окно брандмауэра, предупреждающее о том что программа пытается получить доступ к интернету
Теперь давайте посмотрим как все это дело работает. На тестовый компьютер я установил программу для скачивания торрентов – Utorrent. При первом запуске появилось окно брандмауэра, предупреждающее о том что программа пытается получить доступ к интернету
 Для нормальной работы программы, нажимаем “Разрешить доступ”. Правда удобно? Теперь без вашего ведома, ни одна программа не сможет подключиться к интернету, также как и ни одна “зараза” из интернета не сможет подключиться к вам.
Для нормальной работы программы, нажимаем “Разрешить доступ”. Правда удобно? Теперь без вашего ведома, ни одна программа не сможет подключиться к интернету, также как и ни одна “зараза” из интернета не сможет подключиться к вам.
Чтобы добавить в исключения брандмауэра уже установленную программу. Нужно открыть “Разрешить запуск программы или компонента…”
 И там нажать на “Изменить параметры”, после чего нажать на “Разрешить другую программу” и выбрать её из списка. Если в списке нет нужной вам программы, жмите кнопку “Обзор” и укажите относительный путь к файлу запуска программы
И там нажать на “Изменить параметры”, после чего нажать на “Разрешить другую программу” и выбрать её из списка. Если в списке нет нужной вам программы, жмите кнопку “Обзор” и укажите относительный путь к файлу запуска программы
 Как видите, настроить брандмауэр виндовс может любой, даже самый робкий новичок.
Как видите, настроить брандмауэр виндовс может любой, даже самый робкий новичок.
Брандмауэр Windows 7 препятствует несанкционированному доступу вредоносных программ из Интернета и локальной сети. В частности, встроенный брандмауэр успешно защищал предыдущие ОС Windows от проникновения червей MSBlast и Sasser, известных своим эпидемическим распространением. Если вы пользуетесь сторонним фаерволом - замечательно. В противном случае, встроенный брандмауэр должен быть включен.
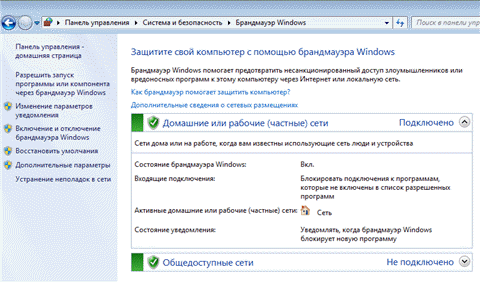
Выполнить (WIN+R): control.exe /name Microsoft.WindowsFirewall
На этой странице
Изменения в брандмауэре Windows
В брандмауэре Windows 7 произошел ряд изменений, в первую очередь функциональных.
Поддержка нескольких профилей
Основным нововведением брандмауэра Windows 7 является одновременная работа нескольких сетевых профилей.
- Общий - публичные (общедоступные) сети, например, в кафе или аэропорту
- Частный - домашние или рабочие сети
- Доменный - доменная сеть в организации, определяемая автоматически
В Windows Vista только один профиль мог быть активен в любой момент времени. Если было включено несколько профилей, наиболее безопасный из них становился активным. Например, при одновременном подключении к публичной и домашней сетям, активным становился общедоступный профиль, обеспечивающий более высокую безопасность. В Windows 7 все три профиля могут быть активны одновременно, обеспечивая соответствующий уровень безопасности для каждой сети.
Изменения в пользовательском интерфейсе
Пользовательский интерфейс брандмауэра в панели управления стал более информативным.

Четко обозначается профиль и его состояние
Приводится описание профиля
Настройка параметров брандмауэра
- Изменение параметров уведомления
- Включение и отключение брандмауэра Windows
![]()
Для каждого профиля можно задать собственный набор параметров. Если брандмауэр включен, логично также включить уведомления о блокировке новой программы, чтобы ее поведение не вызывало у вас недоумения в случае блокировки. В диалоговом окне блокировки также имеется возможность разрешить или заблокировать программу для каждого профиля.
Сброс настроек брандмауэра
Чтобы восстановить стандартные значения брандмауэра, щелкните Восстановить умолчания в левой панели. В открывшемся окне подтвердите свое желание вернуть все на круги своя.
Разрешение запуска программ и компонентов
Брандмауэр Windows 7, конечно, включен по умолчанию, а его стандартные настройки подойдут большинству пользователей. Если вам требуется настроить разрешения для конкретной программы или компонента ОС, щелкните Разрешить запуск программы или компонента через брандмауэр Windows в левой панели и в открывшемся окне нажмите кнопку Изменить .
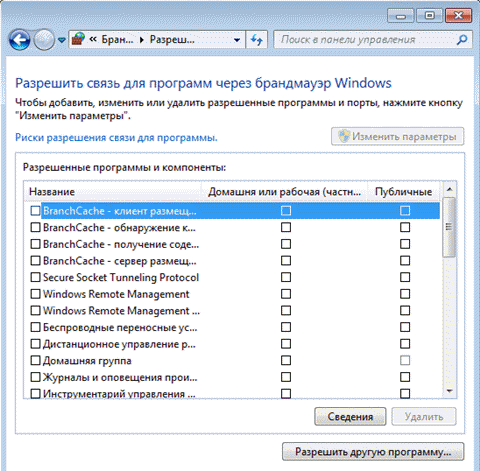
Щелкните необходимый компонент и установите разрешения для каждого профиля. Для добавления в список конкретной программы, нажмите кнопку Разрешить другую программу .
Рекомендация по использованию брандмауэра Windows 7 очень проста - он должен быть включен всегда, если вы не используете сторонний фаервол. Тем самым вы обезопасите себя, например, от проникновения распространенных сетевых червей. В большинстве случаев домашним пользователям подойдут стандартные параметры брандмауэра. Если же вы используете сторонний фаервол, то при его установке встроенный брандмауэр, скорее всего, будет отключен, во избежание конфликтов между двумя программами, выполняющими одинаковую функцию.
Дополнительные параметры брандмауэра
Если вас разочаровала скромность доступных настроек брандмауэра, не спешите огорчаться. У него есть расширенный режим, который реализован с помощью оснастки консоли управления Microsoft (MMC). В левой панели щелкните Дополнительные параметры и перед вами предстанет Брандмауэр Windows в режиме повышенной безопасности .

Запуск из командной строки или окна Выполнить (WIN+R): wf.msc
Элемент панели управления предназначен для домашних пользователей, а оснастка консоли MMC ориентирована на ИТ-специалистов. В режиме повышенной безопасности брандмауэр позволяет конфигурировать не только локальный компьютер, но и удаленные компьютеры и объекты групповой политики.
Для всех профилей уже существуют предустановленные наборы правил. Безусловно, вы можете изменить их или добавить собственные правила для входящих и исходящих подключений. Создание правил реализовано с помощью мастера. Например, чтобы заблокировать приложению доступ в Интернет, щелкните Правила для исходящего подключения в левой панели, а затем - Создать правило в правой панели. Мастер создания правил проведет вас через несколько этапов.
В брандмауэре Windows 7 произошло много изменений по сравнению с Windows Vista. Например, для каждого профиля фильтрация трафика возможна на основе:
- пользователей и групп службы каталогов Active Directory
- исходным и целевым IP-адресам
- IP-портам
- параметрам IPsec
- типам сетевых интерфейсов
- служб и т. д.
Подробный рассказ обо всех возможностях настройки брандмауэра Windows 7 выходит далеко за рамки статьи о панели управления. Дополнительную информацию вы можете получить в статье
Брандмауэр включен как стандарт, в каждую версию Windows, вышедшую за последние десять лет.
Этот инструмент, предназначенным для сохранения наших систем в безопасности перед лицом угроз со стороны сети.
Его работа происходит в фоновом режиме, в результата мало пользователей знают, что это такое и как оно работает.
Поэтому, здесь рассказано, что такое брандмауэр, что он делает, для чего нужен и как его включить или выключить.
Что такое брандмауэр Windows
Брандмауэр Windows, является одним из наиболее важных инструментов безопасности в ОС. Он был впервые включен в XP (в 2001 году) и с тех пор улучшался с каждой новой версией.
До 2004 года он назывался брандмауэр подключения к интернету. В то время это был довольно простой межсетевой экран с большим количеством ошибок и проблем с совместимостью.
XP с пакетом обновления 2 изменила имя на брандмауэр Windows и принесла некоторые улучшения.
В своей первой версии, он был в состоянии фильтровать и блокировать только входящие соединения. Современная версия блокирует исходящие подключения также.
Брандмауэр имеет заранее определенный набор правил для обоих типов трафика. Сами правила могут быть отредактированы и изменены пользователем и программным обеспечением, которое пользователь устанавливает на ПК.
По умолчанию он позволяет пользователям делать несколько вещей: серфинг в интернете, использовать службы мгновенных сообщений, подключение к домашней группе, совместное использование файлов, папок и устройств и т.д.
Правила применяются по-разному, в зависимости от настройки сети профиля для текущего сетевого соединения.
Большинство программ, которым необходим доступ к сети автоматически добавлять свои собственные исключения в него, чтобы могли функционировать должным образом.
Если они их не добавляют в исключение, то ОС спрашивает, хотите ли вы обеспечить доступ к сети.
По умолчанию он выбирает соответствующее сетевое подключение, которое вы используете. Можно выбрать только один вариант или оба, в зависимости от того, что вы собираетесь делать.
Если вы хотите, чтобы программа получила доступ для подключения к интернету, нажмите кнопку «Общий доступ». Если хотите заблокировать ее доступ, нажмите кнопку «Отмена».
Если вы используете Windows, с учетной записью пользователя с правами администратора, то не увидите такого рода предупреждения. Все программы и приложения фильтруются в соответствии с установленными правилами.
Если программа не подпадает ни под одно из этих правил, то будет автоматически заблокирована, без какого-либо предупреждения.
Брандмауэр включен по умолчанию в Windows 7, Windows 8 (8.1), Windows 10 и работает в фоновом режиме в качестве службы. Он предупреждает пользователя, когда необходимо решение с его стороны.
Где найти брандмауэр Windows
Чтобы открыть брандмауэр, у нас есть несколько вариантов. Один из пойти в «Панель управления -> Система и безопасность -> Брандмауэр Windows». Этот метод применяется Windows 7 — Windows 10.
Вы также можете использовать функцию поиска. Когда откроете его, то увидите окно, отображающее тип сети, к которой вы подключены, и является ли он включен или нет.
В левом столбце имеются несколько ссылок на различные варианты конфигурации. Они будем подробно представлены в других статьях.
Как запустить или остановить брандмауэр Windows
Чтобы включить или отключить, нажмите на ссылку «Включение и отключение брандмауэра Windows» на левой стороне окна.
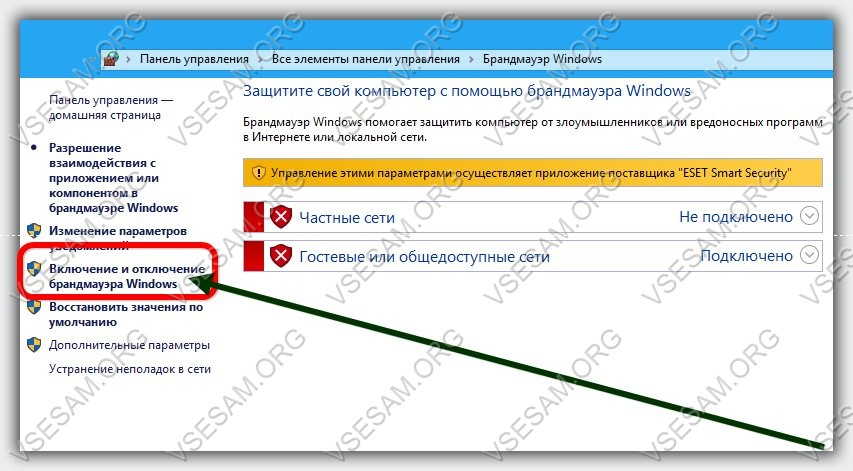
По умолчанию брандмауэр Windows включен для обоих типов сетевых местоположений: частный (дома или в офисе, Windows 7) и общий.
Если вы хотите, чтобы включить или отключить его для любого из этих типов местоположений сети, нажмите на соответствующее поле «Включить / выключить и нажмите кнопку OK.
Чтобы отключить его полностью, необходимо выбрать «Отключить брандмауэр Windows» для обеих сетей, а затем нажмите на кнопку OK.
Следует помнить о том, что вы не можете включить или выключить брандмауэр, если не вошли в систему с учетной записью администратора.
Ваши настройки будут применены ко всем учетным записям пользователей на компьютере или ноутбуке.
ПРИМЕЧАНИЕ: как только вы установите антивирусную программу со встроенным файрволлом он автоматически отключится, без возможности включить. Успехов.








.png)
