Как прочитать файловую систему raw. Оживляем USB флешки!
«Здоровый» накопитель информации имеет файловую систему NTFS (если это винчестер или внешний носитель) либо FAT (если флеш-накопитель). Соответствующую запись можно увидеть в свойствах. Когда он выходит из строя, то на этом месте можно увидеть отметку RAW, что значит «необработанный, сырой». Этот формат данных стал общепринятым. Он позволяет сохранить файлы, но не дает возможности нормально с ними работать.
Причины появления RAW
Ошибки, приводящие к утере данных различных форматов и типов:
- Скачки напряжения, неправильное отключение компьютера, неисправности бесперебойника блока питания, другого «железа»,
- Последствия вирусного заражения, которые нечасто, но способны вывести из строя файловую систему NTFS,
- Поломка, вызванная физическими повреждениями. После сканирования в этом случае требуется выявить битые сектора специальной программой (MHDD, Victoria).
Что делать с файловой системой типа RAW
Если такая проблема стала для вас актуальной при разрушении разделов существовавшей до этого NTFS, то ОС отказывает в доступе, перестает отображать информацию об оборудовании: «не видит», а также требует отформатировать диск. Делать этого ни в коем случае не надо, по крайней мере, пока не испробованы все способы сохранения данных.
Способы восстановления файловой системы жесткого диска
Рекомендуем попробовать сначала штатный способ реанимации винчестера:
CHKDSk (Checkingdisk - проверка диска). Это средство Windows для тестирования и восстановления таблицы разделов NTFS. Так как при сбое возможно, что Windows у вас не запускается, CHKDSK приводится в действие набором в командной строке:
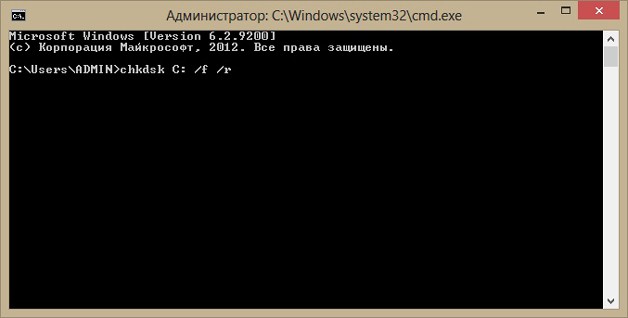
Этими действиями запускается сканирование на ошибки и их исправление на жестком диске. Если вам требуется побороть RAW на внешнем накопителе, то введите «chkdsk (имя): /f» в строку поиска, которая появляется при нажатии кнопки «Пуск».
Процесс поиска и исправления ошибок совершенно точно займет много времени . Сколько – трудно сказать. Это зависит от объемов винчестера, используемых форматов и масштабов повреждений. Рекомендуем не суетиться и дождаться еще одной перезагрузки ПК, которая произойдет без вашего участия. Если файловая система благополучно восстановилась, то теперь стала возможной загрузка компьютера в штатном режиме.
Дальше следует провести проверку целостности самой Windows:

Альтернативные способы справиться с RAW
Если вы проделали все вышеописанное, но результата в свойствах отметка не стала NTFS, то все равно не спешите форматировать. Есть несколько программ, которые во многих случаях будут эффективнее, чем штатная CHKDSK.
- Попробуйте бесплатную утилиту для восстановления данных TestDisk. Эта программа сможет подкорректировать таблицу разделов и восстановить «потерянные» разделы, перестроить загрузочный сектор NTFS. Она работает практически с любой операционкой и с любым форматом. При работе с TestDisk вам понадобятся права администратора.
- – мощная программа для восстановления, которая исправляет все часто используемые типы файловых систем. Она ищет и распознает нечитаемые разделы жесткого диска, используя улучшенный алгоритм IntelliRAW. R.saver не требует установки на ПК, работает с различными форматами.
- Recuva – бесплатная популярная программа, с дружественным интерфейсом, которая вернет файловую систему в первоначальное состояние. Часто используется новичками. Имеет функцию поиска и восстановления информации определенного типа и формата: только фотографий, или только текстовых файлов.
- – очень хорошая платная программа профессионального уровня для восстановления самых разных накопителей и информации с них. Работает с загрузочного диска или флеш-накопителя. Восстанавливает переформатированные разделы, поддерживает FAT, NTFS для Windows, а также Linux и Mac OS.
Это несколько утилит из десятков, подходящих для работы с таблицей разделов поврежденного носителя информации.
Важно помнить следующее: после сбоя, потери данных, появления «RAW», следует как можно быстрее браться за восстановление, чтобы оборудование больше никак не использовалось. И тогда вы непременно добьетесь, если не нормальной работы, то по крайней мере, сохранения всей нужной информации.
Сегодня иногда встречаются ситуации, когда пользователь включает ноутбук или компьютер, а вместо какого-то логического раздела отображается диск с непонятным форматом RAW. Попробуем выяснить, что это такое.
Также в данном обзоре мы рассмотрим простейшие способы преобразования данного формата в нормальный вид.
Что такое формат RAW?
Если речь идет о формате данного типа, то необходимо четко представлять себе это в обычном понимании это даже не формат. RAW – это измененный тип файловой системы. При попытке доступа к такому разделу могут возникнуть проблемы двух типов. Во-первых, том может вообще не отображаться в файловом менеджере. Во-вторых, даже если том будет виден, то в нем нет никаких файлов, поэтому система предложит осуществить немедленное форматирование, так как файловая система не совместима с ОС. Как исправить ситуацию в данном случае? Необходимо выбрать правильный подход. Форматирование раздела с уничтожением всей отображаемой информации ни к чему хорошему не приведет. Почему же могут меняться форматы дисков HDD?
Причины изменения формата диска
Прежде, чем приступать к решению непосредственно самой проблемы, необходимо сделать уточнение по поводу возможных причин изменения структуры раздела. Специалисты считают, что формат RAW жестких дисков может появиться в следствие воздействия некоторых вирусов, которые целенаправленно изменяют файловую систему. Это может происходить при резком отключении электричества в момент выполнения каких-либо операций, которые предполагают непосредственный доступ к разделу. После этого в некоторых случаях диск может быть виден даже с имеющимися на нем файлами и папками. Но выполнить операции по изменению метки тома, отформатировать его при помощи стандартных средств или изменить размер, становится невозможным. Происходит это потому, что изменяется файловая система. В таблице разделов появляются неустранимые ошибки. Однако есть несколько универсальных решений, которые позволяют исправить проблему, связанную с RAW форматом жестких дисков. Далее мы подробно рассмотрим, как можно исправить ситуацию.
RAW-формат: методика исправления
Далее мы рассмотрим основные аспекты, которые касаются исправления ситуации, связанной с RAW форматом. Как вам, наверное, уже стало ясно, восстановление HDD в качестве основной задачи применяет решение, которое позволяет привести файловую систему раздела в вид, который воспринимался бы операционной системой, а именно в NTFS или FAT32. Стоит отметить, что в большинстве случаев даже откат системы к предыдущему состоянию не принесет желаемого результата, так что не стоит этим заниматься. Это будет бесполезной тратой времени. Для начала можно попробовать сделать так, чтобы отображались папки и файлы. В некоторых случаях их можно будет копировать в другое место, например, на съемный носитель. Как же сделать так, чтобы файлы были видимыми? В этом случае обработка формата RAW осуществляется при помощи довольно интересной утилиты под названием Mini Tool Power Data Recovery. Данная программа относится к классу условно бесплатного программного обеспечения. После установки в приложении необходимо запустить модуль, который называется Lost Partition Recovery. В нем необходимо выбрать нужный раздел и нажать Full Scan. Таким образом вы запустите полное сканирование. По завершении процесса в окне программы будет отображен список всех доступных файлов. Вам останется только отметить нужные данные, а после этого нажать на кнопку Save. Приложение автоматически предложит выбрать вам место, в котором вы хотели бы сохранить файлы. Укажите его и запустите процесс. После завершения данной операции вы сможете спокойно заняться форматированием раздела. Если данная процедура окажется недоступной, можно сразу переходить к следующему этапу.
Восстановление средствами системы
Теперь остановимся на том, как можно конвертировать RAW в NTFS, используя только собственные средства операционной системы Windows. Прежде всего необходимо запустить командную строку, используя комбинацию клавиш Win+R. Стоит отметить, что восстановление жесткого диска можно будет выполнить только таким способом. Стандартная проверка раздела в среде Windows не принесет результата. Теперь все сводится к тому, чтобы прописать в командной строке следующую команду: chkdsk «литера диска». Затем необходимо просто нажать enter. Осталось дождаться завершения процесса, в ходе которого будет восстановлена файловая система. Затем нужно выполнить перезагрузку. Стоит отметить, что такой способ именно в тех файловых системах, которые раньше имели структуру NTFS, прекрасно подходит для системных дисков. Однако при использовании данной методики загрузку ноутбука или компьютерного терминала необходимо будет осуществлять с восстановительного или загрузочного диска.
Как исправить формат диска при помощи утилиты TestDisk
Рассмотрим еще одни способ исправления проблемы, связанной с RAW форматом жестких дисков. Лучше всего для этой цели подойдет утилита для восстановления исходного формата TestDisk. Основное преимущество данного приложения заключается в том, что ему не требуется установка. Выпускается программа в виде портативной версии. Основной недостаток утилиты заключается в том, что она не имеет русифицированного интерфейса и работает в DOS режиме. Итак, приступим к восстановлению жесткого диска. Прежде всего, на первом этапе работы с программой необходимо выбрать пункт Create, который отвечает за создание нового лог-файла. Затем следует нажать клавишу ввода. После этого при помощи стрелок нужно выбрать нужный раздел или диск. В результате приложение автоматически определит тип таблицы раздела. Можно поменять его вручную, но делать этого не рекомендуется. Далее необходимо использовать строку анализа «Analyse», а после этого быстрый поиск – «Quick Search». После выполнения каждого действия необходимо нажимать на клавишу ввода Enter. Когда будет найден потерянный раздел, необходимо будет использовать пункт сохранения структуры или Write. Если нужный раздел в списке результатов поиска не будет отображаться, необходимо задействовать глубокое сканирование. После этого необходимо проделать все только что описанные операции по сохранению структуры. После этого необходимо будет перезагрузить ноутбук или компьютер. В результате проблема должна исчезнуть.
Применение Ontrack Easy Recovery
Рассмотрим еще одну программу, при помощи которой можно преобразовать формат RAW жестких дисков. Сделать это при помощи Ontrack Easy Recovery очень просто. Приложение работает по аналогии с программой TestDisk. Однако большинство пользователей данная программа привлекает тем, что имеет удобный и красивый интерфейс. Стоит отметить, что многие эксперты считают данный программный продукт незаменимым инструментом для восстановления дисковых разделов большого объема. Единственный недостаток данной программы заключается в том, что она платная. Однако для нашего человека это не проблема. Ведь на просторах интернета всегда можно найти кей-генераторы, ключи активации и патчи.
Заключение
Каков итог? В данном обзоре мы рассмотрели способы изменения формата RAW жестких дисков. Должно быть, вам уже понятно, как можно исправить формат RAW на читаемый. Что касается выбора метода, тот тут надо исходить из каждой конкретной ситуации. Предположим, если осуществить форматирование собственными силами возможно, то можно отобразить файлы и просто скопировать их в другое место. Можно также попробовать восстановить раздел до исходного состояния, используя команду проверки, которая является встроенным средством операционной системы. Однако при большом объеме тома этот процесс может занять довольно много времени. С другой стороны, чтобы упростить выполнение данных действий, можно использовать сторонние утилиты. Некоторые из таких утилит были рассмотрены выше. Некоторым пользователям может не понравиться DOS интерфейс программы TestDisk. Если вам не нравится такой метод, вы можете воспользоваться аналогичным приложением Ontrack Easy Recovery, которое обладает полноценной графической оболочкой. Многие могут возразить, что этот способ требует определенных затрат, однако здесь уже каждый решает за себя, что ему важнее: информация или деньги…
Проблема с появлением файловой системы RAW может постичь не только съемные носители, но и жесткий диск с данными или отдельный раздел винчестера. Если неисправность имеет программный характер, то исправить её можно с помощью форматирования. Однако изменение формата стандартными средствами Windows чревато появлением удаленных данных.
Если файловая система вашего жесткого диска определяется как RAW, и система настойчиво предлагает вам отформатировать его, то лучше отказаться от этой процедуры. Отключите винчестер, не проводите с ним больше никаких операций, дабы избежать случайной перезаписи.
Важно: если жесткий диск поврежден физически, то не стоит пытаться восстановить его самостоятельно.
Если при осмотре вы обнаружили, что винчестер физически исправен, то сначала попробуйте произвести восстановление файловой системы утилитой CHKDSK. Это поможет избежать последующего трудоёмкого восстановления удаленных файлов.
Использование утилиты CHKDSK
Утилита CHKDSK представляет собой встроенное средство диагностики и восстановления жесткого диска. Проблема в том, что если файловая система повреждена, то вы не сможете запустить систему. Поэтому утилиту CHKDSK придется запускать с помощью установочного диска:
Параметр в синтаксисе команды означает запуск поиска и исправления ошибок. Буква «d:» обозначает диск, который будет подвержен проверке. Если операция пройдет успешно, ошибки будут обнаружены и устранены, то вы снова получите рабочий диск с нормальной файловой системой и без удаленных важных данных.
Извлечение файлов с помощью R-Studio
Если программа TestDisk не помогла избавиться от формата RAW, и вы не вернули файловую систему NTFS или FAT32, то придется пойти другим путем. Вам понадобится:
- Другой компьютер с рабочим диском и установленной системой.
- Программа R-Studio.
Извлеките HDD с файловой системой RAW и подключите его к другому компьютеру. Чтобы избежать появления удаленных файлов, запустите программу R-Studio. Здесь вам нужно:
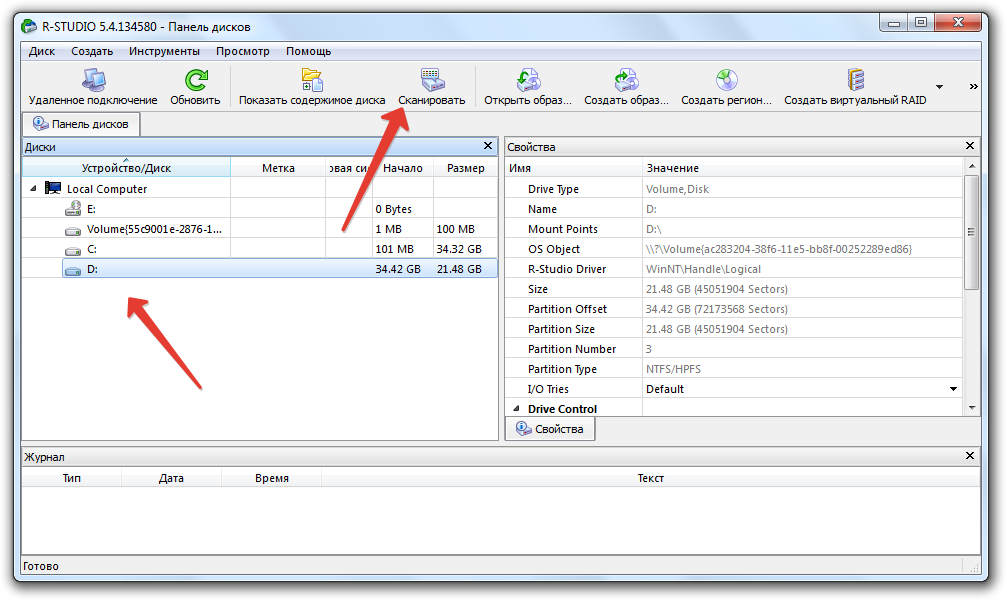
Сохранять файлы нужно на другой диск, не тот, с которого они были только что извлечены. Формат винчестера не изменится – он останется RAW. Чтобы восстановить HDD, отформатируйте его, как это предлагает система. Формат изменится, но проблем с удаленными файлами уже не будет, так как предварительно вы их «вытащили» с поврежденного носителя.
Форматирование в NTFS
Если вам нужно форматировать жесткий диск в файловую систему NTFS, избежав потери информации, то можно попробовать сделать это через командную строку. Это не поможет решить проблему форматом RAW; нельзя этот способ использовать и для изменения на FAT32. Но если вам нужно изменить формат диска или раздела с FAT32 на NTFS, то попробуйте выполнить следующие действия:

Введите команду «convert G: /FS:NTFS /X». Вместо «G» должна стоять буква подключенного вами жесткого диска, формат разделов которого вы хотите изменить с FAT32 на NTFS. Выполнение этой команды поможет вам избежать потери данных, то есть удаленные файлы восстанавливать не придется, так как форматирование не потребуется.
Жёсткие диски (hard disk drive - HDD), которые по различным причинам не определяются операционной системой, получают статус RAW, и к ним прекращается доступ. При попытке открыть такой диск, Windows советует его отформатировать, но если последовать этой рекомендации, то вся записанная информация исчезнет. Желательно восстановить приемлемый формат: NTFS или FAT32.
Источники проблем с HDD могут быть разными, и, до того как что-либо предпринять по восстановлению формата, стоит определить их. Вот самые распространённые:
- Сбои в подключении. Например, пользователь некорректно отключил диск либо прекратилась подача электричества и файловая система нарушилась.
- Поломка кабеля, который соединяет диск с платой.
- Вредоносное ПО , нарушающее структуру данных.
- Ошибки, возникшие при переустановке или обновлении ОС.
- В случае с флешкой причиной смены формата на RAW может быть также нарушение работы USB-разъёмов.
- Сбои функционирования материнской платы ПК.
- Ошибки при работе с Acronis Disk Director.
Восстановление формата
Чтобы восстановить формат NTFS из RAW, попробуйте следующее:
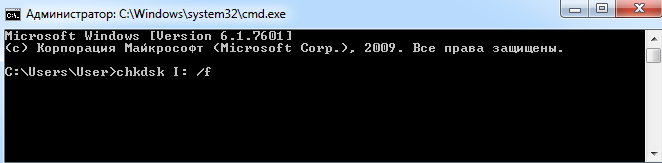
Восстановление формата с помощью специальных программ
Если при попытке проверить HDD вышеописанным способом, появляется сообщение: «CHKDSK недопустим для дисков RAW», можно использовать программы, позволяющие восстановить формат NTFS из RAW. Рассмотрим наиболее популярные из них.
DMDE
DMDE - это утилита, которая ищет повреждённые разделы в файловой системе и помогает вернуть диску статус NTFS. После скачивания и установки программы нужно сделать следующее:
- Запустите приложение.
- Слева поставьте галочку напротив словосочетаний «Физические устройства» и «Показать разделы».
- Выберите повреждённый диск и нажмите OK. После этого утилита найдёт раздел RAW и обозначит его перечёркнутым значком. Если этого не произошло, проведите полное сканирование (соответствующая кнопочка находится снизу окна).
- Теперь попытайтесь открыть том RAW и нажмите «Восстановить», а потом «Применить параметры».
- После этого, как правило, формат HDD меняется на NTFS.
![]()
Окно программы DMDE
ВАЖНО. Если вы пытаетесь вернуть статус NTFS системному диску и делаете это с другого ПК, то по завершении операции и возвращении HDD на место прежний компьютер так и будет отображать его в формате RAW, поэтому целесообразно сначала восстановить загрузчик Windows.
Recuva
Простая и понятная в использовании программа, способная исправить RAW-диски и флешки. Порядок действий таков:
- Запустите приложение, выберите «Восстановить все файлы», отметьте повреждённый диск и кликните «Начать».
- Утилита обнаружит файлы с нарушенной структурой и исправит формат на NTFS.
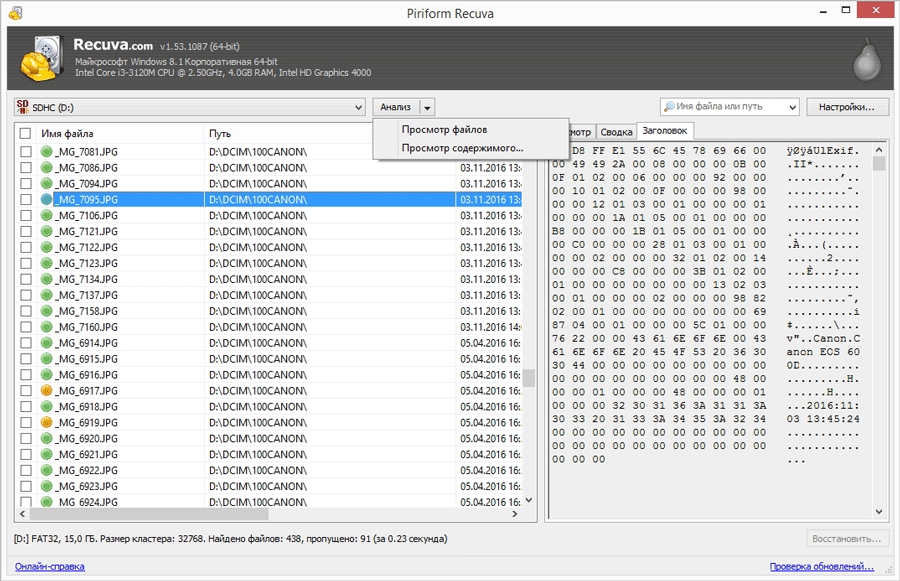
Окно программы Piriform Recuva
TestDisk
Третья утилита, восстанавливающая формат диска. Просто скачайте и запустите её, а затем:
- Выберите «Создать», нажмите Enter.
- Затем кликните по проблемному HDD, потом снова Enter и пункты Analyze и Quick Search.
- После выполнения команды выберите Write для восстановления структуры информации.

Окно программы TestDisk
Если все эти манипуляции ни к чему не привели, скорее всего, диск имеет механические повреждения или его компоненты неправильно взаимодействуют и целесообразнее будет показать его специалисту.
Сталкивались ли вы с ситуацией, когда формат диска превращался в RAW? Как вы справлялись с подобной проблемой? Напишите об этом в комментариях.
Файловая система raw и как вернуть ntfs
Сегодня рассмотрим, как появляется raw формат hdd дисков, что такое файловая система RAW, зачем она нужна и что делать, если один из ваших дисков определился, как недопустимый, не размеченный, не отформатированный, поврежденный. Также рассмотрим, как поступить в случае, если пишется, что «chkdsk недопустим для дисков RAW» при попытке исправить ситуацию средствами операционной системы.
Файловая система RAW в неявном виде присутствует в операционных системах NT от корпорации Windows. Она создана с единой целью – предоставлять приложениям и операционным системам данные об объеме текущего тома и названии используемой на нем файловой системы (ФС). Если получили RAW раздел на жестком или твердотельном накопителе (флешке, SSD), это значит, что файловая система этого тома или накопителя не была распознана ни одним драйвером файловых систем, инсталлированным в среде, используемой Windows. То есть, структура размещения файлов явно отличается от НТФС и FAT/FAT32. Следствием этого являются такие ошибки, как:
- сообщение, что накопитель/раздел не отформатирован в известной файловой системе;
- отсутствует возможность осуществить нормальный доступ к устройству/разделу;
- файловая система диска была повреждена.
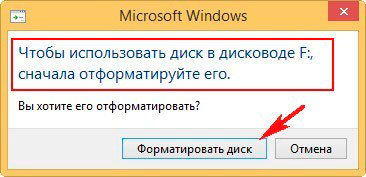
При появлении одного из вышеописанных оповещений дальнейшая работа с томом невозможна ни в режиме чтения, ни, тем более, в режиме записи.
Источники появления проблемы
Чаще всего подобная ошибка появляется на флешке в виду неправильного обращения или износа устройства, но и для жестких дисков, особенно съёмных, проблема очень актуальна. Ее источниками в большинстве случаев становятся:
- вредоносные приложения, вмешивающиеся в файловую таблицу или структуру тома;
- частичные повреждения загрузочного сектора или файловой таблицы тома;
- повреждения файловой таблицы, которая содержит информацию обо всех хранимых данных;
- физические повреждения секторов тома способствуют тому, что появляется тип файловой системы, называемый RAW;
- неправильное извлечение флешки или нештатные режимы работы устройства (скачки напряжения, исчезновение электроэнергии или неправильное выключение ПК).
Варианты лечения диска или раздела
В зависимости от причин по которым вместо FAT/NTFS появился формат RAW, существует масса методов получить доступ к хранимой на устройстве информации.
Проверка тома на поврежденные секторы и ошибки
Первый шаг, который следует предпринять если файловая система диска или флешки определяется как RAW, это проверка повреждений на накопителе или его логическом разделе. Для случая, когда не определяется системный том, данная рекомендация не подойдет, но в других ситуациях следует начать с нее.
Вызываем командную строку от имени учетной записи, имеющей привилегии администратора системы через WinX или поисковую строку.
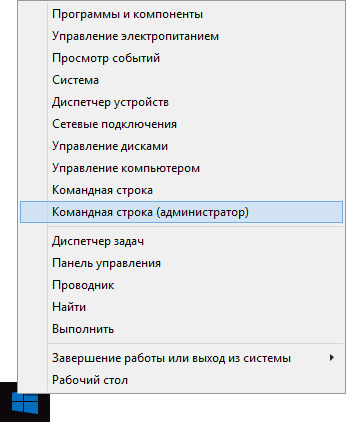
В черном окне выполняем команду вида: «chkdsk x: /f /r».
В этом случае:
x: — целевой том;
/f – флаг, отвечающий за исправление ошибок;
/r – аргумент позволит найти и исправить неработающие секторы.
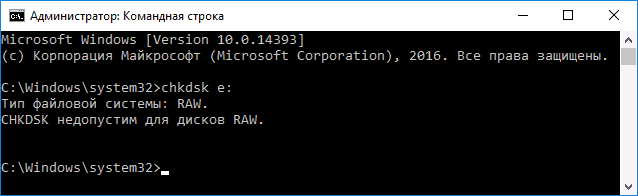
Дожидаемся завершения операции и пытаемся открыть проблемный том.
Если появилась ошибка «chkdsk недопустим для дисков RAW» как на скриншоте, значит, целевым томом является системный, и для его проверки делаем следующее.
Запускам ПК с установочного носителя Windows той же редакции и разрядности.
На экране выбора языка кликаем «Далее».
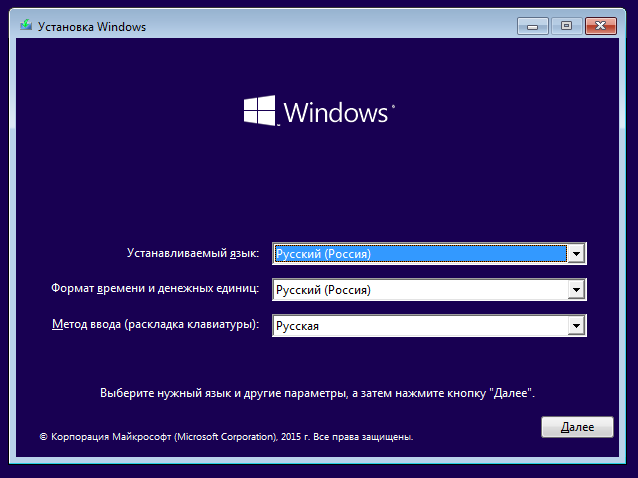
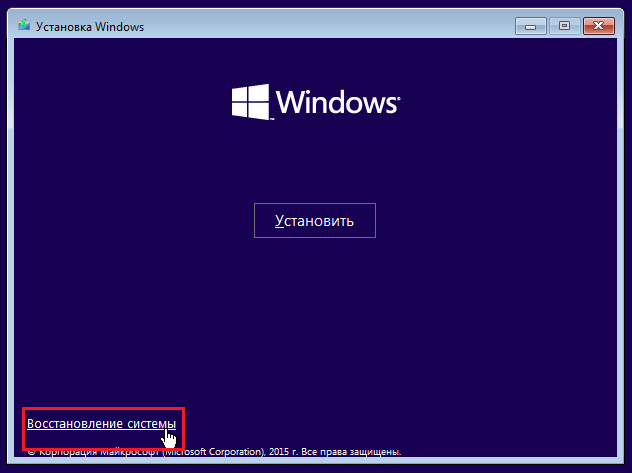
Переходим в раздел диагностики и открываем список расширенных параметров.
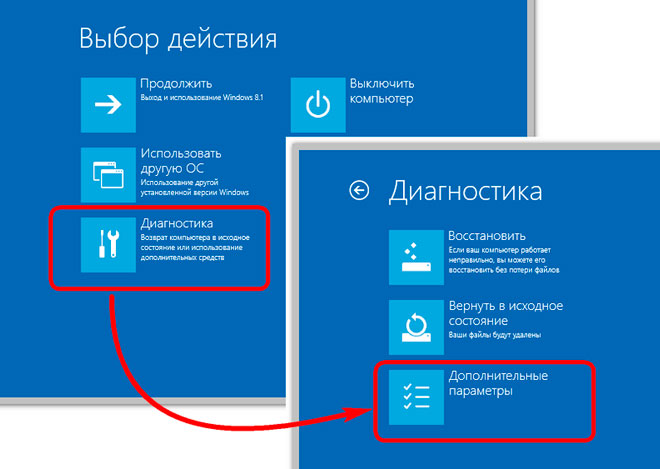
Запускаем командную строку.
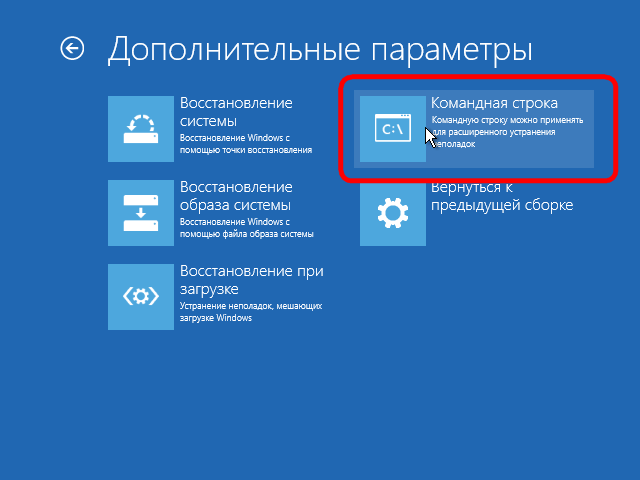
Выпоняем «diskpart».
Командой «listvolume» узнаем букву проблемного тома.
Выходим с diskpart, введя «exit» и подтвердив ее выполнение кнопкой «Ввод».
Выполняем команду вида «chkdsk x: /f /r».
Таким образом, можно вернуть контроль над диском без потери каких-либо данных.
В этом случае надпись «chkdsk недопустим для дисков RAW» появиться не должна, если такое опять случилось – переходим к следующему подразделу статьи.
Проверка целостности файлов самой ОС
Нередко, чтобы конвертировать RAW в NTFS, нужно всего лишь провести реанимацию системных файлов. Делается это не сложнее, чем поиск поврежденных разделов накопителя.
Вызываем окно «Выполнить» комбинацией Win+R.
Выполняем «cmd» для запуска командной строки.
Выполняем «sfc /scannow» для запуска утилиты, которая отыщет и исправит ошибки в операционной системе.

Форматируем раздел в случае отсутствия на нем важной информации
Диск или флешка RAW, на которых нет никаких файлов (допустим, только приобрели устройство), отсутствуют важные данные или они продублированы, легко конвертируется с RAW на NTFS средствами Windows.
Вызываем окно «Выполнить» посредством сочетания клавиш Win+R.
Выполняем строку «diskmgmt.msc», чтобы вызвать утилиту для управления дисками.
Через контекстное меню проблемного раздела вызываем команду «Форматировать».
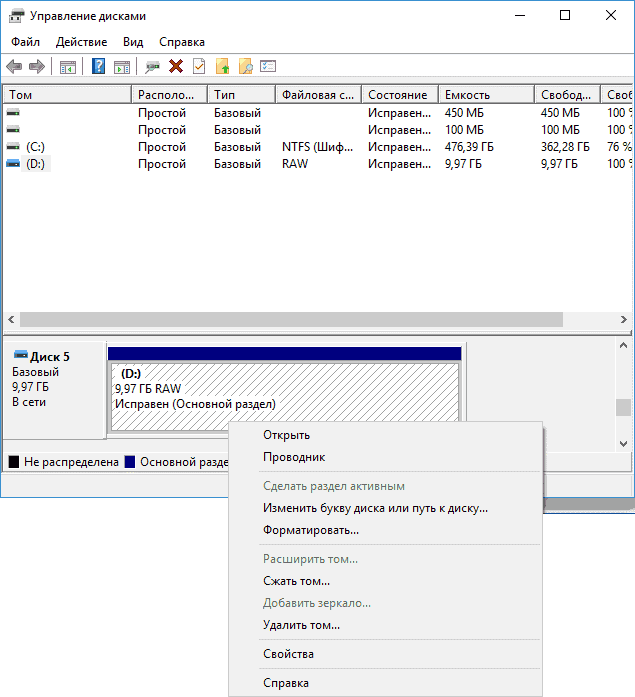
Задаем желаемую метку и определяемся с файловой системой (лучше выбрать NTFS), после чего жмем «ОК».
Если съёмный жесткий диск (его раздел или флэшка) не форматируется, попробуйте отсоединить съемное устройство, если оно таким является, а затем подключить и повторить попытку. В случае с HDD перезагрузите ПК, и обязательно завершите все программы, которые могут использовать проблемный том.
Теперь вы знаете, как исправить RAW формат HDD и флеш-дисков, но отформатированный носитель информации не будет содержать исходных данных. Если вариант форматнуть накопитель или диск не подходит, идем дальше.
HDD RAW Copy Tool
Утилита HDD RAW Copy Tool предназначена для посекторного копирования носителей и позволяет извлечь все данные из проблемного устройства без потери данных.
Скачиваем утилиту с официального ресурса поддержки приложения.
Устанавливаем и запускаем HDD RAW Copy Tool и ждем, пока в главном фрейме появятся обнаруженные на ПК разделы.
Выбираем проблемное устройство, из которого впоследствии будем восстанавливать информацию (на нем появилась файловая система, определяемая как RAW).
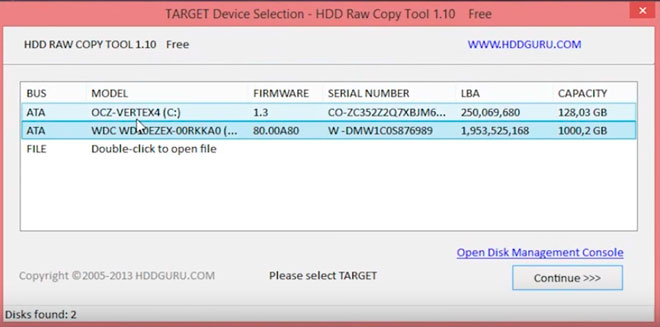
Жмем «Continue».
Указываем тип файла как *.img, чтобы сделать образ восстанавливаемого диска.
Здесь следует учитывать, что при указании пути хранения образа, куда поместятся все файлы с RAW диска, должно быть больше свободного места, чем сам том/накопитель, который будем копировать.
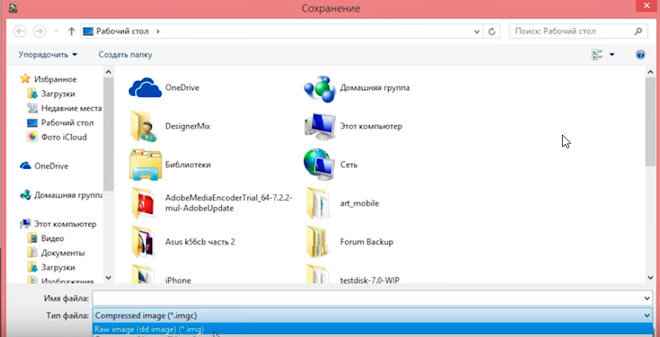
Возвращаемся к интерфейсу HDD RAW Copy Tool, где снова жмем «Continue».
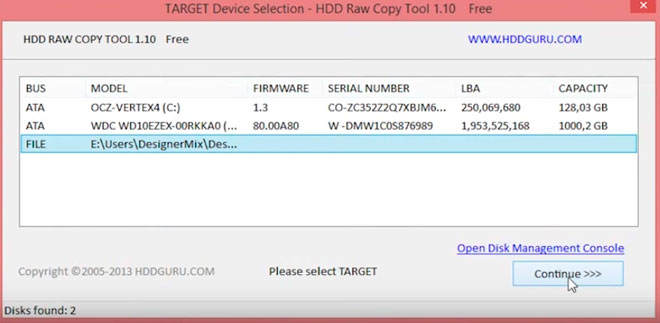
После этого можно смело открывать сформированный образ через программу для реанимации данных, поддерживающую работу с образами, например, R-Studio, и приступать к восстановлению нужных данных, а только что скопированный носитель отформатировать в NTFS.
Как восстановить данные с образа, расписывать не станем в виду большого объема информации, которой хватит на еще одну подобную статью.
На этом HDD RAW Copy Tool можно закрывать.
DMDE
Предыдущий метод хоть и отличается высокой надежностью, все же работать с первоисточником куда более безопасно и надежней. Рассмотрим как реанимировать важные файлы, если для одного из HDD дисков появился RAW формат. Здесь обойдемся без форматирования, поэтому если какой-то диск стал RAW, при помощи ниже описанного метода можно легко получить доступ ко всем его файлам.
Переходим на dmde.ru и загружаем утилиту DMDE, позволяющую прочитать диск в таком формате как RAW и восстановить его.
Работа с программой состоит из такой последовательности шагов.
Выбираем физический диск, где находится раздел с файловой системой raw, отметив флажком опцию «Физ. устройства».
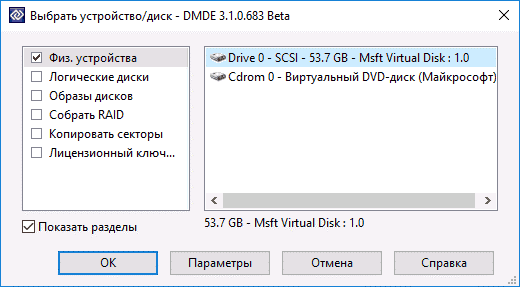
При обнаружении нужного раздела выбираем его и жмем «Открыть том».
Если этого не случилось, проводим сканирование носителя, файловая система одного из разделов которого стала определяться как RAW.
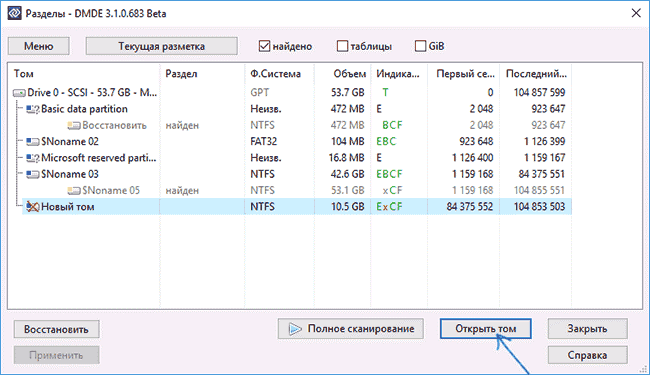
Открываем том и смотрим по его содержимому — те ли файлы на нем находятся.
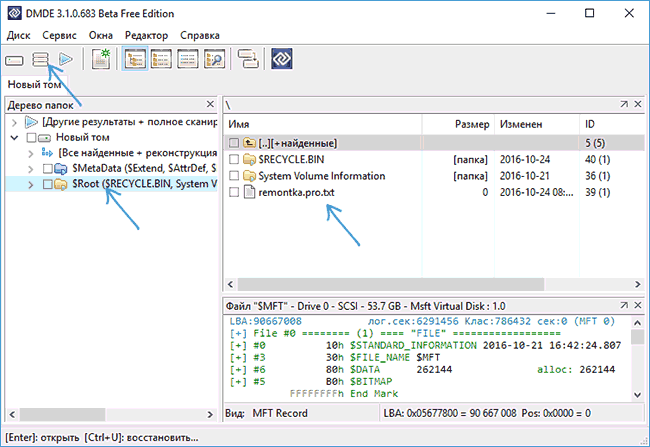
Если все верно, кликаем «Восстановить» и подтверждаем восстановление загрузочного сектора.
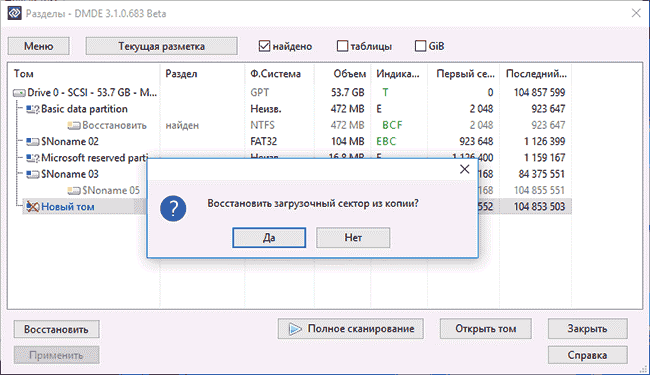
Если все произойдет должным образом, через короткое время программа DMDE восстановит потерянный раздел, не привнося изменение, и вернет ему прежнюю файловую систему.
Внимание! Если проблемным был системный том и восстановление производилось путем загрузки с другого диска или после установки носителя на иной компьютер, дополнительно придется выполнить реанимацию загрузчика.
TestDisk
Программа TestDisk наиболее сложная в эксплуатации, но и проводит наилучшее восстановление томов с ФС RAW. Запустив установленное приложение, выполняем следующие действия:
Жмем «Create», затем выбираем целевой раздел.
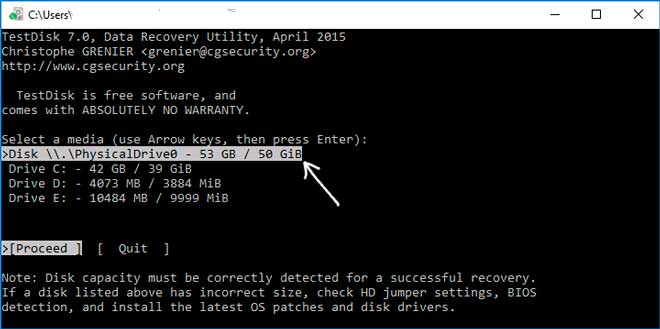
Определяемся с типом разделов, если этого не произошло автоматически (MBR или прогрессивный GPT).
Кликаем по «Analyze» и жмем «Ввод».
На следующем экране снова жмем «Enter», выбрав пункт «Quick Search».
Находим раздел для восстановления данных с диска с файловой системой RAW.
Для просмотра хранимых на нем файлов нажмите латинскую «P», выход из режима препросмотра – кнопка «Q». Если раздел имеет пометку Р, его можно реанимировать, тома с пометкой D восстановлены не будут.
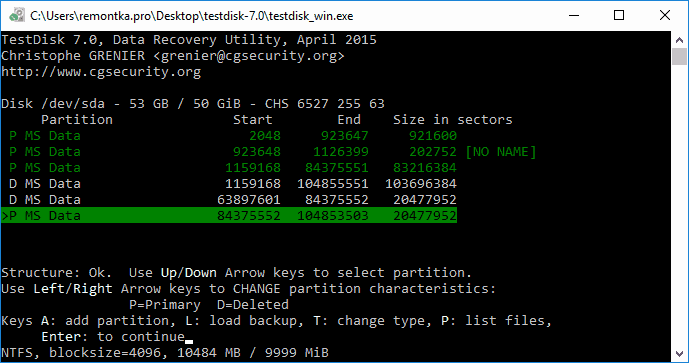
Убедитесь, что приведенная на экране таблица, которой она будет после реанимации, правильна.
Здесь следует быть уверенным в правильности выбора, но и становиться трусом и ничего не делать также не стоит.
Выбираем «Write» и подтверждаем осуществление действия, кликнув «Y», дабы выполнить RAW recovery.
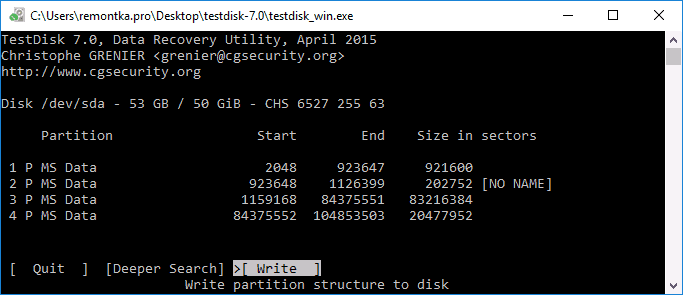
Изменение вступит в силу после перезапуска Windows.
На этом тему «как изменить файловую систему, если диск имеет RAW формат» можно считать полностью освещенной. Сложностей в решении проблемы, как видите, абсолютно нет.








.png)
