Вот как вы можете просмотреть список доступных сетей. Сохранение файлов в OneDrive по умолчанию
Публикация в социальных сетях, переписка с друзьями по электронной почте или просмотр любимых веб-сайтов - все это невозможно без подключения к Интернету. Если ваш компьютер работает под управлением Windows 8.1 илиWindows RT 8.1 , вам потребуется подключение к Интернету, чтобы завершить его настройку.
Подключение дома
Если у вас есть учетная запись от поставщика услуг Интернета (например, телефонная или кабельная компания), у вас уже есть доступ к Интернету. Вы можете подключить компьютер к модему с помощью кабеля Ethernet, а затем открыть браузер, чтобы войти в Интернет.
Если вы хотите подключить к сети несколько компьютеров или устройств или создать защищенное паролем соединение, настройте свою домашнюю сеть. А затем выберите ее с помощью чудо-кнопки "Параметры".
Другой вариант для подключения дома - создать домашнюю группу, которая идеально подходит для потоковой передачи музыки или видео с компьютера на другое устройство или совместного использования компьютерами файлов и устройств (например, принтера).
Подключение в дороге
Во многих общественных местах, например в кафе или аэропортах, можно подключиться к беспроводной сети Wi‑Fi. Коротая время за чашкой кофе в зале ожидания, вы можете проверить почту или просмотреть веб-страницы.
Если беспроводная сеть Wi‑Fi недоступна, вы можете подписаться на высокоскоростное мобильное подключение. Высокоскоростное мобильное подключение - это подключение к сети Интернет, которое вы можете брать с собой и использовать везде, где доступны услуги мобильной связи. Достаточно купить SIM-карту телефонной или кабельной компании, а затем вставить ее в компьютер, чтобы установить высокоскоростное мобильное подключение.
Подключение к Интернету (особенно высокоскоростное мобильное подключение) может быть ограничено, т. е. вы можете использовать сеть с лимитным тарифным планом Используя такие тарифные планы, важно следить за количеством использованных данных, чтобы избежать дополнительных расходов. Чтобы проверить это, нажмите значок "Сеть" на рабочем столе или чудо-кнопку "Параметры".
Подключение к сети
Возможно, вы уже установили подключение к сети при первой настройке Windows. Если подключение не было установлено, просмотрите список доступных сетей и подключитесь к одной из них.
Вот как вы можете просмотреть список доступных сетей:
Использование высокоскоростного мобильного подключения
Чтобы узнать, как настроить высокоскоростное мобильное подключение
После настройки Windows поможет вам сохранить подключение в дороге, автоматически переключая вас с Wi-Fi на высокоскоростное мобильное подключение. Таким образом вы будете оставаться в сети, даже перемещаясь с места на место. А чтобы сэкономить, вы можете автоматически переключаться с высокоскоростного мобильного подключения на Wi-Fi, как только оно становится доступным.
После установки Windows 8 на рабочем столе располагаются порядка 20 "плиток" различных приложений, включая плитку "Рабочий стол", по клику на которую открывается привычная большинству пользователей "старой" Windows рабочая среда. Эти плитки по сути то же самое, что ярлыки приложений на "Рабочем столе" или в меню "Пуск" в старых версиях Windows. При желании запускать приложения можно без участия не только сенсорного экрана, но и мыши - достаточно выбрать нужную плитку с помощью стрелок на клавиатуре и нажать Enter.
Если вы выполняли не чистую установку на предварительно отформатированный раздел диска, а ставили "восьмерку" поверх Windows 7, на экране "Пуск" (в его дальнем, правом конце) будут размещены и значки установленных вами ранее приложений. Многие из них должны заработать корректно, но есть ряд исключений - например, Windows 8 отказывается дружить со старым, но пока широко распространенным Office 2003.
При желании плитки можно перемещать, убирать с экрана, у некоторых позволено менять размер ("квадрат" или "прямоугольник" из двух "квадратов"). Некоторые плитки (например, плитка почтового приложения, погода, календарь, новости) являются "живыми", то есть отображают динамически меняющуюся информацию - оповещения о новых сообщениях, напоминания о встречах, прогноз погоды и т.п. То есть наиболее важная информация доступна прямо с экрана "Пуск", без запуска приложения, что очень удобно.
Быстрее всего попасть на экран "Пуск" можно, нажав на клавиатуре кнопку Windows . Это кнопка с логотипом операционной системы в виде стилизованного флага, обычно расположена в нижнем ряду клавиатуры через одну клавишу от "пробела". На клавиатурах большинства Windows-компьютеров такие появились уже более десятка лет назад, однако большинство рядовых пользователей толку в них не видели. Теперь увидят - где бы в ОС вы ни находились, нажатие кнопки Windows вернет вас к "плиткам". За первый день тестирования Windows 8 я, кажется, нажал ее больше раз, чем за всю предыдущую жизнь.
Чудо-кнопки
Именно так в Microsoft предпочитают называть по-русски меню
Charms, появляющееся при наведении курсора в первый верхний или нижний угол экрана (а также при жесте-"смахивании" от правого края экрана к центру на устройствах с тачскрином
. В нем собраны большинство основных функций ОС, которые ежедневно нужны пользователям помимо приложений.
![]()
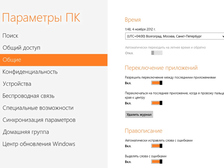
Меню "Чудо-кнопок". Панель "Параметры". Окно с настройками для "обычных пользователей".
Кнопка "Поиск" на самом деле является более сложной реализацией очень удобной, но "невидимой" функции Windows 8. Чтобы найти что-либо, находясь в меню "Пуск", достаточно начать набирать текст на клавиатуре . Так можно быстро искать приложения - именно по им такой "клавиатурный" поиск с главного экрана операционной системы происходит по умолчанию. Для поиска других элементов - настроек, музыки, файлов, поиска в Сети - достаточно в появившемся с правого края экрана меню выбрать другую область поиска. Где система будет искать по умолчанию зависит от того, из какого приложения вызван поиск. Например, из почты поиск по умолчанию будет осуществляться по корреспонденции. С клавиатуры поиск вызывается неочевидной комбинацией клавиш Windows + Q . Аналогично - с меняющимся в зависимости от контекста набора опций отправки по почте или в соцсети - устроена и Charms-функция "Общий доступ". Из приложения "Фотографии" можно посылать снимки, из браузера - делиться ссылкой в Facebook или Twitter, из приложений Microsoft Office - отправлять файл по почте, и т.п.
Две опции, расположенные в меню Charms под кнопкой "Пуск", не контентные, а технические. "Устройства" отображает и позволяет настраивать подключенную к компьютеру периферию - принтеры, сканеры, дополнительные мониторы и т.п. В "Параметрах" расположены, во-первых, все базовые системные настройки (громкость, яркость, подключение к Wi-Fi или проводной сети, выключение или перезагрузка, настройка клавиатуры). Над ними - опять же, зависящий от каждого конкретного случая набор настроек. Именно из панели "Параметры", вызванной с помощью Сharms, предстоит выключать и перезагружать компьютер, более простого способа нет.
Еще внизу есть надпись "Изменение параметров компьютера", по клику на которую можно перейти в расширенные настройки системы. Но и здесь, опять-таки, собраны не все опции, а лишь те, которые, по мнению Microsoft, понадобятся рядовым пользователям. Полный контроль над настройками доступен только с "Рабочего стола" через привычную "Панель управления". Это один из тех случаев, когда переходная и двойственная природа Windows 8 проявляется наиболее зримо.
А вот второй - в "Параметрах", вызываемых с помощью панели Charms, часто не получается найти нужную контекстную опцию. Оказывается, у "плиточных" приложений они могут прятаться в специальных панелях, выезжающих сверху и снизу экрана при нажатии правой кнопки мыши. Например, так себя ведет интерфейс "плиточного" Internet Explorer - по правому клику наверху появляется панель с миниатюрами открытых вкладок, а внизу - адресная строка, закладки и список последних закрытых страниц.
Манипулируем приложениями
Постоянно видимой панели задач, с помощью которой большинство пользователей переключались между открытыми окнами и приложениями в Windows предыдущих версий, в "восьмерке" больше нет. Чтобы увидеть нечто, отдаленно на нее похожее - панель с ярлыками-миниатюрами для запущенных программ - нужно подвести курсор к левому верхнему углу экрана, а затем опустить его вниз
. Да уж, не самый очевидный жест. Поначалу кажется, что Microsoft предлагает нам поиграть в компьютерную игру на ловкость.
Пользователям устройств с сенсорным вводом будет еще интереснее. Для вызова такой панели надо начать пролистывающий жест от левого края экрана, а когда начнет появляться экран с миниатюрой предыдущего приложения - вернуть палец обратно. Лично я на сенсорном устройстве Windows 8 пока не использовал, но функция наверняка доставит владельцам таких планшетов и ноутбуков много радостных минут "вылавливания" окошек.
Переключиться на предыдущее использованное приложение при этом можно и без тачскрина - достаточно поместить курсор в левый верхний угол, появится миниатюра окна, по ней надо кликнуть. Если сделать то же самое, но в левом нижнем углу, пользователь отправится на экран "Пуск". Наконец, никто не отменял привычного переключения между приложениями по Alt+Tab, оно работает . Если использовать комбинацию Windows+Tab, переключение будет происходить только между "плиточными" приложениями.
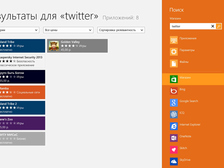

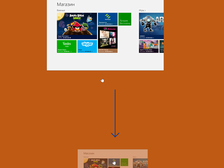
Поиск (в данном случае вызван из "Магазина"). Панель запущенных приложений. Закрытие "плиточной" программы.
С миниатюрами программ в панели задач можно взаимодействовать с помощью клика правой кнопкой мыши. Выскакивает контекстное меню, позволяющее закрыть приложение, либо прикрепить его к одному из краев экрана в уменьшенном виде. Это одна из "фирменных" функций Windows 8. Она позволяет, например, работать на традиционном "Рабочем столе", но сбоку экрана видеть, например, список сообщений электронной почты из "плиточного" почтового клиента, панель с данными о погоде или последними новостями. После того как экран разделен таким образом, границу между двумя областями можно перетаскивать (увы, не на произвольное расстояние) меняя работающую в мини-режиме программу. Кстати, таким образом уменьшить можно и сам "Рабочий стол". Другой вопрос - насколько это все полезно. Человеческий мозг все же устройство сугубо однозадачное, да и программ, с толком использующих мини-режим, пока что почти нет.
В "плиточных" приложениях вы больше не увидите привычного крестика в верхнем правом углу, с помощью которого окна в Windows закрывались с незапамятных времен. Если из такой программы выйти на экран "Пуск", она останется работать в фоне. Чтобы полностью закрыть приложение, нужно либо нажать на клавиатуре Alt + F4, либо "схватить" его мышью за верхний край и перетащить к низу экрана, где оно "растворится". На планшетах это, конечно, происходит естественнее - достаточно провести пальцем от верхнего края сенсорного экрана.
Рабочий стол
Чтобы скрыть с глаз долой прямоугольное разноцветье экрана "Пуск" и увидеть менявшийся с 1995 года лишь косметически "Рабочий стол", нужно кликнуть по соответствующей плитке или, если удобнее, нажать кнопку "Windows". На первый взгляд отличия от Windows 7 минимальны, разве что границы, заголовки окон и прочие элементы интерфейса стали плоскими и непрозрачными. Главное отличие замечаешь, когда хочешь запустить что-нибудь из "неплиточных" приложений - кнопки "Пуск" больше нет. Впрочем, функциональность угла, где она располагалась с 1995 года, сохранили. Наведя в левый нижний угол "Рабочего стола" курсор и кликнув, пользователь попадает на экран "Пуск" - фактически, эквивалент списанного в утиль одноименного меню
.

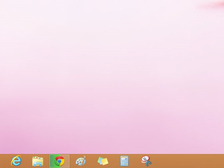

"Рабочий стол" целиком. Место где раньше была главная кнопка. "Воскрешенное" Start8 меню "Пуск".
Мне лично кнопки "Пуск" не хватало сильнее всего, когда надо было найти "Панель управления" и просмотреть полноценные настройки системы. По идее, отдельные элементы настроек обнаруживаются простым клавиатурным поиском с главного "плиточного" экрана, но привычка заходить в меню "Пуск" и открывать "Панель управления" оттуда была сильнее. Есть и альтернативный путь - запустить "Проводник", который теперь обзавелся пугающе богатой панелью инструментов в духе Office 2010 и найти там.
Но можно и вернуть кнопку "Пуск" вместе с меню на место. Я воспользовался 5-долларовой (бесплатный тестовый период - 30 дней) программой Start8 от Stardock, но есть и другие варианты (например, с открытым исходным кодом или Start Menu X). Она создает на положенном месте кнопку "Пуск", причем выполненную со вкусом, в полном соответствии с новым визуальным стилем "Рабочего стола". Тип вызываемого кнопкой меню можно выбрать из двух вариантов - традиционный в духе Windows 7, либо "современный", тогда будет открываться уменьшенная копия "плиточного" стартового экрана. С помощью подобных программ можно при желании свести общение с экраном "Пуск" к минимуму и работать в привычных приложениях на привычном "Рабочем столе". Разноцветные плитки придется видеть разве что при включении или перезагрузке компьютера. Правда, зачем тогда вообще переходить на Windows 8?
Как видим, хотя Windows 8 с первого взгляда действительно напоминает игру для тренировки сообразительности, сориентироваться в ней довольно просто. Не то чтобы это было интуитивно, без справочных материалов некоторые функции найти правда непросто. Но, несколько раз выполнив то или иное действие, привыкаешь. Начинаешь задумываться о том, как обживать новую систему, что установить, чем лучше пользоваться. В следующем материале о Windows 8 подробно рассмотрим штатные "плиточные" приложения - "Почту", "Контакты", "Календарь" и т.п., а также исследуем небогатый пока ассортимент встроенного "Магазина".
Если вы решили попробовать Windows 8, не лишним будет ознакомиться с этим материалом:
Сегодня можно с уверенностью утверждать, что корпорация "Майкрософт" сдержала свое обещание по поводу новой операционной системы. Ведь Windows 8 имеет совершено иной интерфейс по сравнению с Windows 7 или более ранними вариантами. Поэтому очень важно разобраться с тем, как пользоваться Windows 8.
Правила пользования Windows 8
Каждый пользователь уверен в том, что довольно просто разберется с любой оперативной системой от компании "Майкрософт", но в этой версии Windows все намного сложнее. Ведь еще на первом этапе возникает проблема с блокировкой экрана.
На самом деле, в решении данной задачи нет никаких трудностей. Для того чтобы убрать с экрана блокировку, достаточно нажать пробел на клавиатуре и прокрутить колесико мыши вверх. В случае если установлен сенсорный монитор, все манипуляции можно проводить при помощи пальца. Именно в результате таких действий на экране высветится меню, которое позволит осуществить вход в операционную систему. Но перед этим необходимо набрать логин и пароль, которые были введены при Следует отметить, что данный процесс считается простым лишь в том случае, если на компьютере стоит русский Windows 8.
Еще одной проблемой, с которой довольно часто сталкиваются пользователи, является базовая навигация. Как всем известно, запуск операционной системы производится с новым усовершенствованным интерфейсом Metro. Именно благодаря этому при включении компьютера появляются яркие плитки, которые соответствуют тому или иному приложению. Для того чтобы пролистать программы, которые были установлены при загрузке операционной системы, необходимо использовать колесико. При помощи прокручивания иконки будут перемещаться вверх или вниз. Конечно, для выполнения таких манипуляций можно также использовать и кнопки клавиатуры. В случае необходимости перехода в другое меню следует нажать клавишу Home или End. Чтобы вернуться на стартовую страницу, достаточно использовать кнопку Windows.
Горячие клавиши в Windows 8
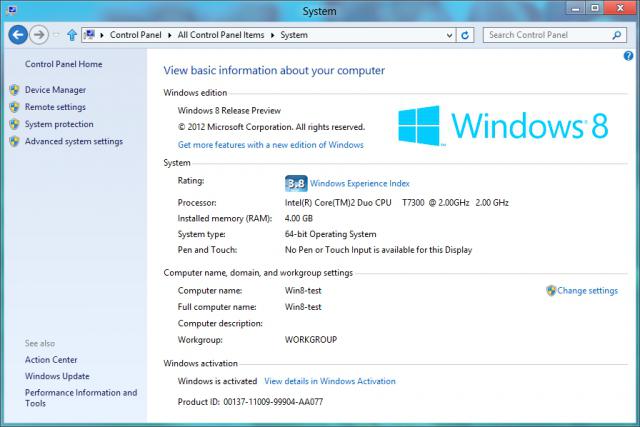 Конечно, очень важно разобраться, как пользоваться Windows 8, поэтому желательно запомнить комбинации клавиш, которые довольно часто будут встречаться в данной операционной системе. Как и во всех версиях отвечает за появление меню.
Конечно, очень важно разобраться, как пользоваться Windows 8, поэтому желательно запомнить комбинации клавиш, которые довольно часто будут встречаться в данной операционной системе. Как и во всех версиях отвечает за появление меню.
В случае если необходимо быстро посмотреть все приложения, которые были установлены, следует нажать комбинацию Win + Q. При нажатии Win + F у пользователя появляется возможность приступить к поиску файлов. Когда нужно открыть окно панели управления, достаточно зажать клавиши Win + I.
Но это не все комбинации, которые использует операционная система Windows 8. Следует отметить, что язык в этой версии переключается при помощи клавиш Win + Пробел.
Загрузка неподписанного драйвера
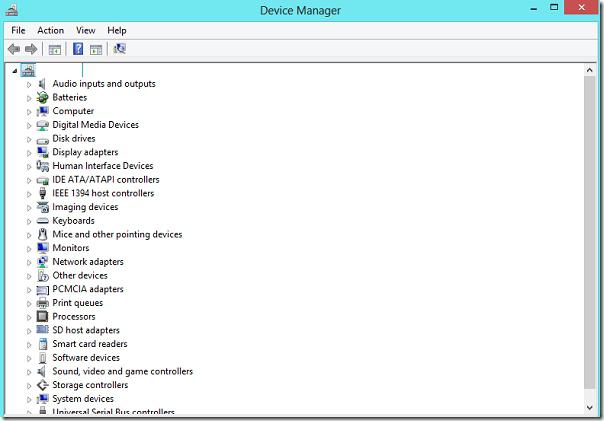 Сегодня ни одна операционная система не будет работать без установленных драйверов. Поэтому очень важно установить все необходимые компоненты. Чаще всего при загрузке драйвера для Windows 8 система выдает ошибку, что свидетельствует о каких-то проблемах. Как правило, это является следствием того, что был загружен драйвер, который не имеет цифровой подписи. Именно по этой причине важно научиться устанавливать неподписанный вид драйвера в операционную систему Windows 8.
Сегодня ни одна операционная система не будет работать без установленных драйверов. Поэтому очень важно установить все необходимые компоненты. Чаще всего при загрузке драйвера для Windows 8 система выдает ошибку, что свидетельствует о каких-то проблемах. Как правило, это является следствием того, что был загружен драйвер, который не имеет цифровой подписи. Именно по этой причине важно научиться устанавливать неподписанный вид драйвера в операционную систему Windows 8.
Стоит сразу отметить, что загрузка таких компонентов может повлечь за собой серьезные последствия, которые окажут влияние на работоспособность всей операционной системы.
Первым делом, чтобы установить неподписанный драйвер, необходимо отключить проверку цифровой подписи. Сделать это можно через командную строку. Для этого достаточно прописать: shutdown.exe /r /o /f /t 00. Именно после этого компьютер будет перезагружен.
Как только откроется стартовая страница, появится расширенный список параметров загрузки. Именно здесь необходимо найти надпись Troubleshoot и нажать на нее.
Далее выбирается опция Advanced Startup, после которой открывается еще один список команд. Здесь следует кликнуть по надписи Startup Settings, а затем кнопку Restart. Когда компьютер будет перезагружен, откроется меню, в котором представлен весь список опций загрузки. Среди всех названий нужно найти пункт, который способен отключить проверку. Следует отметить, что выбирать его нужно нажатием клавиши 7. Именно в результате таких действий Windows загрузится в том режиме, который позволяет проводить загрузку неподписанного драйвера.
Активация Windows 8
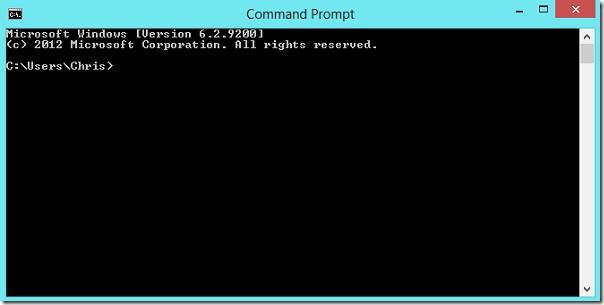 Сегодня, перед тем как пользоваться Windows 8, необходимо произвести активацию данного продукта от компании "Майкрософт". Для этих целей предлагается большой ассортимент совершенно разных программ, но лучше всего выбрать программу 7TW8AIOT.
Сегодня, перед тем как пользоваться Windows 8, необходимо произвести активацию данного продукта от компании "Майкрософт". Для этих целей предлагается большой ассортимент совершенно разных программ, но лучше всего выбрать программу 7TW8AIOT.
Данное приложение является настоящим "комбайном", который способен выполнять несколько различных функций. Среди них наиболее востребованными считаются:
- файлов активации;
- отключение установленного интерфейса.
Кроме этих функций программа способна выполнять и другие процессы. Чтобы начать активацию оперативной системы, необходимо запустить приложение - и процедура будет включена автоматически. Следует отметить, что программа самостоятельно ищет KMS сервера для активатора.
Программы для Windows
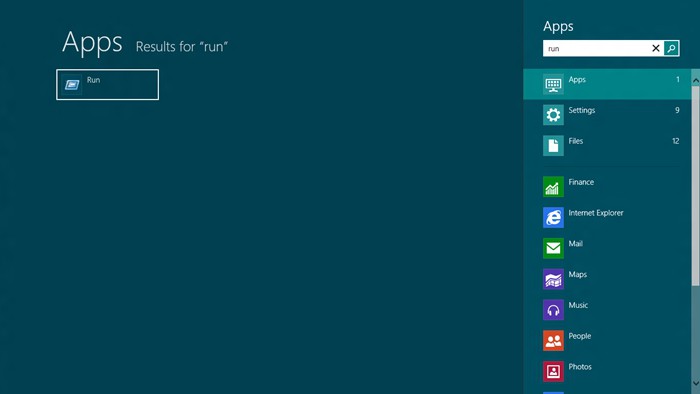 После того будет окончена, можно устанавливать все возможные программы. В современном мире существует довольно много продуктов, которые можно запустить на данной операционной системе. Но это не означает, что нужно засорять свой компьютер. Лучше всего установить действительно Ниже перечислены некоторые из них.
После того будет окончена, можно устанавливать все возможные программы. В современном мире существует довольно много продуктов, которые можно запустить на данной операционной системе. Но это не означает, что нужно засорять свой компьютер. Лучше всего установить действительно Ниже перечислены некоторые из них.
- OpenWith Enhanced. Данное приложение способно заменить стандартное окно «Открыть с помощью». Стоит отметить, что эта утилита имеет в своем арсенале большой список полезных и удобных функций.
- Windows 8.x Explorer Rebar Tweaker. Также очень интересная программа, которая позволяет настроить панель навигации.
- Ultimate Windows Tweaker. Данное приложение дает возможность качественно настроить Windows 8.
Кроме этих утилит, существует еще ряд полезных приложений. Поэтому каждый пользователь должен подбирать их под свой компьютер.
Выключение Windows 8
Многие люди, разобравшись, как пользоваться Windows 8, в конце работы сталкиваются с другой проблемой, которая заключается в Это обусловлено тем, что традиционные способы, как правило, не действуют для данной операционной системы. Чаще всего компьютер после проведения стандартных мероприятий по выключению уходит в спящий режим. Поэтому очень важно разобраться и в этом процессе.
Чтобы отключить компьютер с Windows 8, нужно выполнить следующие манипуляции. Первым делом необходимо навести на верхний угол с правой стороны. После этого откроется окошко, в котором нужно нажать «Выбрать параметры» и «Выключить».
Если вы использовали Windows XP, Vista и 7 последние лет 10, то по любому Вам потребуется некоторое время, чтобы привыкнуть к Windows 8 — но со временем, вы будете получать удовольствие и новая ОС будет нравиться Вам больше и больше, это точно.
Не переживайте, переход является гораздо менее болезненным, чем вы думаете, как это будет.
Сочетания клавиш Windows 8 или Горячие клавиши Windows 8
В первую очередь, если вы еще не были поклонником горячих клавиш, то в Windows 8 Вам придется запоминать комбинации, что в дальнейшим облегчит и ускорит процесс работы за Windows 8. Разрабатывая интерфейс более приятный для пользователя, некоторые функции — например, кнопку питания — в настоящее время до которой гораздо труднее добраться с помощью мыши. К счастью, Microsoft добавила несколько сочетаний клавиш, которые помогут Вам, упростить и ускорить работу, но сочетания клавиш используемые в предыдущих версиях Windows вы так же можете использовать.
Начните с нажатия клавиши с эмблемой Windows , которая помогает переключаться между начальным экраном и программой, в которой Вы работаете.
Windows +C → Открытие чудо-кнопок Windows +Q → Открытие "Поиск" для поиска приложений Windows +Z → Отображение команд, доступных в приложении Windows +K Открытие "Устройства" Windows +Q "Поиск" для поиска приложений Windows +W "Поиск" для поиска параметров Windows +Z Отображение команд, доступных в приложении Windows +ПРОБЕЛ Изменение языка ввода и раскладки клавиатуры Windows +CTRL+ПРОБЕЛ Изменение ранее введенных данных Windows +TAB Переход между открытыми приложениями Windows +CTRL+TAB Переход между открытыми приложениями (кроме классических) и их закрепление по мере перехода Windows +Shift+точка (.) Закрепление приложения слеваAlt-F4 — Вы можете закрыть интерфейс Metro, выключить, отправить в спящий режим, или перезагрузить, с помощью сочетания клавиш Alt-F4!
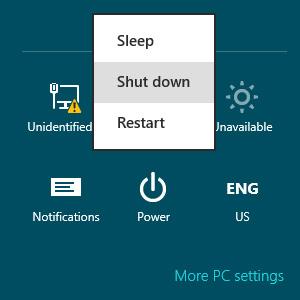
Используйте эти сочетания клавиш как можно чаще, пока они не станут инстинктивными.
Просто использование Windows 8 с клавиатурой и мышью научит вас многому из того, как можно взаимодействовать с окружением метро .
- Помните, все что работало в Windows 7, работает в Windows 8. Почти все, что вы могли бы сделать в Windows 7, вы можете сделать в Windows 8. Superbar (задач) является вашим другом! Прикрепите все к ней. Superbar миниатюры все еще там. System Tray все еще там.Оригинальная панель управления все еще там. Существенным отличием является то, что вы должны в метро интерфейсе воспользоваться поиском приложения (что немного странно, на мой взгляд, но, возможно, Microsoft позже предоставит еще один вариант).
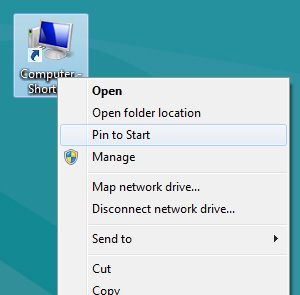
- Не бойтесь стартового экрана Metro, но если вы не желаете мириться с отсутствием кнопки Пуск, то то воспользуйтесь , что бы вернуть меню Пуск в Windows 8.
- Нажмите любую клавишу на экране блокировки. Windows 8 имеет новый (ориентированный на сенсорные устройства) экран блокировки. Вы можете перетащить его вверх с помощью мыши (не очень удобно) или нажмите любую клавишу на клавиатуре (гораздо проще).
- Запуск от имени администратора. Правой кнопкой мыши контекстное меню, там «Запуск от имени администратора.» Вы можете использовать клавиши со стрелками для навигации в контекстном меню. Из этого же меню вы можете закрепить приложения на панели задач Superbar.
- Вы можете перемещаться по Metro с помощью клавиш. Можно также использовать Page Up / Down быстро перемещаться между группами. Это намного быстрее, чем панорамирование с помощью мыши.
Диспетчер задач
Диспетчер задач обновился, так же показывает какие приложения и службы потребляют ресурсы компьютера. Что бы открыть диспетчер задач выберите Поиск → Диспетчер задач
Если мышкой, то можно кликнуть в левый нижний угол экрана правой кнопкой мыши и выбрать его из меню дополнительных команд.
При первом открытии вы увидите упрощенный диспетчер задач, который позволяет лишь закрывать приложения.
Открытые программы Windows не замедляют работу компьютера, т.е. не обязательно их закрывать. Если программа не используется, то Windows оставит его в фоновый режим и при продолжающемся неиспользовании закроет его сам через некоторое время. Закрыть приложение Windows, можно простым перетаскиванием его вниз экрана. (При использовании мышки щелкните вверху приложения и перетащите.)

Чтобы просмотреть Все сведения, нажмите кнопку Подробнее. Тут можно управлять всем, что работает у Вас. В каждой строке информация об определенной программе, и ресурсах, которые она потреблет. Чем больше ресурсов потребляет, тем насыщеннее цвет в диспетчере задач, что позволяет быстро вычислять приложения, которые потребляют много ресурсов.
Пользователи периодически сталкиваются с зависанием компьютера. Это достаточно сильно мешает работе с ним или вообще делает ее невозможно. В тоже время, разобравшись с причиной, проблему обычно легко решить.
Возможные причины
Возможных причин, по которым происходит зависание достаточно много. Они возникают из-за некорректных настроек, ошибок в ПО или неисправности оборудования.
Рассмотрим основные причины, приводящие к зависанию:
- ошибки, связанные с драйверами;
- несовместимость с оборудования с новыми технологиями;
- недостаточный объем свободного ОЗУ.
Проблемы с драйверами
Ошибки, связанные с софтом для правильного функционирования комплектующих, возникают у многих пользователей, решивших перейти на использование Виндовс 8. Операционная система имеет достаточно обширную базу поддерживаемых из коробки устройств, но это часто не спасает.
Все трудности, связанные с драйверами можно разделить на две группы:
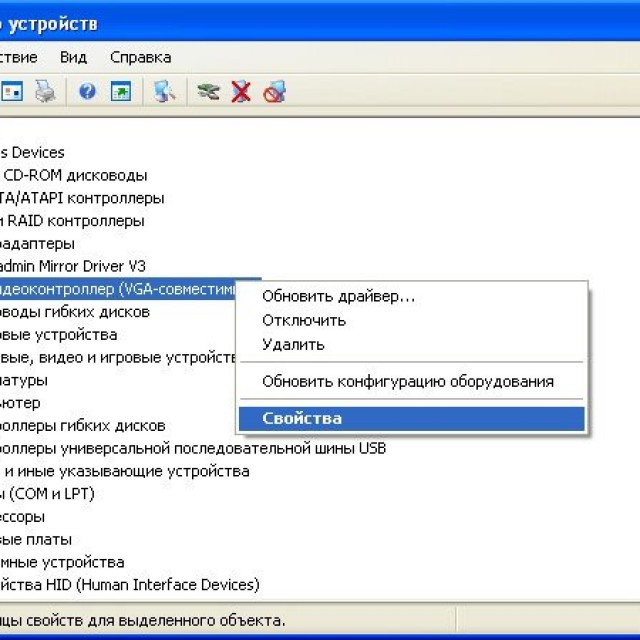
Многие производители перестают поддерживать старые устройства и, как следствие, выпускать обновление для ПО. Сталкиваются с этим в основном владельцы старых ноутбуков и некоторых видеокарт.
В отличие от первых с ошибками из-за некорректной установки управляющих устройствами утилит могут столкнуться все пользователи. Это происходит из-за использования версий несовместимых с компонентами компьютера.
Видео: Windows 8 — причина лагов
Несовместимость системы с обработкой динамических процессорных тактов
Ранние выпуски ОС ярко показали, что далеко не все конфигурации устройств совместимы с появившейся функцией обработки динамических процессорных тактов, которая позволяет экономить электроэнергию и увеличивать продолжительность работы устройства от батареи за счет группировки тактов в режиме ожидания.
Позднее Microsoft, конечно, выпустила обновление, которое решает эту проблему. Но многим пользователям приходится сталкиваться с ней и сейчас. Если операционная система во время выполнения обычных задач перестала реагировать на действия пользователя, то велика вероятность, что причина зависания именно в обработке динамических процессорных тактов.
При установке ОС, Windows 8 зависает
Бывают ситуации, когда компьютер зависает в момент установки ОС. Это может произойти на любом этапе, но причины имеет, как правило, одни и те же.
Рассмотрим основные проблемы, приводящие к зависанию при установке Виндовс 8:
- неправильная конфигурация BIOS;
- проблемы с драйверами;
- проблемы с оборудованием;
- повреждение носителя или установочного образа.
Перед переходом на Windows 8 корпорация Microsoft и большинство производителей компьютеров рекомендуют обновить BIOS материнской платы. Также необходимо включить UEFI и отключить режимы Secure Boot и подобные.
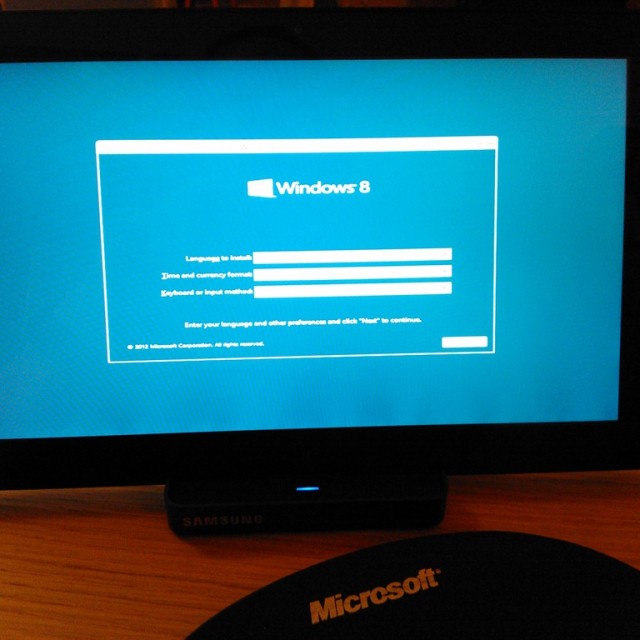
Проблемы с управляющими утилитами для устройств возникают, как правило, у тех пользователей, которые решили обновиться с прошлых версий операционной системы. Необходимо удалить весь конфликтующий софт. Для его определения можно скачать специальный мастер, доступный на сайте Майкрософт.
Неисправности в оборудование также приводят к зависанию процесса инсталляции. Из строя могут выйти: ОЗУ, винчестер, блок питания, материнская плата или любые другие комплектующие. Самостоятельно можно попробовать провести тесты с помощью специальных утилит и в случае обнаружения проблем – заменить неисправную деталь.
Важно! В некоторых конфигурациях начало установки может занять продолжительное время и создается впечатление зависания компьютера. Как правило, через 10-15 минут инсталляция ОС продолжится сама в нормальном режиме.
Очень часто установка зависает из-за некачественного носителя (например, DVD-диска), используемого для инсталляции, или образа системы в который были внесены некорректные изменения. В этом случае следует просто заменить диск или флешку и попробовать оригинальный образ.
Недостаточно памяти для программ
Windows может зависнуть в случае нехватки памяти. Чтобы предотвратить возможную потерю данных пользователя из-за этого, в ОС встроена специальная функция, отвечающая за вывод предупреждений.
Нехватку ОЗУ можно обнаружить также самостоятельно. В этом случае производительность резко снижается, часть ПО может перестать отвечать. Кроме того, иногда наблюдается искажение некоторых элементов интерфейса.
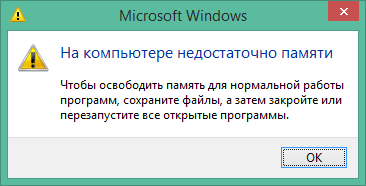
Современные ОС типа Виндовс 8 используют для выполнения всех операций оперативную память, а также файл подкачки. В последнем хранятся данные используемые для функционирования софта, но уже не помещающиеся в ОЗУ.
Рассмотрим основные причины нехватки памяти:
- открыто большое количество окон;
- недостаточный объем оперативной памяти;
- мало свободного места на жестком диске;
- вредоносное ПО;
- ошибки в программах;
- некорректная настройка файла подкачки.
Решение
Большинство проблем, приводящих к зависанию Виндовс, пользователь может решить самостоятельно. Исключения могут составить только неисправность аппаратных средств.
Основные способы решить вопрос с зависанием Windows 8:

Отключаем обработку тактов через командную строку
Отключить динамическую обработку процессорных тактов, которая часто особенно в ранних выпусках ОС приводит к тому, что зависает Windows 8, можно открыв командную строку от имени администратора и выполнив одну команду:
bcdedit /setdisabledynamictickyes
После перезагрузки затруднение полностью устранится.
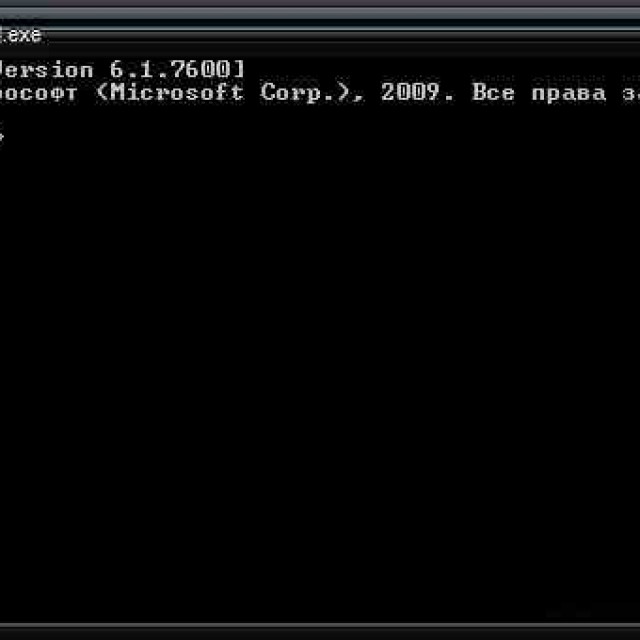
Кратко о динамических процессорных тактах
Dynamic Ticks – новая технология, появившаяся в Виндовс 8. Она позволяет экономить электроэнергию и увеличивать время, которое мобильное устройство обходится без подзарядки.
Что это такое
Представить работу центрального процессора можно посмотрев на обыкновенные часы. Он, конечно, не «тикает», но точно также с определенной частотой отсчитывает такты. Операционная система использует их для выполнения команд и вынуждена следить за ними. Однако, такой подход приводит к дополнительным затратам энергии при работе в режиме ожидания.
Использование новой технологии позволяет осуществлять в режиме ожидания группировку или слияние тактов. Обработка же происходить в то время, когда это действительно необходимо. Это позволяет экономить энергию и увеличить время автономной работы.

Зачем их отключать?
Перспективная технология выглядит достаточно полезной. К сожалению, во многих конфигурациях она не функционирует и может приводить к тому, что Windows 8 зависает намертво.
Внешне это проявляется, когда компьютер в процессе обыкновенной работы перестает реагировать на действия пользователя в интерфейсе. Простое отключение вопрос решает и переключает ОС в режим работы, использованный в версии Windows 7.
Как закрыть зависшую программу
Приложения могут частенько зависать, чем вызывает замедление работы компьютера. Решить вопрос с такой программой можно, принудительно завершив ее работу.
![]()
Способ закрытия зависших приложений с помощью диспетчера задач:
- запустить диспетчер задач с помощью сочетания клавиш CTRL+SHIFT+ESC;
- найти программу на вкладе «Приложения»;
- завершить работу приложения с помощью кнопки «Завершить задачу»;
- если программа не закрывается можно попробовать завершить ее на вкладке процессы.
Другие способы закрытия зависшего программного обеспечения:
- через командную строку, используя утилиту taskkill , например, taskkill /im filename.exe ;
- с помощью сторонних утилит, например, Process Explorer.
Видео: Windows 8 — фишки, особенности, баги
Освобождаем память
Свободная память для быстрого функционирования системы и отдельного ПО очень важна.
Рассмотри основные способы освободить память:
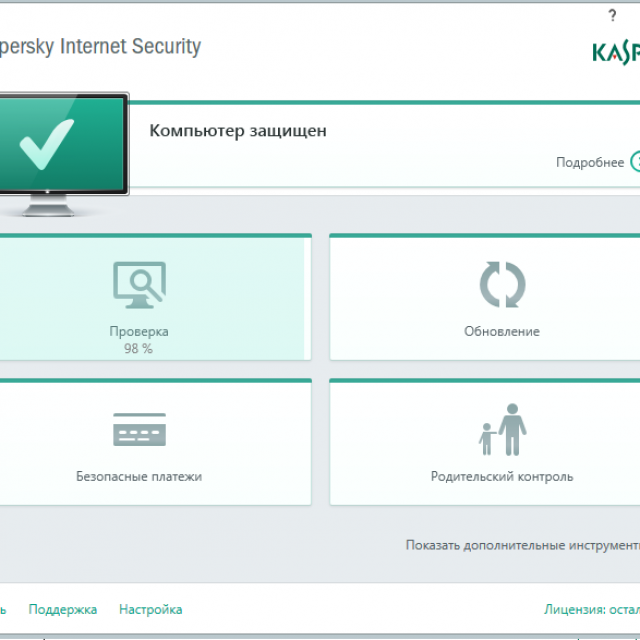
Самой частой причиной «тормозов» компьютера является лишний софт, запускаемый при старте Виндовс. Большинство людей забывают снимать галочку, позволяющую приложению загружаться при включении ПК.
Основные способы удалить лишние ПО из автозагрузки:
- изменение настроек каждого приложения;
- использование сторонних утилит, например CCleaner;
Все неиспользуемые приложения также потребляют память. Поэтому рекомендуется для повышения производительности закрывать тот софт, к которому пользователь не будет обращаться в ближайшее время.
Устанавливаем новые драйвера
Драйвер представляет собой утилиту для управления устройством, например, видеоплатой, звуковым адаптером, принтером, сканером. Установка новых версий программного обеспечения для комплектующих, входящих в состав компьютера, позволяет решить многие проблемы, связанные с ними.

Рассмотрим два способа получения последних версий драйверов:
- с сайта производителя;
- используя автоматическую установку, встроенную в Windows.
Прежде всего, необходимо обратиться к веб-сайту производителя оборудования. Большинство изготовителей выпускают новую версию после выхода очередной операционной системы.
При установке драйвера обязательно необходимо убедиться, что его версия не является предварительной. Так называемые бета (или предварительные) выпуски утилит, управляющих устройством, используют обычно только для тестирования.
Владельцы современных устройств могут попробовать установить необходимые утилиты через Центр обновления Windows 8. При этом необходимо помнить, что далеко самостоятельно ОС может загрузить и установить далеко не самые последние версии ПО.
Решить вопросы, связанные зависанием с помощью приведенных в статье советов удается большинству владельцев. В тоже время, если причина ошибок находится в аппаратной части, диагностировать самостоятельно неисправность бывает сложно. В этом случае необходимо обратиться к специалисту.






.png)


