Что означает сжать том в windows 7. Освобождение места на диске без удаления файлов. Распаковка сжатых дисков
При проведении форматирования диска в NTFS у вас имеется возможность включить функцию сжатия файлов. Сжатие(компрессия) используется для уменьшения дискового пространства, занятого файлами . Если включено сжатие, вся информация (файлы, папки,) на диске будет сжата в момент ее копирования на винчестер. Процедура компрессии проходит для пользователя незаметно и доступ к сжатым файлам происходит как к обычным. Различие заметно только в том, что сжатый диск вмещает больше информации , чем несжатый, что безусловно полезно для экономии дискового пространства.
Это замедлит мой компьютер?
Но сколько дискового пространства вы сохраните, и какой улов? Однако это совершенно прозрачно. Другими словами, вы по-прежнему сможете получить доступ ко всем файлам на вашем диске, как правило, после переключения этой опции. Будет ли это замедлять время доступа к файлу? Однако этот сжатый файл на диске меньше, поэтому ваш компьютер может быстрее загружать сжатые данные с диска.
Тем не менее, это, безусловно, замедляет операции записи. Даже если вы просто копируете файл в другую папку, компьютер должен загрузить сжатый файл, распаковать его, перенести в другую папку и снова сжать его перед записью на диск. Это хороший вопрос, и нет никакого железного ответа. Это зависит от типов файлов, которые вы будете сжимать.
Сжимаем диски
Если вам необходимо провести сжатие всей информации расположенной на диске, проделайте нижеследующие шаги:
- Запустите Проводник Windows или интегрированную в Windows утилиту "Управление дисками", определите диск, который собираетесь сжимать и щелкните его правой кнопкой мышки, затем вам нужно выбрать Свойства.
- Далее ставите галку, для строки и жмете ОК. Как на рисунке ниже.
Если вам не хочется или вам не нужно сжимать диск целиком, папки и файлы можно сжимать выборочно . Для индивидуальной компрессии папки(каталога) или файла, проделайте нижеследующие шаги:
Если диск содержит файлы, которые уже сжаты или просто не сжимаются хорошо, вы не сэкономите много места. С другой стороны, если вы сжимаете диск, полный текстовых файлов, вы, вероятно, увидите огромную экономию пространства. Точная экономия пространства будет зависеть от вашего диска и файлов на нем.
Распаковка сжатых дисков
Это особенно верно в отношении медленных ноутбуков и планшетов. Но если вы покупаете или создаете быстродействующий компьютер, вам, вероятно, лучше купить большой диск или дополнительный диск, чтобы вы могли хранить больше файлов без необходимости их сжимать. Больший привод даст вам гораздо больше места, чем включение сжатия, во всяком случае, и обычно довольно дешево.
- Запустите проводник Windows, определите файл или папку, для которых хотите запустить сжатие, щелкните его или ее правой кнопкой мышки, затем вам нужно выбрать&nbs; Свойства
- В развернувшемся окне свойств выберите сверху, вложение Общие и щелкните по кнопке Другие. В развернувшемся окне Дополнительные атрибуты, вам нужно установить галку для строки Сжать содержимое для экономии места на диске , как показано на фото. Дважды щелкните ОК.
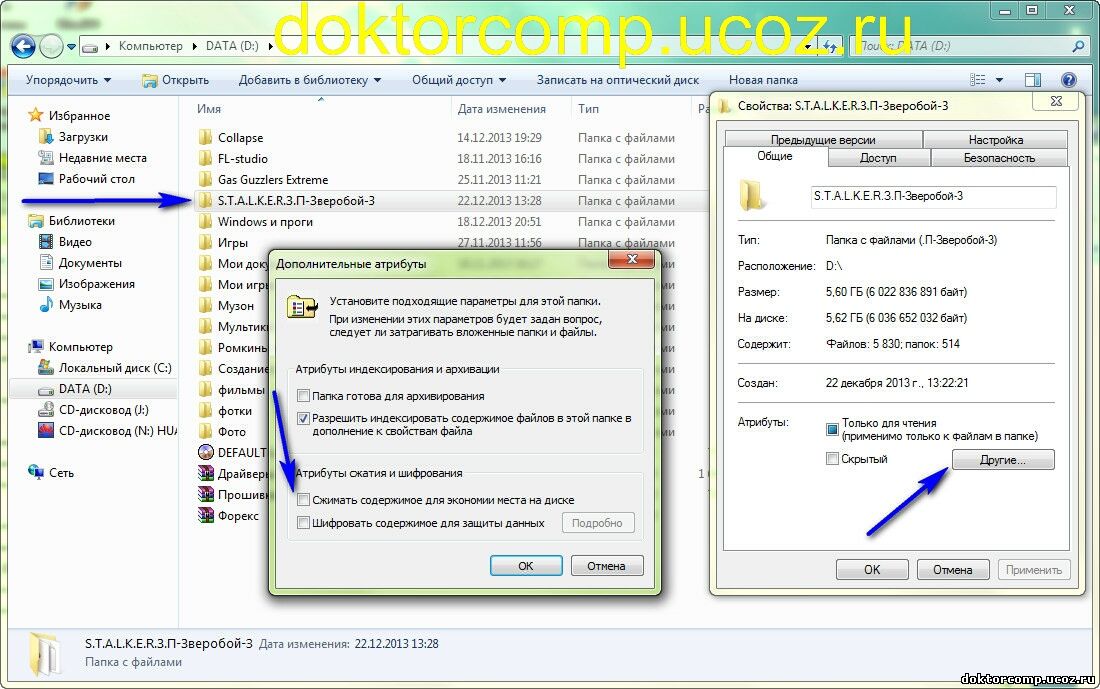
|
При компрессии отдельного файла он сначала помечается как сжатый, после чего выполняется его сжатие При компрессии папки она помечается как прошедшая сжатие, после чего сжимаются все файлы, в ней находящиеся. Если в папке есть вложенные папки, выводится диалоговое окно и в нем есть возможность задать сжатие всех подпапок . Установите маркер К выбранной папке и ко всем вложенным папкам и файлам и щелкните OK. После сжатия папки любые файлы, которые добавляются или копируются в нее, сжимаются автоматически, также будут автоматически сжиматься все файлы перемещенные в эту папку с других дисков. Если переместить несжатый файл в прошедшую сжатие папку, находящуюся на том же NTFS-томе, файл сжат не будет.
В некоторых случаях это может замедлить время доступа к файлам. Фактически вы не знаете, сколько места вы сохраните и как отличается производительность, если вы фактически не включите опцию, а также файлы и оборудование. Если у вас есть файлы, которые сжимаются очень хорошо, это может сэкономить вам много места и, возможно, будет очень полезно. Но вы можете сжать только те файлы, а не весь диск.
Предоставьте номер диска активному разделу
Вот несколько советов, как действовать. Назначьте букву диска в диалоговом окне, показанном с помощью кнопки «Добавить». Примечание. Имейте в виду, чтобы удалить букву диска после проверки флага сжатия, как описано ниже. После присвоения буквы диска активному разделу проверьте флаг сжатия, используя следующие шаги.
Распаковка сжатых дисков
Чтобы отменить сжатие диска
- Запустите Проводник Windows или интегрированную в Windows утилиту Управление дисками, определите диск, который собираетесь распаковывать и щелкните его правой кнопкой мышки, затем вам нужно выбрать Свойства.
- Далее удаляете галку, для строки Сжимать этот диск для экономии места и жмете ОК.
Помните, что перед распаковкой сжатых данных, обязательно проводится проверка на наличие свободного пространства. Если объем занятого пространства превышает объем свободного пространства, распаковка производиться не будет. Так к примеру, если прошедший сжатие диск занимает 250 Гб и еще 100 Гб свободно, то места для распаковки диска попросту не хватит.
Используйте контекстное меню «Свойства» и выберите вкладку «Общие». Если установлен флажок «Сжатие этого диска для сохранения дискового пространства», найдена основная причина ошибки. В этом случае рекомендуется разжимать диск. Если активный диск не сжимается, но мастер обновления сообщает об ошибке, упомянутой выше, вопрос «почему».
Инструмент оставил активный раздел в несогласованном состоянии, поэтому установлен внутренний флаг сжатия. Но у меня не было системы с этой ошибкой для дальнейших исследований. Еще один трюк - установить другой раздел. Но это может вызвать другие конфликты. Возможно, намеки, приведенные выше, помогают найти основную причину.
Распаковка файлов и папок прошедших сжатие
Если вам необходимо отключить компрессию файла или папки , проделайте нижеследующие шаги:
- Запустите Проводник Windows или интегрированную в Windows утилиту Управление дисками, определите файл или папку, которые собираетесь распаковывать и щелкните его или ее правой кнопкой мышки, затем вам нужно выбрать Свойства.
- В развернувшемся окне свойств выберите сверху, вложение Общие и щелкните по кнопке Другие. В развернувшемся окне Дополнительные атрибуты, вам нужно удалить галку для строкиСжать содержимое для экономии места на диске, и щелкнуть OK. Затем еще два раза щелкните OK.
При отмене сжатия файла он распаковывается . При отмене сжатия папки распаковываются все файлы в ней . Если в папке есть вложенные папки, вам будет предложено отменить их сжатие. Установите маркерК выбранной папке и ко всем вложенным папкам и файлам и щелкните OK.
Не знаете, какой тип файловой системы у вас есть? Тип файловой системы будет отображаться на вкладке «Общие» окна «Свойства». Некоторые типы файлов сжимаются лучше других. Чтобы выполнить эту процедуру, вы должны войти в систему как администратор или член группы «Администраторы».
Сжатие отдельных файлов или папок
Наконец, ключевым компонентом эффективного использования любого механизма сжатия является понимание того, как выделяется ваше дисковое пространство. может помочь вам понять, какие файлы и папки занимают больше всего места, а также идентифицировать кандидатов на логическое сжатие.
В Windows 7 для сжатия и распаковки данных можно воспользоваться утилитами командной строки. Команда запуска утилиты сжатия печатается Compact, а для запуска утилиты распаковки - Expand.
Как-то раз я узнал об одной замечательной возможности, которая позволяет очистить гигабайты пространства на жестких дисках под управлением Windows Vista и XP без удалений каких-либо файлов. Как пример, данный способ позволил автору статьи освободить на жестком диске около 10 Гб, которые теперь можно использовать по своему собственному усмотрению.
Сжатие файлов не увеличит время доступа. Вместо этого он может способствовать меньшему времени доступа. Малогабаритный файл может быть перенесен быстрее, чем более крупный. Важно отметить, что сжатие будет работать только для материала, который может быть сжат.
Как сжимать содержимое папки для экономии места?
Это может способствовать снижению производительности. Это не рекомендуется делать. 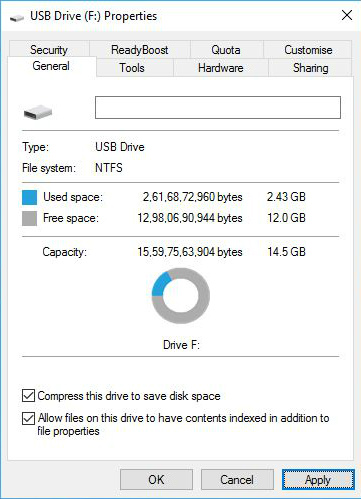
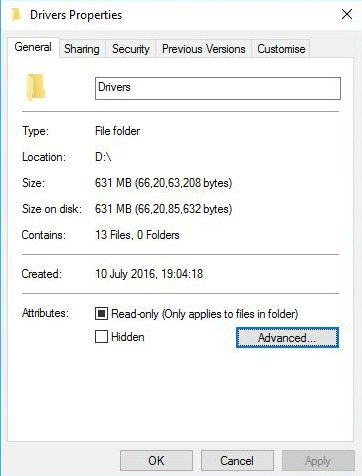
Но это хорошо в ситуациях, когда вы находитесь вне места и хотите хранить важные данные, а также для хранения файлов, которые вы не используете очень часто. Однако их использование должно рассматриваться как нечто большее, чем простое сжатие. Если один и тот же фрагмент происходит чаще в одном или нескольких файлах, то фильтр дедуплирования хранит только один экземпляр. Чтобы разрешить совместное создание файлов, модуль управляет списком указателей, указывающих на исходные местоположения блоков данных.
Но! Перед тем как начать пользоваться этой возможностью и получать из нее определенную выгоду, необходимо, чтобы вы ВНИМАТЕЛЬНО ПРОЧИТАЛИ весь нижеследующий текст.
Определенного названия у этой возможности нет, давайте назовем ее "сжатием Windows". Дело в том, что операционные системы Windows XP и Windows Vista обладают способностью сжатия файлов "на лету", сжатые таким образом файлы и папки в дальнейшем по умолчанию отображаются голубым цветом и ведут себя точно также как и до сжатия.
Последующее восстановление пространства для хранения
Среды данных также сжимаются перед сохранением. Он предназначен для использования только свободных ресурсов и не вмешивается в фактические рабочие нагрузки сервера. И наоборот, восстановление файлов из разных блоков данных также требует дополнительной производительности, что может замедлить копирование больших файлов, а файловые серверы могут поддерживать меньшее количество одновременных пользователей.
Предотвращение потери данных
Другим побочным эффектом дедупликации является то, что он увеличивает риск потери данных.
Экономия зависит от типа данных
Как и в случае всех методов сжатия данных, успех дедупликации в значительной степени зависит от характеристик данных. Прогноз с помощью инструмента командной строки. Это зависит от файлов и хранилищ.Вам не придется волноваться о постоянной необходимости сжатия, за вас все сделает операционная система. Однако использование данной функции ограничено:
- Сжатие работает только на носителях или разделах с файловой системой NTFS;
- Сжатие работает только для незашифрованных файлов/папок/носителей. Все файлы или папки, содержащиеся внутри зашифрованных папок или носителей, также зашифрованы.
- Носителей или разделов содержащих системные файлы . Разделы или накопители, содержащие операционную систему, полностью сжимать не рекомендуется. Это связано с тем, что их сжатие нецелесобразно ввиду значительной фрагментации сжатых файлов при их частом изменении. Однако отдельные не системные файлы или папки на вашем системном разделе вполне могут быть сжаты без каких-либо последствий. Но прежде, чем их сжать, надо быть на 100% уверенным в том, что они не системные;
- Носителей или разделов, в точном назначении которых вы сомневаетесь. Не рекомендуется выполнять сжатие носителя или раздела, если вы не уверены в том, что он не содержит системные файлы. Можно сжимать только разделы или носители, специально предназначенные для, например, хранения документации, видео, музыки и т.п. файлов. Кроме того, можно сжимать отдельные папки или файлы, в назначении которых вы на 100% уверены, и которые на 100% не являются системными, например, содержащие картинки, документы или музыку.
Для того чтобы выполнить сжатие определенной папки или файла, необходимо выполнить следующие действия:
Если они уже настроены, вам нужно развернуть дерево ниже этой роли, а затем найти дедупликацию данных. Хотя предварительным условием для дедупликации является установка функции, она будет включена для каждого тома. Это возможно при создании новых, а также при настройке существующих томов. Если на диске уже много данных, вы должны ожидать, что восстановление дискового пространства займет некоторое время.
Мастер создания тома включает дедупликацию
Там вы можете настроить тома или виртуальные тома в окне слева внизу. Специальный мастер предлагает отдельный диалог для активации и настройки дедупликации. Здесь вы можете указать через несколько дней новый или измененный файл. Значение по умолчанию - 5 дней, вы также можете установить значение равным нулю, чтобы дедупликация работала независимо от возраста файла. Кроме того, мастер предлагает возможность исключить определенные типы файлов по их расширению.
Кликните правой кнопкой мыши на папке или файле, которые вы хотите сжать, и выберите “Свойства”. На вкладке “Общие” нажмите на кнопку “Другие…”, находящуюся возле атрибутов папки или файла.
Установите галочку возле надписи "Сжимать содержимое для экономии места на диске" и нажмите кнопку "OK", затем "Применить". На экране возникнет окно подтверждения изменений, представленное ниже. Это окно является вашим подтверждением того, что вы согласны применить сжатие к папке и всем вложенным в нее файлам и папкам.
Оптимизация времени хранения
Другой параметр позволяет выполнить запланированное выполнение дедупликации в качестве дополнения или в качестве альтернативы фоновому процессу. Явное начало сохранения памяти по расписанию интересно, если сервер так занят в течение дня, когда фоновый процесс не получает достаточного количества ресурсов.
Другой вариант, который может быть достигнут с помощью команды в контекстном меню томов, позволяет исключить целые каталоги. В этом диалоговом окне вы можете снова отключить дедупликацию. Это предотвращает обработку файлов в будущем, но уже дедуплицированные файлы не восстанавливаются в исходное состояние.
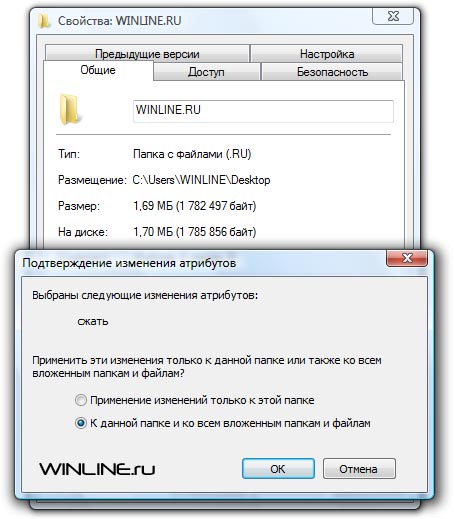
Подтвердите внесенные изменения, нажатием кнопки "OK". После чего компьютер выполнит всю работу по сжатию, время выполнения которого зависит от используемой вами системы, от числа содержащийся внутри папки файлов и от их размеров.
Когда компьютер закончит сжатие, цвет названия папки или файла изменится на голубой.
Ограничения для дедупликации
Другие ограничения являются менее признаком незрелых технологий, но в природе вещей. Постоянно открытые и постоянно меняющиеся файлы не подходят для дедупликации. . Наконец, имейте в виду, что вы ограничиваете переносимость носителей, если они содержат дедуплицированные тома.
Распаковка файлов и папок прошедших сжатие
В среднем около четверти фактически занятой памяти можно сохранить. Но будьте осторожны: поскольку сжатие может потенциально повлиять на производительность, каждый должен взвесить для себя, стоит ли сжатие. Мои тесты не показали значительного снижения производительности при нормальной работе. Однако к этой информации следует относиться с осторожностью. . Фактический прирост пространства этого действия лучше всего оценивается из свободного пространства системного диска до и после сжатия. Однако указание свободного пространства системного диска не зависит от «жесткого левого».
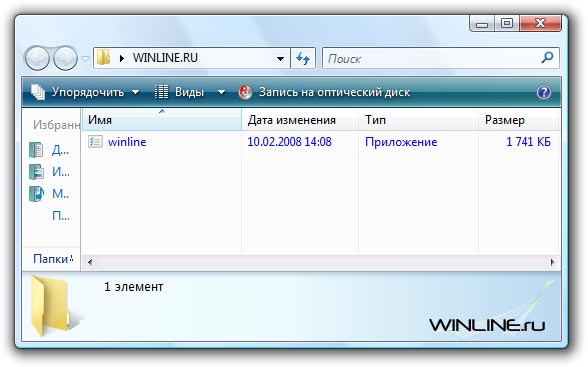
После этого вы можете зайти в свойства сжатого объекта и посмотреть на сколько изменился его размер. Цифры, указанные напротив надписи "Размер:" являются исходным размером объекта. Однако на диске он теперь занимает место, указанное цифрами, находящими возле надписи "На диске:". Как видно из приведенного выше рисунка, разница размеров между исходной и сжатой папкой составляет 3.7 Мб. Совсем не плохо, для папки содержащей маленькую программку.
Как сжать мой жесткий диск?
Когда она не рекомендуется? Например, это не рекомендуется для больших жестких дисков или даже серверов. Для часто используемых папок сжатие не подходит. Отправка сжатых данных по сети также немного сложнее, так как она также распаковывает их заранее. Важно: вам не следует сжимать папки, которые вы часто используете или изменяете. Например, вторые разделы очень хороши. Обычно они хранят резервные копии или другие файлы, которые не используются несколько раз в день. 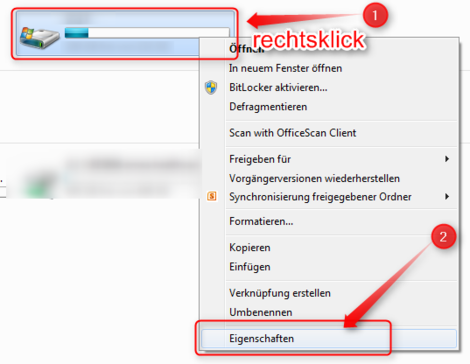
В середине вы найдете информацию, относящуюся к размеру вашего жесткого диска и к месту хранения, которое вы использовали до сих пор.
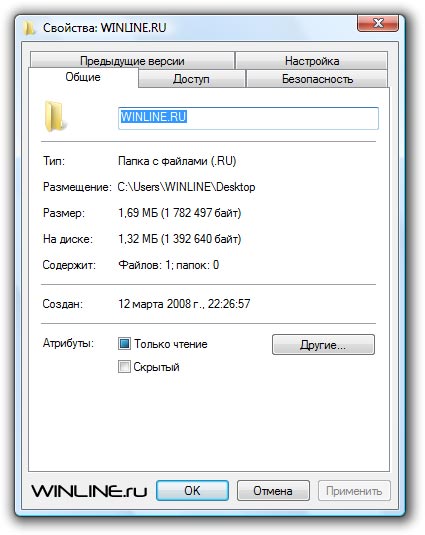
НИКОГДА полностью не сжимайте накопители или разделы, содержащие операционную систему. Для того чтобы выполнить сжатие определенного накопителя или раздела, необходимо выполнить следующие действия:

В заключении хочется сказать, что "сжатие Windows" является отличной возможностью, экономящей место на диске, но пользоваться ей надо с умом. Функция имеет ряд ограничений и обладает одним большим недостатком: экономия места на диске выливается в определенные временные задержки необходимые для сжатия/разжатия файлов во время работы. Естественно, для небольших файлов они почти неощутимы, но и сжимать такие файлы нет смысла. Файлы же с большими размерами или папки, содержащие большое количество файлов могут заметно “затормозить” систему. Поэтому сжатие желательно применять только к данным, обращение к которым происходит очень редко. Учтите это и тогда вы действительно сможете насладиться полученным доступным пространством на вашем жестком диске.
Если вы хотите включить сжатие вашего жесткого диска, установите флажок «Компакт-диск для экономии места». Затем нажмите «принять». Он автоматически открывает следующее окно, в котором вы выбираете, какой тип сжатия вы хотите. Здесь вы можете увидеть результат сжатия. Таким образом, вы можете отключить их в любое время.
С другой стороны, это может способствовать сокращению времени доступа. Файл небольшого размера может быть перенесен быстрее, чем более крупный. Важно отметить, что сжатие будет работать только для файлов, которые могут быть сжаты. Вы можете способствовать снижению производительности.








.png)
