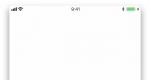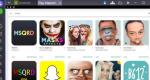Hur man återställer ett Windows XP-system några dagar tillbaka. Hur man återställer ett Windows XP-system några dagar tillbaka Hur man återställer ett Windows XP-system
När du startar din persondator varje dag, tillför du oundvikligen något nytt till den. Och det spelar ingen roll om du bara surfar på Internet eller installerar nya program. När allt kommer omkring, genom att gå till någon webbsida kan du mycket väl plocka upp ett virus där eller installera, utan att veta om det, ett skadligt program. Idag kommer vi att prata om hur man återställer Windows XP-systemet.
Förvarnad - beväpnad
Ett ganska välkänt talesätt får en mycket tydlig och specifik innebörd i det sammanhang vi överväger. Kom ihåg att det bara finns ett sätt att återställa ditt system, och det kräver obligatoriska preliminära förberedelser. Det här verktyget är ett verktyg inbyggt i operativsystemet, men för att kunna använda det för att återställa datorn till ett tidigare tillstånd måste du i förväg se till att en sådan punkt finns. Många användare tycker att systemet tar upp mycket hårddiskutrymme. Detta är delvis sant, men allt missnöje går över på en gång när en situation uppstår där återhämtning kan krävas snart. Därför, innan du återställer Windows XP-systemet, låt oss förtydliga hur man skapar en återställningspunkt.
Start position
Som redan nämnts kommer vi att behöva skapa en specifik utgångspunkt till vilken vi skulle vilja returnera vår dator om den går sönder eller blir infekterad med ett virus. Naturligtvis kan du välja när OS är installerat på datorn, men vad är poängen om det skulle vara lättare att installera om hela systemet?
Så, för att skapa en återställningspunkt, gör följande. Gå till menyn "Start" - "Program" - "Tillbehör" - "Verktyg". Där väljer du objektet I gränssnittet som öppnas, välj skapandet och vänta tills datorn slutför hela operationen till slutet. Nu har du någonstans att återvända vid problem med datorn.

Om du är användare av en nyare generations OS, som Windows 7, bör du inte bry dig om denna punkt i frågan om hur du återställer systemet. Windows XP, till skillnad från de sju, skapar inte kopior automatiskt och inkluderar inte automatiskt skapande av sådana säkerhetskopior under installationen.
Återhämtning
Slutligen kom vi direkt till frågan om hur man återställer Windows XP-systemet tillbaka. För att göra detta måste du upprepa alla steg som anges i föregående stycke, med undantag för att du måste välja underobjektet "Återställ ett tidigare datortillstånd" i själva programmet. I det här fallet kommer du att erbjudas en lista över alla tillgängliga tillstånd för den senaste tiden. Hur återställer jag Windows XP-systemet tillbaka? Du måste välja rätt tillstånd. Som standard kommer det senaste tillgängliga objektet att vara i fetstil. När du har valt önskat objekt klickar du på "Nästa" - "Slutför".
Faktum är att ingen vet vad persondatorn styrs av när systemet återställs. Han kan ta bort installerade program, eller så kan han lämna dem. Dina senaste bilder försvinner... Eller så gör de det inte. Hur som helst, glöm inte att säkerhetskopiera dina filer. Detta är förresten ett annat sätt att rulla tillbaka systemet. Med Windows XP Professional kan du använda verktyg från tredje part för att spara systemtillståndet.

Oberoende program
- Det finns många program utformade både för att spara delar av datorns filer och för att skapa bilder av hårddiskar i allmänhet. Till exempel Acronis. Genom att spara data med den kan du när som helst installera om systemet helt och hållet och sedan återställa innehållet på dina hårddiskar.
- Speciellt Naturligtvis, med deras hjälp är det omöjligt att återställa systemet till dess verkliga värde, men det är mycket möjligt att returnera vissa filer. Det rekommenderas att använda File Rescue Pro.
Systemdisk
Om du har sparat installationsskivan för ditt operativsystem kan du utföra en systemåterställning med den. För att göra detta, sätt in den i enheten och starta om datorn från disken. Du bör presenteras med installationsskärmen för operativsystemet. Hur rullar man tillbaka systemet? Windows XP själv föreslår en lösning. Längst ner på skärmen ser vi inskriptionen "R - återställ". Vi trycker på motsvarande knapp.
Datorn kommer att söka efter installerade operativsystem. Därefter visas en meny där du måste välja vilket system som ska återställas. Vi anger vilket operativsystem vi behöver återställa, slår dess nummer och trycker på Enter.

Efter det, ange lösenordet, om nödvändigt, och fortsätt till återställning. För att göra detta måste vi ange kommandot för att återställa Fixmbr-partitionerna. Vi bekräftar åtgärden. Sedan måste vi återställa startområdet med kommandot Fixboot. Skriv sedan exit och starta om.
Sammanfattningsvis är det värt att notera att om du letar efter instruktioner om hur du återställer Windows XP genom BIOS, vet du att detta inte är möjligt på något sätt. Alla ändringar som du kan göra med hjälp av BIOS kommer inte att påverka operativsystemet direkt. Det maximala som kan rekommenderas är att dra ut ett batteri - en "surfplatta" på moderkortet. I det här fallet kommer alla BIOS-inställningar att återställas, lösenordet på datorn försvinner och några senaste ändringar försvinner.
Operativsystemet Windows XP var det mest populära operativsystemet i världen för två år sedan - det kombinerade användarvänlighet, tillförlitlighet och var perfekt för de flesta uppgifter som utfördes på en PC.
Även om Microsoft har stoppat teknisk support för XP, kör en femtedel av alla datorer det fortfarande. En av anledningarna till denna popularitet är möjligheten att återställa Windows XP till ett fungerande tillstånd vid eventuella problem.
Snabb artikelnavigering
Systemåterställningsservicekontroll
Windows XP har en inbyggd förmåga att återställa systemet vid fel och felaktig användning. Mekanismen i sig är ganska enkel - "ögonblicksbilder" av konfigurationen och inställningarna av viktiga systemparametrar skapas och placeras i form av "återställningspunkt"-filer i en specifik mapp på hårddisken.
Denna metod, till skillnad från en fullständig ominstallation av systemet, påverkar vanligtvis inte säkerheten för användarens filer och data (beroende på inställningarna för "återställningspunkten" när den skapades). För att kontrollera om återställningssystemet är aktivt måste du:
- Tryck start";
- Högerklicka på "Den här datorn" och gå till "Egenskaper" -> "Systemåterställning".
Skapa en återställningspunkt
Även om Windows själv skapar återställningspunkter (detta händer när du installerar nya program och drivrutiner, installerar uppdateringar och enligt ett fastställt schema), är det bäst att regelbundet skapa dem själv. Detta görs på följande sätt:
- Först måste du gå till: "Start" -> "Alla program" -> "Tillbehör" -> "Systemåterställning";
- Välj sedan "Skapa en återställningspunkt";
- Ge återställningspunkten ett namn och klicka på Skapa.
Systemåterställning
I fallet när återställningspunkten skapades under perioden med stabil drift av Windows, kan du inte oroa dig särskilt i händelse av systemfel. För att återställa systemet för att fungera behöver du:
- Gå till: "Start" -> "Alla program" -> "Tillbehör" -> "Systemverktyg" -> "Systemåterställning";
- Välj "Återställ ett tidigare tillstånd på datorn" -\u003e "Nästa";
Observera att alla installerade program och inställningar som gjorts efter datumet för återställningspunkten kommer att gå förlorade (detsamma gäller för filer, beroende på inställningarna som angavs när återställningspunkten skapades).
Säkert läge
Om datorn inte startar i normalt läge till följd av en krasch, men en Windows-återställningspunkt har skapats tidigare, kan du återställa från felsäkert läge ("safemode"). Detta görs på följande sätt:
- Du måste starta om datorn (eller slå på den);
- Tryck på "F8"-knappen när du laddar;
- I fönstret som visas med ytterligare startalternativ, välj "Säkert läge" med hjälp av pilarna och tryck på "Enter";
- Vänta tills datorn startar i "säkert läge";
- Gå till: "Start" -> "Alla program" -> "Tillbehör" -> "Systemverktyg" -> "Systemåterställning";
- Välj "Återställ ett tidigare tillstånd på datorn" -\u003e "Nästa";
- Välj datum för önskad kontrollpunkt i det vänstra fönstret;
- Klicka på "Nästa" och igen "Nästa" (för att bekräfta);
- Vänta tills systemet har slutfört omstarten.
I processen med långvarigt arbete på en persondator kan kritiska situationer uppstå i samband med ständiga felfunktioner och så kallade "glitches". Fatala systemfel uppstår, orsaken till dessa kan vara olika. Mycket ofta installerar användare, som utnyttjar den kostnadsfria möjligheten från Microsoft, Windows 10 på sin hårddisk, och efter det börjar problemen. Ofta börjar en personlig enhet att krascha och "misslyckas" efter att ha installerat drivrutiner. Detta beror på det faktum att användare glömmer bort redan installerade drivrutiner och laddar ner dem igen. Detta kommer säkerligen att leda till konflikter mellan dem och ett misslyckande på jobbet.
Orsaken till ständiga "glitches" kan också vara nedladdning och installation av skadlig programvara.
OS reparation
Innan du vidtar drastiska åtgärder måste du försöka spara operativsystemet på enkla sätt:
- Utför en fullständig virussökning av din personliga enhet
- Ta bort dubbletter av program- och drivrutinsfiler
- Defragmentera hårddisk och register
- Ta bort det andra Windows
Det finns en annan nyans som många användare glömmer. Du kan inte installera två kraftfulla antivirusprogram på en persondator samtidigt. Om du installerar Kaspersky Anti-Virus och ESETNOD32 samtidigt, måste Windows nästan garanterat installeras om, eftersom enheten omedelbart slutar fungera normalt. Vart och ett av programmen uppfattar det andra som ett virus och de kommer att försöka förstöra varandra. Förresten, fullständig avinstallation av sådana produkter är en komplex och lång process. Om relativt enkla åtgärder inte hjälpte, måste du rulla tillbaka datorn korrekt, med andra ord, återställa operativsystemet från återställningspunkten.
Windows-återställning
Denna procedur är enkel, men varje version har sina egna egenskaper.
- För att återställa ett Windows XP-system kan du använda ett inbyggt program som heter SystemRestoreApplication. Själva programmet skapar återställningspunkter i processen att ladda ner paketuppdateringar och nya program.
Efter att ha klickat på "OK" kommer själva programmet att börja utföra de nödvändiga åtgärderna.
Du kan också skapa återställningspunkter eller återställningspunkter själv.
- Du kan återställa Windows 8 med inbyggd hårdvara. För att återställa Windows 8 måste du utföra en viss sekvens av åtgärder. Stäng alla program och medan du trycker på "Shift"-tangenten, i avstängningsmenyn, klicka på "Starta om".
- För att återställa Windows 10-systemet måste du välja alternativet "Inställningar" i "Start", gå in i avsnittet "Uppdatera och återställning" och starta knappen "Återställning".
När du installerar om Windows finns det gamla operativsystemet kvar i mappen "Windows.old", och Windows 7 Boot Manager kan erbjuda att starta med den tidigare versionen. Den tar upp diskutrymme och bidrar inte till den personliga enhetens goda prestanda, så den måste avinstalleras. För att ta bort Windows från startlistan måste du följa en sekvens med enkla steg.
Ibland uppstår en situation när det är nödvändigt att snabbt ångra oönskade ändringar i systemet: till exempel efter att ha uppdaterat programvaran, installerat drivrutiner eller rengjort registret började stabilitetsproblem Windows. Det är dock inte alla användare som vet hur göra en återställning hur och när gör återställningspunkter på egen hand, och i vilka fall operativsystemet gör dem i autoläge - i allmänhet kommer jag att försöka svara på alla pressande frågor om detta viktiga ämne i denna anteckning på ett kompakt sätt.

Låt oss börja med att kontrollera om systemåterställningstjänsten körs (process rstrui.exe ). För att göra detta, genom knappen " Start", högerklicka på" En dator" → nästa, i rullgardinsmenyn, välj " Egenskaper" → "Systemskydd ". I området "Skyddsalternativ" kommer tillgängliga lokala enheter och deras skyddsgrad att visas. Som standard är Systemåterställning aktiverad för den enhet där Windows (C:\). Det kan dock aktiveras för vilken annan disk som helst genom att markera den nödvändiga (för Perspektiv detta är allt manipulation!) och tryck på knappen " Ställa in(första skärmdumpen).

I fönstret som öppnas, aktivera " Återställ systeminställningar och tidigare versioner av filer" och bekräfta ändringarna med knappen " OK". Dessutom, i Windows 7 möjligheten att hantera diskutrymme för systemåterställning återvände, som den var i XP, men av någon anledning "glömt" i Perspektiv(skärmdump nedan).

När Windows själv (automatiskt) skapar återställningspunkter ?
Detta händer i följande fall:
- när du installerar program och drivrutiner;
- när du installerar OS-uppdateringar via Internet;
- Schemalagd (varje 24 timmar om dygnet) Windows Vista och var 7:e dag i "sju");
- när du rullar tillbaka systemet till en av de tidigare återställningspunkterna.
Naturligtvis kan användaren självständigt skapa en återställningspunkt före eventuella farliga åtgärder (som att ändra systemfiler) enligt principen " mer - inte mindre".
Hur man rullar tillbaka systemet ?
Alla återställningspunkter Windows finns i en dold systemmapp C:\Systemvolyminformation. Det finns flera sätt att "rulla tillbaka" till önskad punkt på egen hand, till exempel:
- genom knappen Start", Tryck " Hjälp & Support " → "Återställer ändringar med systemåterställning " → "Återställer ett tidigare datortillstånd "och" Ytterligare" (för Windows XP);
- genom " Start", klick " Kontrollpanel " → "Systemåterställning " (eller "Återställ") → " Startar systemåterställning " → i finalen, välj önskad återställningspunkt (skärmdump);
- via snabbtangentskombination + R" → skriv in i rutan rstrui → "OK" (det mest bekväma alternativet för Windows 8).

Några viktiga anteckningar
- Citerar hjälpartikeln från Microsofts webbplats: " Systemåterställning skyddar inte enheter med FAT32 eller andra FAT-filsystem eftersom dessa enheter inte stöder skuggkopior.". AT XP när man skapade en återställningspunkt spårades endast nyckelfilerna i systemet och programmen, i motsats till Windows Vista / 7 / 8 , där, tack vare Volume Shadow Copy Service (eng. Volume Shadow Copy Service eller VSS), görs ändringar i hela avsnittet. I alla fall ingår inte personliga filer i OS-återställningspunkter, dvs. alla dina dokument och foton efter "återställningen" kommer inte att försvinna.
- Om du stöter på några problem med laddningen och stabiliteten av Windows bör du använda den senaste återställningspunkten som skapades strax före datumet och tiden då problemen började. Om situationen inte har förändrats kan du alltid välja en annan (tidigare) återställningspunkt.
- För nybörjare datavetare rekommenderar jag att läsa min
Återställning (återställning) av Windows XP
1. IntroduktionJu mer du arbetar med Windows, försöker få ut det mesta av det och anpassar det efter dina behov, preferenser och uppgifter, desto mer bekräftas det halvt skämtande konceptet att Windows ska behandlas som ett enda stort fel. Det blir trots allt ofta så här: en funktion som fungerade underbart igår, idag fungerar antingen inte alls, eller inte alls som den brukade.
Varje Windows-problem orsakas av objektiva skäl: ändringar i Windows-registret, systemfiler, inställningar, startalternativ, drivrutiner, konsekvenserna av skadliga och helt enkelt dåligt skrivna program. Även små ändringar i systemet kan göra det omöjligt att starta upp i Windows XP, ett av de mest stabila Windows i världen. Därför dyker det så ofta upp frågor i avsnittet (Vanliga frågor) vad man ska göra om något i systemet plötsligt började fungera annorlunda än tidigare.
I vissa fall kan du anta källan till problemet, kontrollera, hitta och fixa det, men väldigt ofta visar det sig att det är snabbare och lättare att installera om systemet än att spendera tid på att studera registerfel (som vanligtvis är på beställningen) på tiotals MB), systemfiler, deras versioner, systeminställningar etc.
Att installera om Windows XP, med dess distributionskit till hands och viss erfarenhet, tar vanligtvis inte mer än en timme. Att installera ytterligare drivrutiner, program, konfigurera dem samt organisera arbetet i enlighet med användarens preferenser kan dock ta mer än en timme, och möjligen mer än en dag. Denna procedur är rutin, och du kan helt enkelt glömma vad dessa eller andra inställningar och parametrar var tidigare.
Den här artikeln ger information om hur man återställer ett system till ett känt-bra tillstånd som det var tidigare, med önskade inställningar och helt i enlighet med individuella preferenser. Denna procedur kallas "system rollback" (på engelska - "rollback") eller "systemåterställning". Nedan betraktar vi återställningen av ändringar till Windows XP (hädanefter menar vi uppdateringen av Windows XP 32-bit Professional SP2), som det mest populära hem-PC-systemet.
Windows Vista, som släpptes i slutet av 2006, levde inte upp till förväntningarna och visade sig vara mindre tillförlitligt när det gäller datalagringssäkerhet, vilket gör att det inte är optimalt. Nästa version av Windows för hemdatorer, för närvarande med kodnamnet Windows Vienna, är planerad att släppas tidigast 2010. Därför är det uppenbart att Windows XP kommer att förbli relevant, åtminstone fram till 2010-2011.
2. Inbyggda Windows-återställningsprogram
Windows har flera sådana program:
- Program för systemåterställning- ett systemåterställningsprogram, den fullständiga vägen dit C:\WINDOWS/System32/Restore/rstrui.exe(nedan i texten antas det att systemet är installerat i "default"-katalogen - på C:-enheten i "WINDOWS"-mappen);
- Windows Backup Utility- ett Windows backup-program, den fullständiga sökvägen till vilket är C:\WINDOWS/System32/Restore/ntbackup.exe;
- Systemfilsgranskare- programmet ligger som C:\WINDOWS/System32/Restore/sfc.exe. Kontrollerar versionerna av skyddade systemfiler och, om de ändras eller skadas, återställer de ursprungliga filerna från en speciell mapp C:\WINDOWS/System32/dllcache. Du kan läsa mer om detta program;
Dr. program med en mycket snäv applikationsprofil.
Genvägar till de två första av ovanstående program finns också i huvudmenyn (Start -> Program -> Tillbehör -> Systemverktyg), såvida du inte självklart raderade dem därifrån. Den ursprungliga platsen för genvägar för systemåterställningsprogram i menygruppen "Standard" är djupt symbolisk. Det verkar som att när Windows XP skapades, var det redan förstått att fel och återställningar i systemet skulle vara en frekvent förekomst. Etikett för Systemfilsgranskare Om så önskas kan du skapa det själv i startmenyn.
Dessutom är det möjligt att återställa Windows-konfigurationen (men inte hela operativsystemet!) till det tillstånd den hade vid tidpunkten för den senaste lyckade uppstarten. För att göra detta trycker du på "F8"-tangenten efter att du har slagit på datorn, strax före det ögonblick då Windows startlogotyp och start-ID-raden (en löpande vit stapel längst ner på skärmen) vanligtvis visas. Om du har flera operativsystem installerade på din dator kan du trycka på "F8"-tangenten när OS-valmenyn visas för att starta. Om ovanstående steg utförs korrekt, kommer en meny att visas på skärmen med en lista över ytterligare Windows-startalternativ, där du måste välja alternativet " Senast kända bra konfiguration" och bekräfta ditt val genom att trycka på "Enter". Mer information om denna metod för att återställa operativsystemet finns på Internet på http://support.microsoft.com/kb/307852 .
Den beskrivna metoden hjälper om du precis har installerat:
En felaktig drivrutin som inte tillåter normal uppstart av operativsystemet;
- det andra antivirusprogrammet, som började komma i konflikt med det tidigare installerade, vilket hindrade det från att fungera normalt under operativsystemet.
Strängt taget finns det ett annat Windows-verktyg skapat för det mest extrema fallet, när problemen är så allvarliga att systemet inte längre kan starta. Det här verktyget är återställningskonsolen som finns på installationsskivan för Windows XP. Återställningskonsolen är dock för begränsad och fungerar bara från kommandoraden, så den kan endast användas av kvalificerade specialister. Du kan läsa mer om återställningskonsolen.
2.1. Windows Backup Utility
Tyvärr medlen Windows Backup Utility mycket långt, inte bara från det ideala, utan till och med från en kravlös användares önskemål. I praktiken kan den endast användas som arkivering av enskilda användarfiler. Arkiven som erhålls som ett resultat av arbetet med detta program sparas i filer med tillägget "BKF", som andra program inte kan arbeta med. Det finns andra betydande nackdelar, inklusive omöjligheten att återställa systemet från ett arkiv när det senare "inte laddas", och en låg grad av datakomprimering. Därför är tredjepartsarkiverare mycket bättre lämpade för att skapa säkerhetskopior av enskilda användarfiler - till exempel den välkända winrar, och de mindre kända gratis 7-Zip File Manager.
2.2. Inbyggt systemåterställningsprogram
(Systemåterställningsprogram)
Arkiverare som är bekväma för att skapa kopior av användarfiler kan inte användas för att säkerhetskopiera operativsystemets nuvarande tillstånd. Anledningen är i synnerhet att ett körande Windows XP inte tillåter arkivet att läsa innehållet i många systemfiler för att skapa en säkerhetskopia, för att inte tala om att ersätta systemfiler under ett aktivt operativsystem. Dessutom finns vissa filer och systemdata i strikt definierade områden på hårddisken; vid återställning måste deras plats mycket strikt sammanfalla med originalet (före återställning), och arkiverare har inte en sådan förmåga.
Där arkivering inte är lämplig fungerar program för återställning (återställning) av systemet framgångsrikt. Först och främst är det ett program inbyggt i Windows XP. Program för systemåterställning, som redan nämnts ovan och beskrivs i detalj.
Sedan operativsystemet installerades har Windows Recovery Service (tjänstens namn - service) ingår automatiskt i arbetet med hårddiskpartitioner, vars format stöds av Windows XP. Medan Windows körs övervakar den här tjänsten:
Ändringar i registret och systemkonfigurationsfiler;
Ändringar i OS-moduler, inklusive ändringar till följd av installation av systemuppdateringar och patchar;
Några andra ändringar som Windows-utvecklarna fann det nödvändigt att hålla reda på för att återställa det ursprungliga tillståndet för operativsystemet med hjälp av Program för systemåterställning.
Om någon av ovanstående ändringar äger rum, skrivs de data som krävs för att avbryta dem, originalkopiorna av filerna och ytterligare tjänstinformation till speciella mappar med namnet "Systemvolyminformation". Sådana mappar skapas i roten av varje hårddiskpartition som övervakas.
Se om det fungerar för dig Program för systemåterställning, och du kan också hantera det här programmet genom att högerklicka på ikonen "Den här datorn", välja "Egenskaper" och sedan fliken "Systemåterställning":
Efter en viss tid, såväl som under allvarliga systemhändelser (närmare bestämt, omedelbart före dem), skapas en så kallad "återgångspunkt", i förhållande till vilken förändringar är fixerade. Som regel är en sådan händelse installation (installation) av ett nytt program eller en paketuppdatering.
Kommandot för att skapa en återställningspunkt kan också anropas manuellt, samtidigt som du specificerar beskrivningen av denna punkt, så att du efter ett tag inte själv kommer att bli förvirrad varför den senare skapades och vilket tillstånd systemet var i vid den tiden:

Om det behövs kan du återgå till ett av de tidigare sparade systemtillstånden (till en av de sparade återställningspunkterna):


I det här fallet läses tjänstdata för återställning från ovanstående säkerhetskopieringsmapp (Systemvolyminformation), och sedan överförs Windows till ett speciellt tillstånd när några av dess hjälpfunktioner är inaktiverade och skyddet av ersatta systemfiler är inaktiverat. Filerna och data som krävs för återställning återställs sedan från den angivna mappen. Efter den automatiska omstarten av datorn bör systemet återställas (helst) till det tillstånd som registrerats i den angivna återställningspunkten. Bilden av det återställda systemet som erhålls i praktiken överensstämmer dock inte alltid helt med det önskade.
I synnerhet är orsaken till fel inte riktigt en bra idé att dela upp filer i "nödvändiga" och "onyttiga" (beroende på deras tillägg) för systemåterställning. Denna idé är följande:
Filer vars tillägg matchar användarens dokument (till exempel "DOC", "XLS", "PPT" etc.) övervakas eller återställs inte;
Filer vars tillägg motsvarar "system"-filer (till exempel "EXE", "DLL", "SYS" och ett antal andra) spåras, och alla ändringar som görs i dem kontrolleras, och när systemet återställs, de senare återställs till sitt ursprungliga tillstånd.
Om du räknar ut det, kan uppdelning av filer efter förlängning ofta leda till fel. Tänk på ett litet exempel på ett sådant misstag: på måndag skapas en systemsäkerhetskopiering, och på tisdag flyttar användaren sina kontorsdokument till ett självextraherande arkiv, samtidigt som originalfilerna raderas som onödiga. Vidare, till exempel på onsdag, upptäcker användaren fel i driften av datorn och beslutar därför att återställa systemtillståndet till det senast kända arbetstillståndet, dvs. till återställningspunkten som gjordes i måndags. I det här fallet kommer arkivet med dokument att gå förlorat, och de ursprungliga dokumentfilerna, som vi minns, raderas användaren själv.
Varför hände det? Mycket enkelt: ett självextraherande arkiv har tillägget "EXE". På grundval av detta rankas den bland "system"-filerna och, som ett resultat, raderas den när systemet återställs, eftersom. i enlighet med reglerna som beskrivs ovan är det överflödigt i operativsystemet, för på måndagen var det inte där än. Office-filer återställs inte, eftersom deras tillägg avgör att de inte behövs för operativsystemet.
I en sådan situation, för att återställa dokument, måste användaren återställa OS-tillståndet till "framtiden" igen - till miljöns tillstånd, och sedan kommer det förlorade arkivet att returneras. Du måste extrahera originaldokumenten från det, och sedan, för att återställa systemet till ett fungerande tillstånd, kommer det att vara möjligt att återgå till "det förflutna" igen - till återställningspunkten som innehåller systemstatusposterna för måndag.
Systemåterställningsprogrammet som är inbyggt i Windows har ett antal andra nackdelar, inklusive följande:
Efter en systemåterställning kan vissa typer av filer ha sina dubbletter, till exempel, förutom filen "fil" i samma mapp, kan "fil(1)", "fil(2)" etc. dyka upp;
Under driften av tjänsten som tillhandahåller övervakning av systemet används ytterligare resurser av datorns RAM, vilket orsakar en minskning av datorns prestanda;
Det aktiva arbetet med den angivna tjänsten med hårddisken saktar inte bara ner arbetet med andra program med samma disk, utan leder också snabbt till fragmentering av den senare, vilket leder till en ännu större minskning av prestanda (detta är särskilt märkbart på bärbara datorer, där hårddiskens prestanda är en av de "smala platserna");
Om sådana globala ändringar gjordes i operativsystemet att det blev omöjligt att ladda det, kommer återställningsprogrammet inte att kunna användas.
Det är mycket riskabelt att lagra data som behövs för att återställa systemet i en mapp som finns på samma partition på samma disk som data som ska skyddas. I händelse av problem i samband med en kränkning av skivans filstruktur, kommer innehållet i denna mapp troligen att drabbas av samma problem som filerna som ska återställas. Därför kommer det att vara omöjligt att rulla tillbaka systemet till ett fungerande tillstånd med hjälp av programmet i fråga. En liknande förlust av data som krävs för systemåterställning kan också uppstå som ett resultat av destruktiva åtgärder av virus.
3. Villkor och medel för tillförlitlig återställning av systemet
Så återställningen av Windows XP-systemet, implementerat i Program för systemåterställning, är långt ifrån perfekt. Men det kan också göras med hjälp av andra tredjepartsprogram. De flesta av dessa program skapas med hänsyn till ovanstående brister i återställningsverktygen inbyggda i Windows.
3.1. Separering av system- och användardata
För att programmet inte ska behöva ta itu med att dela upp filer i system- och användarfiler, vilket oundvikligen kommer att leda till fel, bör rätten att separera data ges till en person. I praktiken kan dataseparation göras på följande sätt: allokera en partition på en fysisk disk med en kapacitet på cirka 10-20 GB, som är avsedd att användas av systemet (vanligtvis är detta C: systempartitionen). I det här fallet tilldelas en annan partition för användarens filer, till exempel den logiska enheten D: eller mappen D:\ Dokumenten ligger på den.
Mappen "Mina dokument" som erbjuds av systemet, som finns på systemenheten, bör lämnas på plats. Låt filerna och undermappar som vissa program gillar att lämna i "Mina dokument" utan att användaren vet om det, och den nya mappen "Dokument" för användaren kommer automatiskt att bli av med sådant skräp.
För att inte förväxlas med två liknande mappar kan genvägen "Mina dokument" tas bort från skrivbordet, och istället för den, skapa en genväg till mappen D:\ på samma plats. Dokumenten.
Office-program från Microsoft, systemverktyg, redigerare som inte tar upp särskilt stort diskutrymme, liksom de flesta andra program, kan installeras på systempartitionen i standardmappen - "C:\Program Files". Undantaget är program som tar upp en betydande mängd diskutrymme - ungefär hundratals MB eller mer. Bland dem: spel, voluminösa kataloger och andra "monster" för ockupation av hårddisken, särskilt om de senare inte kräver att de lagrar sina inställningar i registret för arbete. Sådana program kan placeras t.ex. inuti D:\ Mjuk.
Med en sådan partition, för att återställa Windows, kommer det att räcka för att återgå till önskat tillstånd endast en liten systempartition. Detta tar mycket kortare tid än en fullständig återställning och kommer inte att påverka vare sig användardata eller program på en annan partition. Dessutom, efter den föreslagna separationen, kan du säkert formatera systempartitionen och installera om systemet på en ren partition utan risk för att förlora användarens nödvändiga filer. Sådana åtgärder kan krävas, till exempel om filsystemet på systempartitionen är skadat eller efter en misslyckad återställning.
3.2. Processen att partitionera en hårddisk
Som nämnts ovan, för optimal systemåterställning, är det önskvärt att ha en hårddisk partitionerad (dvs uppdelad) i flera partitioner. Dessutom kan du behöva en separat partition för att lagra säkerhetskopior av systemtillstånd.
För att undvika eventuell dataförlust är det lämpligt att partitionera hårddisken i partitioner innan du installerar systemet och innan du flyttar användbar data till den. För partitionering är enligt min mening de mest effektiva programmen Acronis Disk Director Suite 10 och Partition Magic version 8.0 eller senare.
Även det bästa uppdelningsprogrammet kan göra ett misstag som kan leda till oåterkallelig dataförlust. Därför, i de fall där partitionering måste utföras med ett "live"-system installerat, är det nödvändigt att först skapa kopior av alla viktiga filer på ytterligare externa eller interna media. Sådana media kan vara ett nätverk eller en lokal enhet, CD/DVD, flashminne, etc. Partitionering bör endast utföras under ledning av en person med nödvändig kunskap och erfarenhet inom området för OS-återställning.
Vid partitionering uppstår ofta frågan: vilket filsystem man ska välja för partitionen - FAT32 eller NTFS. Ur synvinkel lagringssäkerhet och optimalitet för de flesta uppgifter som utförs under Windows XP, föredras ofta NTFS, eftersom det är mer modernt, självläkande och skyddat när det gäller dataåtkomstkontroll. Å andra sidan är FAT32 mycket enklare och att föredra när det gäller prestanda, speciellt när det gäller en föråldrad dator med 128 MB eller mindre RAM. Dessutom, om systemet inte kan startas av någon anledning, kan du komma åt data för att fixa problem på en FAT32-partition med hjälp av en vanlig MS-DOS-startdiskett. I fallet med NTFS kommer detta att vara svårare att göra, eftersom. du måste köra en besvärlig drivrutin. Samtidigt, för ett fullfjädrat bekvämt arbete för användaren med filer, behöver du en Live CD eller DVD baserad på Windows PE(Windows Preinstallation Edition), som kommer att utföra ett antal OS-funktioner utan att kräva att det senare är installerat på hårddisken, men dess filer kommer att ta upp en stor del av datorns RAM-minne.
3.3. Tredjepartsprogram för återställning (återställning) av systemet
Att skriva program för återställning (återställning) av systemet är en ansvarsfull process, eftersom fel som görs i dem under utvecklingen kan kosta användarna dyrt. Skapandet av sådana program kräver arbete av många specialister som har djupt studerat systemet och utrustningen, både i teorin och i praktiken, därför är denna uppgift endast möjlig för de ledande stora mjukvaruföretagen och som ett resultat finns det inte så många sådana program.
Du kan definiera standardfunktioner som är tillgängliga i alla moderna systemåterställningsprogram:
Möjlighet att återställa hela systempartitionen, eller endast valda mappar och filer, eller bara filer;
Möjligheten att skapa säkerhetskopior av systemtillståndet på en annan (icke-system) fysisk eller logisk disk, på nätverket, på flyttbara media (CD, DVD, flash) med automatisk uppdelning av dessa kopior i delar;
Återställning från alla ovanstående typer av media;
Stöd för alla filsystem som används av vanliga operativsystem på hårddiskar: FAT16/32, NTFS, Ext2/3FS, etc.;
Möjlighet att återställa data även om operativsystemet inte startar;
Möjlighet att säkerhetskopiera eller återställa (återställning) utan att installera programmet - från en startbar CD som stöder åtkomst till diskar med FAT16/32, NTFS, Ext2/3FS filsystem och CD/DVD-ROM-enheter;
Möjlighet till differentiell kopiering av data, där inte all data skrivs, utan endast ändringar gjorda sedan föregående fullständiga kopia av data.
Följande tabell är en lista över några välkända OS-återställningsprogram när detta skrivs (december 2007 - januari 2008):
Program namn | Pris | Utvecklarwebbplats |
Paragon Drive Backup 8.51 | ||
Acronis True Image Home 11.0 | ||
Tillverkare ShadowUser var uppmärksam på huvudfunktionen i deras program: förmågan att skapa ett "lager" mellan filen och operativsystemen. När den är aktiverad ShadowUser filändringar skrivs till ledigt diskutrymme och efter en omstart kan de förstöras. Därför är detta program mer lämpligt för att använda en dator i internetsalonger, för älskare av olika "experiment" på systemet, såväl som för att använda en dator av ett barn eller annan person som inte kan garantera säkerheten för viktiga data på hårddisken kör.
ShadowUser, som det mer välkända programmet Norton GoBack, använder ledigt utrymme på skyddade partitioner för att lagra återställningsdata. Systemåterställningsverktyg som ShadowUser, har ett antal av de ovanstående nackdelarna med återställningsprogrammet inbyggt i Windows, varav den främsta är avmattningen av datorn när operativsystemet körs på grund av strömmande inspelning av alla förändringar som inträffar.
Som framgår av informationen på utvecklarens webbplats APBackup, programmet är uppriktigt sagt svagt och använder till och med ZIP-filer för att lagra kopior av systemtillståndet, vilket uppenbarligen inte är avsett för detta ändamål. Programinstallationsprogrammet som är tillgängligt för nedladdning är väldigt litet (det har en storlek på drygt 3 MB), så det blir lätt för alla att i praktiken kontrollera giltigheten av min åsikt om programmet. Många andra program av detta slag, som bara är mer eller mindre framgångsrika arkiverare, är absolut olämpliga för en fullständig återställning av operativsystemet.
4. Systemåterställning med Acronis True Image Home som exempel
Arbetsbeskrivning nedan Acronis True Image(vi övervägde versionen av Acronis True Image Home 10, som vi helt enkelt kommer att kalla " Acronis") har mycket gemensamt med arbetet i andra program, som t.ex. Norton Ghost och Paragon Drive Backup.
Arbeta med Acronis särskilt bekvämt på grund av att programmet har ett gränssnitt och inbyggt referensmaterial på ryska. Den lägger också till specialfunktioner som rysktalande PC-användare behöver. Till exempel, i fall där programmet startas från en startbar CD utan att behöva starta Windows, visas en växling mellan ryska och engelska tangentbordslayouter på skärmen, mycket lik växeln som finns i Windows.
Efter att ha studerat huvudmenyn i programmet nedan kan du bekanta dig med dess huvudfunktioner:

En PC-användare som har viss erfarenhet av andra liknande program kan mycket väl börja arbeta med Acronis omedelbart efter installationen i Windows OS, eftersom Programgränssnittet är intuitivt, och utförandet av enskilda funktioner utförs med hjälp av genomtänkta steg-för-steg "guider" som inte låter användaren "gå vilse". Bekväma "trollkarlar" används även i lastningsfall Acronis från en CD eller från säkerhetszonen. Men på grund av ansvaret för de tilldelade uppgifterna är det nödvändigt att studera programmets funktionalitet mer i detalj med hjälp av till exempel referensmaterial inbyggt direkt i Acronis.
4.1. Göra en kopia (arkiv)
Första uppgiften Acronis- skapa en säkerhetskopia av operativsystemet. Säkerhetskopieringen av data som skapats av programmet kallas ett "arkiv", så vi kommer att fortsätta att referera till det med denna term i texten.
Arkivet kan skapas i "bakgrundsläget" - utan att avbryta driften av systemet och enskilda program. I det här fallet kommer "kontrollpunkten" för det skapade arkivet att betraktas som operativsystemets tillstånd omedelbart i det ögonblick då processen för att skapa arkivet startas i Acronis. Därför görs ändringar som görs (till exempel lägga till eller ta bort filer) som kommer att göras efter det angivna ögonblicket inte längre i det skapade arkivet.
Vi föreslår att du kopierar "Den här datorn":

I nästa steg väljer du partitionen med operativsystemet:

Ange sedan platsen där det skapade arkivet ska sparas. Detta kan vara en annan partition på samma hårddisk, en annan hårddisk, en plats i en nätverksmiljö, flyttbara media, en plats på Internet som är tillgänglig via en FTP-anslutning eller en säkerhetszon (för en säkerhetszon, se avsnitt 4.3 i denna artikel). ):

Därefter ombeds du att välja om du vill skapa ett fullständigt, inkrementellt eller differentiellt arkiv:

Ett "fullständigt" arkiv innehåller all information som kopieras, medan ett "ofullständigt" (differentiellt eller inkrementellt) arkiv endast innehåller de ändringar som har skett i förhållande till det tidigare skapade fullständiga arkivet. Därför kommer dessa arkiv att ta mindre plats än ett "fullt" arkiv, vilket är deras fördel.
I inkrementella arkiv lägger varje nytt arkiv till ytterligare en fil till den redan befintliga "kedjan", med hänsyn till hela den logiska sekvensen av tidigare arkiv. Därför, för att återställa från det, behöver du det ursprungliga "fullständiga" arkivet och alla tidigare "inkrementella" arkiv.
Den differentiella säkerhetskopian innehåller alla ändringar som har skett sedan den fullständiga säkerhetskopian skapades. Därför kommer inkrementella säkerhetskopior att ta upp mindre utrymme än differentiella säkerhetskopior, och återställning från en differentiell säkerhetskopia kräver bara det arkivet och den ursprungliga "fullständiga" säkerhetskopian. Dessutom kommer återställning från en differentiell säkerhetskopia att gå snabbare än från en inkrementell.
Om defragmenteringsprogrammet på allvar fungerar på den kopierade diskpartitionen från ögonblicket för fullständig arkivering till det ögonblick då ett ofullständigt arkiv skapas, kommer platsen för filerna att "blandas" kraftigt. Därför kommer en "ofullständig" kopia att vara jämförbar i storlek med en "full" och kommer därför att förlora sina fördelar. Med detta i åtanke är det mer rationellt att skapa ett nytt "fullständigt" arkiv.
Därefter ombeds du att välja kopieringsalternativen (enligt min mening är det i de flesta fall bättre att lämna dem "som standard") och ange en kommentar i arkivet. Efter att ha klickat på knappen "Fortsätt" startas proceduren för att skapa ett arkiv.
Det bör noteras att skapandet av arkiv i Acronis gjort mycket intelligent. Till exempel skrivs inte swap- och vilolägesfiler som inte innehåller användbar information till arkivet. Den kopierade datan komprimeras ("som standard"), med vilken kopieringen går ännu snabbare än utan komprimering. För en komplett kopia av systempartitionen, som tar upp utrymme på cirka 5-10 GB, tar det flera minuter.
4.2. Återställning (återställning) av systemet
När du har valt återställningskommandot uppmanas du att ange platsen för arkivet från vilket du vill återställa data:

I det här fallet kan du välja att återställa diskar, endast vissa partitioner eller enskilda filer på dem:

Om du behöver visa eller kopiera enskilda arkivfiler är det bekvämare att göra detta genom att helt enkelt öppna arkivfilen under Acronis, varefter det kommer att vara möjligt att "gå in i" detta arkiv som i en vanlig mapp. Dessutom kan du montera en bild av en partition eller disk som finns i arkivet. Som ett resultat av anslutningen kommer en ny virtuell disk att dyka upp i datorn med innehållet i arkivbilden, som praktiskt taget inte skiljer sig från vanliga (riktiga) diskar eller partitioner i dess funktion, utan kommer att vara skrivskyddad. Denna disk kommer att existera antingen tills bilden är inaktiverad genom programmet Acronis eller tills datorn startas om.

Observera att förutom att återställa systempartitionen är det också möjligt att återställa MBR (Master Boot Record - Master Boot Record). Acronis True Image inkluderar MBR i arkivet, trots att inget sådant kommando gavs av användaren när arkivet skapades. Uppenbarligen sker denna oplanerade åtgärd av användaren av följande skäl:
MBR upptar en medvetet obetydlig storlek i arkivet, medan dess kopia innehåller kritiska data om disken;
Förvrängning av MBR leder till fruktansvärda konsekvenser. I de flesta fall, efter sådana förvrängningar, kommer en återställning av partitionen inte att räcka för att återställa systemet till fungerande kapacitet och en preliminär MBR-återställning kommer att krävas (det är här en kopia av denna post som är förberedd i förväg kommer att vara praktisk Acronis True Image).
Återställning av MBR kan (och bör) göras endast om data i MBR är känt för att vara felaktiga. Det är viktigt att komma ihåg: om under perioden från det att arkivet skapades till det ögonblick då återställningsproceduren startade ändrades positionen för partitionerna på den fysiska disken, då kommer återställning av den gamla MBR sannolikt att leda till skada på partitioner vars fysiska plats på hårddisken har ändrats.
Välj önskad systempartition som återställningsplats. Du kan också återställa en partition till en annan plats än dess "inhemska" plats om det finns tillräckligt med ledigt utrymme på den nya återställningsplatsen.
I efterföljande dialogrutor kan du ändra typen av partition som återställs, utrymmet före och efter partitionen som återställs, tilldela en bokstav till partitionen (nytt namn) och ändra några andra parametrar. I alla dessa fönster motsvarar parametrarna initialt sektionens initiala egenskaper - till exempel anges den tidigare befintliga sektionstypen och dess bokstav (namn). Därför är det inte önskvärt att göra några ändringar av parametrarna (i förhållande till de parametrar som ursprungligen ställdes in i dialogrutorna) om det inte är absolut nödvändigt.
Medan Windows fortsätter att fungera är det omöjligt att återställa partitionen där dess filer finns (systempartitionen). Därför, medan operativsystemet körs, kan åtgärder för att återställa det endast planeras. Efter att ha klickat på knappen "Fortsätt" startar datorn om; i detta fall kommer komponenten att laddas in i RAM-minnet Acronis, som fungerar utan att behöva starta Windows, som kommer att utföra de schemalagda återställningsåtgärderna.
Att återställa en systempartition med ett upptaget utrymme på cirka 5-10 GB tar cirka 5-15 minuter. Sedan måste du starta om datorn igen, varefter det återställda operativsystemet är klart för användning.
4.3. Använda Acronis Secure Zone och starta upp programmet från CD
Säkerhetszon Acronisär en plats på en fysisk disk, vilket är en partition som inte är ansluten till operativsystemet. Det är inte tillgängligt för Windows ("osynligt"), så risken för avsiktlig eller oavsiktlig radering, såväl som modifiering av data som finns på den, av användaren, andra program eller virus är praktiskt taget utesluten.
Hur kan jag Acronis fungerar med säkerhetszon? För detta används en speciell drivrutin. Acronis, som gör det möjligt att komma åt data på en inaktiverad partition, förbi OS-faciliteter. Teoretiskt är det möjligt att skapa ett virus som innehåller en drivrutin som liknar den som används i Acronis så att viruset kan komma åt säkerhetszonen. Information om uppkomsten av virus med sådana funktioner har dock ännu inte registrerats i någon av de officiella källorna. Faktum är att utvecklingen av en drivrutin är tekniskt svår, och skapandet av sådana virus är praktiskt taget meningslöst. När allt kommer omkring är det lättare att utveckla en skadlig kod som raderar all information från en fysisk disk (alla partitioner tillsammans med all data på dem), vilket inte kommer att vara mindre "effektivt" än att skapa ett smalt specialiserat virus med en komplex drivrutin .
I säkerhetszonen kan du lagra inte bara arkiv, utan också de filer som behövs för att ladda ner själva programmet Acronis utan att använda Windows. Om den här funktionen är aktiverad, när du startar datorn i några sekunder, kommer du att uppmanas att trycka på "F11"-tangenten för att starta Acronis. Om "F11"-tangenten inte trycks ned kommer Windows att börja ladda.
Implementering av denna funktion kräver ändringar av MBR. Sådana ändringar kan blockeras om ändring av MBR är inaktiverat i BIOS-inställningarna. Dessutom kan en felaktig ändring av MBR leda till en fullständig förlust av data på datorn, så denna typ av procedur måste göras med extrem försiktighet.
Ännu en farlig operation Acronis- detta är skapandet av en säkerhetszon, tk. i det här fallet bildas en ny partition antingen genom att tilldela en del av utrymmet som upptas på hårddisken av befintliga partitioner, eller genom att använda det utrymme som lämnas oallokerat av partitioner (oformaterade områden). De där. i själva verket uppstår en ny partition av disken. Eventuella negativa konsekvenser av splittringsfel har redan övervägts i avsnitt 3.2 i denna artikel.
Nedladdningsmöjlighet Acronis från en CD-skiva utan att behöva starta Windows är mycket användbart i fall där det senare av någon anledning inte fungerar. I det här fallet använder du Acronis det är också möjligt att återställa en skadad MBR. Som med uppstart från säkerhetszonen kommer användaren att presenteras med ett fönstergränssnitt som mycket liknar det som implementeras i Acronis för Windows XP. Huvudmenyn och ordningen för utförandet av enskilda operationer är också mycket lika de som implementeras i Acronis för Windows.
5. Sammanfattning
I vissa fall räcker det med att använda standardåterställningsprogrammet inbyggt i Windows XP, särskilt i situationer där användardata, inställningar och systemprestanda inte är särskilt viktiga för en person som arbetar vid en dator (till exempel om datorn används som en spelmaskin).
I de fall då systemet fungerar under förhållanden med frekventa experiment och kan skadas när som helst, eller när snabb och mer tillförlitlig dataåterställning krävs, används betalprogram från tredje part. I sådana fall, för att öka prestandan och undvika duplicering av kopieringsfunktioner, är det lämpligt att helt inaktivera vanlig systemåterställning tillsammans med motsvarande Windows-tjänst. Samtidigt bör man komma ihåg att arbetet med sådana program kräver särskild omsorg och försiktighet, och användaren måste naturligtvis vara kompetent i denna fråga och ha en klar uppfattning om vad och hur programmet han använder gör. Annars kommer återställningsförsök att resultera i dataförlust snarare än användbara resultat.
Inga återställningsmetoder (återställning) garanterar ett 100 % återställningsresultat. Därför är det i alla fall nödvändigt att regelbundet säkerhetskopiera användardata till externa lagringsmedia.
Det sista icke-uppenbara rådet: innan du återställer data är det lämpligt att göra en extra kopia av operativsystemets nuvarande tillstånd. Med denna försiktighetsåtgärd kommer det alltid att vara möjligt att återgå till det tillstånd det var i före återställningen. Detta kan vara mycket användbart i händelse av att återställningsproceduren plötsligt gick fel och förvärrade den nuvarande situationen ytterligare.