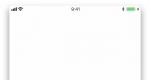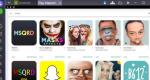Komplett borttagning av firefox. Hur man tar bort Firefox helt från din dator. Hur man avinstallerar Firefox helt
Användare är inte alltid nöjda med webbläsaren installerad på datorn, så de vill bli av med den. Det finns fortfarande situationer som tvingar dig att installera om webbläsaren. Allt detta kan påverka ägarna. Speciellt för sådana fall har vi utarbetat en detaljerad beskrivning av tre olika metoder som hjälper till att lösa problemet. Vi rekommenderar dig att först bekanta dig med ovanstående alternativ och först därefter bestämma vilken som är mest lämplig i den aktuella situationen.
Det finns både tredjepartslösningar för att avinstallera programvara, samt standardlösningar som finns tillgängliga i operativsystemet. Användaren har rätt att välja det bästa alternativet för sig själv, eftersom var och en har sina egna fördelar och nackdelar. Vi kommer att visa implementeringen av uppgiften på exemplet med två tredjepartsprogram och ett standardverktyg så att varje användare kan hitta den perfekta lösningen.
Metod 1: IObit Uninstaller
Det första programmet som kommer att nämnas i vår artikel idag heter IObit Uninstaller. Dess fördelar inkluderar det mest bekväma och moderna gränssnittet, tillgången till att radera flera applikationer samtidigt och fullständig rengöring av restfiler. När det gäller interaktion med denna programvara utförs den enligt följande:
- Använd knappen ovan för att gå till den officiella webbplatsen och ladda ner IObit Uninstaller därifrån. Efter installationen, kör programvaran och gå till avsnittet "Program".
- Hitta alla program och tillägg som är relaterade till Mozilla Firefox. Markera dem med kryssrutor.
- Klicka sedan på den aktiva gröna knappen "Avinstallera".
- Markera rutan "Ta bort alla återstående filer automatiskt" och klicka igen på knappen med samma namn "Avinstallera".
- Vänta tills operationen är klar.
- I detta skede kommer definitivt ett nytt fönster med standardavinstallationsguiden för Firefox att visas. Läs dess beskrivning och fortsätt till nästa steg.
- Vänta tills raderingen är klar.
- Stäng sedan guidefönstret.
- Du kommer att meddelas att avinstallationen raderade ett visst antal registerposter och frigjorde ett antal megabyte på datorn. Vid denna tidpunkt slutar interaktionen med IObit Uninstaller.
- När du har installerat och kört programvaran, aktivera verktyget "Avinstallationsprogram" genom att välja den från den översta raden.
- Scrolla sedan ner i listan och hitta webbläsaren i fråga. Dubbelklicka på den med vänster musknapp.
- Skapandet av en systemåterställningspunkt börjar. Du måste vänta tills fönstret Avinstallationsguiden visas.
- Fortsätt sedan direkt till nästa steg genom att klicka på "Ytterligare".
- I slutet kommer Revo Uninstaller att erbjuda att skanna kvarvarande objekt. Vi rekommenderar att du lämnar typen som ett värde "Måttlig", och kör sedan ett test.
- Detta tar flera minuter. Under denna operation är det bättre att inte utföra andra åtgärder på datorn.
- Nu kan du bocka av alla registerposter och ta bort dem. Om detta inte krävs klickar du bara "Ytterligare".
- De återstående filerna och mapparna kan också rensas.
- Öppna menyn "Start" och därifrån gå till "Alternativ" eller "Kontrollpanel", beroende på versionen av operativsystemet.
- Välj ett avsnitt här "Ansökningar" eller "Program och funktioner", där alla operationer med standard- och tredjepartsprogramvara utförs.
- Hitta Mozilla Firefox i listan och klicka på LMB på den här raden.
- En uppsättning alternativ visas där du ska klicka på "Radera".
- Avinstallationsguiden för webbläsare startar. Om detta inte händer måste du öppna det själv genom att gå till C:\Program Files\Mozilla Firefox\uninstall\helper.exe eller C:\Program Files (x86)\Mozilla Firefox\uninstall\helper.exe .
- Du får då ett meddelande om att webbläsaren kommer att tas bort från en specifik mapp. Bekräfta denna åtgärd och gå vidare och vänta på att rensningen ska slutföras.
- Som standard rensar standardavinstallationsguiden inte systemet från kvarvarande filer, så du måste göra det själv. Först av allt, öppna verktyget "Springa" genom Win+R och skriv %APPDATA% i den, efter att ha klickat på Stiga på.
- Hitta mappen i den öppnade katalogen Mozilla.
- I den kan du ta bort alla återstående kataloger om du inte längre använder några tjänster från detta företag. För att göra detta, välj objekten och högerklicka.
- I snabbmenyn som visas är du intresserad av objektet "Radera".
- Efter det springa igen "Springa" där du redan skriver regedit för att öppna "Registerredigeraren".
- Använd funktionen "Hitta" genom att öppna den genom sektionen "Redigera" eller genom att klicka på ctrl+f.
- Skriv in firefox i fältet och börja söka efter nycklar.
- Ta bort alla hittade alternativ genom att flytta mellan dem genom att klicka på F3.









Som du kan se är det inget svårt att ta bort en webbläsare genom det nämnda programmet, dessutom kommer alla kvarvarande filer att rensas upp automatiskt, vilket gör att du helt enkelt kan starta om din dator och vara säker på att det inte finns några spår av Mozilla Firefox vänster.
Metod 2: Revo Uninstaller
Men alla användare är inte nöjda med ovanstående verktyg av olika anledningar. I detta avseende bestämde vi oss för att prata om ett prisvärt gratis alternativ som heter Revo Uninstaller. Den här programvaran fungerar på ungefär samma princip, och rensar även kvarvarande föremål, men avinstallationen startar lite annorlunda.








Revo Uninstaller är ett av de verktyg som du kan lämna på din dator och använda efter behov för att förenkla processen att interagera med olika program. Vi föreslår att lära dig om alla fördelarna med denna programvara från vår andra artikel nedan.
När det gäller ytterligare tredjepartslösningar finns det verkligen en enorm mängd lämplig programvara. Alla dessa representanter arbetar ungefär enligt samma algoritm, så det är ingen mening att överväga var och en av dem. I gengäld erbjuder vi att studera denna programvara om ovanstående verktyg inte passar dig.
Metod 3: Inbyggda Windows-verktyg
Den sista metoden som övervägs idag har en stor fördel jämfört med de tidigare - användaren behöver inte installera några ytterligare applikationer för att avinstallera den andra. Men det finns också nackdelar, eftersom varje åtgärd måste utföras oberoende. Om du tar några minuter att göra detta, efter att ha studerat följande instruktioner, kommer inga svårigheter att uppstå.














Hela komplexiteten i denna metod ligger bara i behovet av att utföra åtgärder manuellt, men med rätt tillvägagångssätt kommer även den mest nybörjare att klara uppgiften.
Idag har du blivit introducerad till tre alternativ för att helt avinstallera Mozilla Firefox webbläsare på Windows. I slutet av materialet vill vi notera att det inte alltid är värt att ta bort webbläsaren om den har börjat fungera fel. Det kan finnas andra orsaker till detta, som löses på mindre radikala sätt. Om du verkligen stött på sådana problem och vill installera om programmet rekommenderar vi att du först studerar följande instruktioner.
Hur tar jag bort Firefox helt från din dator? Den här frågan ställs av många användare, eftersom det vanliga sättet att avinstallera program ibland inte klarar denna uppgift. Och man måste komma på alternativ.
Det är värt att notera att när du använder standardalternativet (med kontrollpanelen) kan olika "svansar" från webbläsaren i registret och systemmappar finnas kvar i systemet. Och något måste göras åt det.
När du använder standardmetoden uppstår ibland fel som hindrar webbläsaren från att avinstalleras normalt. Och i det här fallet måste du också göra något för att på något sätt ta bort webbläsaren från datorn.
I det här materialet har vi samlat de mest effektiva sätten att avinstallera "Fire Fox". Naturligtvis kommer vi i den här artikeln att överväga standardmetoden. Och prata även om vad man ska göra om det inte fungerar. Så, låt oss börja.
Fall #1: Standard Windows-verktyg
Det bygger på funktionerna i själva operativsystemet. Och det är han som anses vara mest korrekt. Men många experter noterar att med detta avinstallationsalternativ lämnar webbläsaren ett gäng onödiga svansar både i registret och i systemkatalogerna. Och det är inte klart varför detta händer.
För denna avinstallationsmetod används Windows Kontrollpanel och installationsguiden för själva webbläsaren. Förmodligen är många användare bekanta med denna process. Men för säkerhets skull kommer vi att ge detaljerade steg-för-steg-instruktioner om hur och vad man ska göra så att nybörjare inte blir förvirrade:
Det är värt att notera att efter detta är det nödvändigt att starta om datorn. Installationsguiden själv nämner inte detta. Men på ett bra sätt bör detta göras efter att ha raderat något program. Först då försvinner "Fire Fox" äntligen från din dator.
Om misstag händer
Denna situation är inte ovanlig. Ofta kan webbläsaren helt enkelt inte tas bort av olika anledningar. Huvudproblemet är att det inte går att fastställa just detta skäl. Därför är det nödvändigt att reda ut alla möjliga alternativ för att korrigera situationen. Och nu ska vi prata om dem.
Sök efter virus och deras borttagning
Detta är en populär orsak till fel när du avinstallerar applikationer av olika typer - skadliga objekt på datorn. De kan blockera allt. Dessutom kan de skada filerna i operativsystemet eller något program avsevärt. Därav problemet med borttagning. En lösning är att använda ett antivirusprogram.
Återställer viktiga filer
Om det fanns virus på datorn kan de skada vissa filer i operativsystemet avsevärt. Därav de möjliga felen i webbläsarborttagningsprocessen. Dessutom, på grund av skador på viktiga komponenter, kanske andra program inte fungerar korrekt. För att inte tala om själva Windows.
Det finns dock ett sätt att återställa integriteten för OS-filer. Och för detta behöver du inte ens installera om Windows eller använda en startbar USB-flashenhet med operativsystemets distributionssats. Allt kommer att göras med hjälp av kommandoraden. Här är en detaljerad guide om detta.

 Processen att söka efter skadade filer och deras återställning tar cirka 15 minuter. När du har slutfört proceduren, se till att starta om datorn. Annars kommer restaureringen inte att vara till någon nytta. Först efter omstarten kan du försöka avinstallera Mozilla Firefox igen. Allt ska lösa sig.
Processen att söka efter skadade filer och deras återställning tar cirka 15 minuter. När du har slutfört proceduren, se till att starta om datorn. Annars kommer restaureringen inte att vara till någon nytta. Först efter omstarten kan du försöka avinstallera Mozilla Firefox igen. Allt ska lösa sig.
Fall #2: Revo Uninstaller Utility
Hur tar man bort webbläsaren Mazila från datorn helt? Standardmetoden är inte lämplig för detta, eftersom det i alla fall kommer att finnas några svansar i registret och katalogerna. Du måste använda verktyg från tredje part. En av de bästa bland dem är Revo Uninstaller. Denna produkt klarar även med mycket avancerade fodral
Dessutom kan han radera programmet korrekt utan att lämna svansar i registret eller systemmapparna. Du kan ladda ner programmet från utvecklarens officiella webbplats. Men det är värt att tänka på att det är betalt. Men för våra syften är funktionerna i gratisversionen tillräckligt.
Användningsinstruktioner:
- Gå till sidan https://www.revouninstaller.com/revo-uninstaller-free-download .
- Klicka på knappen FriLadda ner för att starta nedladdningen.

- Öppnar filen revosetup.exe.
- Sedan är det bara att följa instruktionerna i installationsguiden.
- Klicka på knappen i slutet "Att slutföra".

- En lista med program visas i verktygets huvudfönster. Vänsterklicka på Mozilla Firefox.
- Sedan trycker vi på knappen "Radera".

- Gå igenomn.
- Klicka sedan på i verktygsfönstret "Skanna".

- Kolla upp "Välj alla" och tryck "Radera".
- Bekräfta rengöringen.
- Upprepa steg tio och elva.
- Klicka på knappen "Redo".

- Starta om din PC.
Detta är det mest effektiva sättet. Det hjälper även i de fall då standardversionen med kontrollpanelen inte fungerar. Revo Uninstaller kommer aldrig att svika dig.
Fall #3: Linux
Hur avinstallerar jag Firefox på Linux? Faktum är att "Linux-liknande" operativsystem skiljer sig markant från Windows. Att installera och avinstallera applikationer är ett helt annat scenario. Inte konstigt att nybörjare går vilse i dessa typer av system och är ivriga att komma tillbaka till Windows. Denna känsla är naturlig.
Men om du tittar på det är det ännu lättare att ta bort program i Linux än i Windows. Det är bara det att terminalen (konsolen, kommandoraden) används för dessa ändamål. Det är detta som skrämmer de flesta användare. Det är dock inget komplicerat med detta. Nu kommer vi att titta på processen att avinstallera Firefox med exemplet Linux Ubuntu:

Det är hela processen med avinstallation. Kom bara ihåg att efter varje kommando som skrivs in i terminalen måste du trycka på knappen Stiga på att inleda dess utförande. Efter att ha avinstallerat webbläsaren på Linux behöver du inte ens starta om din dator. Det är där skönheten finns.
Slutsats
Som en del av detta material försökte vi berätta hur du tar bort Mozilla Firefox från din dator helt. Det visade sig att det inte är så enkelt. Speciellt om vissa fel uppstår under avinstallationsprocessen. Men sätt att fixa dem har också tillhandahållits, så det borde inte vara några problem.
Men om du vill avinstallera webbläsaren helt måste du ta hjälp av programmet Revo Uninstaller. Bara det kommer att hjälpa till att bli av med resterna av programmet i registret och systemkatalogerna. Och det enklaste sättet är att avinstallera program i Linux OS. Det räcker med bara ett par kommandon.
Den här artikeln beskriver så detaljerat som möjligt några av de enklaste och vanligaste sätten att ta bort en webbläsare från en dator helt utan tredjepartsprogram och onödiga gester.
Till exempel kommer vi att använda operativsystemet Windows 10, men i alla andra operativsystem från Microsoft kommer raderingen att ske på exakt samma sätt.
Så låt oss börja:
Steg-för-steg-instruktion
#1 Avinstallera via "Program" (Lägg till/ta bort program)
#2 Ta bort genom avinstallationsfilen
Om punkt 1 inte fungerade, vilket är extremt sällsynt, kommer vi att avinstallera Firefox via en speciell fil. För detta behöver vi:

Efter framgångsrik borttagning bör mappen "Mozilla Firefox" försvinna från katalogen C:\Program Files\.
#3 Ta bort Firefox användarprofil
Det sista valfria steget, men viktigt om du behöver det. Vi har tagit bort själva webbläsaren från datorn, men all information som: bokmärken, sökhistorik och annan användardata sparas fortfarande i din profil. För att ta bort all Firefox-data helt måste du:

Resultat
Idag ska vi kom på hur man tar bort Mozilla Firefox helt från datorn. Som du kan se är det väldigt enkelt och tillgängligt för alla. Jag hoppas att du gjorde det utan svårighet.
Om du vill prova en ny webbläsare, jag rekommenderar att du laddar ner en av dem på huvudsidan på vår webbplats.
I vissa fall är det nödvändigt att ta bort webbläsaren Mozilla Firefox från din dator. Detta kan göras med inbyggda Windows-verktyg, såväl som med hjälp av speciella program som .
Hur man tar bort Mozilla från en dator med ett standardverktyg
För att avinstallera Mozilla Firefox från din dator med inbyggda Windows-verktyg måste du starta Kontrollpanelen och gå till Avinstallera program.
Hur man avinstallerar Mozilla Firefox helt
Hitta Mozilla Firefox och klicka på den. Ordet visas överst. Radera, klicka på den och efter några sekunder startar Mozilla Firefox borttagningsguide där du måste klicka på knappen Nästa och utföra borttagningen. En sådan radering kommer dock inte att radera alla mappar som en gång skapades av webbläsaren. För att ta bort Mozilla Firefox helt från datorn och samtidigt alla mappar som den en gång skapade raderades, samt för att ta bort alla nycklar och register, måste du använda ett speciellt program.
Hur man avinstallerar Firefox helt med Revo Uninstaller
Revo Uninstaller är ett av de bästa programmen som helt kan ta bort Firefox från din dator.
 Hur man tar bort Mozilla helt från din dator
Hur man tar bort Mozilla helt från din dator Kör programmet, hitta Mozilla Firefox, klicka på det och klicka på knappen Avinstallera. Webbläsarens avinstallationsfönster öppnas där du måste ta bort webbläsaren från din dator. Sedan i fönstret ringde Utför inledande analys och radering du måste trycka på knappen Skanna. Datorn kommer att skanna hårddisken under en tid efter förekomsten av mappar, filer och register som är associerade med webbläsaren.
 Hur man tar bort Mozilla helt från din dator
Hur man tar bort Mozilla helt från din dator När skanningen är klar kommer allt att visas i fönstret och du behöver bara markera det du vill ta bort och sedan klicka på knappen Ta bort och knappen Slutför. Efter det kommer den fullständiga borttagningen av Firefox från datorn att slutföras och du kan stänga Revo Uninstaller-programmet.
Om Mozilla inte tas bort måste du öppna aktivitetshanteraren, välja Mozilla Firefox och ta bort uppgiften och sedan ta bort den.
Video
Användare av Mozilla för Android eller för telefon kan enkelt avinstallera webbläsaren, eftersom dessa system har ett praktiskt verktyg för att snabbt ta bort program. Persondatorer och deras system är mycket mer komplexa, så du måste utföra ett antal ytterligare steg för att helt ta bort programmet.
Det är viktigt att veta hur man avinstallerar Firefox helt, eftersom ett program som inte har tagits bort eller dess "rester" avsevärt kan sakta ner systemet, samt störa ditt arbete och dagliga uppgifter. Om du inte behöver en webbläsare, radera den på rätt sätt!
Ta bort Firefox från Windows-system
Varje version av Windows-operativsystemet är inte mycket annorlunda, förutom den visuella komponenten, så den här algoritmen är tillämplig på alla operativsystem. Först av allt, klicka på "Start" och sedan på "Kontrollpanelen".
I det öppna fönstret bör du hitta knappen "Program och funktioner". Efter att ha klickat på den kommer ett fönster upp där alla installerade program på din persondator kommer att visas. Hitta och klicka sedan på den. Nästa steg är att trycka på knappen "Radera", som finns längst upp i fönstret.
Sedan kommer ett speciellt program att lanseras, som kommer att ansvara för att ta bort webbläsaren. Följ instruktionerna för att avinstallera programmet helt. I allmänhet kommer alla dina steg att bestå av att successivt trycka på knappen Nästa.
I slutändan måste du rensa all data som finns lagrad i webbläsarmapparna. Deras adresser i Windows-systemet är följande:
- 32-bitars Windows: C:\Program Files\Mozilla Firefox.
- 64-bitars: C:\Program Files (x86)\Mozilla Firefox.
Ta bort användardata
Efter en sådan radering finns tyvärr fortfarande en del av dina personuppgifter lagrade i datorns minne. För att ta bort dem helt måste du utföra några ytterligare steg:
- Öppna fliken "Start";
- Sök i systemet efter "%APPDATA%";
- Välj Mozilla och ta bort den;
Efter det kommer inga spår av webbläsaren att finnas kvar på datorn!