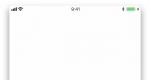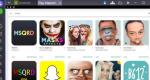Rengöring av arbetsspår på datorn. Hur tar man bort spår av att surfa på Internet? Diskrensningsverktyg
Jag undrade, om ett företag gör bra gratisprodukter, vad blir då den betalda produkten? Och medvetet frågade jag om programmet jag hittade var för total rengöring av datorn, men varför tusen program när det finns ett bra?
Programmet heter Wise Care 365 Pro, det är betalt, men för de som inte vill betala är det inne. Självklart är jag ingen anhängare av att lura någon, det hände sig att i vårt land är förhållandena sådana och vi har inte råd att köpa alla program. Speciellt de okända. I allmänhet har jag köpt få program i mitt liv, till exempel köpte jag nyligen ett program för att designa mallar för webbplatser, ja, om det redan har gett mig mer pengar, mycket mer än licensen kostar, varför inte köpa det? Men nu är alla uppdateringar tillgängliga, alla nya versioner ...
Hur man gör en fullständig datorrensning
Så... För att testa laddade jag ner den bärbara versionen. Om du inte vill ladda ner i torrent kan du ladda ner testversionen på:
Nedan Gratis version kommer att vara.
Vi lanserar det, och vi ser att en uppsättning program redan har samlats i det här programmet ... Till en början liknar det programmet för, som jag nyligen pratade om.
Efter kontroll rapporterar programmet prestationsindex. För att göra det tydligare var allt kommer ifrån, låt oss titta närmare på fönstren ...


Det finns en sökfunktion för stora filer, till exempel hittade jag de där filerna som jag inte använt på ett halvår. Jag kanske inte behöver dem, men jag har redan glömt bort dem.

I optimeringssektionen finns även populära avsnitt, som defragmentering och registerkomprimering, resten är inte viktiga.

Jag var också nöjd med att det inte bara finns den vanliga autorun utan även servicehantering.

Rengöring av arbetsspår på datorn
För den som vill dölja sina spår av att ha besökt en dator har programmet en hel post av konfidentialitet. Du kan ta bort webbhistoriken, samt skriva över det lediga utrymmet och filerna som du vill ta bort. De där. det kommer att vara OMÖJLIGT att återställa dem!!!

Skaparna erbjuder också användbara verktyg. Till exempel på skärmen rensa RAM.

Inställningarna är också flexibla. Du kan sätta programmet i autorun, få det att kontrollera programmet för fel automatiskt.

Det finns en uppgiftsschemaläggare.

I städdelen kan du säkra dig, till exempel skapa en kopia av registret.

Och i undantagsavsnittet kan du ange vad som inte ska röras.

I allmänhet gillade jag programmet, speciellt i mitt fall, när det var bärbart, kan du ha det till hands och ibland rengöra din dator.
Ta bort historiken för besök på webbplatser.
Artikeln ger steg-för-steg-instruktioner för att ta bort användarens "spår av att vara" i Google, Firefox, Dropbox, Facebook, Internet Explorer.
Internet gör det möjligt att vara anonym. Men för detta måste du följa vissa regler. Annars är det "i fotspåren" lätt att lista ut vilka sajter du har besökt. Om vi tittar på sidor i ett webbläsarfönster så är vi engagerade i en sorts "surfning". För det är vad de kallar att "surfa på vågorna" på internet. Med tiden samlar webbläsaren och tjänsterna våra "personliga" data. Vissa av dem kan äventyra oss. Därför finns det en helt naturlig önskan att snabbt städa upp dem.
Hur gör man det bättre?
Nedan följer de mest relevanta tipsen.
1. Rensa upp Internet Explorer. Experter rekommenderar inte att tillgripa externa verktyg, utan att använda sina egna verktyg. För att Internet Explorer 10 ska ta bort temporära filer (lösenord, historik, information från formulär) vid avstängning måste du markera rutan bredvid "Ta bort webbläsarhistorik vid avslut". Denna inskription finns på fliken Allmänt (i avsnittet Webbhistorik).
2. Lägga ut allt "på hyllorna" i Firefox. För närvarande erbjuder Mazda Firefox användare att prova nya tillägg. Om du vill använda dem kommer adressen "abot:addons" att peka dig till en sida där du enkelt kan ta bort oanvända tillägg i tilläggssektionen och på så sätt bli av med onödiga tillägg.
3. Rensa upp Dropbox. Den välkända magnifika onlinelagringen. Men för att det inte ska bli en soptipp är det absolut nödvändigt att periodiskt återställa ordningen här. Dessutom är det önskvärt att göra denna procedur mycket energiskt. WinDirStat är ett utmärkt verktyg som hjälper dig att snabbt organisera dina data. Det finns ingen anledning att ens besöka sidan. Det finns en integrerad Dropbox-mapp i Utforskaren i Windows. WinDirSrat kommer att fråga dig om information om var enskilda mappar finns. Hon kommer visuellt att visa deras "belastning". Med hjälp av flerfärgade tips om det smarta programmet kommer "minnesätare" att upptäckas, och du kommer att kunna skiljas från dem utan ånger.
4. Organisera Facebook. Ett stort antal ansökningar samlas här under året. Även om du kanske har använt var och en av dem bara en gång. Det bästa alternativet är att visa och radera onödiga. I ett sådant fall är det bäst att göra detta med hjälp av facebook.com/appcenter/my-programmet (se avsnittet "Nyligen använt"). Dessutom sparar Facebook noggrant bokstavligen varje förfrågan. Aktivitetslogg hjälper dig att ta bort dem från din profil. Det är bara nödvändigt att skriva "Sök" igen i menyn (till vänster) och sedan klicka på knappen "Rensa sökhistorik" (den finns längst upp).
5. "Under gardinen" rensar vi Google. För detta ändamål kommer alla Google-tjänster (efter eget gottfinnande) att fungera. Väletablerat till exempel Gmail. Längst upp (i det högra hörnet) bredvid din profilbild (ifall du redan har en registrering) ser du en liten pil. Du måste klicka på den och välja ordet "Sekretess" från menyn. Gå sedan (i Google-sektionen) till "Personligt konto". Kategorien Webbsökningshistorik låter dig se länken du letar efter. Det heter "Ta bort poster från webbsökningshistoriken". Om du klickar på den kommer Google att tillhandahålla en lista över alla dina online-undersökningar, i vilka den samvetsgrant har sparat. Nu kan de raderas bokstavligen med ett klick (knapp - "Radera poster").
Om du följer ovanstående tips kan du enkelt och enkelt hålla ordning på dina personuppgifter på Internet, även efter lång surf.
Listor över öppna filer och USB-anslutna enheter, webbläsarhistorik, DNS-cache - allt detta hjälper till att ta reda på vad användaren gjorde. Vi har sammanställt steg-för-steg-instruktioner om hur du tar bort spår av dina aktiviteter i olika versioner av Windows, Office och populära webbläsare. I slutet av artikeln hittar du några skript som hjälper dig att hålla din maskin ren automatiskt.
1. Rensa listor över senaste platser och program
Låt oss börja städa med listor över senaste platser och program. Listan över de senaste (i Windows 10 - ofta använda) program finns i huvudmenyn, och listan över de senaste platserna finns i Filutforskaren.

Hur stänger man av den här röran? I Windows 7 - högerklicka på "Start"-knappen, välj "Egenskaper" och i fönstret som visas, avmarkera båda kryssrutorna i avsnittet "Sekretess".

För att rensa listan över de senaste platserna och dokumenten måste du ta bort innehållet i katalogen %appdata%\Microsoft\Windows\Recent. För att göra detta, öppna en kommandotolk och kör två kommandon:
Cd %appdata%\Microsoft\Windows\Recent echo y | del *.*
Det skadar inte heller att ta bort innehållet i katalogen %appdata%\microsoft\windows\recent\automaticdestinations\. Den lagrar de senaste filerna som visas i hopplistan:
cd %appdata%\microsoft\windows\recent\automaticdestinations\ echo y | del *.*
För att få de senaste filerna att rensas automatiskt vid utgång måste du aktivera policyn "Rensa nyligen öppnade dokumenthistorik vid utgång", som finns i Användarkonfiguration\Administrativa mallar\Startmeny och aktivitetsfält.
Låt oss nu gå vidare till Windows 10. Du kan stänga av listan över nyligen tillagda och ofta använda applikationer genom fönstret "Inställningar". Öppna den och gå till avsnittet "Anpassning", "Start". Stäng av allt där inne.

Det verkar som att problemet är löst, men tyvärr är detta inte helt sant. Om du aktiverar dessa alternativ igen, kommer alla listor i samma sammansättning att visas igen. Därför måste du inaktivera den här funktionen genom grupppolicy. Öppna gpedit.msc och navigera till Användarkonfiguration\Administrativa mallar\Startmeny och aktivitetsfält. Aktivera följande policyer:
- "Rensa listan över nyligen använda program för nya användare";
- "Rensa historiken för nyligen öppnade dokument vid utgång";
- "Rensa inloggningsruta för meddelanden vid utgång";
- "Ta bort listan över program som är fästa på startmenyn."

Att rensa de senaste platserna i Windows 10 är lättare än i "sjuan". Öppna File Explorer, gå till fliken "Visa" och klicka på knappen "Alternativ". I fönstret som visas stänger du av alternativen "Visa nyligen använda filer i verktygsfältet Snabbåtkomst" och "Visa ofta använda mappar i verktygsfältet Snabbåtkomst". Glöm inte att klicka på knappen "Rensa".

Som du kan se har en så enkel uppgift som att rensa de sista objekten en ganska svår lösning. Utan att redigera grupppolicyer - ingenstans.
2. Rensa listan över USB-enheter
På vissa säkra anläggningar tillåts endast flashenheter som är registrerade i loggen anslutas till datorn. Och som vanligt är tidningen det vanligaste - papper. Det vill säga, själva datorn begränsar inte på något sätt anslutningen av oregistrerade enheter. Begränsar inte, men rekord! Och om de under kontrollen upptäcker att användaren anslutit oregistrerade enheter, kommer han att få problem.
Vi råder dig inte på något sätt att försöka stjäla militära hemligheter, men möjligheten att rensa listan över nyligen anslutna enheter kan komma väl till pass i andra livssituationer. För att göra detta, titta i följande registernycklar:
HKEY_LOCAL_MACHINE\SYSTEM\CurrentControlSet\Enum\USBSTOR\ HKEY_LOCAL_MACHINE\SYSTEM\CurrentControlSet\Enum\USB\
Här är de - alla enheter som du anslutit till din dator.

Det verkar som att du bara behöver ta det och rengöra allt. Men det var inte där! För det första är behörigheterna för dessa registergrenar inställda på ett sådant sätt att du inte tar bort någonting ens i "sju", för att inte tala om "tio".

För det andra tar det lång tid att tilldela rättigheter och behörigheter manuellt, särskilt om det finns många enheter. För det tredje hjälper inte administratörsrättigheter. Skärmdumpen ovan skapades när jag utförde raderingsoperationen med bara administratörsrättigheter. För det fjärde, förutom dessa två partitioner, finns det en lång lista med partitioner att rensa upp. Dessutom måste de inte bara raderas utan redigeras korrekt.
Om du av någon anledning behöver göra allt manuellt, sök då på nyckelorden MountPoints, MountedDevices DeviceClasses och RemovableMedia. Men det är mycket lättare att använda ett färdigt program som gör allt åt dig. Vissa forum rekommenderar USBDeview för detta. Men jag testade det och förklarar att det inte rensar information från alla nödvändiga avsnitt. USBSTOR och USB fortsätta att innehålla information om anslutna media.
Jag kan rekommendera programmet. Kör det, markera kryssrutan "Utför en riktig rengöring". Du kan aktivera parametern "Spara .reg-file of cancellation" eller inte, men om målet inte är att kontrollera programmet, utan att förbereda sig för den kommande datorinspektionen, är det bättre att stänga av det.

Programmet rensar inte bara registret utan visar också en detaljerad logg över dess åtgärder (se nedan). När det är klart nämns det inte om att ansluta enheter till datorn.

3. Rensa cacheminne och webbläsarhistorik
Det tredje objektet i vår tudu är att rensa cacheminnet och webbläsarhistoriken. Det finns inga svårigheter här - varje webbläsare låter dig återställa listan över nyligen besökta webbplatser.
Fortsatt tillgänglig endast för medlemmar
Alternativ 1. Gå med i "site"-gemenskapen för att läsa allt material på sajten
Medlemskap i communityn under den angivna perioden ger dig tillgång till ALLT hackermaterial, ökar din personliga kumulativa rabatt och låter dig samla ett professionellt Xakep-poängbetyg!
PrivaZer är ett gratis, högspecialiserat program utformat för att rensa upp Windows. Programmet har inga ytterligare funktioner som ett avinstallationsprogram, en diskutrymmesanalysator, en imponerande lista med tweaks, etc., men erbjuder omfattande möjligheter specifikt för rengöring av Windows-baserade datorer.
Vi kommer att prata om det, om metoderna för dess arbete i detalj nedan.
1. Om PrivaZer
Förutom standardlistan över renare funktioner - ta bort temporära och oanvända filer, rensa systemregistret, förstöra spår av arbete i operativsystemmiljön och Internet - hjälper PrivaZer också att bli av med filer från tidigare Windows-installationer och systemuppdateringsinstallatörer . Programmet rengör inte bara datorn för att förbättra dess prestanda, det är ett professionellt verktyg för att täcka spår av aktivitet på datorn och säkerställa användarnas integritet. Flera pass (inklusive 35 Gutman-pass) kan schemaläggas för att ta bort data från diskar under skrubbningsprocessen för att helt radera information och göra det omöjligt att återställa den i framtiden. Bland optimeringsfunktionerna i programmet är att inaktivera viloläge, stoppa Windows Search lokala dataindexeringstjänst och ta bort växlingsfilen "pagefile.sys".
PrivaZer har ett vänligt Russified-gränssnitt och är utrustad med en steg-för-steg-guide för att ställa in primära inställningar med en förklaring av deras väsen. PrivaZer är designad för både erfarna användare och nybörjare. För vanliga och avancerade användare tillhandahåller programmet separata miljöer med inställningar som passar upplevelsenivån. Driften av programmet är flexibelt konfigurerad: för skanning och följaktligen rengöring kan du välja vissa typer av data som ska raderas, separata diskpartitioner och separata flyttbara enheter. PrivaZer fungerar inte bara med datorhårddiskar, utan även med ett antal anslutna externa media (flash-enheter, USB-HDD, minneskort, etc.) och nätverkslagringar.
2. Installation
Vi kommer att möta PrivaZers flexibilitet redan vid installationsstadiet. Distributionspaketet som laddas ner från den officiella webbplatsen installerar inte bara PrivaZer på Windows, utan låter dig också köra programmet utan installation på systemet för att utföra en engångsrengöring och tillhandahåller skapandet av en bärbar bärbar version.

3. Optimering av programinställningarna vid första start
Vid första starten kommer du att uppmanas att optimera PrivaZer för användarens behov. Detta är steg-för-steg-guiden för att ställa in de initiala inställningarna som nämns ovan. Med dess hjälp ställer användaren in rengöringsparametrarna i steg, inklusive eller exkluderar vissa typer av data från denna process.

Det första steget är att välja nivån på datorvana - en enkel eller avancerad användare. Till en början är det naturligtvis bättre att välja nivån på en enkel användare.

- data om de program som används;
- dokumenthistorik för kontorsapplikationer och -program för arbete med grafik;
- historia av Windows-kortspel;
- miniatyrcache;
- auktoriseringsformulär i webbläsare;
- Internetcache;
- filer från en tidigare Windows-installation;

- Windows Update installationsfiler;
- andra typer av data.
Den sista inställningen som ska konfigureras är att inaktivera viloläget för datorn. Du bör inte använda den här funktionen i PrivaZer utan särskilt behov. I slutskedet sparar vi parametrarna.

Att optimera PrivaZer för användarens behov är en permanent inställning som tillämpas för varje datorsanering. Du kan ändra dem i framtiden genom att välja menyn "Alternativ" i huvudprogramfönstret och gå igenom stegen i guiden igen. Och direkt i arbetsfönstret för PrivaZer kan vi redan välja inställningar för varje enskilt rengöringsväska.
4. Skanna
När vi har ställt in rengöringsparametrarna kan vi omedelbart starta skanningen genom att välja det första alternativet i nästa fönster med inskriptionen "Redo att utföra min första analys". I det här fallet startar en genomsökning av alla tillgängliga typer av data på enheten C. För att komma åt den anpassade datorrengöringen måste du gå till huvudmenyn i PrivaZer.

Eftersom PrivaZer även fungerar med pluggbara databärare är det första man gör i huvudmenyn att välja vilken enhet som ska användas. Klicka på "Dator".

Vidare, från rullgardinsmenyn kan du välja färdiga skanningsmallar för att söka efter specifika typer av data. Alternativet "Deep Scan" ger ett val för att skanna alla möjliga typer av data, detta är en mall för en omfattande rengöring av datorn.

Vilken mall som än väljs, i vilket fall som helst, direkt i operationens arbetsfönster, väljs datatyper om genom att avmarkera eller markera nödvändiga kryssrutor. Skanningsområden indikeras i det övre vänstra hörnet av fönstret. Du kan lägga till icke-systempartitioner till den förinstallerade systempartitionen C så att sökningen efter data för rengöring också utförs på dem. För att börja skanna, klicka på knappen "Skanna".

I slutet av skanningen kommer PrivaZer att presentera resultat med antalet objekt som hittats för varje typ av data. En specifik lista över objekt kan hittas i ett separat fönster genom att klicka på länken för den datatyp du är intresserad av.

Användare som döljer spår av aktivitet på datorn och är oroliga för sin integritet kan göra en sak till innan rengöringssteget: genom att klicka på länken "Visa rengöringsalternativ" kommer ett val av antalet pass för lagringsmedia och RAM att vara tillgängligt.

Innan du startar rengöringsprocessen är det lämpligt att dra fördel av PrivaZers möjlighet att skapa Windows-återställningspunkter och registersäkerhetskopior. Efter det kan du redan påbörja rengöringsprocessen.

5. Städning
PrivaZer-programmet är så flexibelt att även själva rengöringsprocessen erbjuds i tre versioner. Två av dem - "Quick Cleanup" och "Turbo Cleanup" - kan användas i framtiden med regelbunden bortskaffande av systemskräp. För primär komplex rengöring av datorn och säkerställande av konfidentialitet är det bättre att välja det första alternativet - "Normal rengöring".