Установка windows 7 на жесткий диск. На этой странице. Выставляем загрузку в BIOS
Инструкция по вопросу пользователя Как установить Windows 7 на новый компьютер . Впрочем так же система устанавливается на ноутбук или на компьютер, где ранее стоял Windows xp. Обычно пользователя путает работа с разделами в начале установки, на самом деле ничего страшного.
Начало точно такое же как и при установке старой винды. Выставляем в биосе загрузку с CD-Rom (кто не знает юзаем поиск по сайту). Вставляем диск с дистрибутивом и перезагружаем компьютер.
Получение нового компьютера - это всегда захватывающий опыт. Независимо от того, построили ли вы его самостоятельно или купили в магазине, нет ничего лучше, чем настроить его и начать его в первый раз. Покупаемая система магазина должна работать прямо из коробки, как только вы ее подключили. Для самодельной системы потребуется установленная операционная система, если она хочет сделать что-то другое, чем сидеть там хорошо.
Он был хорошо протестирован и хорошо принят, так как он впервые вышел на сцену. Итак, здесь мы обсудим, как установить его на новый компьютер. Следующее, что вы увидите, - это экран установки. Это экран, который вы можете видеть более одного раза, так как он также является порталом в некоторых диагностических инструментах, таких как диагностика памяти и ремонт при запуске. Если по какой-либо причине система выходит из строя, вы также можете получить доступ к Системному восстановлению, считая, что это вариант «Ремонт вашего компьютера».
Возможно в дистрибутиве у вас будет выбор установки любой версии windows 7 и если позволяют размеры жесткого диска или лицензия - ставьте максимальную, больше возможностей и функционала. Если же выбора нет, установка дальше пойдет сама
Если пытаетесь установить windows 7 на новый компьютер , то увидите один неразмеченный раздел. Выделяем его мышкой и внизу жмем создать . В открывшемся окошке выставляем размер: Это будет системный диск и для него (современные жесткие диски имеют довольно большие объемы) можно выставить 50000-7000 мб. На скриншоте видим, что диск имеет объем всего 60 гб, поэтому здесь ставлю системный диск 35000мб.
После того, как вы выбрали вариант «Установить сейчас», вам нужно будет согласиться с лицензионным соглашением, чтобы продолжить. После этого экран отобразит параметры установки. Два варианта: «Обновление» и «Пользовательский». Здесь вы можете создавать, удалять или изменять разделы диска до вашего сердца. Процесс установки был усовершенствован на протяжении многих лет и теперь продолжается. В зависимости от характеристик вашей системы это может занять от двадцати минут до одного часа. Экран прогресса даст вам представление о том, сколько, но не так долго, вам нужно идти.
При установке Windows 7, а точнее при разделе диска впервые, система сама создаст загрузочный сектор размером в 100 мегабайт. Пугаться не нужно, создаем остальные разделы так же как и первый. Просто зарезервированное место будет использоваться системой для хранения загрузочных файлов и других целей. Windows будете устанавливать на следующий раздел, а первый будет скрытым и из под винды не будет доступен.
Минимальные системные требования
После завершения установки файла вам будет представлен еще один черный экран с сообщением «Установка готовит ваш компьютер для первого использования». Для работы компьютера больше работы, поэтому может пройти несколько секунд, пока он не переместится.
В следующем диалоговом окне укажите имя пользователя и компьютера. Введите пароль, введите его, если хотите, или оставьте поле пустым, выбор за вами. Следующий экран предназначен для ключа продукта. Другой вариант - оставить его и ввести позже. Это обычно полезно при обновлении системы. Это позволит операционной системе загружать обновления и исправления по мере их появления. Далее указаны часовой пояс, затем настройки сети. Это довольно просто. Большинство пользователей должны выбрать «Домашняя сеть» при появлении запроса, если только вы не строите систему по месту работы.
Если же вы привыкли по старинке то просто выделяем второй раздел, внизу жмем Удалить , далее тычем в первый раздел а внизу жмем Расширить , выставляем размер на полную, то что система дает.
Теперь разделы приобрели привычный вид, такой же будет если вы устанавливаете Windows 7на компьютер с ранее установленной windows xp. После операций с перераспределением места форматируем системный раздел, т.е. только тот раздел, на который будем ставить винду. 100 мегабайтовый раздел (если он есть) не трогаем. Если установка проводится впервые на данный жесткий диск, то можно отформатировать и остальные разделы, если там уже что то было записано, то форматирование уничтожит все данные.
После принятия решения на следующем экране должен быть подготовлен рабочий стол, который, вероятно, будет закрываться на минуту или две, пока рабочий стол будет подготовлен. Слайд 5 из 5 После того, как вы осмотрели новое окружение, было бы неплохо установить драйверы устройств, брандмауэр, антивирус и все другие приложения, которые вы используете.
Теперь так же легко, как когда-либо, чтобы ваша система работала, работает и продуктивна! Этот шаг, скорее всего, сильно ударит по бизнесу. Фирмы часто медленнее, чем потребители, чтобы перейти на новые операционные системы из-за сложности управления обновлениями в масштабе и обеспечения совместимости с устаревшим программным обеспечением.
Ну вот в принципе и все, выделяем диск на который будем устанавливать Windows 7 и жмем далее... Минут через 10 (зависит от мощности компьютера) windows будет установлен.
Здравствуйте администратор сайта remontcompa .ru , у меня к вам вопрос - как установить Windows 7 на новый компьютер, то есть на чистый жёсткий диск без разделов? Наверняка есть какие-то правила и если их не соблюдать, обязательно возникнут проблемы, которые хочется избежать. Георгий.
На своем посту Майерсон сказал, что изменения в аппаратной поддержке вызваны сложностями поддержки более старых технологий. Корпорация также недавно показала, что это будет, включая сетевые настройки, обычно используемые малыми предприятиями. Это не сложная задача, но вам нужно потратить несколько часов, пытаясь организовать все в лучшем случае. Вот напоминание об основных шагах.
Сначала получить копию некоторых важных файлов. Как только вы его разместите, вы сделаете копию его и поместите в другой каталог или на ключ памяти, например. Затем мы экспортируем копию избранных, которую мы выберем позже. Затем мы можем извлечь все шрифты, которые мы уже использовали в документах, что позволит избежать целой головоломки. Язык - французский, а для клавиатуры - выбор между стандартной французской и канадской многоязычной клавиатурой. Макет ключей второй верен старым правительственным пишущим машинам, и это то, что рекомендует использовать Офис французского языка.
Установка Windows 7
Привет друзья! Установка Windows 7 на ваш стационарный компьютер или ноутбук с диска, а также с флешки, не должна сопровождаться какими-либо трудностями после прочтения нашей статьи. Мы подготовили для Вас подробное описание каждого шага и приложили много иллюстраций. Пройдя все этапы установки вместе с нами, в следующий раз вы установите Windows 7 без посторонней помощи.
Каждый может выбрать клавиатуру, которую он предпочитает или привык. В разделе «Регион и язык» панели управления вы можете воспользоваться этим, чтобы указать, какой формат вы предпочитаете видеть дату и время. Настройка языка клавиатуры. Программное обеспечение для установки также требует, чтобы вы выбрали имя компьютера и пароль, но, как правило, вам не нужно иметь очень длинное имя или пароль. Все, что вам нужно, это набор букв и цифр, которые будут значимыми для пользователя, легко запоминающиеся и не слишком долго писать.
Возможно, компьютер был изготовлен в течение нескольких месяцев, и в то же время появились новые драйверы. Его можно использовать для настройки обоев, нажав «Настроить» в контекстном меню обоев. Просто зайдите на новое устройство и включите ключ, который будет предлагаться в списке опций, настройте сеть на этом устройстве. Достаточно согласиться, и это делается сразу. Это все еще намного проще, чем настроить сеть вручную. Если вы это сделаете, вы должны быть осторожны, чтобы использовать одно и то же сетевое имя для локальной сети, как на других устройствах, в случае строчных и прописных букв.
- Во-первых, официальный дистрибутив Windows 7 64-бит можно скачать на официальном .
- Во-вторых, если у вас UEFI BIOS и вы хотите установить Windows 7 на GPT-диск, но не знаете как это сделать, читайте нашу статью .
- В-третьих, если вы купили новый ноутбук с Windows 8.1 и хотите вместо неё установить Windows 7, то все манипуляции с БИОСом UEFI и процесс дальнейшей установки системы .
- В-четвёртых, при проблемах в установке Windows 7 обратитесь к нашей статье - .
- В-пятых, если у вас нет дисковода, можете воспользоваться нашей инструкцией и .
- В-шестых, если вы устанавливаете Windows 7 с флешки, то знайте, Windows 7 не поддерживает USB 3.0 (порты обычно закрашены синим цветом), если ваша флешка USB 3.0, вставляйте её в порт USB 2.0.
Итак, последние приготовления перед установкой операционной системы. Что нужно сделать в первую очередь?
На этой странице
Поскольку вам необходимо перейти в Интернет для различных автоматических обновлений, следующим шагом будет установка наиболее полного антивирусного программного обеспечения, которое может быть хорошо защищено. Для лучшей защиты в Интернете лучше перейти к антивирусному комплексу, а не к простому антивирусу. После завершения установки лучше всего обновить антивирус, чтобы восстановить последние определения вирусов и последние дополнения к программному обеспечению.
Для меня следующий шаг - сделать некоторую очистку в предустановленном программном обеспечении. Фактически, каждый производитель пытается навязать своих «друзей». Затем просто зайдите на панель управления и удалите то, что вы не хотите использовать. Когда вы сомневаетесь, ничего не трогайте. Управление компьютером.
Если вы устанавливаете Windows 7 на жёсткий диск с уже существующими разделами, то нужно с копировать все ваши данные с раздела, на который вы будете устанавливать Windows 7. В процессе установки этот раздел будет форматироваться и информация с него будет удалена.
Если вы устанавливаете Windows 7 на чистый жёсткий диск, то ничего делать не нужно, просто читайте статью дальше.
Чтобы управлять жестким диском компьютера, вы нажимаете «Пуск» левой клавишей мыши, затем на компьютере с правой кнопкой мыши или указывающим устройством и, наконец, на «Управление» левой кнопкой. В разделе «Хранение» нажмите «Управление дисками». Мы выбираем раздел, в котором мы хотим взять дисковое пространство, чтобы создать новый логический диск. Выбираем подходящий том, затем букву и имя этого раздела. Конечно, мы оказались лучше на компьютере, который мы установили и настроили сами. Сделав это один раз, мы с удовольствием повторим это снова в других случаях, каждый раз пытаясь улучшить наш способ делать что-то.
Вообще ничего сложного во всём этом нет, в самом начале загрузки нажимаем на клавиатуре, в большинстве случаев это клавиши F2 или Delete, вошли в BIOS, здесь нам нужен раздел "Boot Sequence " или "Boo t". BIOS бывает в основном двух видов, данное окно Ami BIOS , его настройку мы и рассмотрим в нашей статье, если окно будет отличаться интерфейсом, значит у вас - Award BIOS , о том как в нём работать, написано в нашей статье "BIOS загрузка с диска".
Как мы видим, первым загрузочным устройством выставлен жёсткий диск - HDD: PM-MAXTOR STM3 , выделяем стрелочками первый пункт 1st Boot Devise и нажимаем Enter.
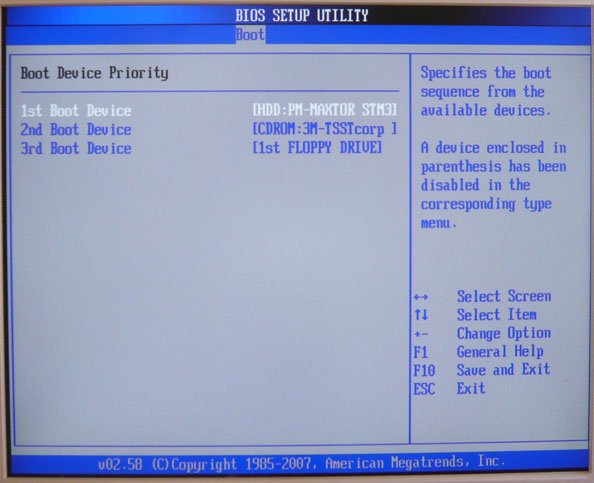
В данном меню мы с вами выставим первым загрузочным устройством (First Boot Device ) CD-ROM, выделяем его с помощью стрелок на клавиатуре, далее Enter.
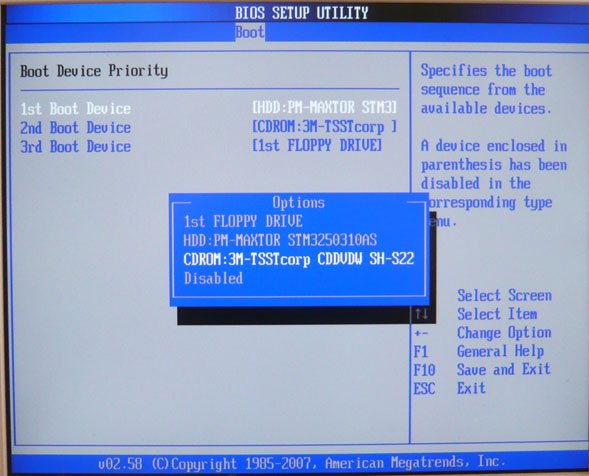
Итак первый дисковод, а вторым получился жёсткий диск, то что нужно.
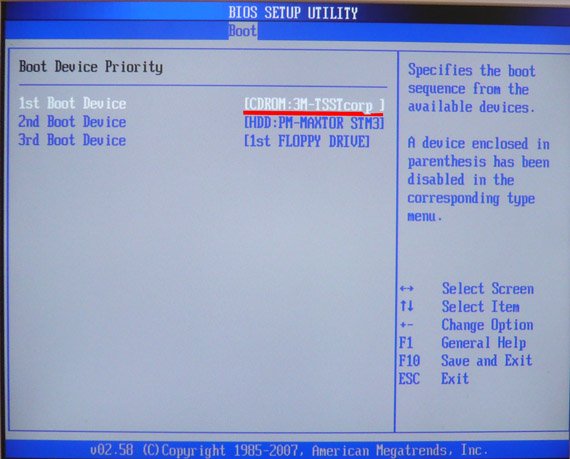
Сохраняем настройки (жмём F10) и перезагружаемся.
Если вы правильно выставили загрузку в BIOS с дисковода и в нём у вас находится установочный диск с Windows 7, то при следующей загрузке компьютера у нас выйдет на мониторе предложение загрузиться с установочного диска Windows 7 - Press any key to boot from CD or DVD . Нажимаем любую клавишу на клавиатуре, учтите если не успеете нажать в течении нескольких секунд, система уйдет в перезагрузку и начнётся всё с начала.

Начинается процесс установки операционной системы, терпеливо ждём
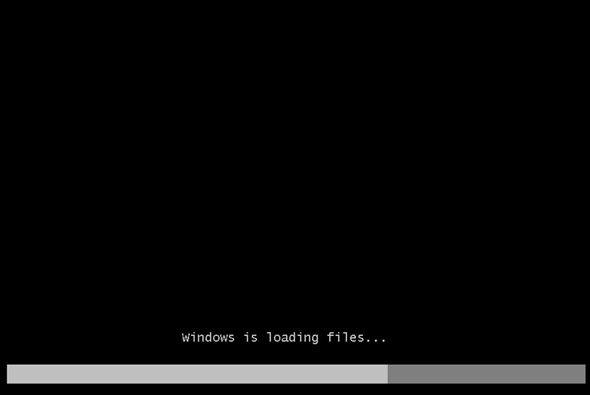
Здесь нужно выбрать язык системы.
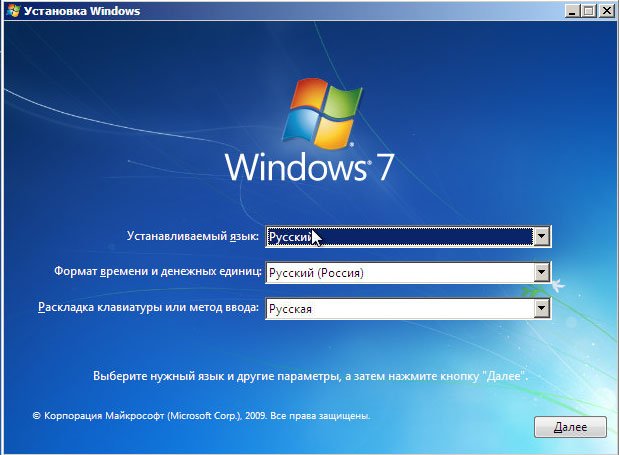
Установить
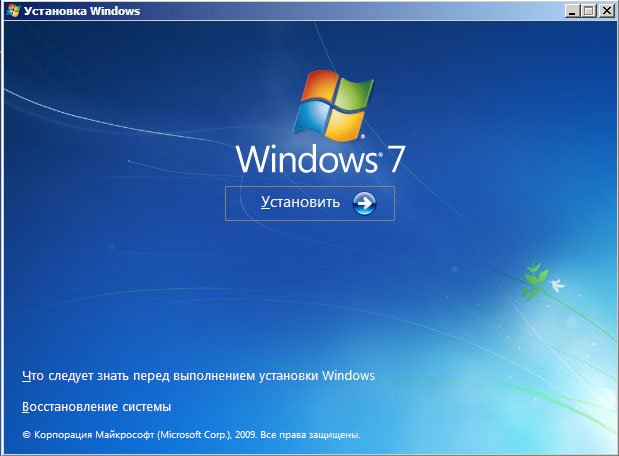
Принимаем условия соглашения
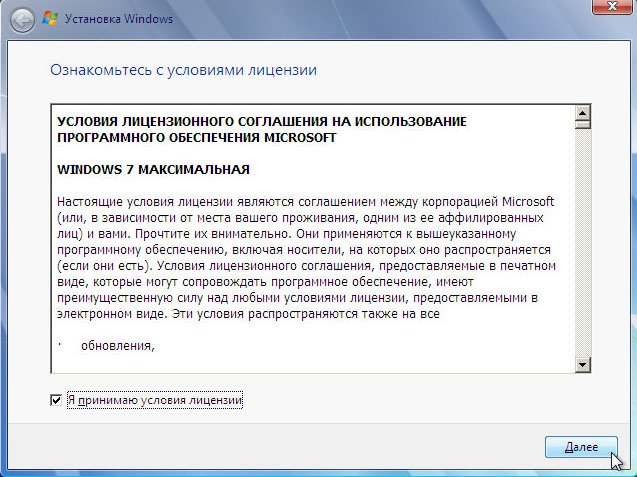
Выбираем полную установку
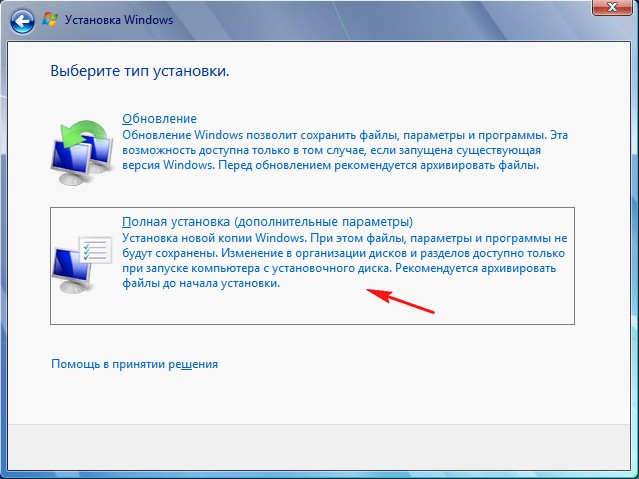
В данном окне мы видим пространство моего жёсткого диска объёмом 500 ГБ (Диск 0 ) поделённое на два раздела (Раздел 1 и Раздел 2). На винчестере находится уже установленная операционная система Windows 7, лично мне она не нужна и я хочу её переустановить. Перед установкой я удалю все существующие разделы на винчестере и создам их заново. Вообще есть правило, если вы хотите избежать ошибок при установке Windows 7, лучше удалять все существующие разделы перед установкой и создавать их заново или устанавливать операционную систему прямо в нераспределённое пространство.
Выделяем левой мышью Диск 0 Раздел 2 и жмём на кнопку Удалить .
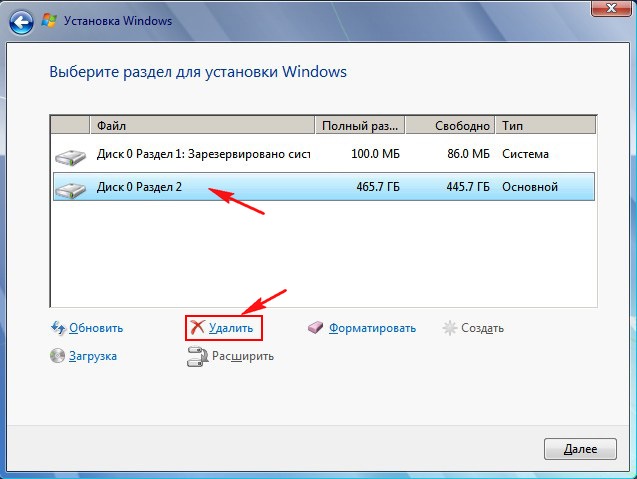
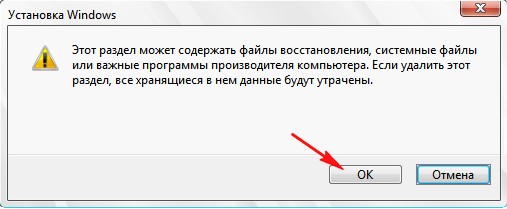
Выделяем левой мышью Диск 0 Раздел 1 и жмём на кнопку Удалить .
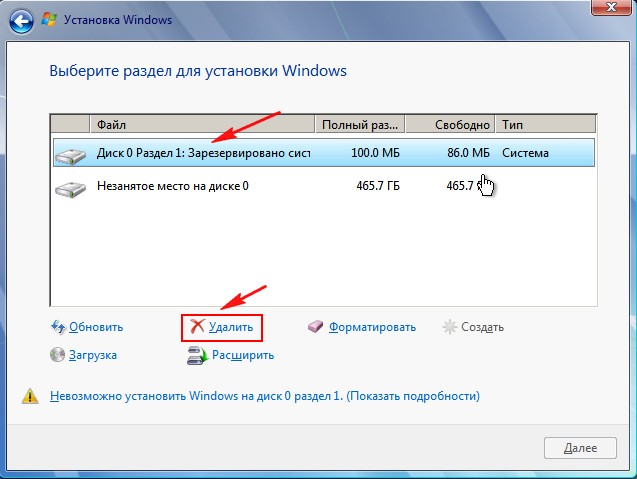
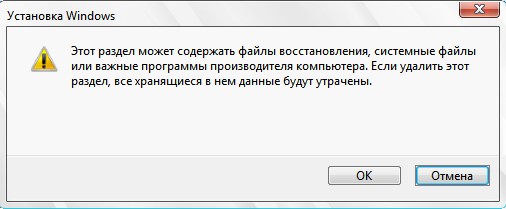
Старые разделы удалены, создаём новые.
Выделяем левой мышью Незанятое место на диске 0 и жмём Создать .
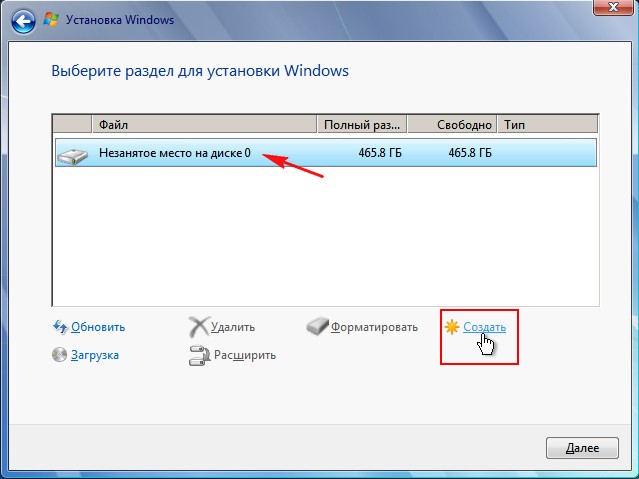
В данном окне необходимо выбрать объём нашего будущего диска (C:), на нём будет установлена Windows 7. Выберем размер в 200 ГБ, думаю этого будет вполне достаточно. Жмём Применить .
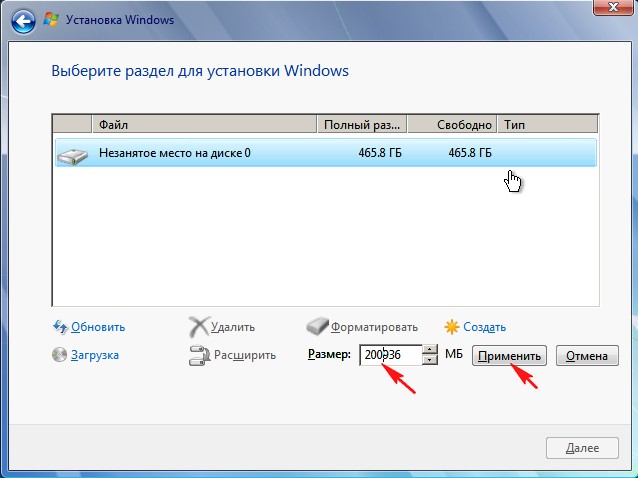
Для корректной работы Windows 7 необходимо создать скрытый раздел объёмом 100 Мб с файлами загрузки.
Поэтому на предложение "Чтобы обеспечить корректную работу всех своих возможностей, Windows может создать дополнительные разделы для системных файлов" жмём ОК.
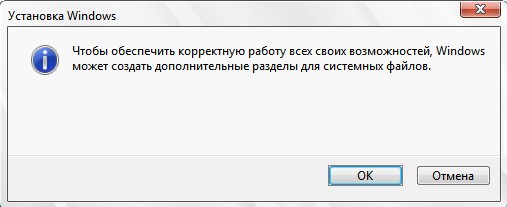
На Диске 0 у нас появился скрытый раздел Раздел 1: Зарезервировано системой (объём 100 мегабайт) с файлами загрузки Win 7.
Также появился второй Раздел 2, он будет системным диском (C:), его объём 196.1 ГБ.
Незанятое место преобразуем в раздел. Выделяем его левой мышью и жмём Создать, это будет у нас диск (D:).
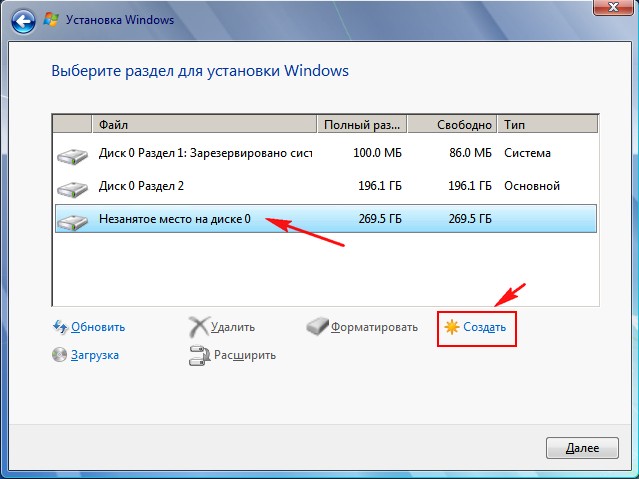
Применить
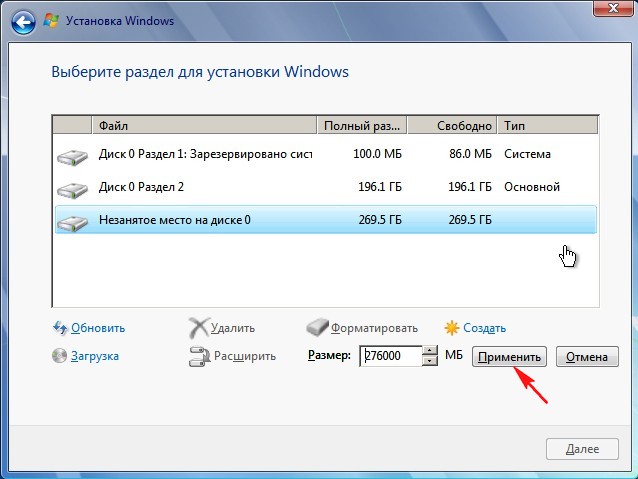
Windows 7 будем устанавливать на Диск 0 Раздел 2: (будущий диск C:), выделяем его левой мышью и жмём кнопку Далее.








.png)
